Во время работы с электронными таблицами от Google многие пользователи располагают в клетках ссылки, которые ведут на другие таблицы или полезные страницы. Иногда для оптимизации хочется сделать так, чтобы перейти по ссылке мог любой пользователь с любого устройства. Для этого идеально подойдет QR-код с зашифрованным линком. Его можно создать как непосредственно в Google Таблицах, так и при помощи специальных онлайн-сервисов.
Способ 1: API от Google
У Гугл есть собственное бесплатное API, позволяющее вставить на лист диаграмму и различные графики как изображение. Сюда входит и QR-код, который генерируется автоматически, а зашифровать в нем можно как просто текст, так и ссылку.
-
Для начала в пустой клетке объявляется функция IMAGE, отвечающая за вставку ссылок на изображения.
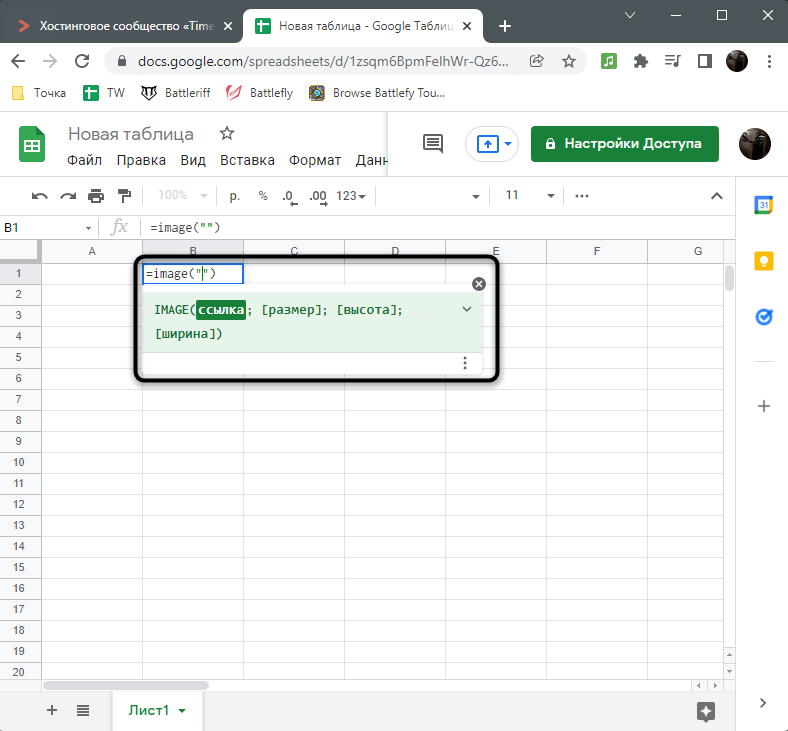
-
После этого в кавычках добавляется ссылка на API от Google: https://chart.googleapis.com/chart?.
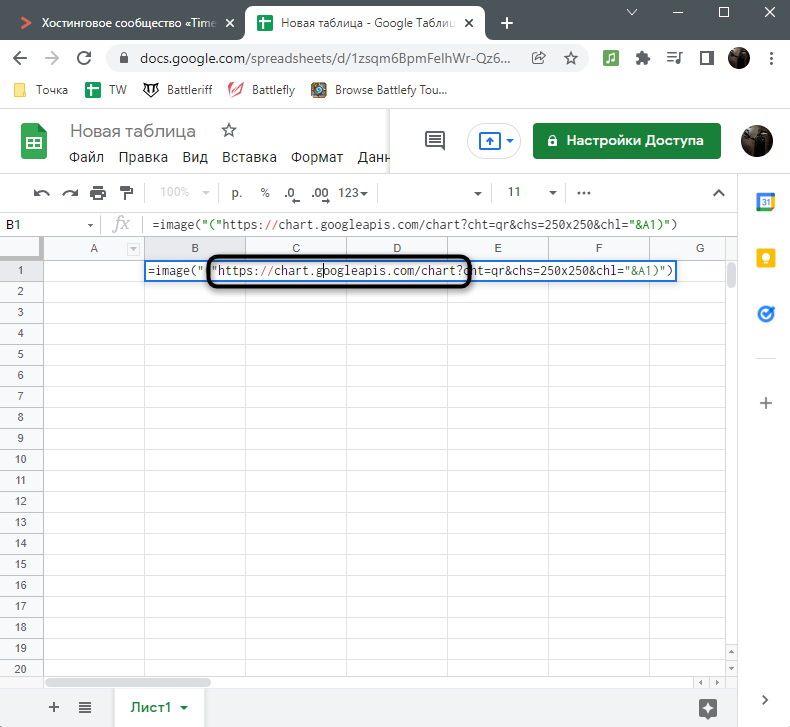
-
Следом необходимо объявить, что вы хотите создать именно QR-код, указав и размер изображения. За это отвечает фрагмент cht=qr&chs=250x250.
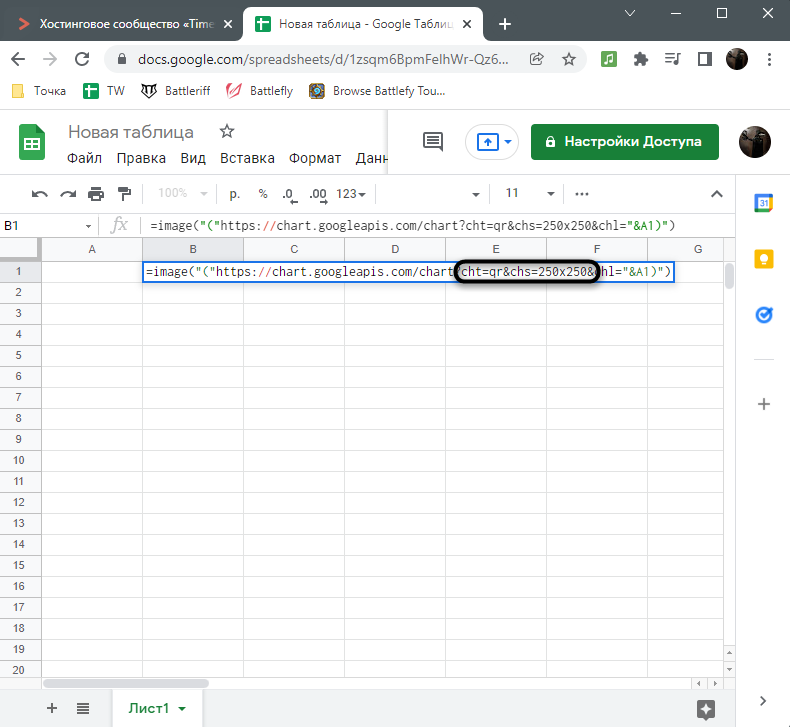
-
В завершение добавляется ссылка или текст. Мы используем ="&A1, поскольку будем ссылаться на ссылку, находящуюся в указанной ячейке.
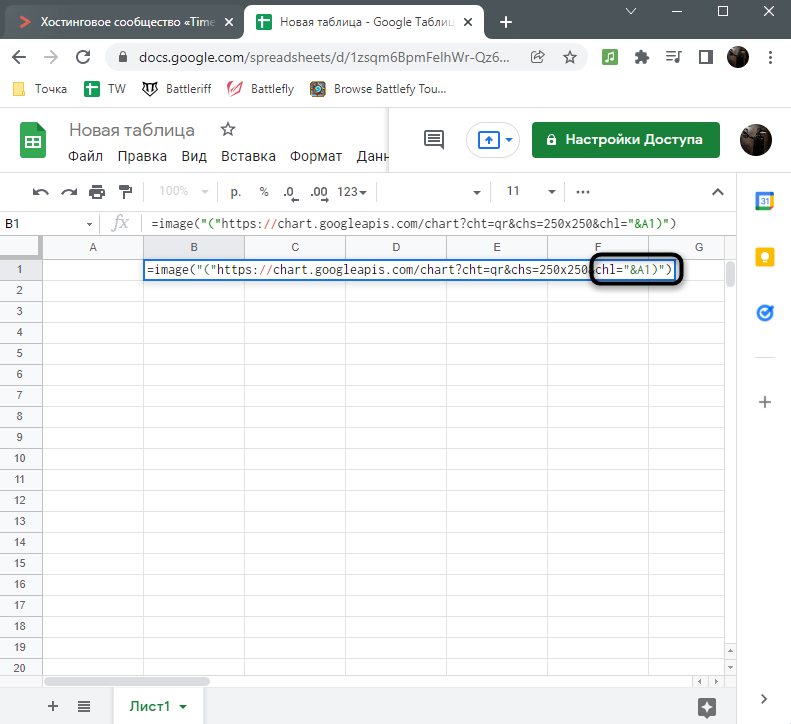
-
После ввода команды вы увидите, что QR-код сгенерирован и отображается как изображение. Останется только увеличить ячейку, чтобы обеспечить нормальный размер картинки.
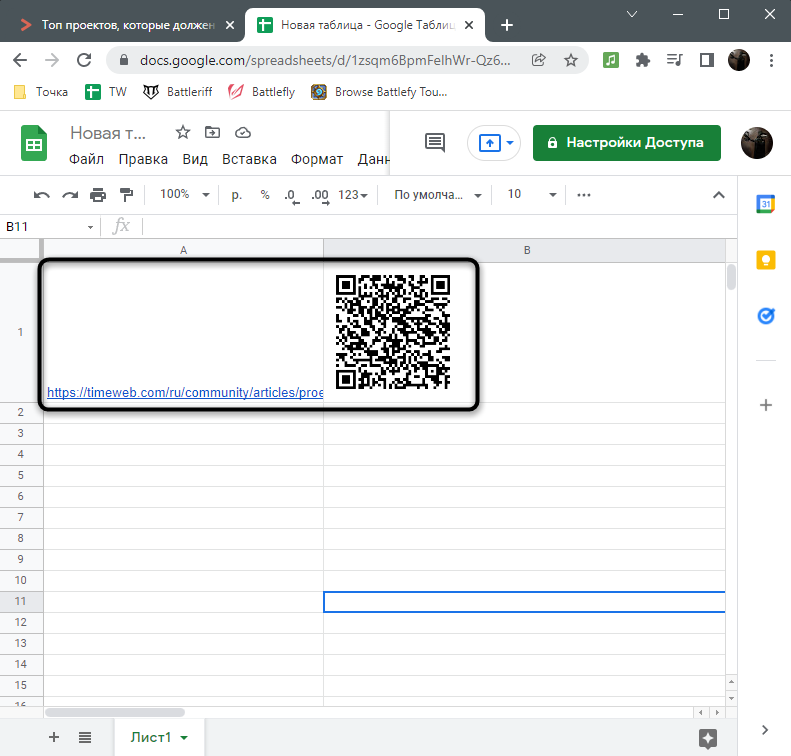
-
Растяните эту функцию так же, как и растягиваете остальные, если нужно присвоить QR-коды и для других ссылок, находящихся в таблице.
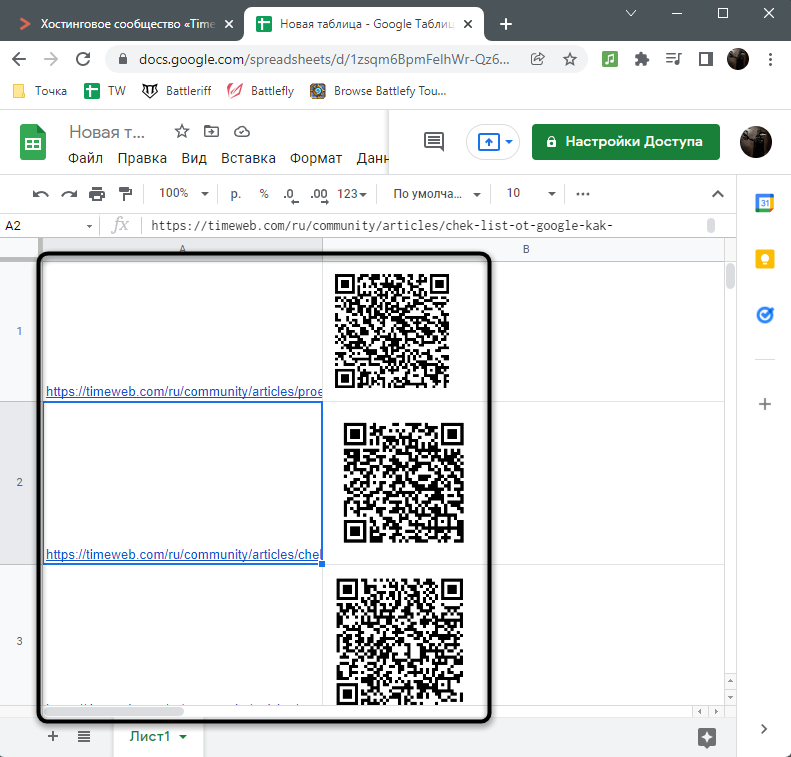
Как видно, ничего сложного в этом нет, и на выходе получается стандартный QR-код, который можно сканировать с камеры смартфона или скачать как картинку, если это будет нужно. Единственный минус этого API – невозможность кастомизировать внешний вид QR-кода, поэтому рекомендую ознакомиться и со следующим методом.
Способ 2: Онлайн-сервисы для генерации QR
Рассмотрю этот метод по причине того, что иногда оптимально будет создать красивый QR-код, стилизовав его под основное оформление листа электронной таблицы. С этим отлично справляются различные онлайн-сервисы. Я остановлюсь на QR Code Generator, не в качестве рекламы, а потому что он первый в выдаче.
-
Откройте страницу сайта, вставьте ссылку или текст и нажмите «Generate QR Code».
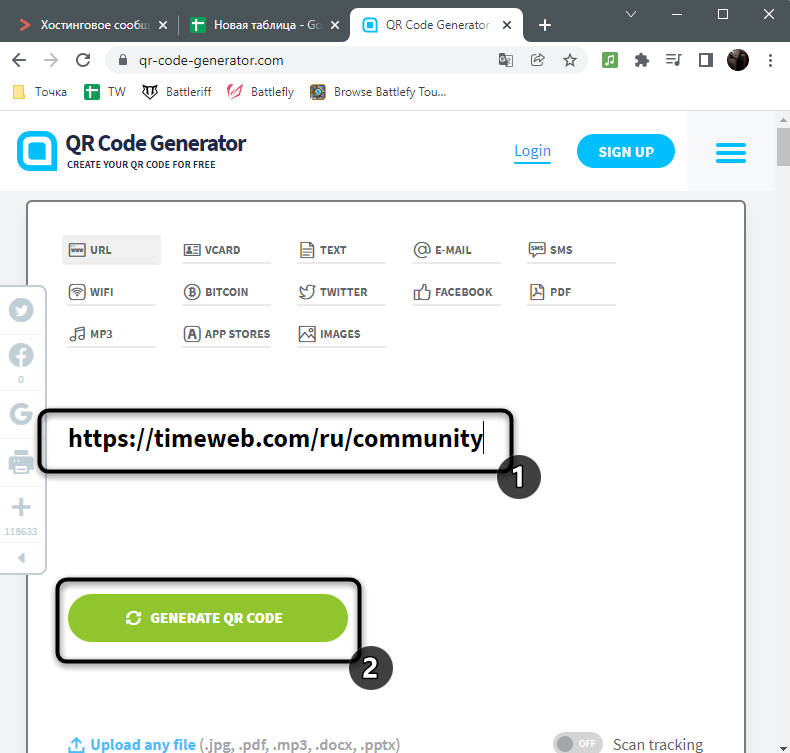
-
Рамку можно опустить, поскольку она не очень красиво отображается в ячейке таблицы.
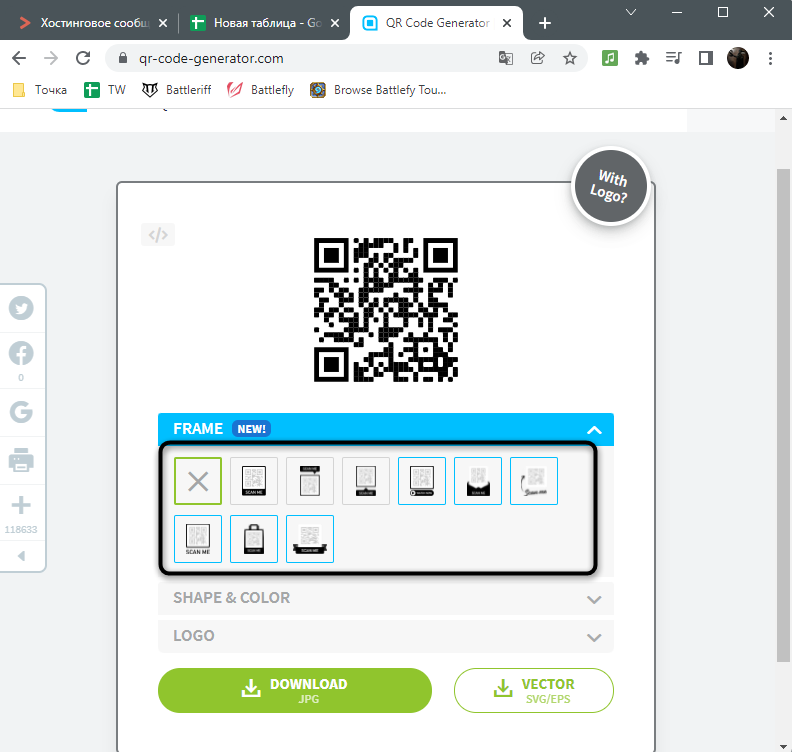
-
Следом откройте «Shape & Color» для выбора стилей точек и их цвета.
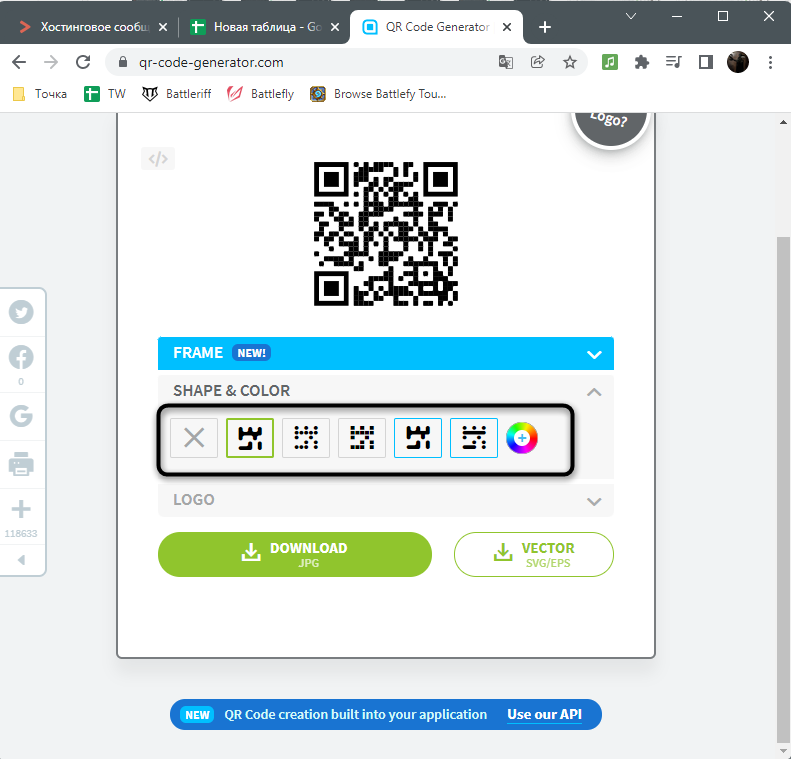
-
Остается загрузить собственное лого по центру или выбрать один из предложенных вариантов.
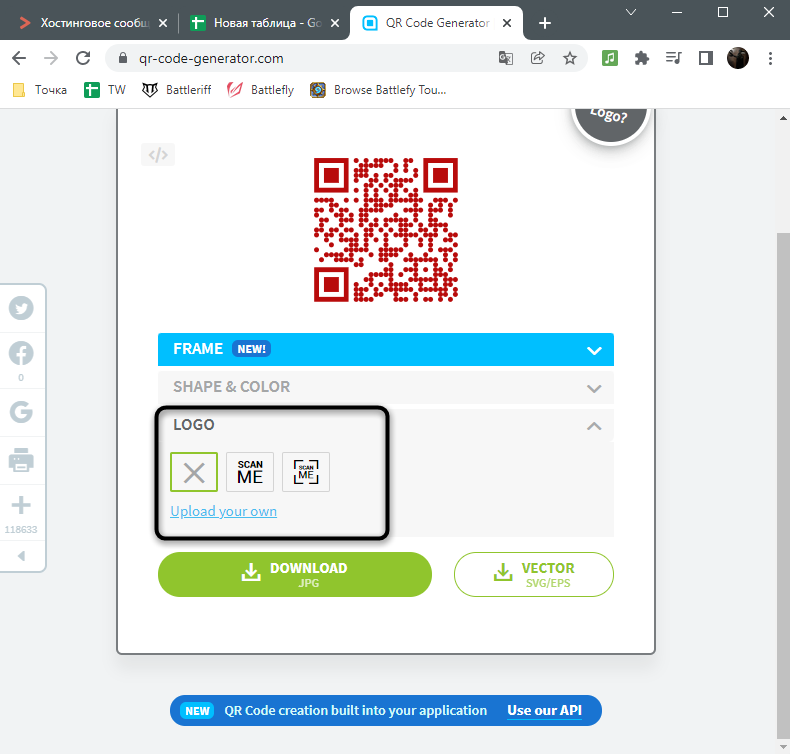
-
Ознакомьтесь с результатом в окне предпросмотра и скачайте картинку в оптимальном формате.
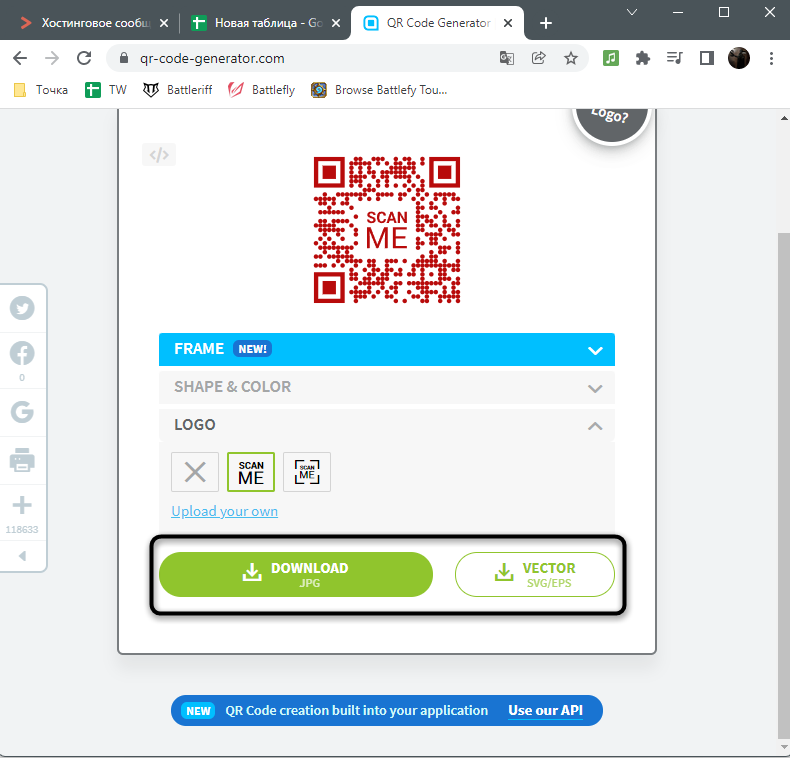
-
Примерно то же самое можно сделать на QRCode Monkey или других сайтах, предоставляющих схожие настройки внешнего вида кода.
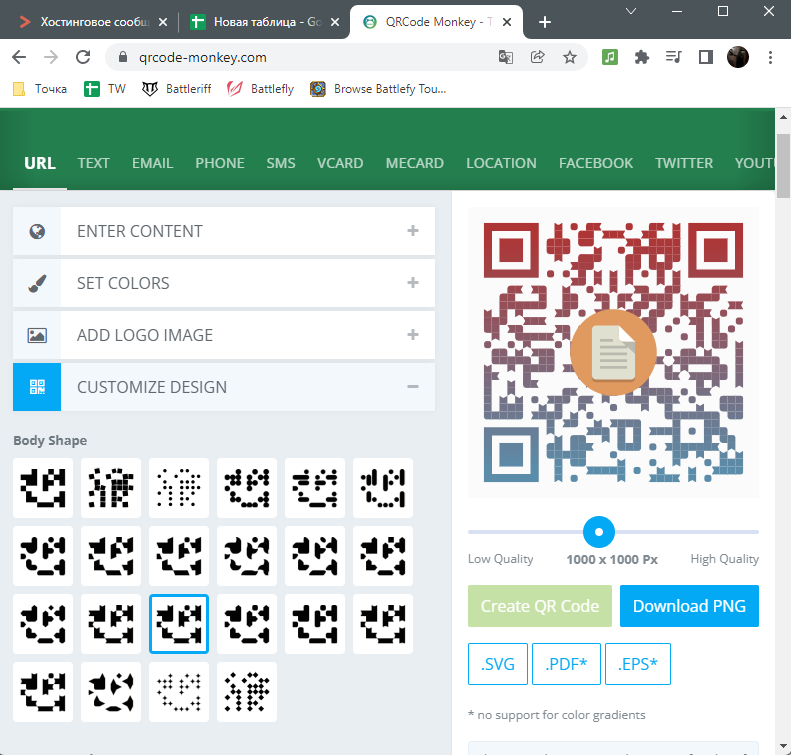
-
В Гугл Таблицах откройте меню «Вставка» и перейдите к загрузке изображения.
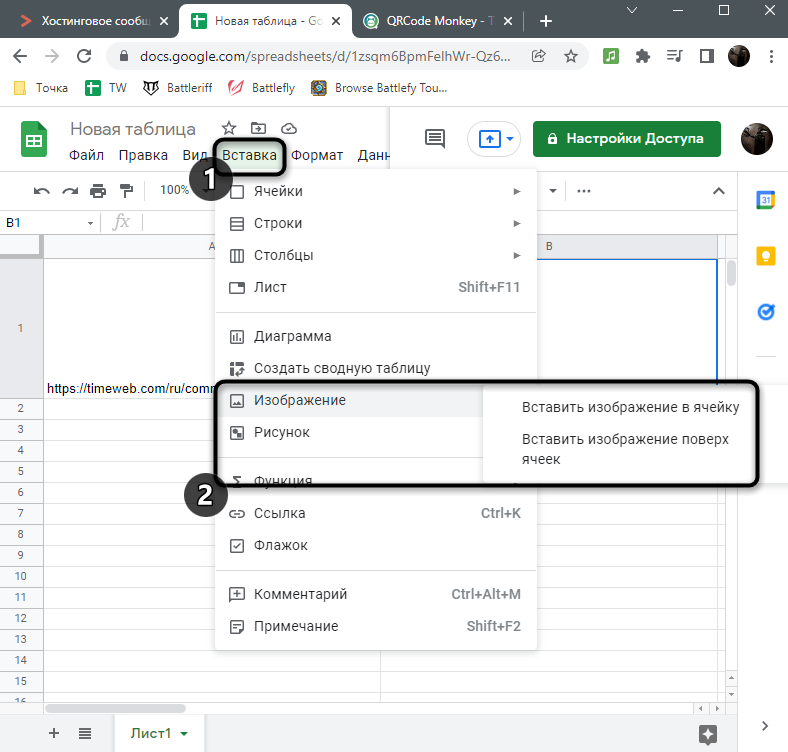
-
Расположите картинку в подходящей ячейке и настройте размер. Точно таким же образом можете создать множество других уникальных QR-кодов.
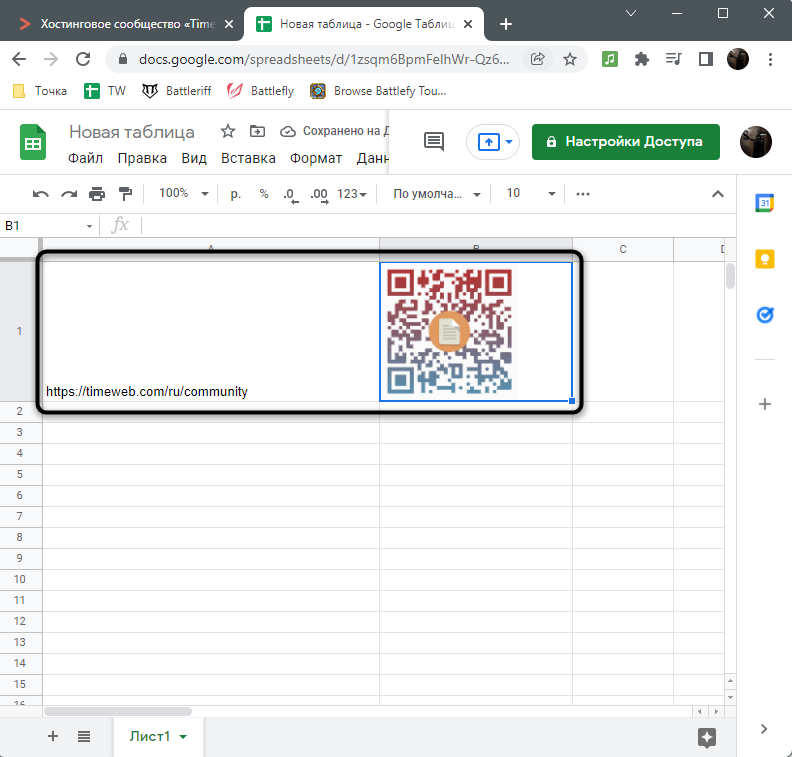
Теперь вы знаете, что в Google Таблицах можно не просто вставлять картинки и диаграммы, но и создавать QR-коды для более продвинутого вида содержимого.




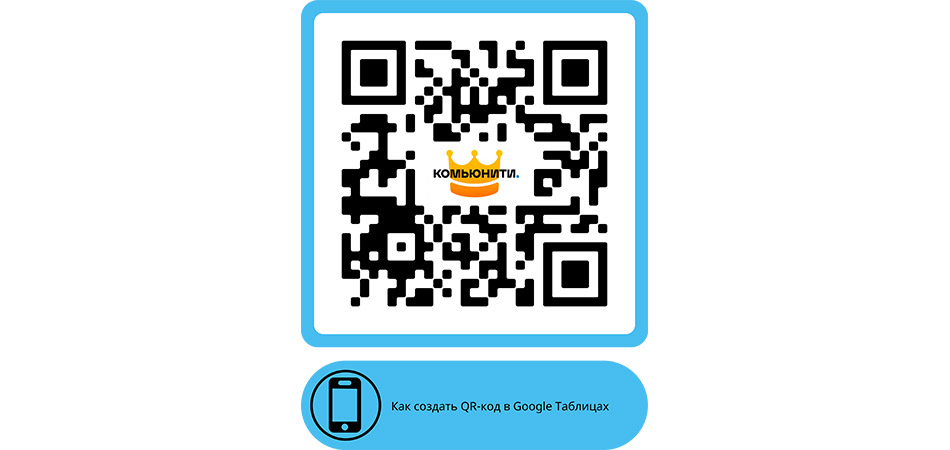


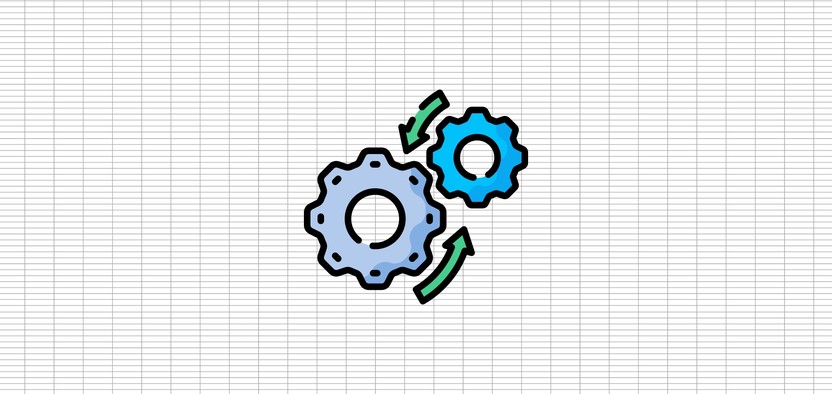
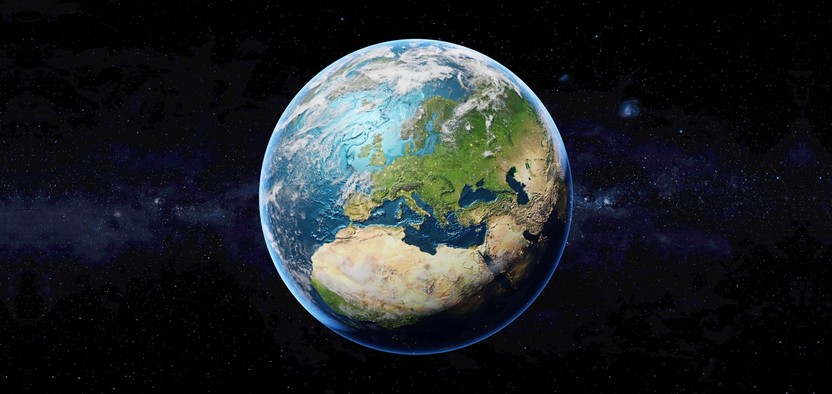
Комментарии
Попросил ChatGPT сделать скрипт на питоне.
Загрузил скрипт на бесплатный сервис pythonanywhere.com
Теперь у меня свой генератор QR, и он работает отлично по ссылке =image("https://(мойадрес).pythonanywhere.com/generate?data=";&"(здесь адрес ячейки, в которой информация для генерации QR)")