С недавнего времени в Google Таблицах появилась возможность работать с предварительно созданными таблицами (не путать с давно существующими шаблонами), когда речь идет о только созданном листе или проекте на любом этапе его развития. Встроенные таблицы делятся на несколько разных категорий, позволяют вести удобные отчеты, следить за задачами, товарами, сотрудниками и клиентами. Каждая из таблиц имеет свою заготовку, включая как функциональные строки и столбцы, так и визуальное оформление. Далее предлагаю комплексно разобраться с тем, как осуществляется работа с предварительно созданными таблицами.
Вставка предварительно созданной таблицы
Давайте для начала разберемся с тем, где вы можете отыскать эти готовые таблицы, просмотреть каждую из них и вставить для дальнейшего заполнения и редактирования под свои задачи. Всего есть два места, откуда можно начать взаимодействие с необходимыми элементами.
-
Если вы только создаете новый документ, сейчас меню «Таблицы» появляется автоматически. В нем вы видите разделение на категории, а также рекомендуемые таблицы. Уже отсюда можно приступить к поиску и вставке подходящей таблицы.
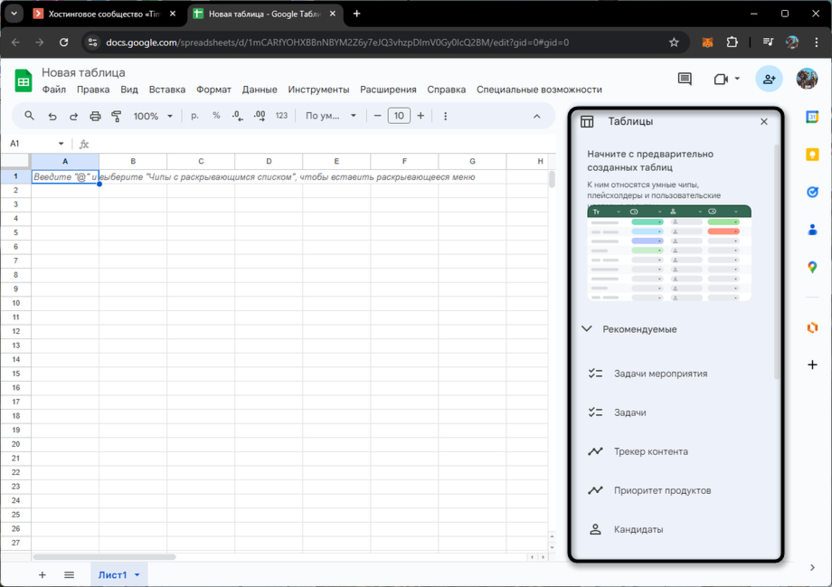
-
В случае, когда меню не отображается или было случайно закрыто, можно обратиться к выпадающему меню «Вставка» и выбрать в нем пункт «Таблицы», чтобы развернуть соответствующий блок.
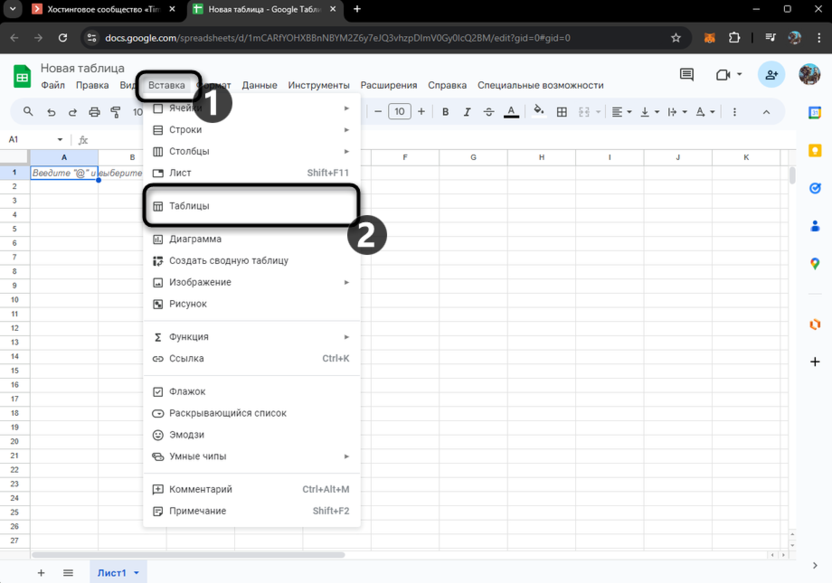
-
Наведите курсор на одну из таблиц, чтобы она стала доступной для предпросмотра. Для ее вставки понадобится нажать кнопку с аналогичным названием, которая появится прямо возле названия таблицы.
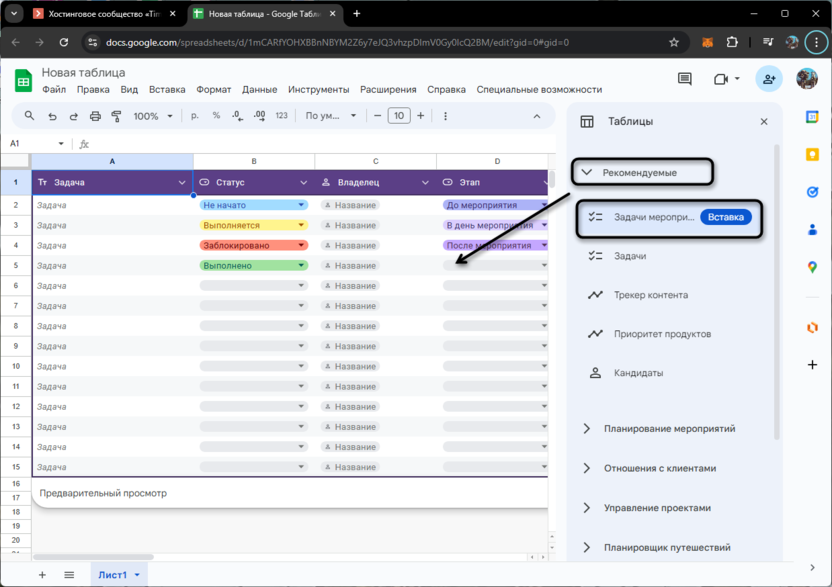
Если вы предпочитаете ознакомиться со всеми доступными функциями самостоятельно, можете создать тестовый документ и приступить ко вставке всех предложенных вариантов. Я же предлагаю вкратце пробежаться по каждой предварительно созданной таблице из категорий, чтобы приблизительно понимать, для каких задач они могут использоваться.
Планирование мероприятий
Раздел с таблицами для планирования мероприятий предлагает целых пять разных предустановок. Первая называется «Задачи мероприятия». Используется, чтобы составить примерный план того, что нужно выполнить для подготовки мероприятия на работе, в учебном заведении или где-либо еще. Таблица предполагает, что вы будете вводить название различных задач на мероприятии, а затем отмечать, какие из них начаты, выполнены или отклонены. Причем мероприятие может быть разделено на несколько дней, а следить за статусом каждой задачи можно через столбец «Этап». Еще на каждое событие можно назначить своего ответственного, указать срок выполнения и добавить примечания. Конечно, как и при работе с любой другой таблицей, тут вы можете вносить любые изменения, удаляя пункты или добавляя новые, а также редактируя варианты выбора из списков.
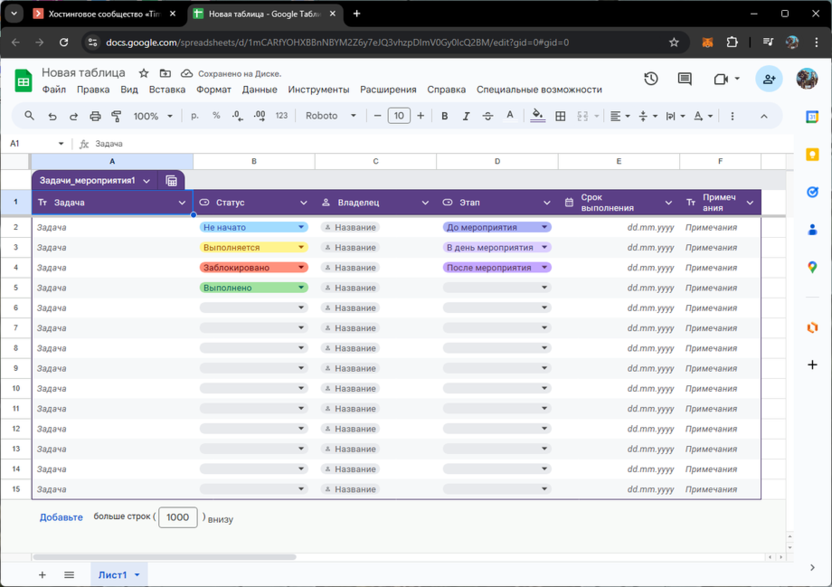
Следующая заготовленная таблица из раздела, посвященного мероприятиям, предполагает добавление различных активностей и сортировку их по видам. В ней вы можете указывать даты начала и завершения каждого ивента, место его проведения, отмечая даже на карте, назначать ответственного и добавлять примечания. На изображении ниже вы видите, что данный шаблон уже полностью готов к работе и может использоваться для самых разных мероприятий без необходимости формировать основные столбцы и строки с нуля.
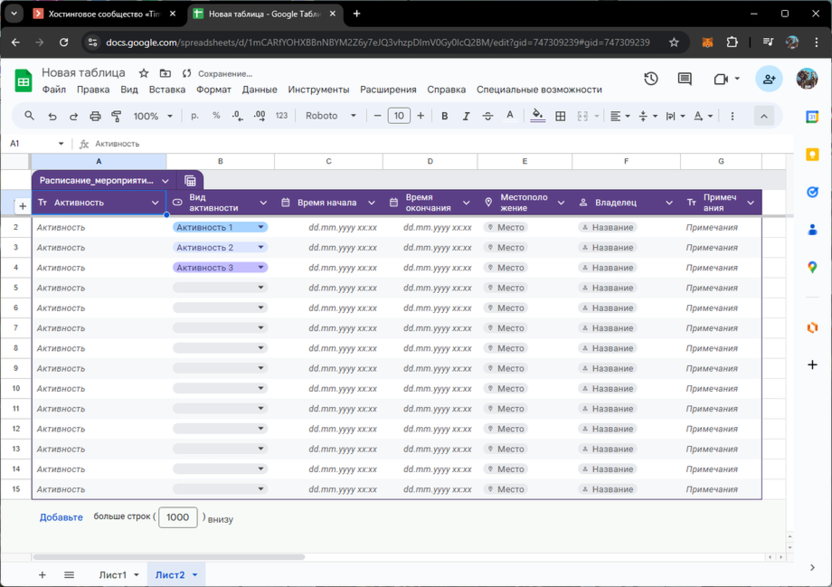
Третья таблица данного раздела позволяет добавить список гостей, указать адрес их нахождения на мероприятии или домашний (зависит от того, для каких целей вы создаете подобную таблицу). Далее указывается телефон и из готового списка можно выбрать статус, принял ли человек приглашение, ожидается ли ответ или приглашение было отклонено. Каждый из статусов по умолчанию имеет свой цвет, чтобы было проще ориентироваться. Вместо имен приглашенных можете указывать их почты, если отправление приглашений как раз осуществлялось через электронные сообщения.
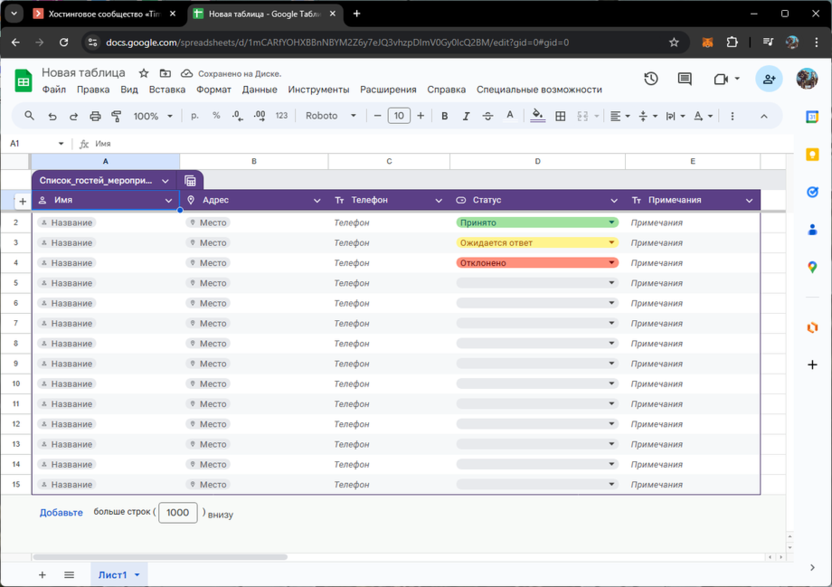
Некоторые мероприятия предполагают, что нужно арендовать помещение, заказать транспорт, еду и оплатить все активности. Таблица «Список поставщиков мероприятия» как раз позволяет следить за этим. Можете создать таблицу со всеми поставщиками, контактной информацией, видами товаров или услуг, какие они оказывают, далее написать телефон и ввести адрес сайта, если такой имеется. Возможно, вы захотите что-то дополнить про поставщиков. Ничего не помешает расширить таблицу до нужного размера.

Последний шаблон, связанный с разделом планировки мероприятий, позволяет сформировать бюджет. Можете выделить определенную сумму на каждую категорию, расписать бюджет, количество потраченных средств, сохранить дату транзакции и добавить плательщиков. Все это позволяет очень удобно отслеживать остатки и общее количество денег, не создавая учетные таблицы с нуля.
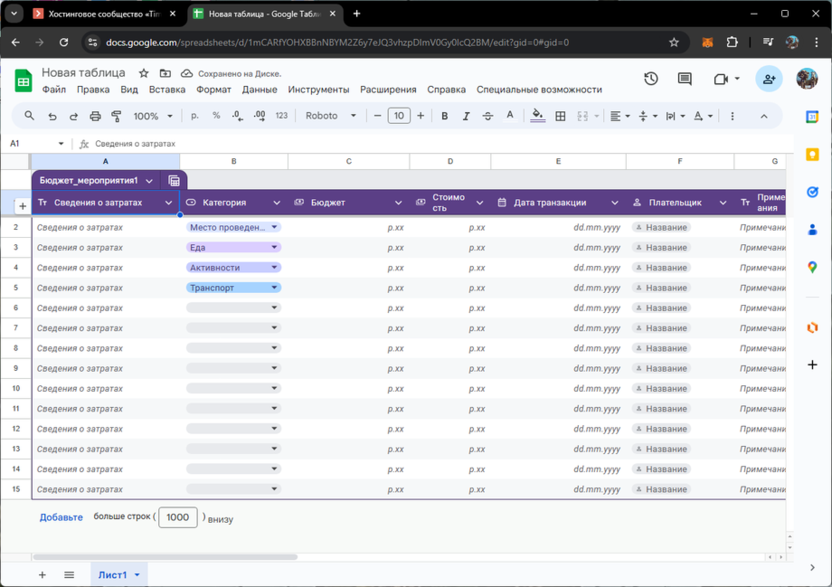
Соответственно, вы можете сформировать каждую из приведенных выше таблиц на одном листе, заполнить их и получить готовый план проведения мероприятия со всей сохраненной информацией. Используйте фильтры, создавайте сводные таблицы и прибегайте к сортировке данных, чтобы еще более удобно ориентироваться в материалах.
Отношения с клиентами
Раздел «Отношения с клиентами» предполагает два различных шаблона с таблицами. Первый называется «Контакты клиентов», по названию которого уже можно понять предназначение. В именах могут указываться как просто имена клиентов, так и их адреса электронных почт, включая тех, кто есть в вашем списке контактов. Далее в шаблоне присутствует столбец для ввода названия компании, к которой относится клиент, а также список с возможными аккаунтами. Тут вы редактируете его под свои нужды, определяя средства связи с человеком или какие-то другие особенности каждого клиента. Еще есть готовый список с отделами, если речь идет о создании таблицы для контактов, можно добавить телефон каждого клиента и назначить ему роль, если такова должна быть отведена.
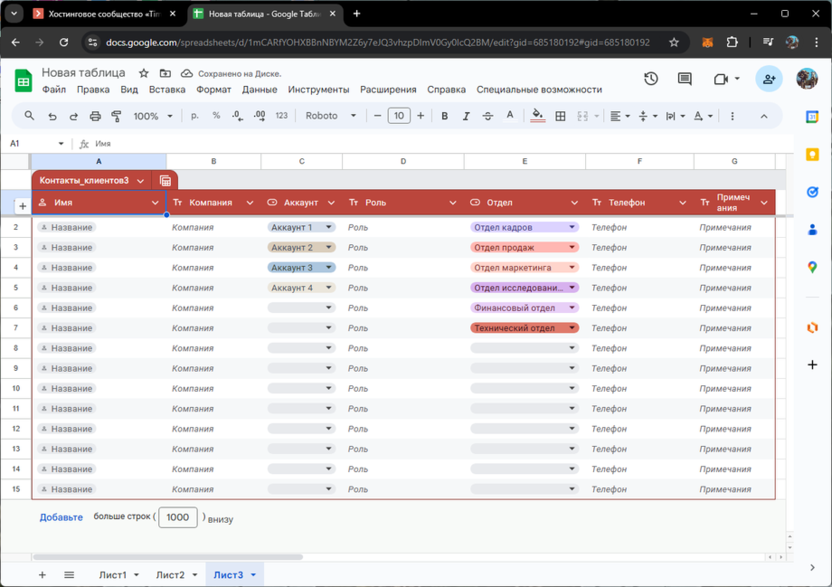
Вторая таблица нужна в тех случаях, когда в вашей компании регулярно заключаются различные сделки и есть необходимость отслеживать потенциальные. Тут вы вводите само название сделки, указываете клиента (можно подтянуть данные из предыдущей таблицы), назначаете этап текущей сделки и вводите сумму, на которую ориентируетесь. Еще можно заполнять столбец с вероятностью успешности сделки, чтобы применить условное форматирование или далее использовать фильтры с сортировкой.
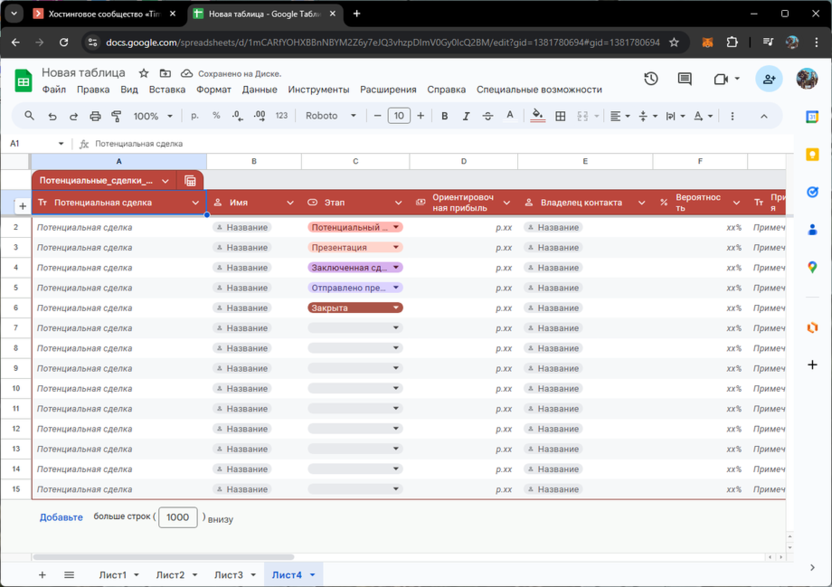
Вы можете использовать базу данных с клиентами как в виде отдельных таблиц, если занимаетесь исключительно учетом, так и интегрировать их в другие документы, делая выборку, импортируя данные с разных листов или создавая сводные таблицы. Тут все зависит исключительно от ваших целей, знаний в работе с электронными таблицами и функциональных возможностей софта.
Управление проектами
Вы можете быть сотрудником компании, управляющим или даже фрилансером. Наверняка у вас каждый день появляются новые задачи, а также есть глобальные проекты, которые предстоит выполнить в долгосрочной перспективе. Готовые таблицы из раздела «Управление проектами» предназначены для того, чтобы систематизировать выполнение задач, упростить их менеджмент и подведение итогов, если это будет нужно.
Первая таблица называется «Задачи». Предполагает, что вы будете записывать задачи любого временного диапазона, указывать каждой приоритет, менять статус, следить за датой начала и окончания, а также использовать подобный лист с данными для совместной работы. Это связано с тем, что по умолчанию в таблице уже есть столбец «Владелец», поэтому вы сможете присваивать разные задачи определенным людям и отслеживать прогресс их выполнения. В этой же таблице есть форма для прикрепления файлов из Гугл Документов, которые чаще всего заполняются уже при готовом результате.
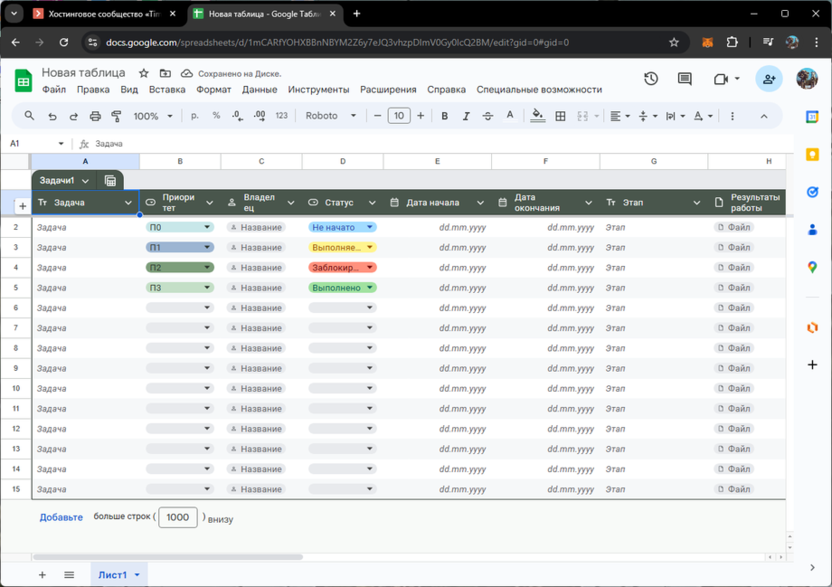
Подготовленная таблица «Информация о проекте» позволяет не сохранять различные глобальные проекты в список с задачами, а вести их отдельно. Можно назначить свою роль в этом проекте, менять статус, выделять количество часов в неделю и общее, а также следить за тем, какой процент общего рабочего времени занимает тот или иной проект. Таблица может оказаться полезной как для личного использования, так и при формировании проектов и разделения ролей для разных лиц, трудящихся в одной компании.
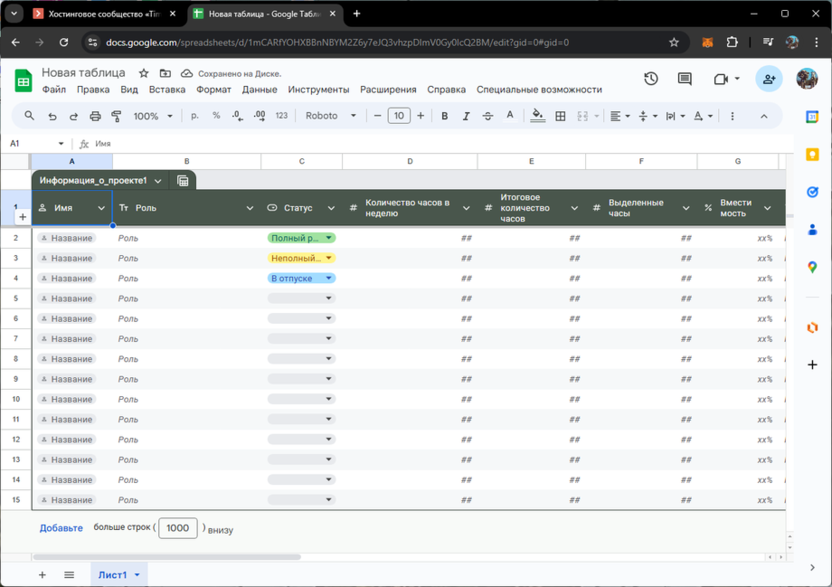
Завершающим шаблоном этого раздела будет «Рабочее время». Разработчики сделали его для того, чтобы вы не вносили различные встречи с коллегами и потенциальными клиентами в свои повседневные задачи, а вели их отдельно. В этой таблице можно удобно назначить дату встречи, добавить участников, менять статус, прикреплять документы, которые будут использоваться, а также указывать различные описания и примечания для удобства, чтобы не забыть ничего важного.
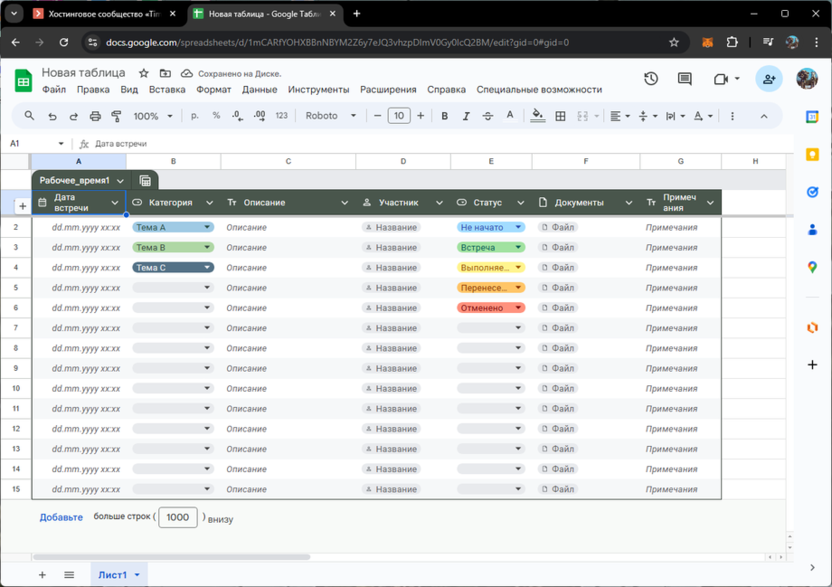
Если вы заполните одну или несколько таблиц из данного раздела с указанием даты, далее можете все это синхронизировать с вашим Google Календарем, чтобы иметь визуальное представление предстоящих событий, а также вовремя получать уведомления о том, что предстоит сегодня сделать или на какую встречу отправиться.
Маршрут поездки
Предлагаю разобрать таблицы из раздела «Маршрут поездки» все разом, чтобы не тратить на них много времени. Сценарии их использования прямолинейные, поэтому с пониманием не должно возникнуть никаких проблем. Таблица «Маршрут поездки» позволяет записывать время провождения в определенной точке и добавлять задачи, которые там должны быть выполнены. Удобно как для планирования отпуска, так и командировочных поездок, если те будут длиться какой-то долгий период и будут насыщенными по событиям.
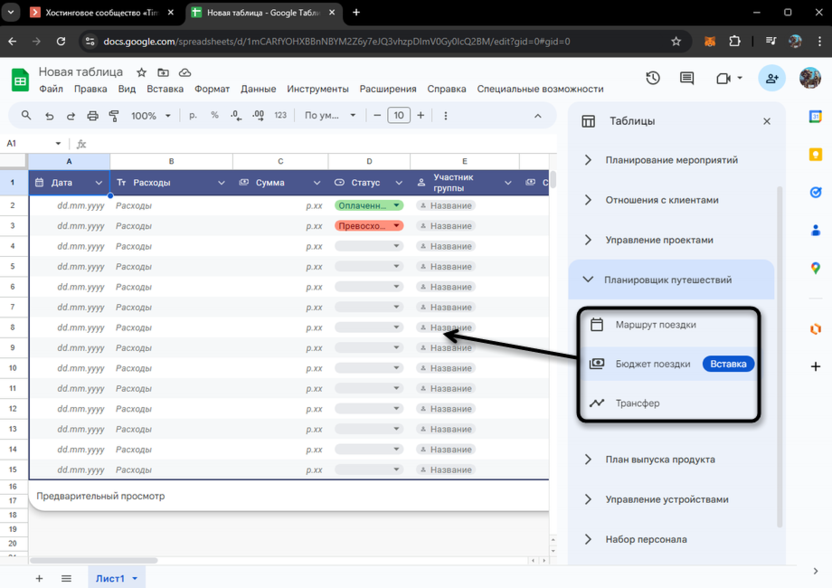
Логично, что в таблице «Бюджет поездки» вы выделяете сумму на траты или подводите уже итоги по чекам, чтобы запросить выплату командировочных или использовать эти данные в других целях. Основное предназначение данной таблицы – рабочее, однако ничего не мешает немного подредактировать ее, чтобы применять в личных целях, например, следя за тем, сколько денег тратится в отпуске.
Если же поездка предполагает большое количество трансферов, все их можно записать в одной таблице «Трансфер». Она максимально простая и уже готова к использованию. Вы указываете точки А и Б, место посадки, время, дополнительные сведения и текущий статус трансфера (он может быть выполненным, забронированным или отклоненным).
План выпуска продуктов
Две таблицы из раздела «План выпуска продуктов» будут полезны тем пользователям, чьи проекты как раз и основаны на разработке различной продукции или публикациях в социальных сетях (но исходник нужно будет немного адаптировать под это). Изначально таблица «Приоритет продуктов» ориентирована на выпуск различной одежды или каких-либо других товаров, имеющих размерную сетку. Однако ненужные столбцы можно убрать, оставив только названия продуктов, определив для них категории, статус, назначив ответственного и указав диапазон запуска.
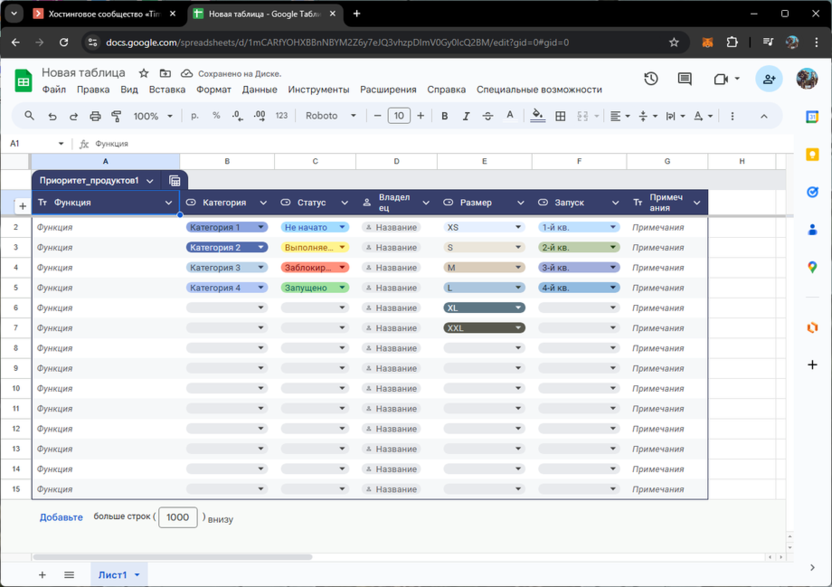
За каждый из продуктов может отвечать своя команда, если речь идет о большой организации. Рассортировать все и разобраться с назначениями поможет таблица «Список команд продуктов». Через нее вы создаете список со всеми участниками, назначаете их в свои команды, указываете роль, статус (можно задать зарплату или сделать так, чтобы список отвечал за тип занятости).
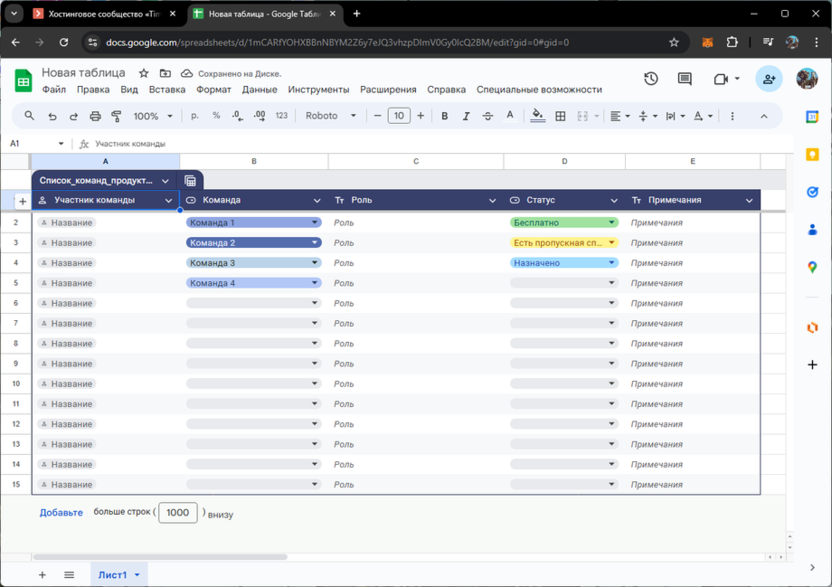
Удобство подобных таблиц заключается в том, что тут вы можете создать базу данных из своих сотрудников, ввести важную информацию, а затем заниматься назначением на определенные роли и распределять всех по командам, если такие предусмотрены.
Управление устройствами
Под названием раздела «Управление устройствами» подразумевается список таблиц, позволяющих управлять ассортиментом товара, оформлять заказы на покупку или продажу, а также следить за поставщиками. Давайте вкратце пройдемся по всем возможностям, которые предоставляют готовые таблицы данного типа.
-
«Отслеживание ассортимента» позволяет задать идентификатор товара, его название, определить в категорию, установить цену и количество. Из готового списка можно менять наличие, а также сделать так, чтобы это высчитывалось при помощи формул и значение менялось в зависимости от того, какое количество вы указываете вручную.
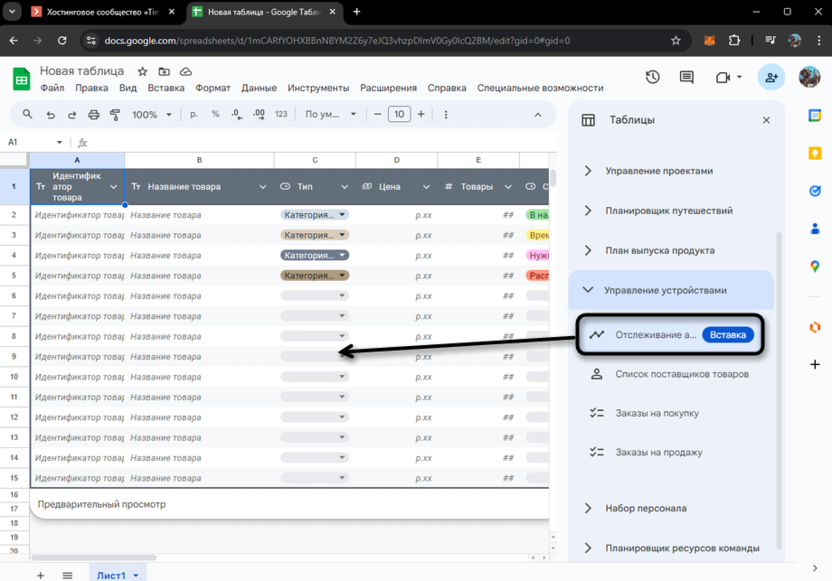
-
«Список поставщиков товаров» состоит из простых столбцов. Тут вы указываете самого поставщика, задаете ему тип, если требуется, вводите контактную информацию, расположение и сайт. В этой готовой таблице уже вставлены формы, чтобы вы могли просто указывать точки на карте, добавлять адреса сайтов и вводить адреса электронных почт при помощи подсказок.
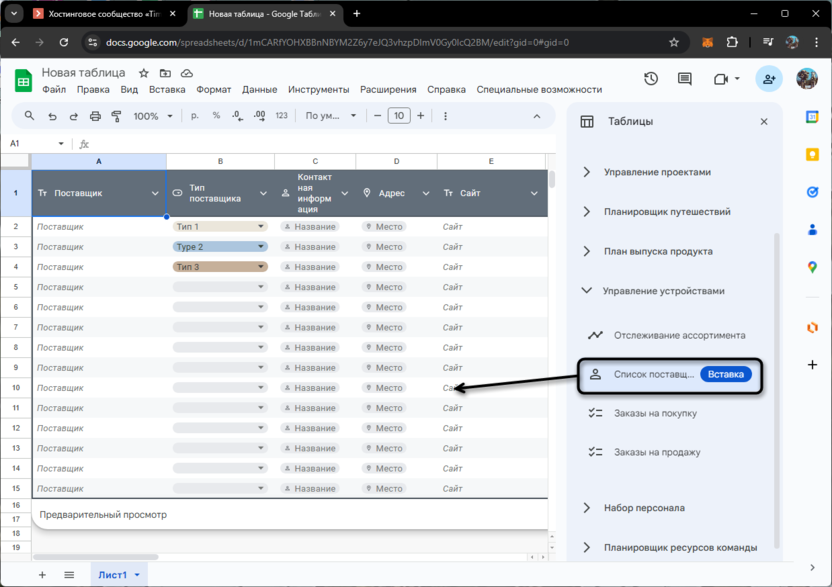
-
Таблицы «Заказы на покупку» и «Заказы на продажу» практически повторяются. Тут есть приоритеты товаров, номера заказов, разные категории, статусы и формы с датами. Это стандартное оформление для таблиц подобного рода, поэтому если ранее вы уже работали с ведением учета заказов на покупку или продажу, разобраться с этим не составит труда.
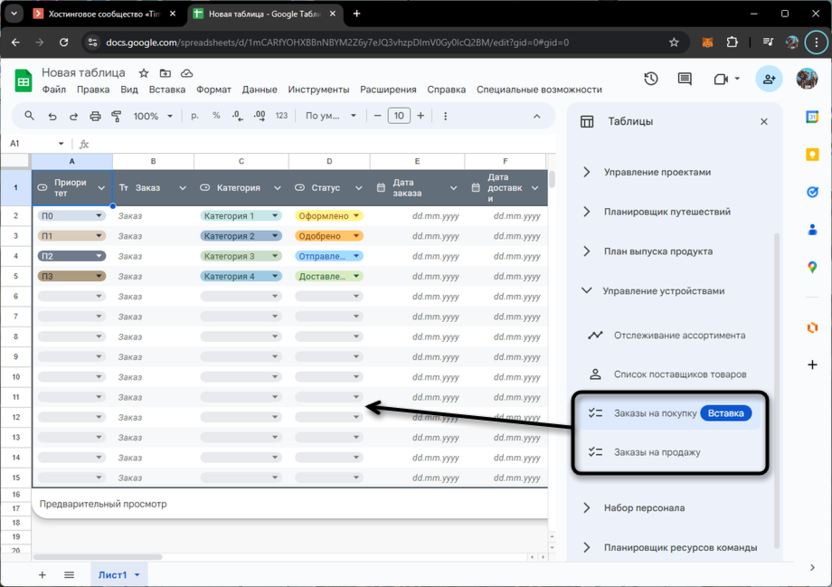
Набор персонала
Три таблицы из раздела «Набор персонала» подходят преимущественно для тех компаний, где ведется набор сотрудников на вакансии. Первая таблица позволяет отслеживать всех кандидатов с предварительной оценкой, назначением ролей и распределением по командам. Можно даже прикреплять файлы с резюме, чтобы не потеряться в них и всегда иметь доступ к информации по поводу каждого кандидата.
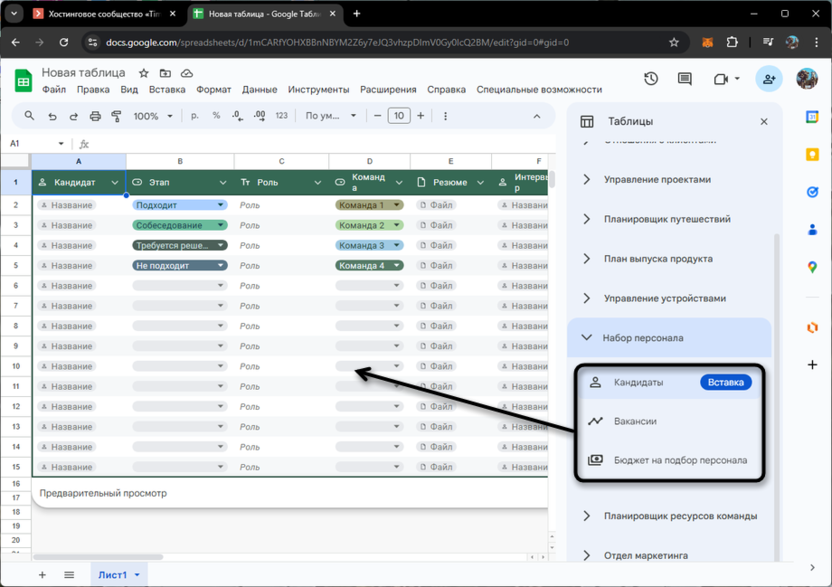
В «Вакансии» ведется учет должностей, на которые набираются сотрудники. Вы можете не только вписывать каждую из вакансий, но и назначать всем приоритет, а затем использовать сортировку и фильтрацию. Логично, что в «Бюджет на подбор персонала» закладываются затраты на подбор новых сотрудников. Можете заранее записывать предполагаемые траты или же добавлять их уже после того, как были выполнены конкретные транзакции.
Планирование ресурсов команды
Если вы работаете в команде, можете заглянуть в раздел «Планирование ресурсов команды». Таблицы тут схожи с тем, которые были представлены в разделе про управление проектами. Однако тут задаются общие цели на команду, выбирается приоритет, назначаются ответственные и меняется статус.
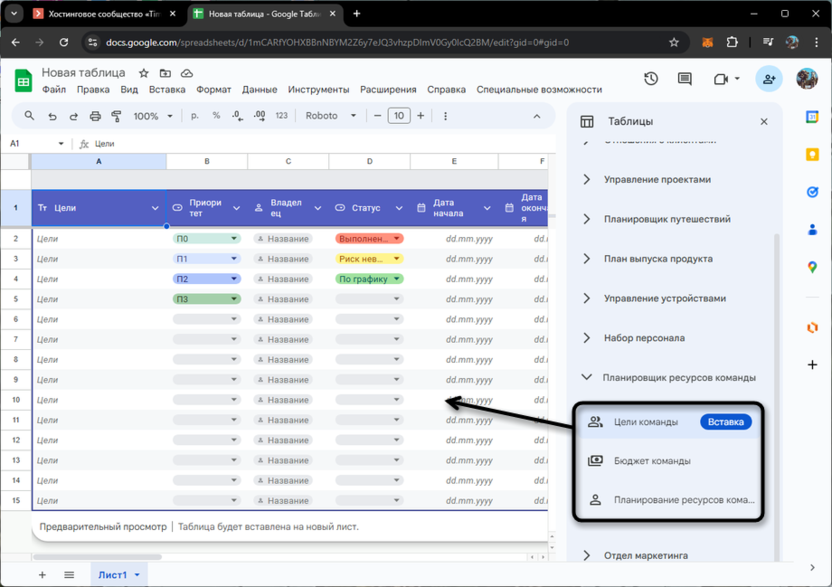
При помощи двух других таблиц можно вести учет финансов, а также распределять рабочие часы на всю неделю, чтобы приблизительно понимать, сколько времени потребуется на достижение конкретной цели и нужно ли для нее изменить приоритет, чтобы успеть завершить к дедлайну.
Отдел маркетинга
Завершающие три шаблонные таблицы подойдут тем пользователям, которые работают в сфере маркетинга. Вы можете отслеживать контент-план, вести разные кампании и записывать их результаты.
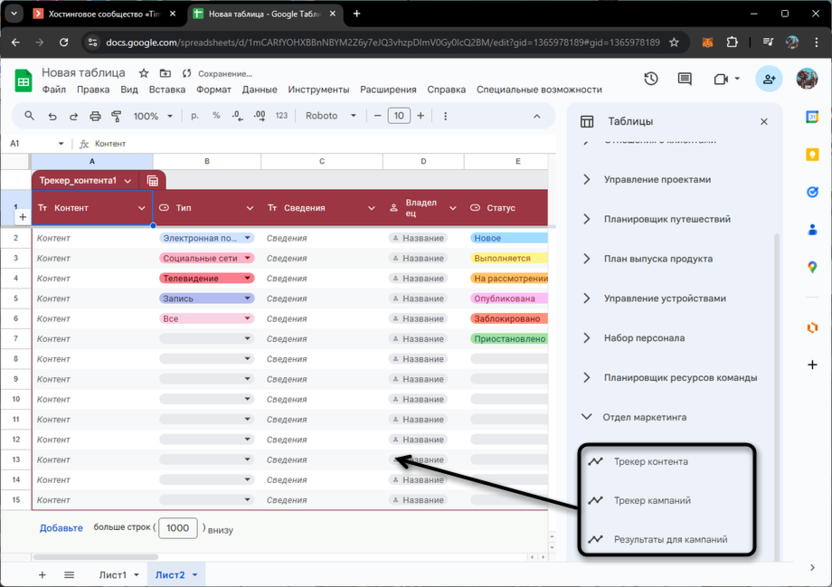
Подходит шаблон даже для совместной работы, поскольку можно составить список из нужного контента, распределить его по группам, а уже потом назначать ответственных и менять статус в соответствии с выполнением задач.
Заполнение и редактирование встроенных таблиц
Допустим, вы ознакомились с готовыми таблицами и выбрали какую-то из них для дальнейшей работы. Далее предстоит разобраться с тем, нужно ли редактировать шаблон для конкретных задач, и понять, какие функции можно использовать для того, чтобы вести учет различных данных стало удобнее.
-
После добавления таблица форматируется самостоятельно, поэтому никакие настройки по формированию заголовков и прочего использовать не придется. Можете разве что поменять названия там, где это нужно.
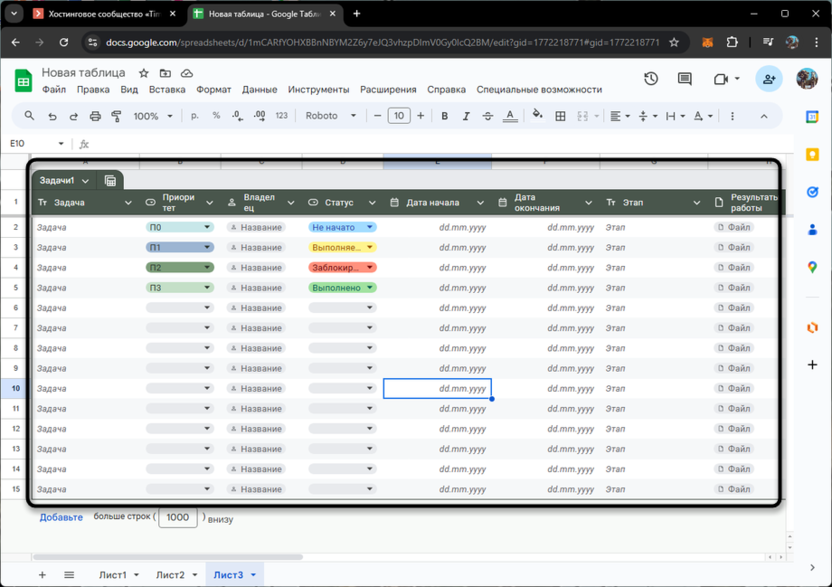
-
Если в таблице используются различные формы, при открытии таковых на экране появятся подсказки. Например, если есть графа «Владелец», то при открытии отобразится список ваших контактов.
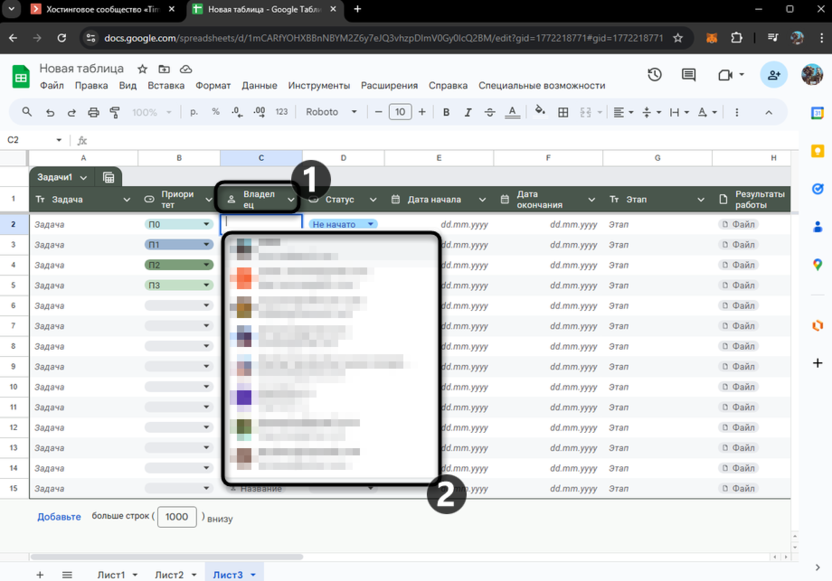
-
В «Статус» и других подобных переменных строках есть уже заготовленные состояния, которые можно использовать или редактировать, о чем речь пойдет немного ниже.
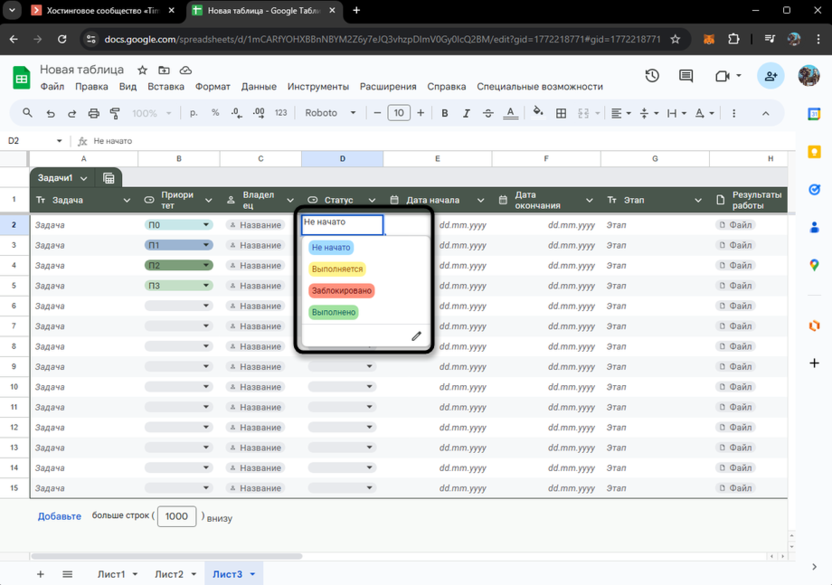
-
Календарь тоже является типом формы, поскольку изначально задан формат данных в виде даты. При открытии такого вы самостоятельно выбираете число, месяц и год на календаре.
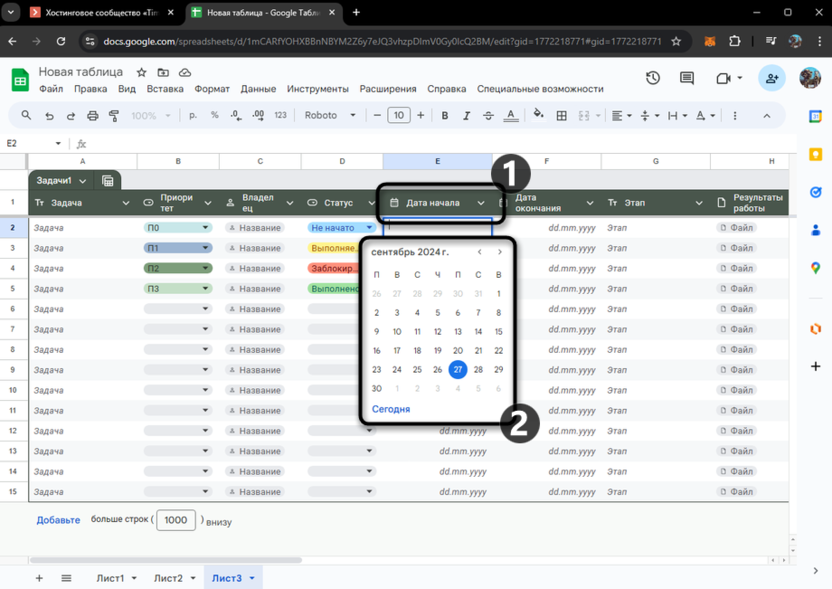
-
Если видите форму «Файл», то при открытии списка сможете выбрать недавние документы, владельцем или редактором которых вы являетесь. Используйте поиск, начав ввод названия файла, чтобы отыскать его, если он не отображается в списке.
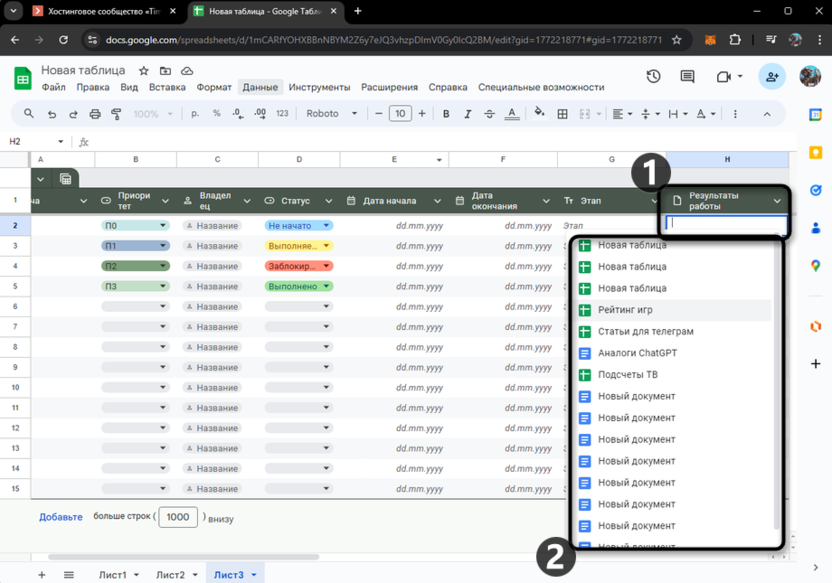
-
Развернув заголовок всей таблицы, используйте настройки визуального оформления, а также можете сразу расширить ее на нужное количество ячеек, щелкнув по «Изменить диапазон таблицы».
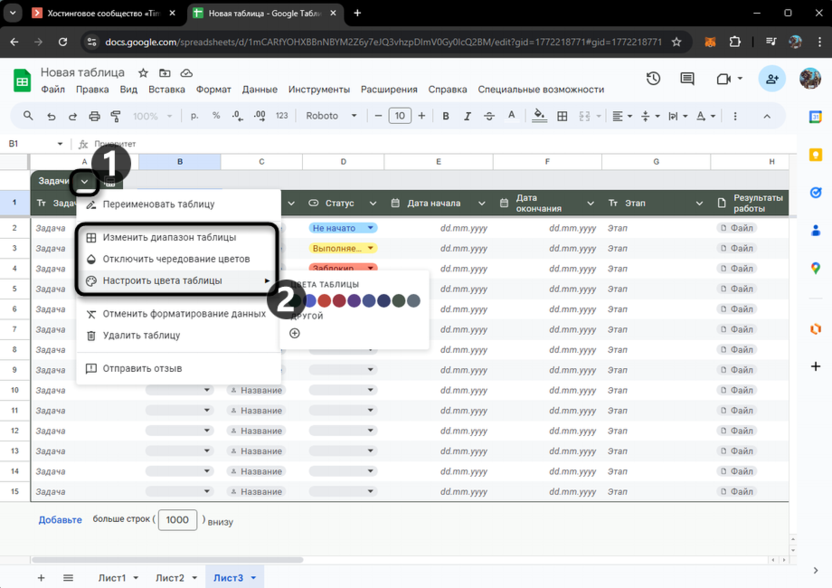
-
В различных выпадающих списках поддерживается не только переключение между заданными состояниями, но и ввод своих. Используйте кнопку с карандашом, чтобы отредактировать созданные критерии.
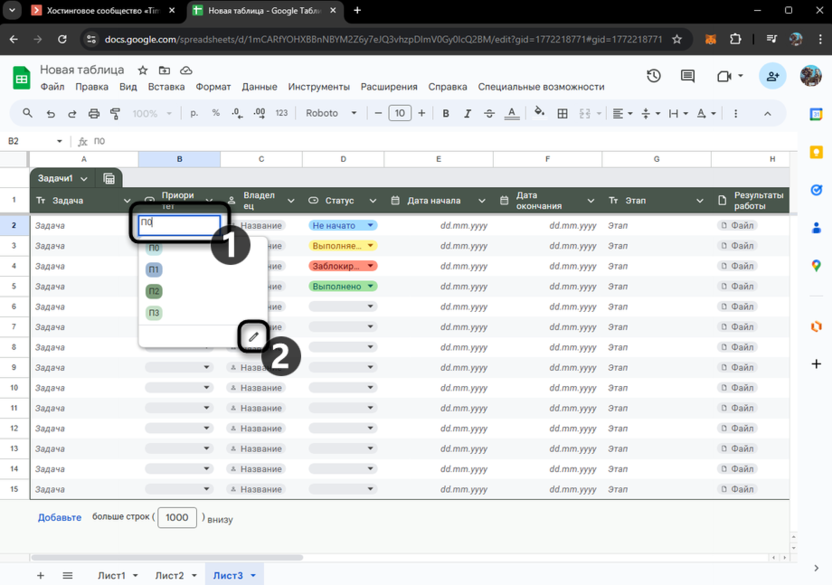
-
В новом блоке добавьте собственные критерии для раскрывающегося списка, измените текущие (можно поменять цвет и название) или удалите их. Не забудьте нажать «Готово» для применения изменений.
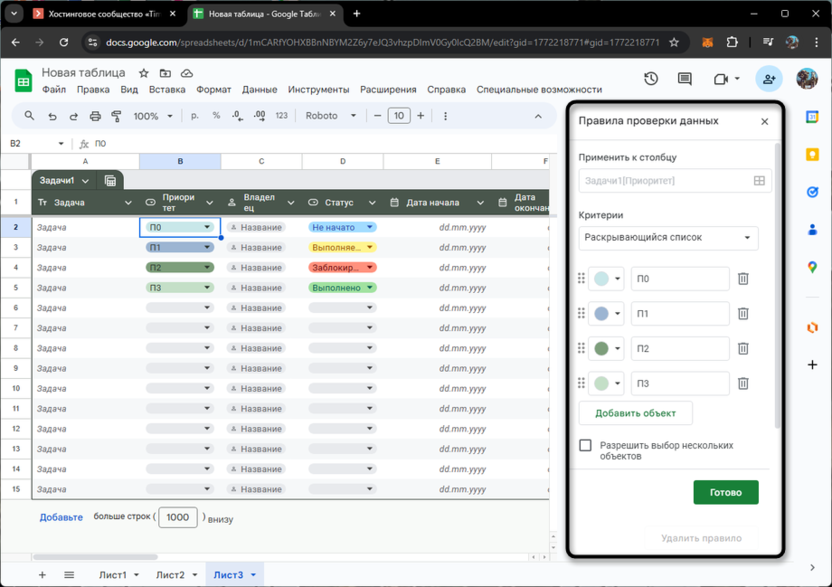
-
Если нужно расширить таблицу всего на одну строку, щелкните по любой правой кнопкой мыши и вставьте новую строку выше или ниже. Произойдет автоматическое заполнение всех изначальных данных, поэтому не придется копировать их самостоятельно.
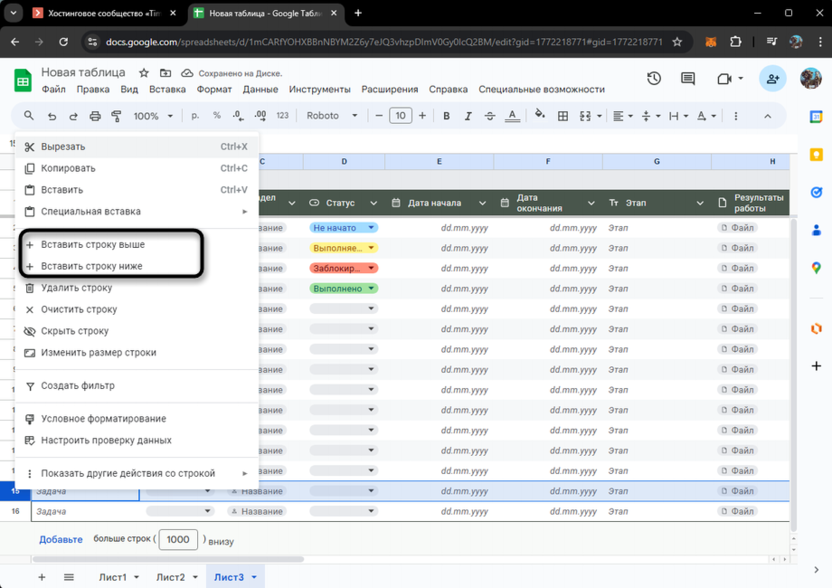
-
В подобных таблицах всегда присутствуют функции сортировки для любого столбца. Разверните такой и выберите тип сортировки. После применения все строки будут находиться в порядке соответствия выбранного критерия из текущего столбца.
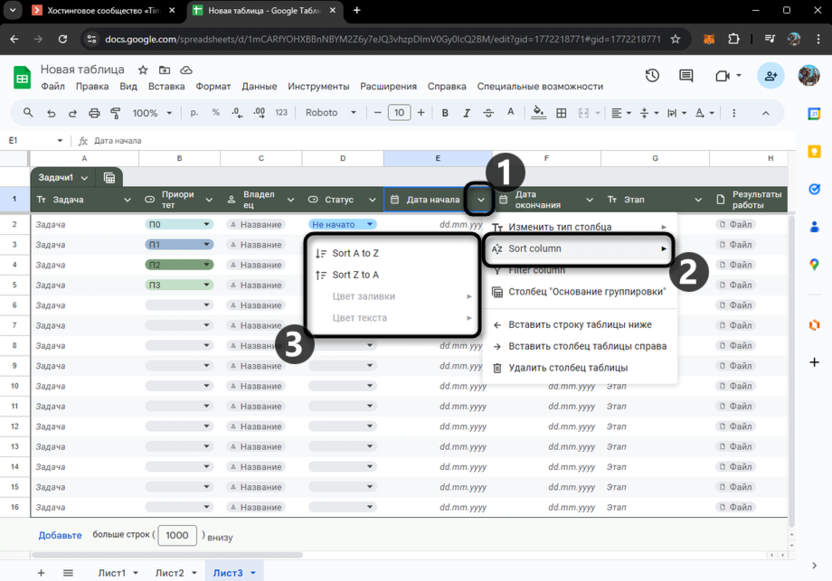
-
Есть и фильтры, позволяющие отображать только конкретные данные. Для их применения нужно развернуть один из заголовков и выбрать пункт «Filter column».
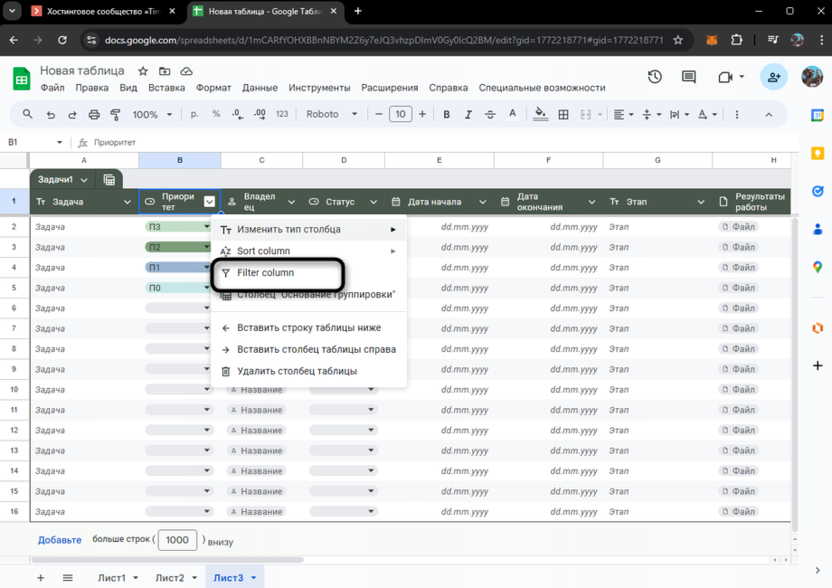
-
Далее задайте параметры фильтрации, выбрав цвета или конкретные значения.
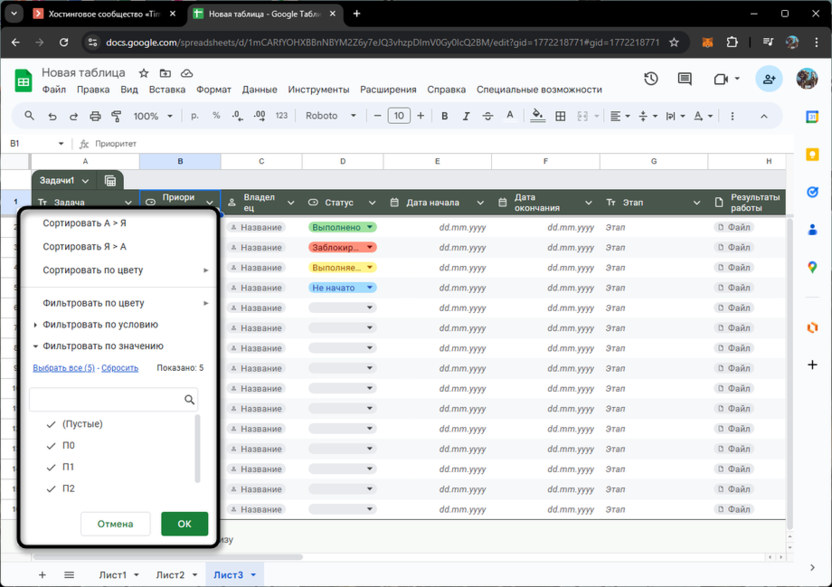
Разработчики лишь предлагают готовые таблицы для выполнения популярных задач в плане заполнения отчетностей, ведения бизнеса или сохранения своей собственной активности. Вы же можете брать такие таблицы только в качестве примера, всячески редактировать их не только внешне, но и функционально, добавлять графики, сводные таблицы, различные ссылки и многое другое.




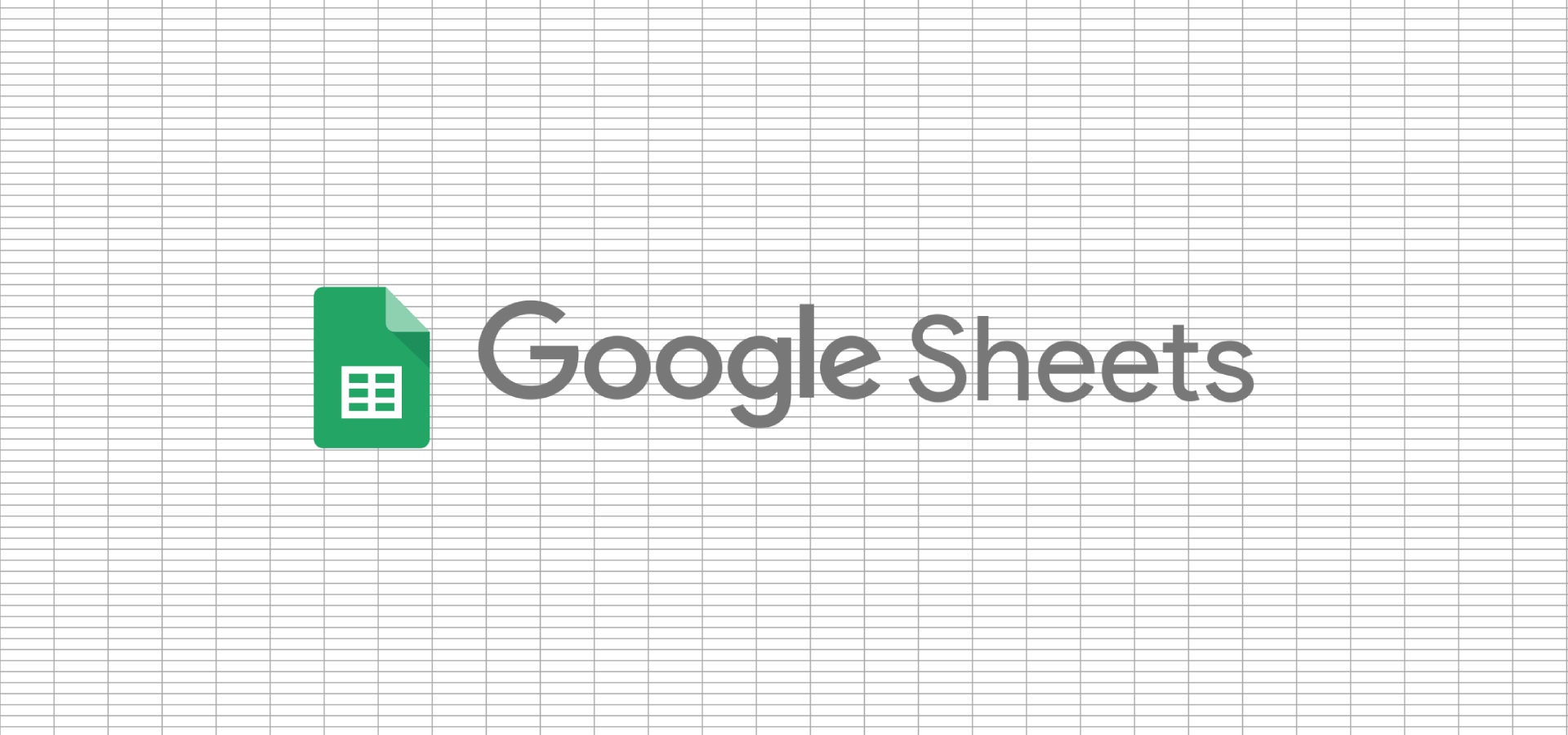





Комментарии
Объясню на примере с вашего скрина: Ячейка А0 - название таблицы "Задачи 1".
Мой вопрос: можно ли в ячейку В0 добавить второе название таблицы например, "Задачи 2" и при кликании на название "Задачи 2" отображалсь уже другая встроенная таблица с другими данными? Можно ли так сделать?
И подскажите, пожалуйста, как это сделать. Спасибо.