В Google Таблицах существует множество полезных функций, которые упрощают обработку данных. Среди них особое место занимает функция ЕСЛИ. Она позволяет проверять определенные условия и в зависимости от результата возвращать разные значения. Такая функциональность открывает широкие возможности для автоматизации расчетов, проверки данных и их визуализации. В этой статье мы подробно разберем, как пользоваться функцией ЕСЛИ в различных сценариях. Рассмотрим как простое применение, так и комбинации с другими функциями для более сложных задач.
Подготовка данных для примеров
Чтобы лучше понять работу функции ЕСЛИ, давайте возьмем реальную ситуацию. Представьте, что у нас есть таблица с продажами товаров, где указаны название товара, количество проданных единиц и цена за единицу. Мы хотим использовать функцию ЕСЛИ, чтобы автоматизировать расчет и анализ данных.
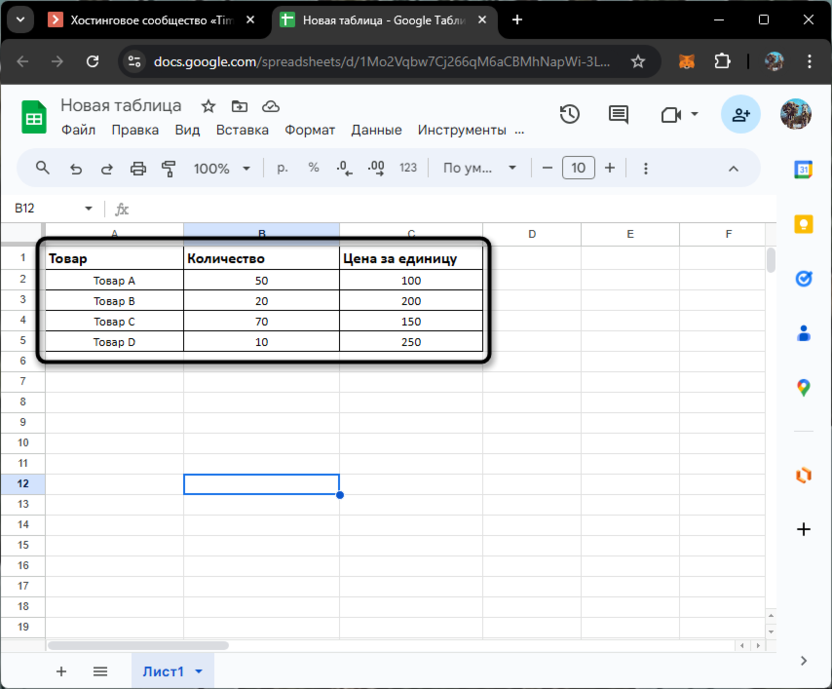
Можете полностью повторить данную таблицу, чтобы проще разобрать примеры (в формулах будут ссылки именно на ячейки из данной таблицы), или же отталкивайтесь от собственной, если уже имеете набор данных, с которыми нужно работать. Перейдем непосредственно к разбору примеров использования ЕСЛИ, которые помогут понять все, что требуется по данной функции.
Пример 1: Простая проверка условий
Первый и самый базовый способ применения функции ЕСЛИ – это проверка условий с возвратом различных значений. Например, нам нужно определить, выполняется ли план продаж для каждого товара. Допустим, что план для всех товаров – продать не менее 30 единиц. Если условие выполняется, мы укажем «Выполнено», если нет – «Не выполнено».
Мы собираемся написать формулу, которая проверит, продано ли больше или равно 30 единиц товара, и в зависимости от этого выведет результат. Этот подход упрощает анализ выполнения планов и визуализирует результаты. Сама формула довольно простая и имеет следующий вид.
=ЕСЛИ(B2>=30; "Выполнено"; "Не выполнено")
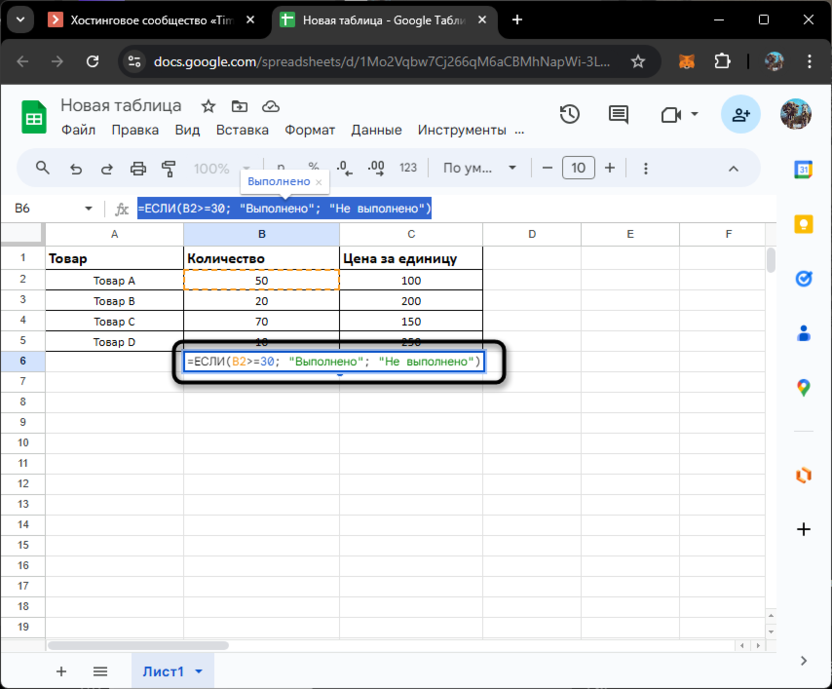
Тут B2 – это ячейка с количеством проданных единиц для товара. Соответственно, можете растянуть формулу на всю длину таблицы, чтобы проверить каждое значение. Далее эти данные уже используются для визуализации или могут стать частью условного форматирования, например, когда происходит заливка ячейки цветом в зависимости от ее значения.
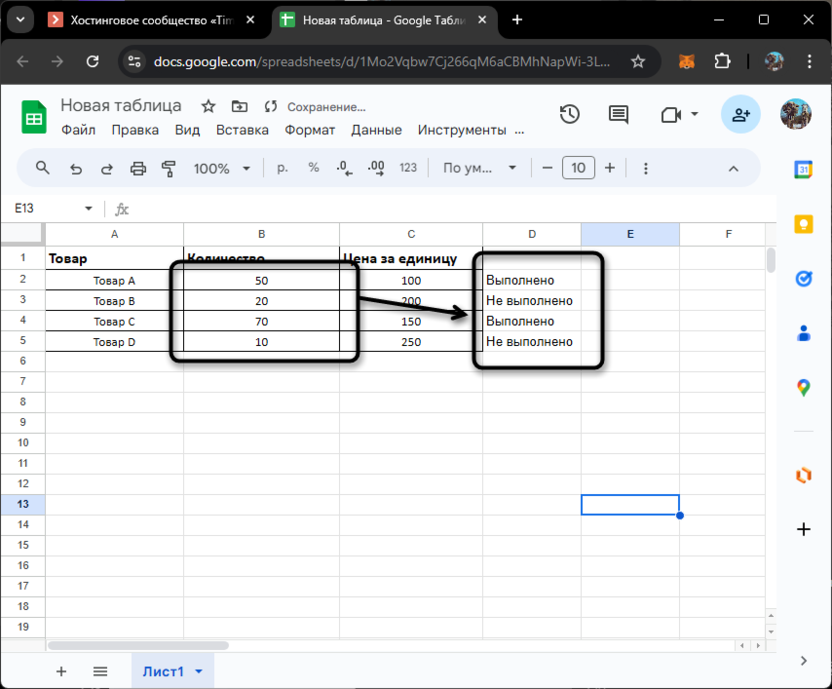
Это простой, но мощный способ использовать функцию ЕСЛИ для анализа данных, который легко настраивается для любых условий. Как видно, в этом примере мы использовали только рассматриваемую функцию, чтобы понимать общий ее принцип действия. Однако не будем останавливаться на таком простом сценарии и перейдем далее.
Пример 2: Использование функции ЕСЛИ с математическими операциями
Функция ЕСЛИ также может быть использована для выполнения математических операций в зависимости от условий. Представим, что мы хотим рассчитать скидку на товары, если было продано более 50 единиц. В этом случае, если условие выполняется, цена товара снижается на 10%, если нет – остается без изменений.
Формула совсем немного усложняется, поскольку добавляется математическая операция умножения, способная вывести на экран результат снижения цены на 10%. Вставьте готовую формулу или отредактируйте ее под свою таблицу, следуя оригиналу.
=ЕСЛИ(B2>50;C2*0,9;C2)
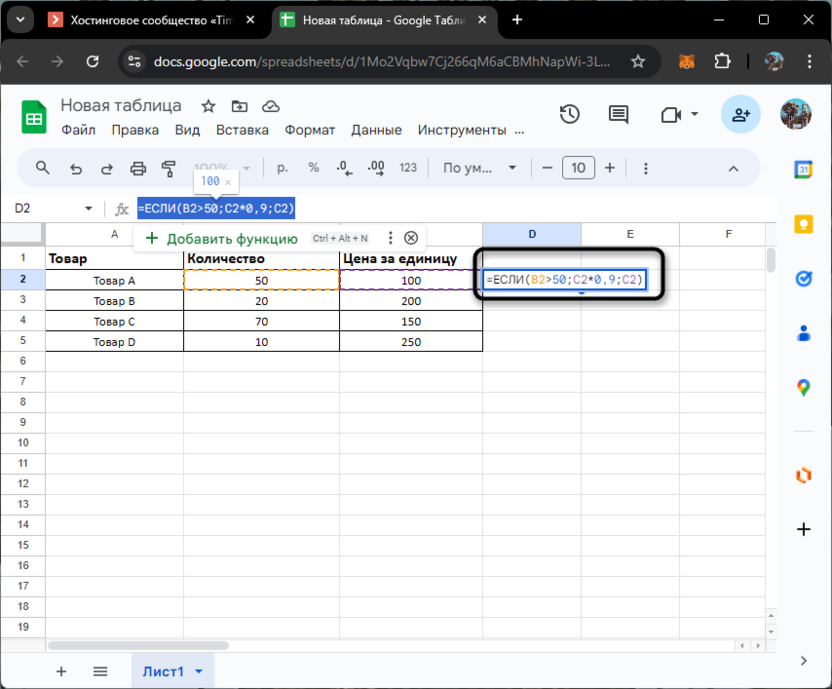
С помощью этой формулы мы автоматически пересчитаем цены товаров с учетом скидки. Это демонстрирует, как функция ЕСЛИ может помочь автоматизировать процесс ценообразования в зависимости от объемов продаж.
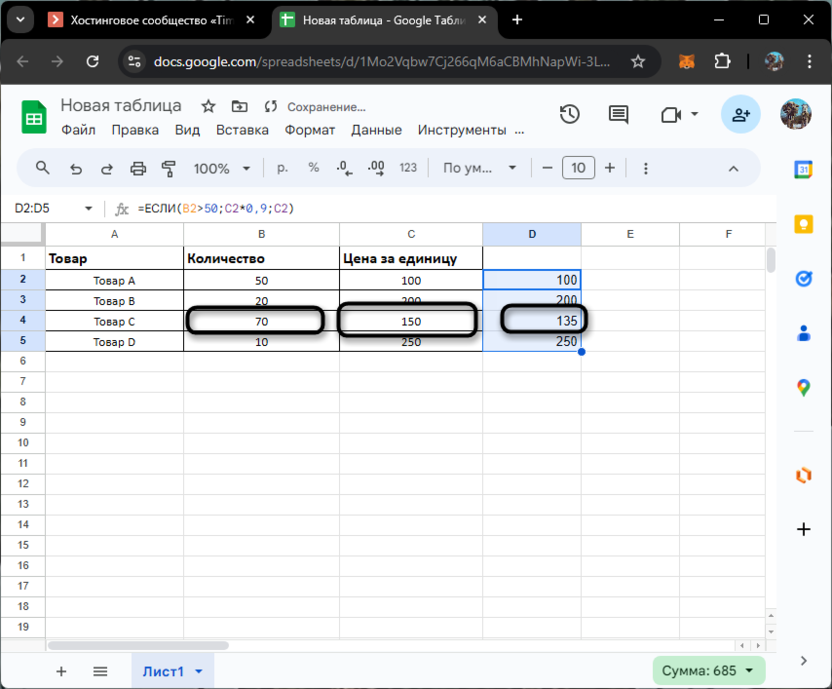
Соответственно, можете оптимизировать формулу под свои задачи, используя совершенно любые математические операции. Однако не забывайте о правильности использования синтаксиса составления формул в Google Таблицах, чтобы на экране не появлялись ошибки.
Пример 3: Комбинирование ЕСЛИ с другими функциями
Функция ЕСЛИ становится еще более полезной, когда ее комбинируют с другими функциями. Рассмотрим пример, когда мы хотим одновременно проверить несколько условий. Например, если было продано более 50 единиц товара и его цена превышает 150, то мы предоставляем дополнительную скидку 5%.
=ЕСЛИ(И(B2>50; C2>150); C2*0,85; C2)
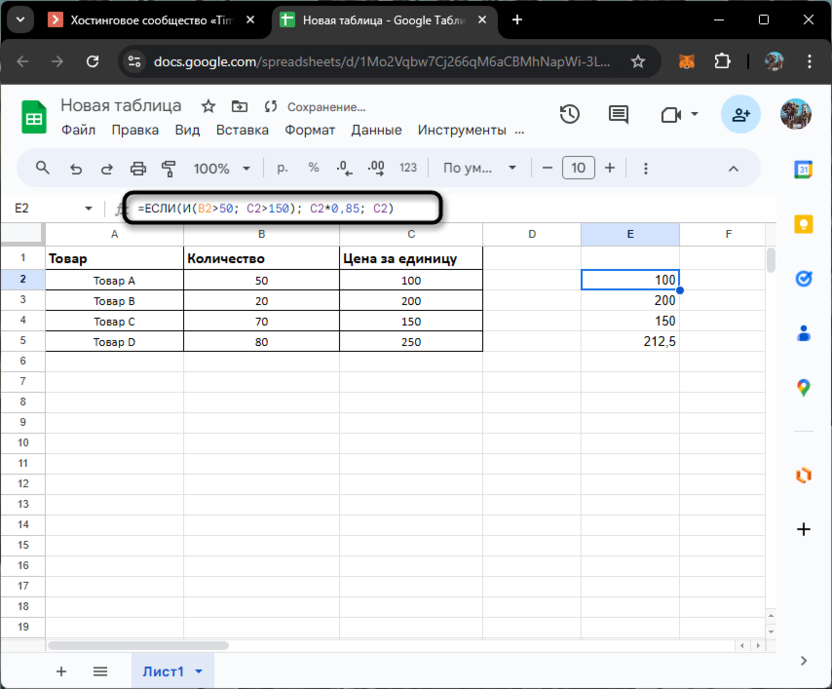
Здесь функция И проверяет два условия одновременно: B2>50 и C2>150. Если оба условия верны, применяется скидка 15%.
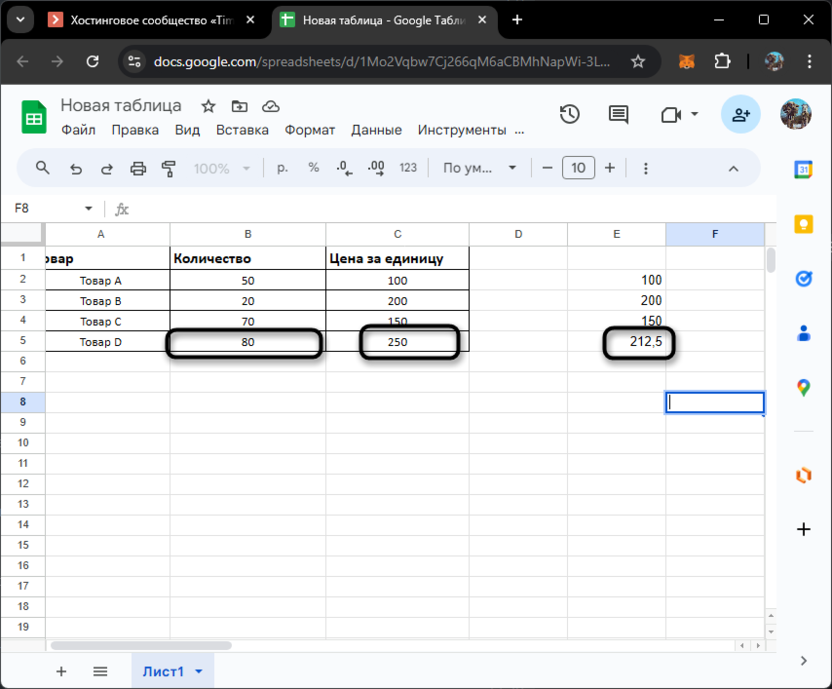
Этот пример демонстрирует, как можно комбинировать функции для более сложных вычислений. Комбинация ЕСЛИ и И позволяет учесть несколько параметров и выполнять разные действия в зависимости от их выполнения.
Теперь добавим пример с использованием функции СЧЁТЕСЛИ, которая помогает подсчитывать количество ячеек, удовлетворяющих определенному условию. Представим, что мы хотим проверить, сколько раз товары с ценой выше 150 продавались в количестве больше 30 единиц. В зависимости от результата, будем выводить «Большие продажи» или «Маленькие продажи». Здесь нам потребуется объединение функций ЕСЛИ и СЧЁТЕСЛИ:
=ЕСЛИ(СЧЁТЕСЛИ(C2:C5; ">150")>2; "Большие продажи"; "Маленькие продажи")
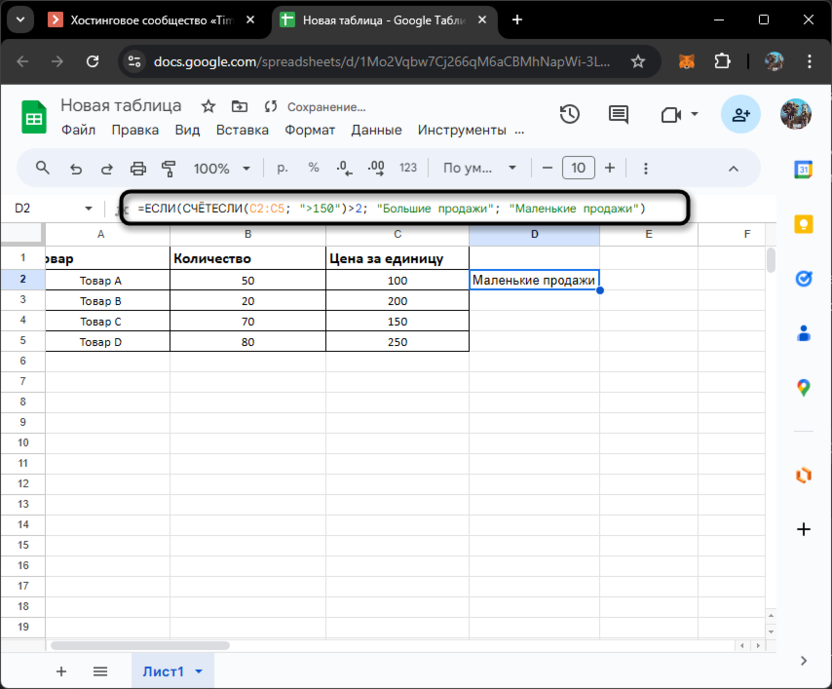
Тут вы видите использование диапазона столбца C. В нем находятся цены с товарами. С помощью этой формулы мы подсчитываем количество товаров с определенными условиями и в зависимости от результата принимаем решение.
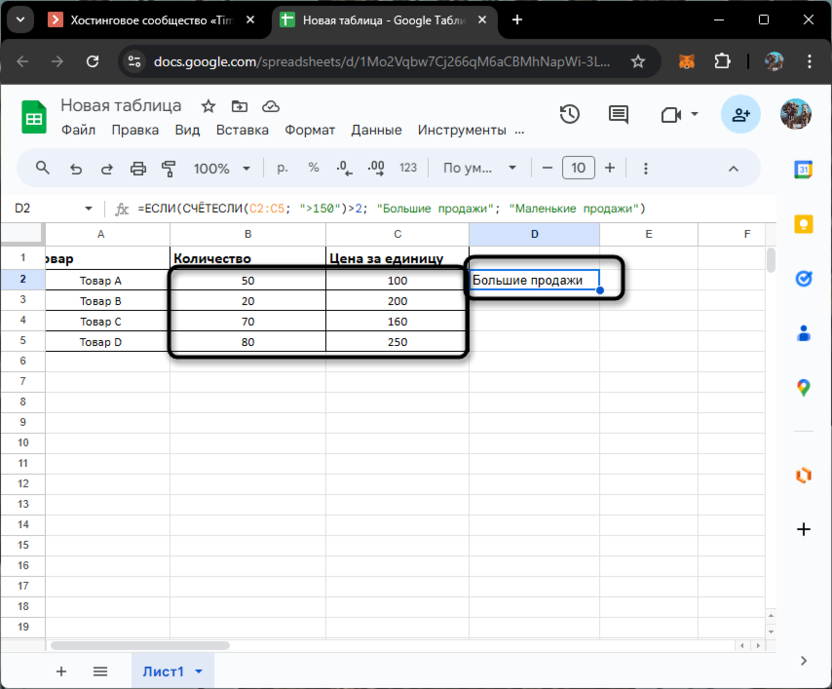
Такой подход особенно полезен для анализа больших объемов данных, где необходимо быстро оценить количество записей, удовлетворяющих сложным критериям.
Если вы хотите продолжить знакомство с функцией СЧЁТЕСЛИ отдельно, а также с близкой по применению СУММЕСЛИ, предлагаю перейти по ссылке ниже и прочитать руководство по данным функциям.
Функция ЕСЛИ в Google Таблицах – мощный инструмент для анализа данных и автоматизации расчетов. Она помогает сократить время на проверку условий и выполнение операций в зависимости от результатов этих проверок. Простые примеры, такие как проверка выполнения плана продаж, легко адаптируются к любым задачам, а сложные комбинации с другими функциями открывают возможности для более тонкой настройки расчетов. В зависимости от ваших задач, ЕСЛИ можно использовать как в простых проверках, так и в сложных формулах для бизнес-аналитики или личных расчетов.









Комментарии