Microsoft Excel часто используется для бухгалтерского учета и других целей, при выполнении которых требуется указание сумм. В некоторой документации суммы чисел должны дублироваться прописью, что у авторов электронных таблиц вызывает трудности, ведь вручную писать каждое число буквенно – не самая быстрая задача.
В этой статье я продемонстрирую, как ускорить этот процесс при помощи импорта пользовательской функции. Вы можете использовать данное руководство и как инструкцию по импорту любых других надстроек для Экселя.
Поиск файла с надстройкой
Сначала понадобится найти сам файл, в котором и будет находиться функция автоматического перевода числовой суммы в пропись. Я не могу подсказать конкретный сайт, поскольку такие файлы не распространяются официально. Рекомендую вам использовать поисковик и ввести там запрос «Скачать NUM2TEXT.xls». Выберите тот сайт, который больше всего внушает вам доверие, и скачайте данную надстройку оттуда.
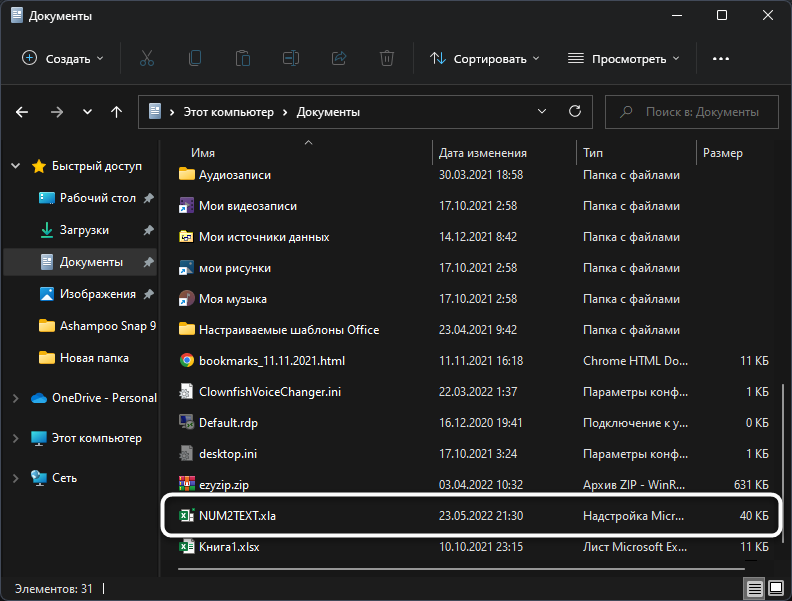
По большей части почти все такие источники безопасны, поскольку файл формата XLS довольно сложно заразить вирусом или замаскировать его, поскольку вы будете запускать его не вручную, а непосредственно в Microsoft Excel. Чаще пользователи просто жмут не ту кнопку «Скачать», которая на самом деле загружает вредоносное ПО в виде установщика. Будьте внимательны и убедитесь в том, что скачали действительно тот файл, который вы видите на предыдущем скриншоте.
Еще до открытия можете использовать онлайн-сервис VirusTotal, чтобы проверить файл на вирусы без скачивания антивируса на свой компьютер. Это поможет еще больше обезопасить себя в случае сомнений по поводу надежности полученной надстройки.
Импорт надстройки в Microsoft Excel
Теперь затронем непосредственно основной процесс, от которого и зависит успешность выполняемой операции. Скачанный файл надстройки нужно импортировать и сделать так, чтобы Эксель распознал новую функцию и позволил использовать ее корректно. Эта задача займет всего пару секунд времени, а вам достаточно следовать моей инструкции.
-
Запустив Microsoft Excel, перейдите на вкладку «Файл».
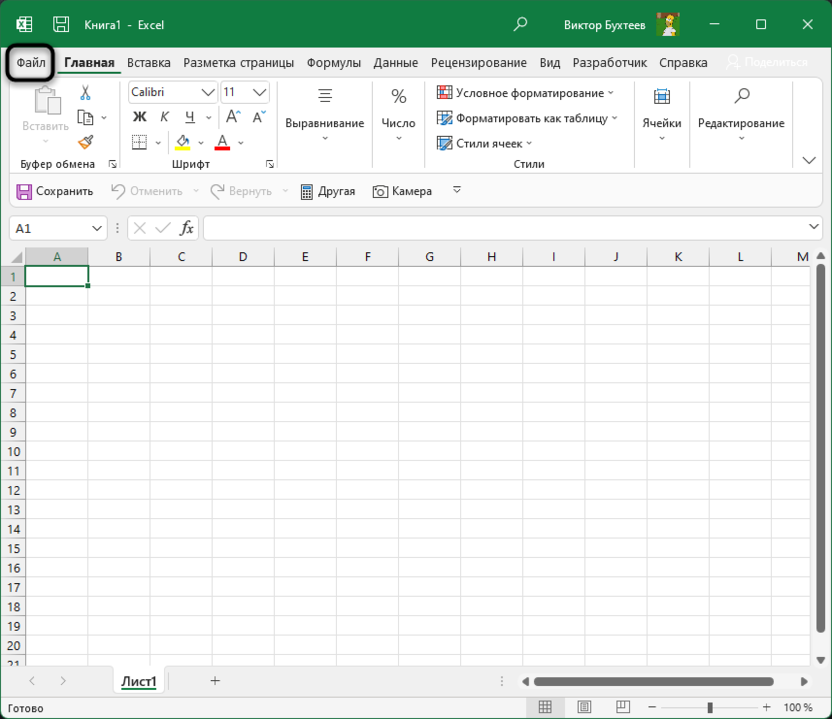
-
В меню слева найдите пункт «Параметры» и перейдите в настройки программы.
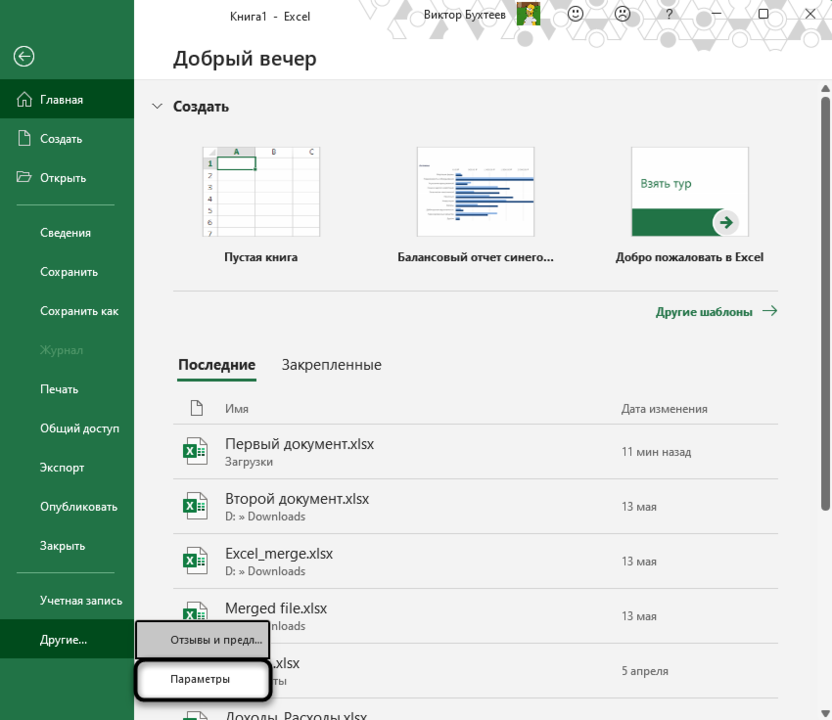
-
Вам понадобится раздел с соответствующим названием «Надстройки».
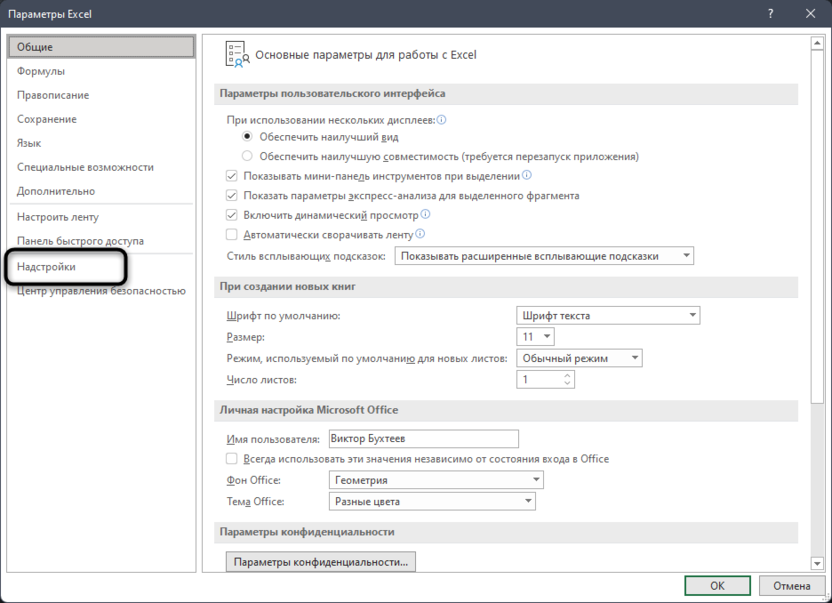
-
В нем перейдите к выбору новой надстройки, которой и является скачанный ранее файл.
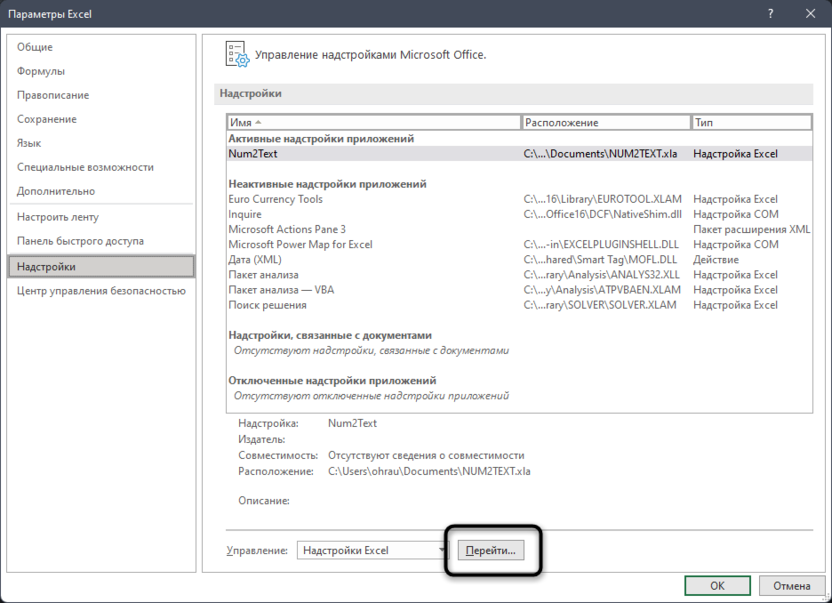
-
В новом окне нажмите «Обзор», чтобы открыть окно «Проводника» и выбрать в нем файл.
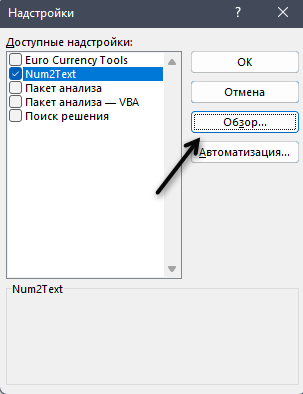
-
Как только новое окно отобразится, найдите в нем объект «NUM2TEXT.xls», который вы скачали самостоятельно, и щелкните по нему дважды для подтверждения выбора.
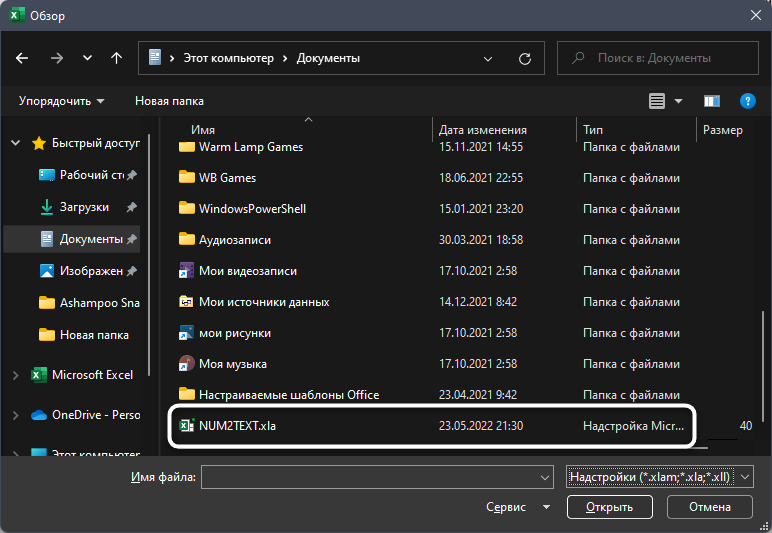
-
Если название функции появилось в списке надстроек, значит, все действия выполнены правильно и вы можете нажать «ОК», чтобы сохранить изменения.
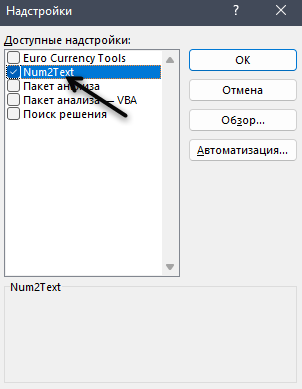
На этом процесс импорта успешно завершен. Повторюсь, что примерно так же выполняется и добавление других надстроек, если вдруг вы попали в этой статью как раз за тем, чтобы разобраться с этим вопросом, имея на руках файл другого предназначения.
Как перевести сумму в пропись
Осталось только продемонстрировать вам, как осуществляется взаимодействие с только что добавленной функцией. Впрочем, вам предстоит только найти ее по названию, а с синтаксисом никаких трудностей возникнуть не должно, поскольку он максимально простой.
-
Выделите пустую ячейку, где должна быть написана сумма прописью. Вызовите меню управления функциями, щелкнув по кнопке с соответствующей иконкой.
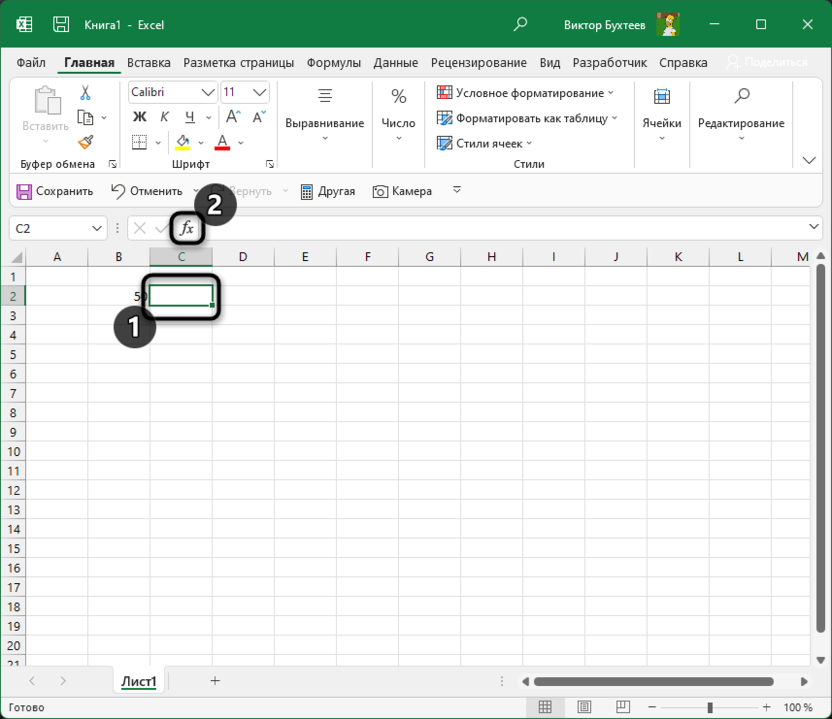
-
Обязательно выберите категорию «Полный алфавитный перечень» и найдите там функцию с названием «Сумма_прописью». Можете объявить ее и самостоятельно, введя это название после знака = в ячейке.
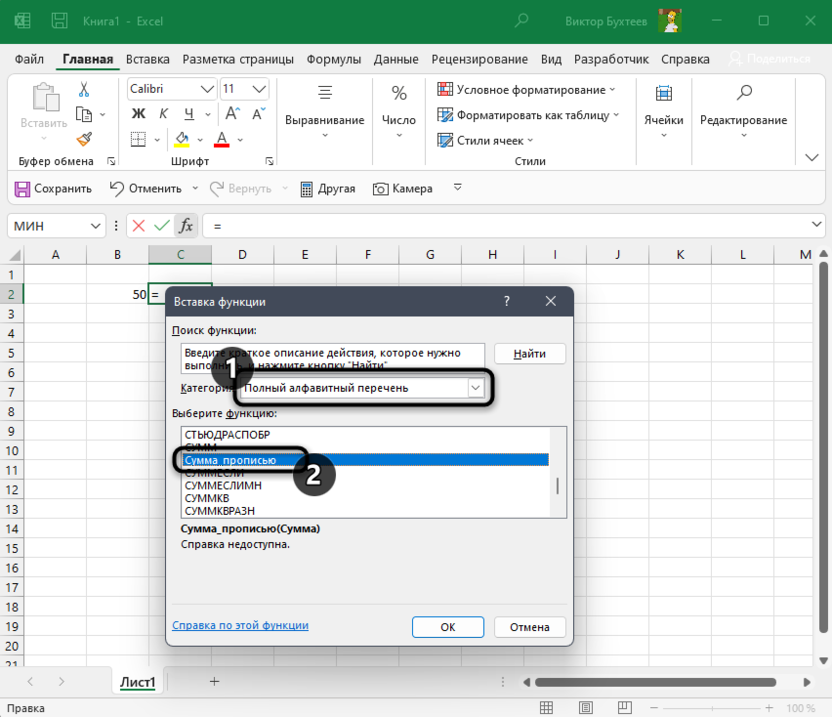
-
Введите сумму в числе, которую нужно перевести в буквенный вариант.
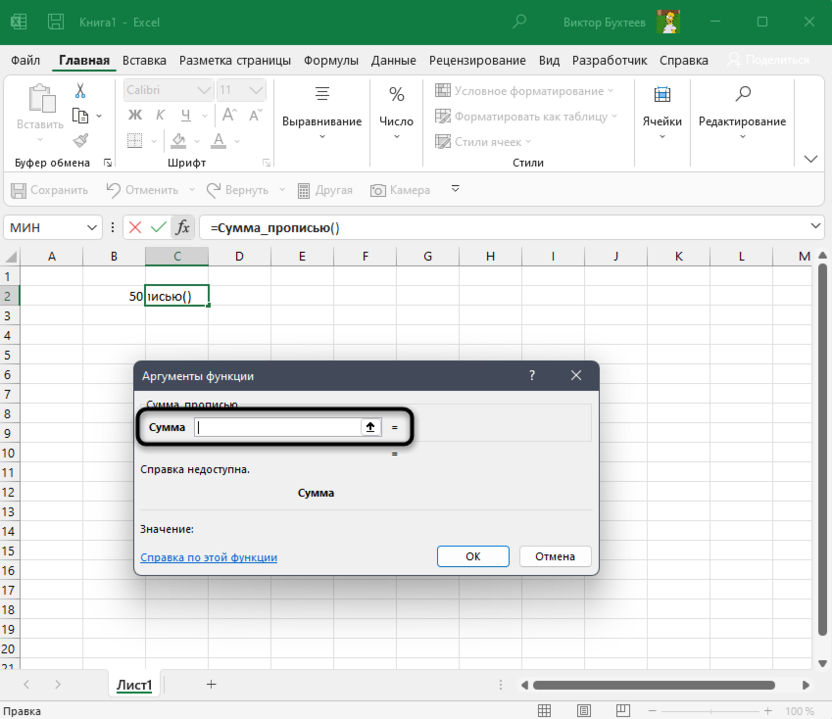
-
Если она уже есть в отдельной ячейке, укажите ее номер и обратите внимание на то, как функция обработает информацию и в каком виде она будет выведена в новой ячейке.
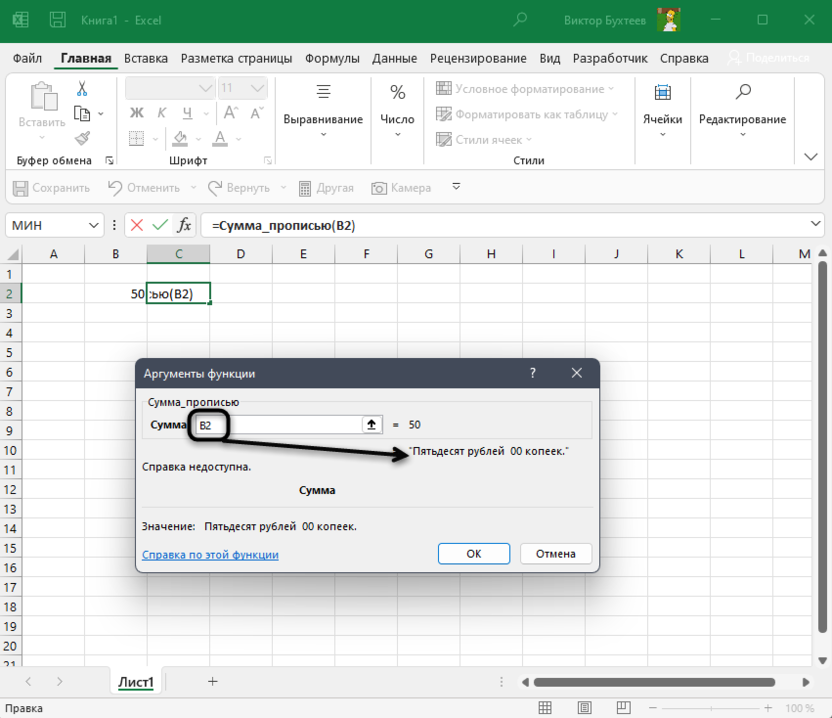
-
Подтвердите внесение изменений и посмотрите, что получилось в итоге. Как правило, данная функция корректно отобразит сумму в рублях и копейках.
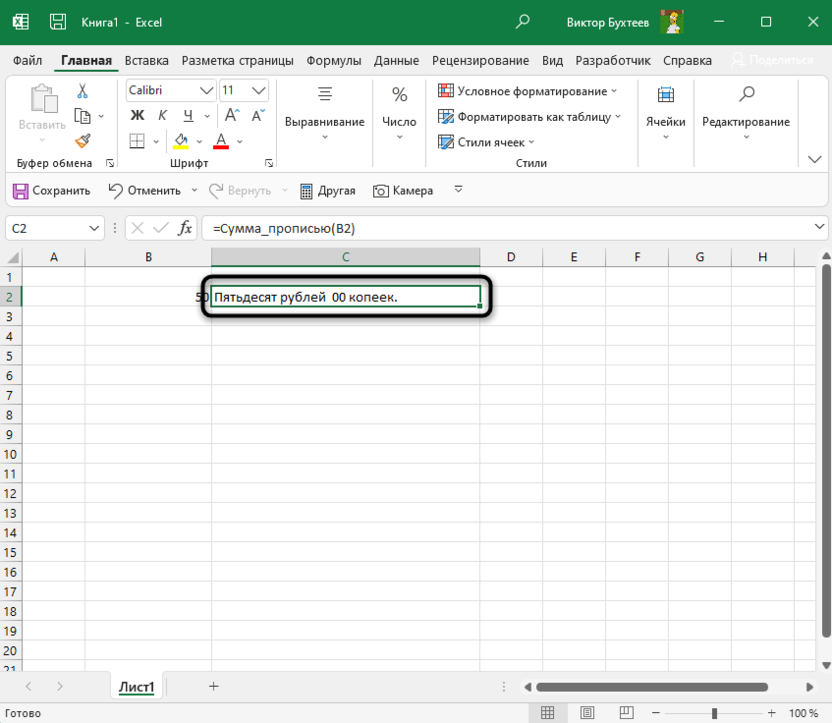
Стоит учитывать, что подобные пользовательские функции не всегда работают корректно. Во время тестирования у меня никаких трудностей не возникло, все варианты сумм были корректно переведены в пропись. Однако обязательно проверяйте надписи, особенно в рабочих документах. Исправляйте ошибки и удаляйте то, что было переведено неправильно, если вдруг это понадобится.




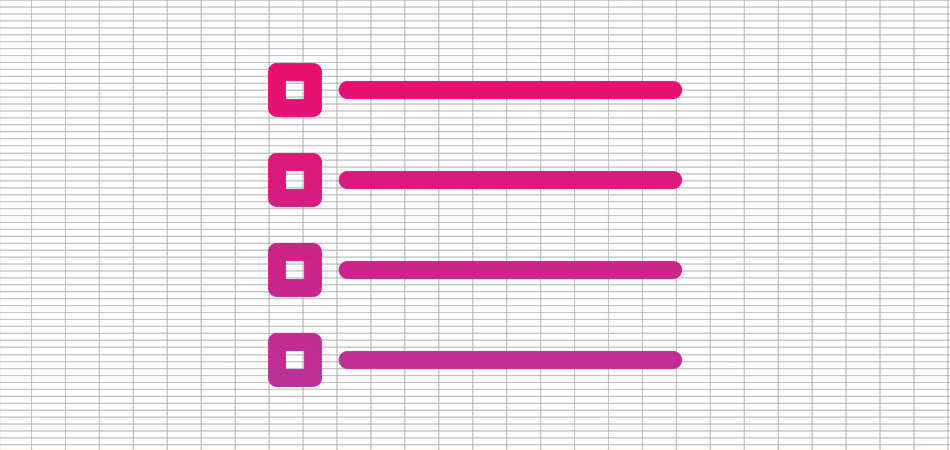




Комментарии