Защита данных от редактирования в Google Таблицах актуальна только в тех случаях, когда речь идет о совместной работе над документами. Вы можете ограничить изменения для определенных пользователей или всех, кто имеет доступ к документу. Это ограничение может касаться только определенного диапазона или всего листа.
Давайте более детально разберемся с тем, как правильно управляться с этой настройкой и обеспечить корректную защиту документа.
Изменение настроек доступа для всего листа
Давайте сразу уясним, что настройка доступа не совсем относится к теме защиты диапазона или листа, поскольку распространяется на весь документ. Однако если вы все же зашли в эту статью и заинтересованы в ограничении на весь документ, давайте кратко остановимся на другой настройке, относящейся непосредственно ко всей Таблице.
-
Если вы являетесь владельцем, после открытия таблицы нажмите кнопку «Настройки Доступа».
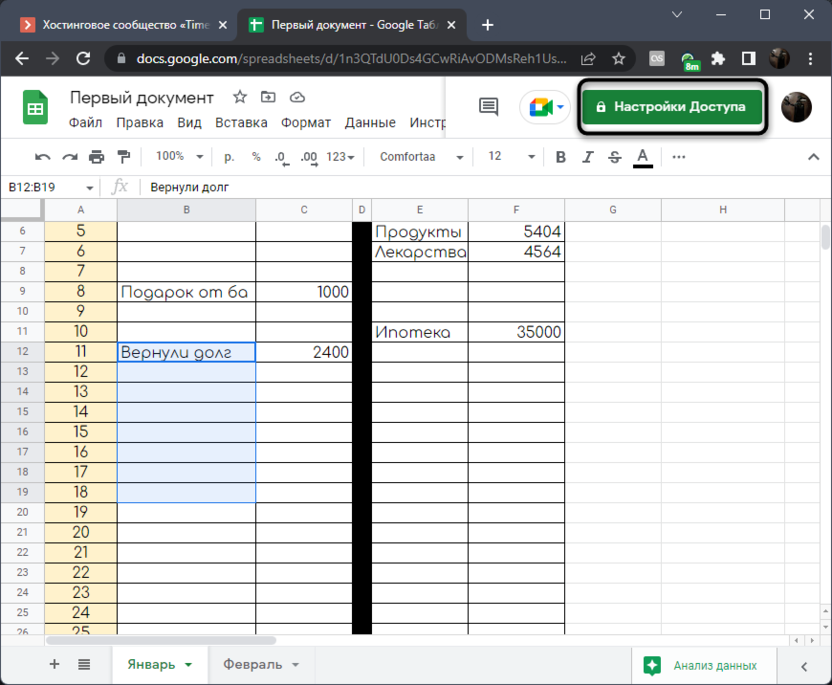
-
При появлении сообщения «Доступ ограничен» можете пропустить эту инструкцию, поскольку документ и так доступен только вам.
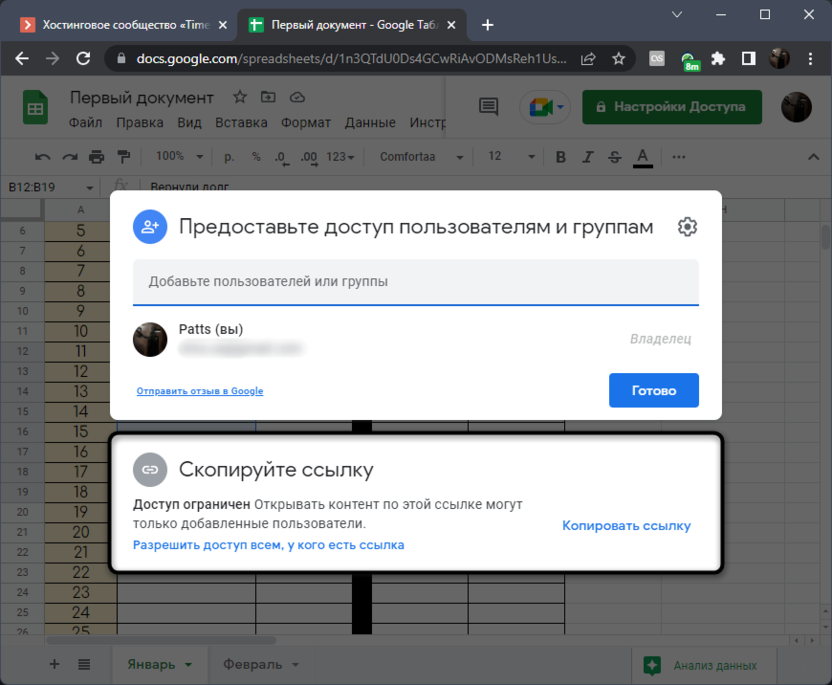
-
При распространении по ссылке или по адресам вы увидите сообщение другого формата. Вы можете развернуть соответствующее меню, чтобы запретить всем пользователям доступ к этому документу.
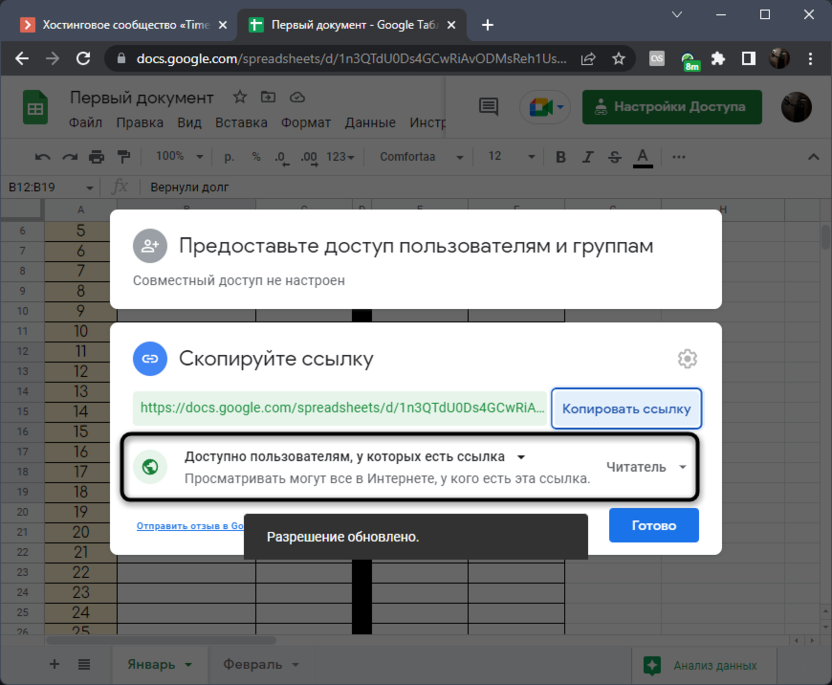
-
Обратите внимание, что можно дополнительно установить разрешения, предоставив доступ только для чтения или комментирования. Только пользователь со статусом «Редактор» сможет вносить изменения в ваш документ.
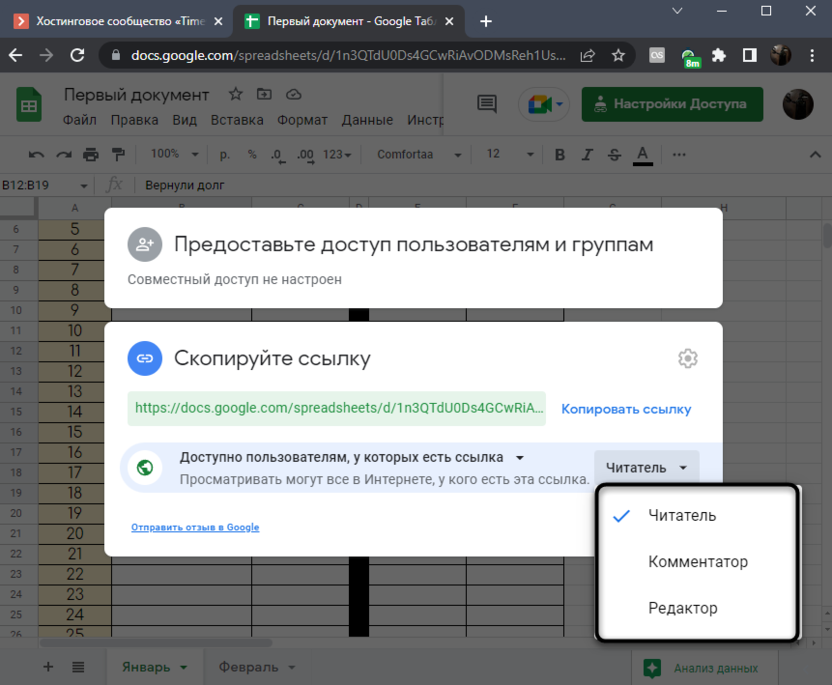
Теперь вам должно быть точно понятно, что данная настройка распространяется на всю таблицу и подходит обычно в тех случаях, когда речь идет об открытии доступа для чтения и редактирования. Далее речь пойдет о защите отдельных диапазонов или листов одного документа. Эти настройки могут значительно отличаться от тех, которые были заданы для всей электронной таблицы.
Добавление защиты для диапазона данных в Google Таблице
Защита выбранного диапазона в Google Таблицах означает, что вы как создатель устанавливаете запрет на редактирование всем пользователям или делаете так, чтобы при попытке внести изменения каждый юзер видел соответствующее предупреждение, но при этом мог его игнорировать. Выбор параметров не является чем-то трудным и выглядит так:
-
Сначала выделите тот диапазон, который хотите защитить. Если речь идет о целом листе, щелкните сразу по нему ПКМ и из контекстного меню выберите пункт «Защитить лист».
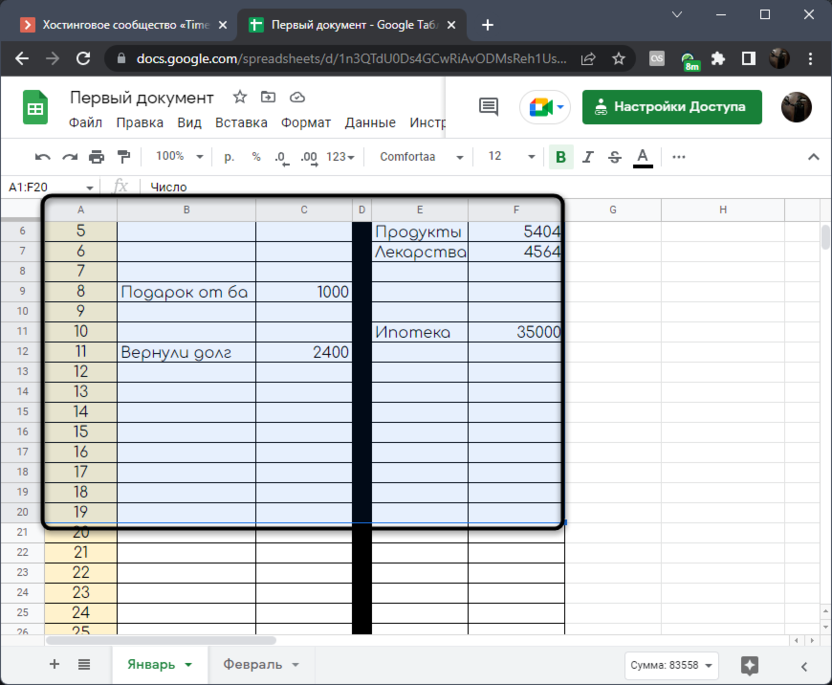
-
Для диапазона в контекстном меню, которое тоже открывается нажатием правой кнопкой мыши, наведите курсор на «Показать другие действия с ячейкой» и выберите пункт «Защитить диапазон».
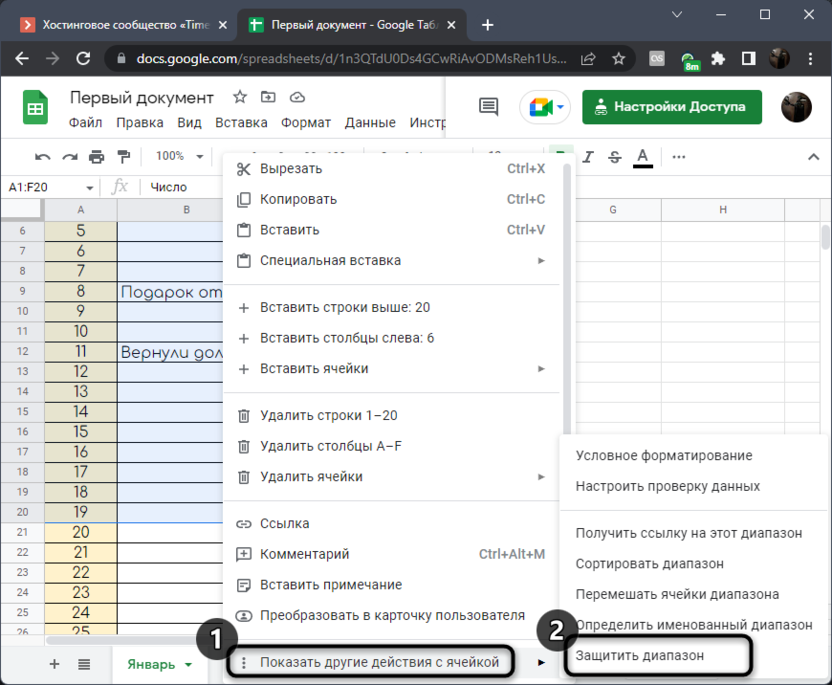
-
Задайте для него описание, если собираетесь создать несколько таких настроек для одного и того же документа. Это позволит в будущем не запутаться в общем списке.
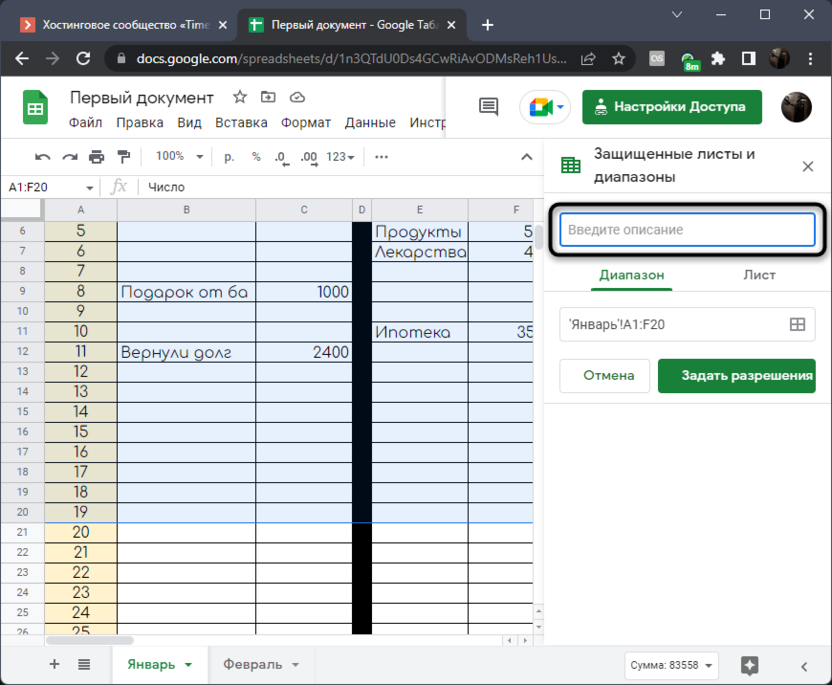
-
Убедитесь в том, что диапазон или лист выбраны правильно. Если что, всегда можно внести изменения в соответствующих полях или вернуться к таблице, чтобы выделить ячейки с зажатой левой кнопкой мыши.
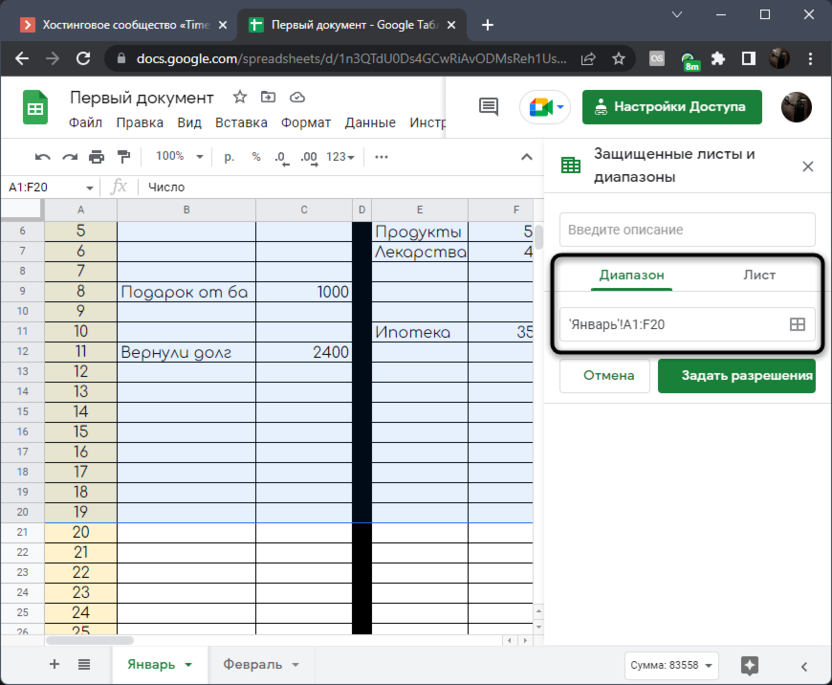
-
На этом настройки самого диапазона завершены, поэтому перейдем к защите, щелкнув по «Задать разрешения».
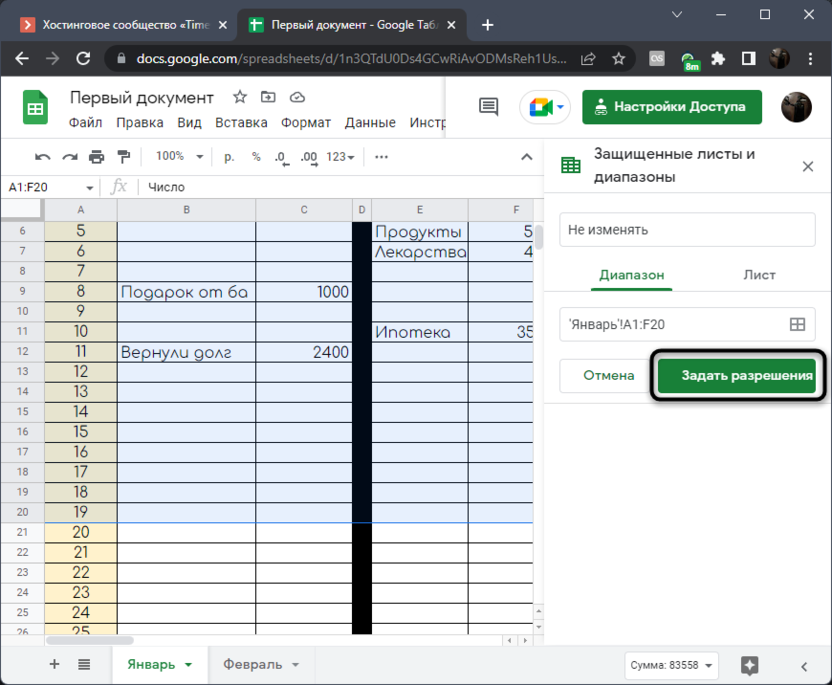
-
Вы можете отметить маркером «Показывать предупреждение во время редактирования этого диапазона». Таким образом, каждый пользователь, кто захочет изменить одну из ячеек, получит сообщение и сможет его проигнорировать, продолжив редактирование.
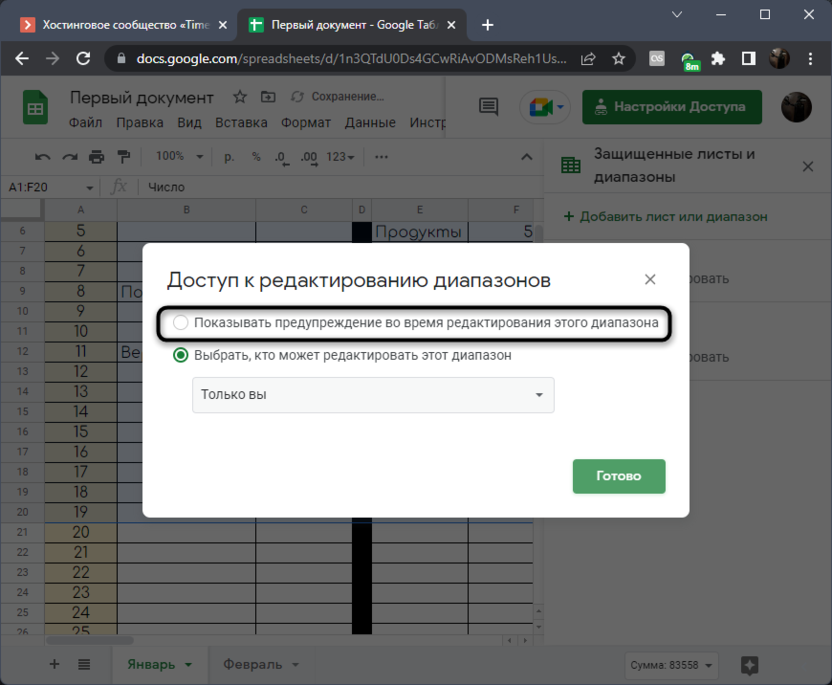
-
Однако чаще всего используется именно запрет. По умолчанию редактировать диапазон или лист можете только вы как создатель.
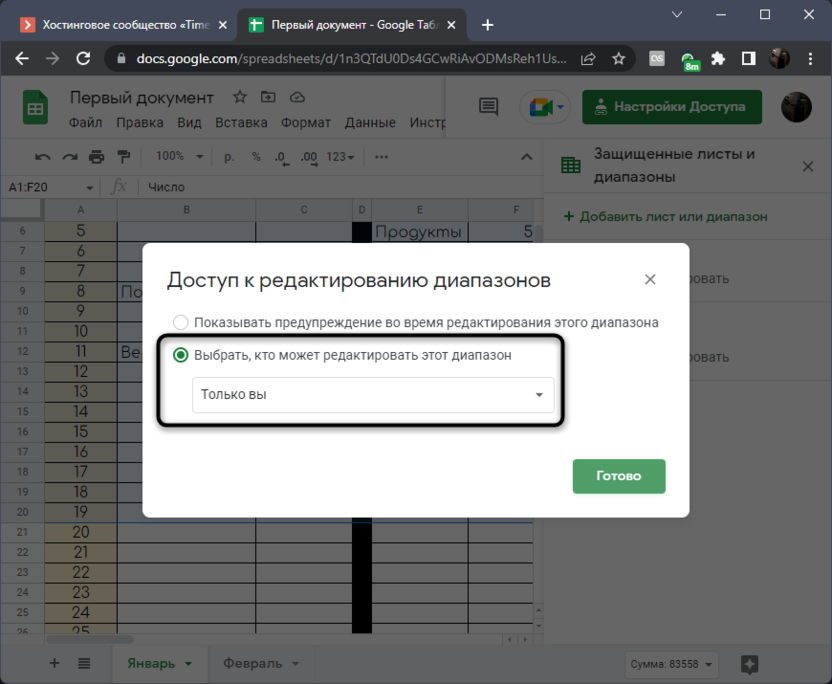
-
Если развернуть список и выбрать «Настроить», то появится форма для выбора пользователей.
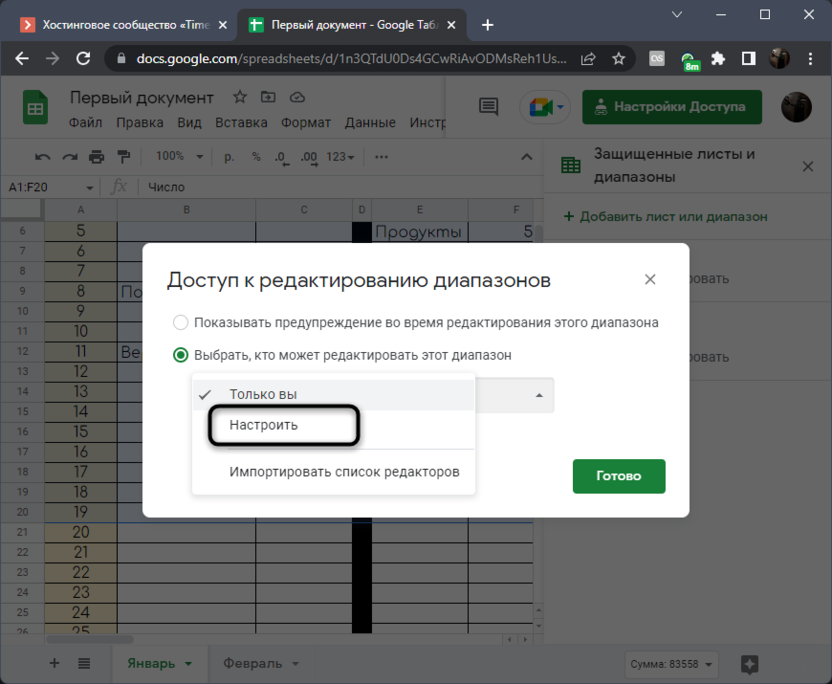
-
В ней укажите адреса или имена тех юзеров, кому тоже хотите предоставить разрешение на редактирование. Для всех остальных это будет запрещено.
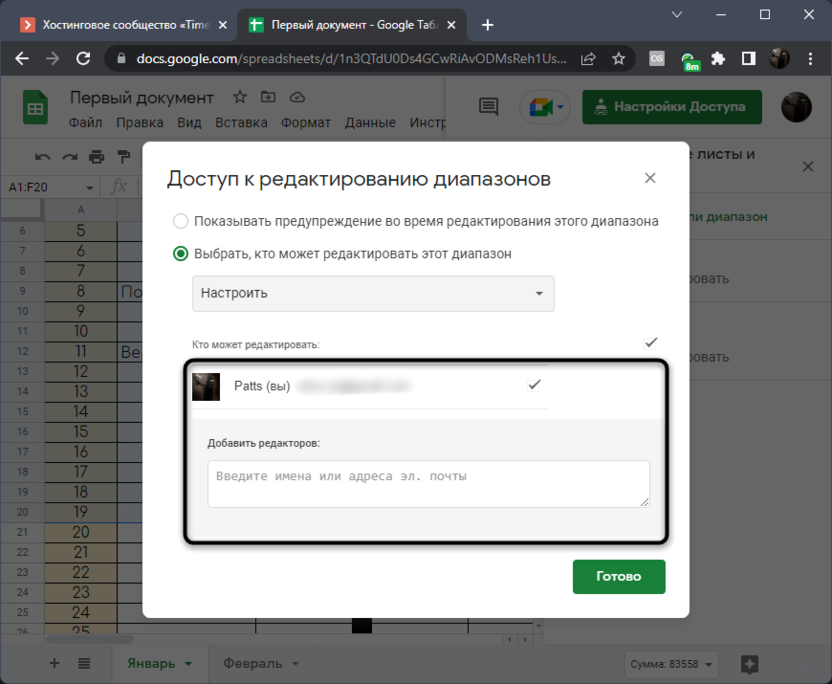
-
Обычно достаточно ввести первые буквы адреса электронной почты или имени, чтобы появился список с подходящими результатами.
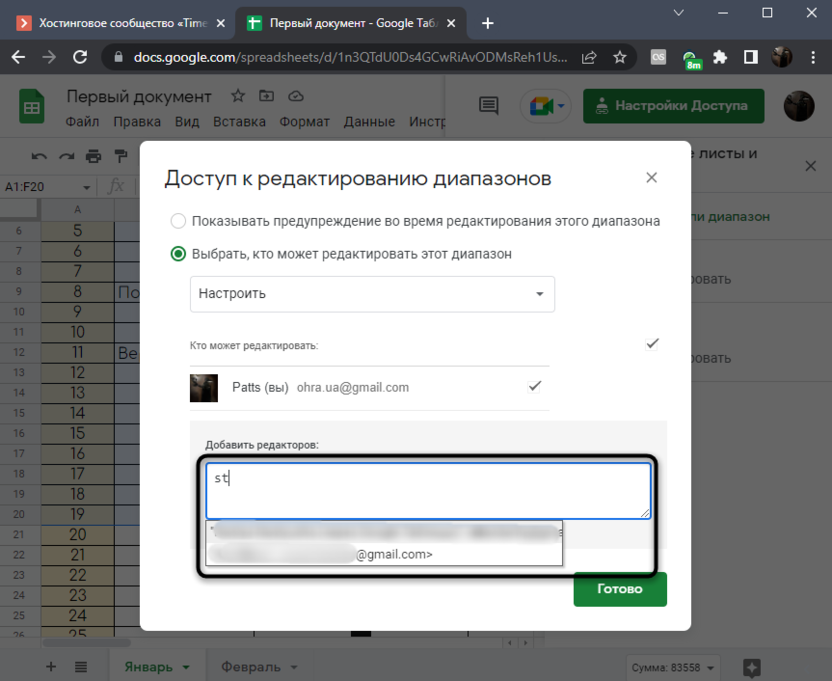
-
Подтвердите изменения и убедитесь в том, что ваша настройка появилась в списке «Защищенные листы и диапазоны».
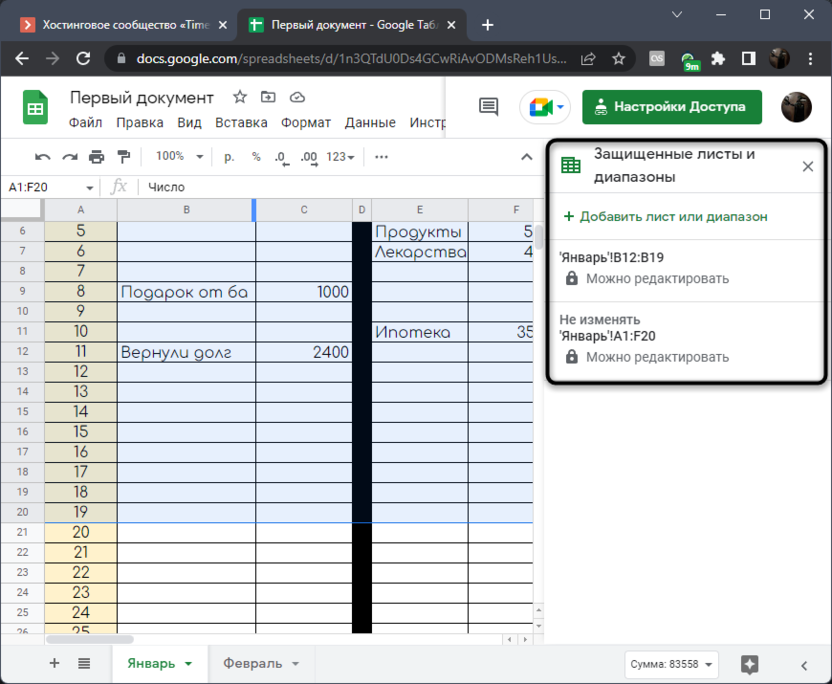
Точно таким же образом вы можете создавать неограниченное количество защищенных диапазонов и листов, устанавливая для них свои параметры. Это очень удобно при коллективной работе над большой электронной таблицей, где каждый сотрудник должен заполнять только те формы, которые относятся к его сфере деятельности.
Последующее управление защищенными диапазонами и листами
В конце давайте рассмотрим, как вызвать список защищенных листов и диапазонов, просмотреть его, добавить что-то новое или изменить уже существующие правила. Это нужно для того, чтобы вы не забыли, какие изменения вносили и всегда могли откатить их или доработать при смене условий пользования электронной таблицей.
-
Список с необходимой информацией можно вызвать через меню «Данные», нажав по пункту «Защитить листы и диапазоны».
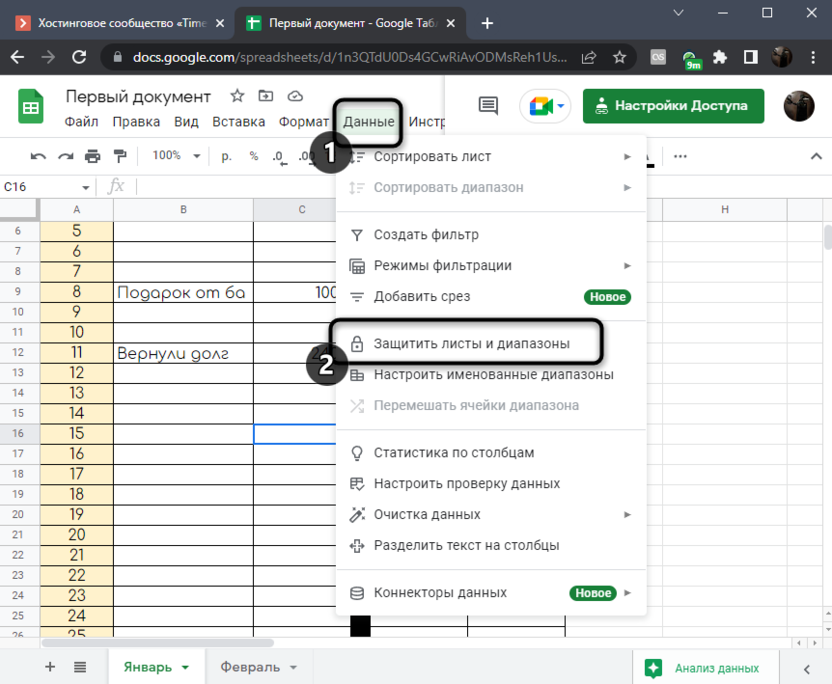
-
Появится перечень с описаниями существующих настроек и кнопка «Добавить лист или диапазон» для создания новых правил. Если нажать по существующей записи, вы будете перенаправлены в ту же форму, которая была разобрана выше, чтобы внести любые изменения.
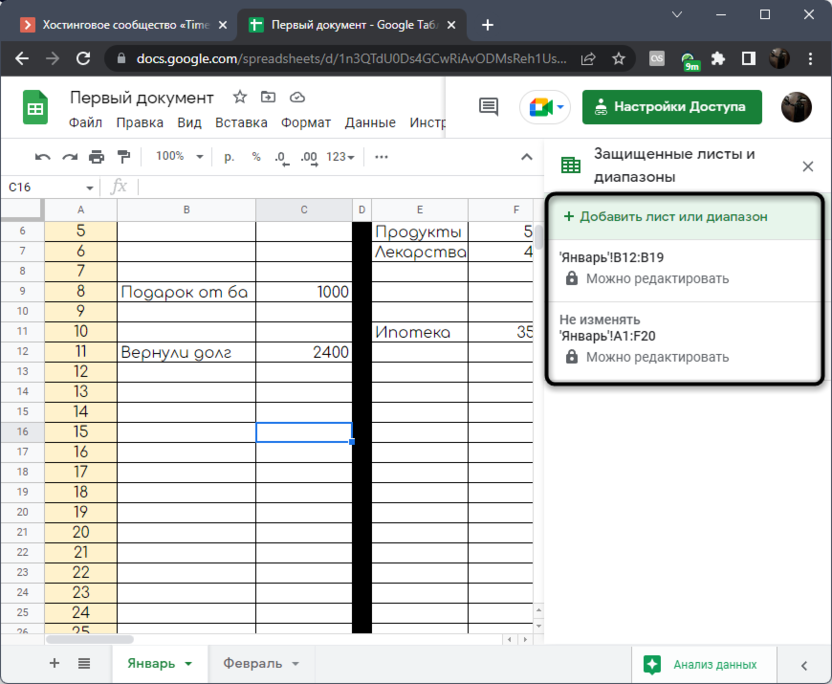
-
С листом все намного проще, ведь по нему достаточно кликнуть правой кнопкой мыши и выбрать «Защитить лист», чтобы посмотреть уже существующее правило или задать новое.
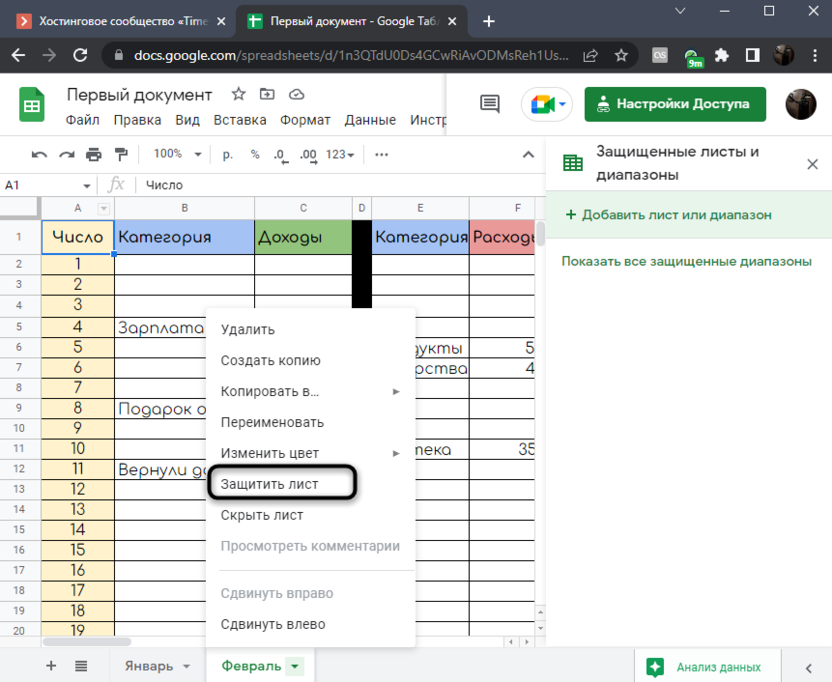
Теперь вы знаете, что защита диапазонов и листов в Гугл Таблицах выполняется буквально в несколько кликов, и у вас есть практически неограниченные возможности в плане установки правил. Используйте эти параметры при коллективной работе с документами, чтобы никто не мог случайно или намеренно внести в них неправильные данные или стереть что-то нужное.




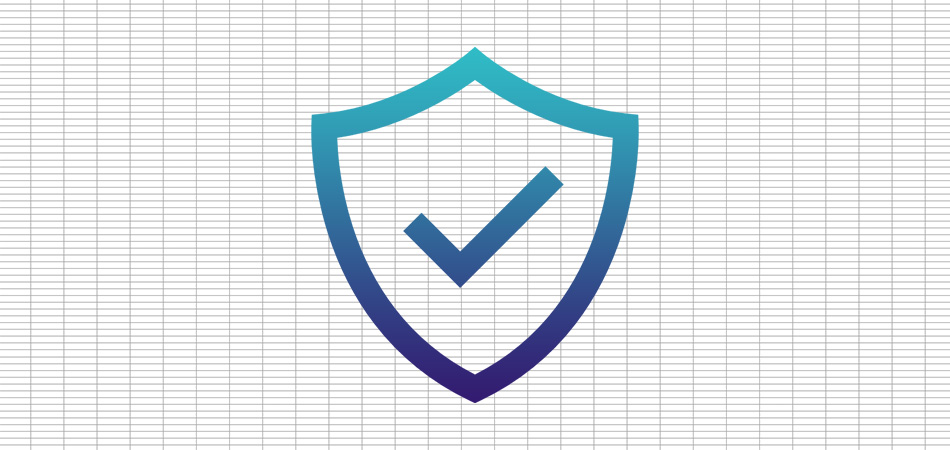





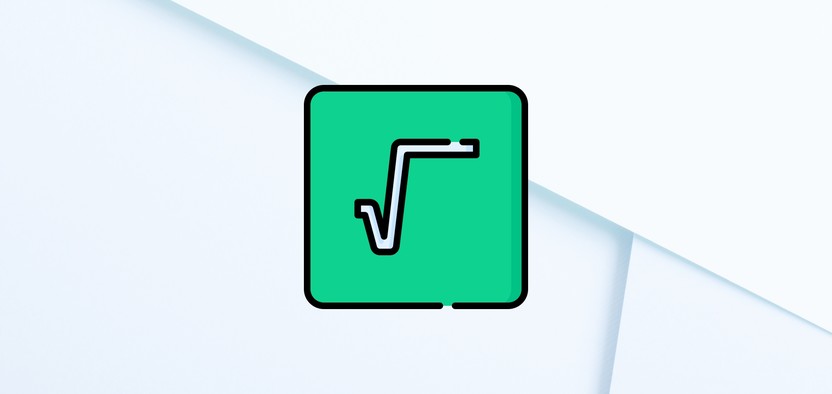
Комментарии