Редактирование листа в Microsoft Excel может быть затруднительно, если пользователь уже заполнил таблицу с данными, а потом вдруг выяснилось, что между существующими столбцами или где-то за ними необходимо добавить еще пустые, чтобы дополнить данные. Некоторые начинают копировать и переносить все значения путем смещения ячеек, однако это только лишняя трата времени. На самом деле, можно вставить пустой столбец в любом месте, и для этого подходит сразу несколько разных методов.
Используем горячие клавиши
Если говорить о самом быстром и удобном процессе взаимодействия с Microsoft Excel, то стоит отметить, что большинство действий проще всего выполнить через комбинации клавиш. Это касается вызова меню, объявления базовых функций, а также инструментов редактирования. Как раз одной из таких комбинаций я и предлагаю воспользоваться для того, чтобы вставить пустой столбец. Тут нужно понимать логику его вставки: он всегда будет расположен слева от выбранного текущего столбца.
-
Вам необходимо выделить его при помощи ЛКМ, щелкнув по букве на строке координат. Затем используйте сочетание клавиш Ctrl + «+», отдавая предпочтение тому плюсу, который находится на цифровой клавиатуре (NumPad-е), а не на верхней цифровой строке на клавиатуре, поскольку второй вариант срабатывает не всегда.
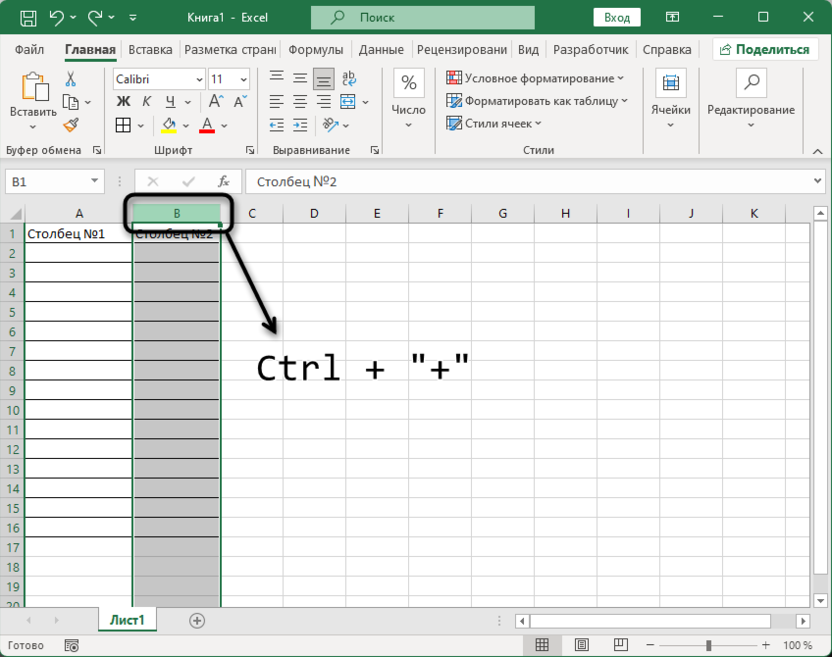
-
После нажатия вы увидите, что слева от выделенного столбца создался новый, а тот сместился на одну координату правее. Теперь можете приступить к заполнению столбца необходимыми данными. Если нужно, в любой момент выделите другую букву на строке координат и произведите повторную вставку еще одного столбца.
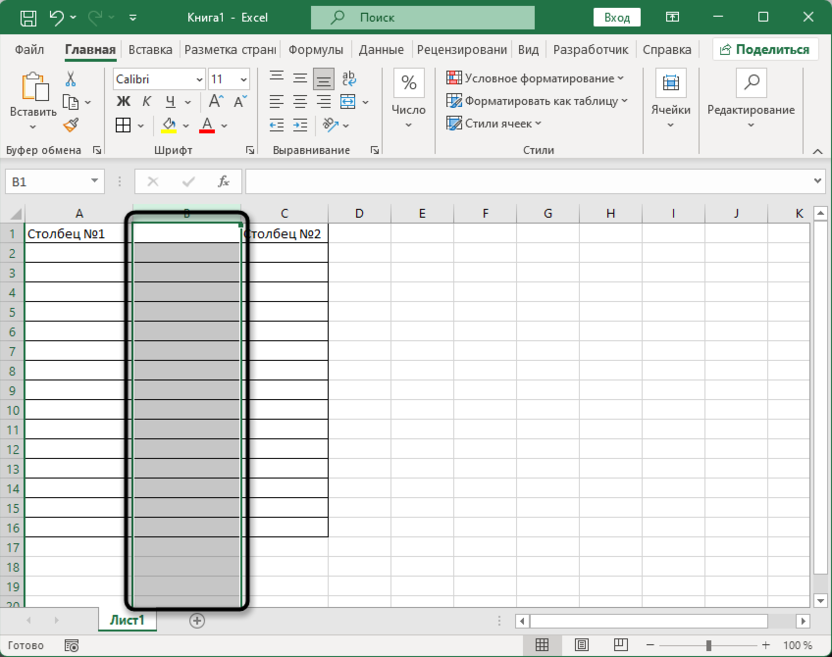
-
То же самое работает и при выделении одной из ячеек, которая входит в состав существующего столбца. Активируйте ее, затем используйте то же самое сочетание клавиш.
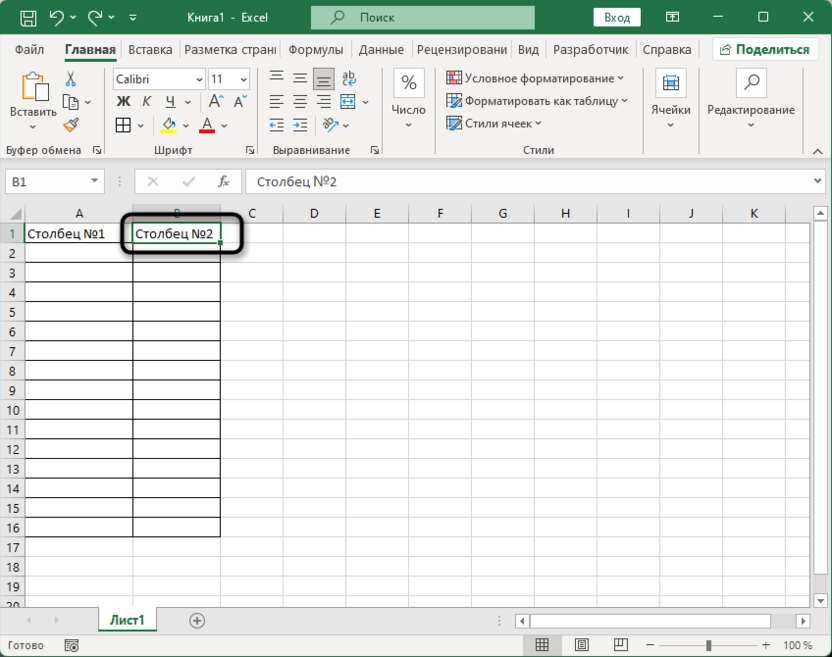
-
В появившемся меню отметьте маркером пункт «Столбец» и подтвердите добавление выбранного типа ячеек.
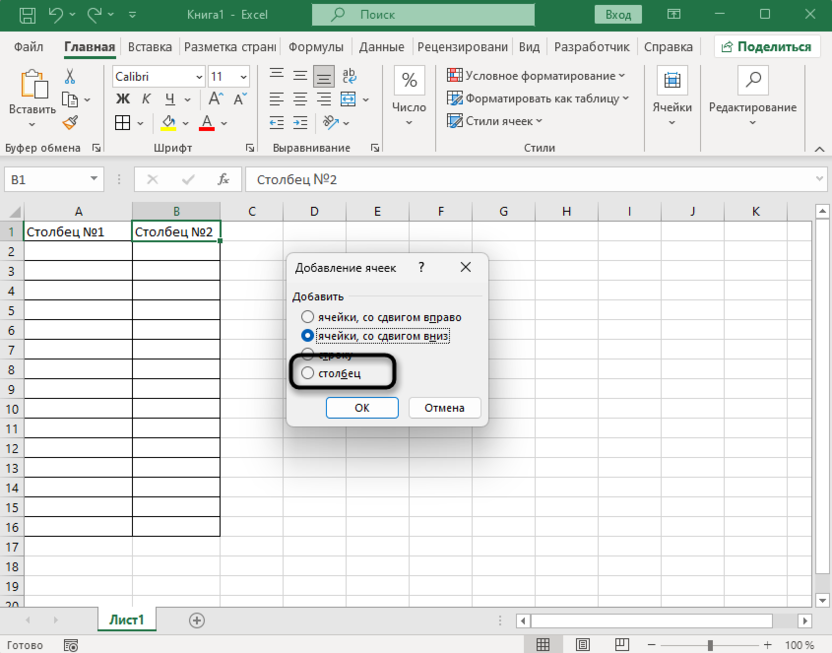
-
Результат получится точно таким же, как и при вставке через панель с координатами.
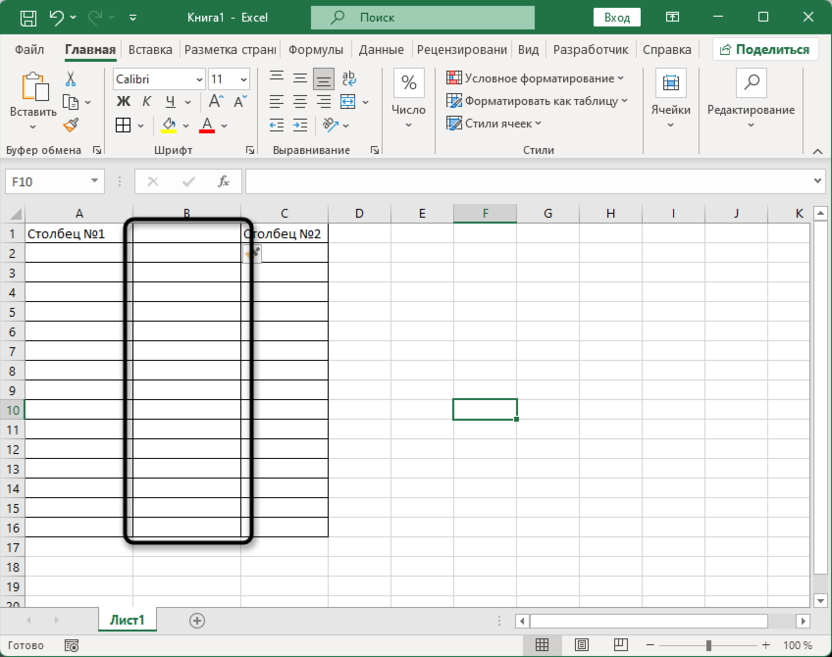
При этом необходимо учитывать, что в уже существующих столбцах могут быть данные, участвующие в различных расчетах, когда в формуле есть ссылка на ячейку. В этом плане переживать не стоит, никакие расчеты не собьются, поскольку программа видит, что вы добавили еще один столбец, она автоматически отредактирует формулы и те продолжат корректно отображать результаты расчетов.
Вставка через контекстное меню
Следующий метод имеет целых два возможных сценария реализации, поскольку пользователю доступна работа как с контекстным меню столбцов через координационную панель, так и через контекстное меню ячеек. В обоих вариантах возможна вставка пустого столбца со смещением вправо (то есть новый столбец будет слева от текущей выбранной ячейки или существующего столбца).
-
Начнем с панели координат. Выберите тот столбец, слева от которого должен располагаться новый. Щелкните по его букве правой кнопкой мыши.
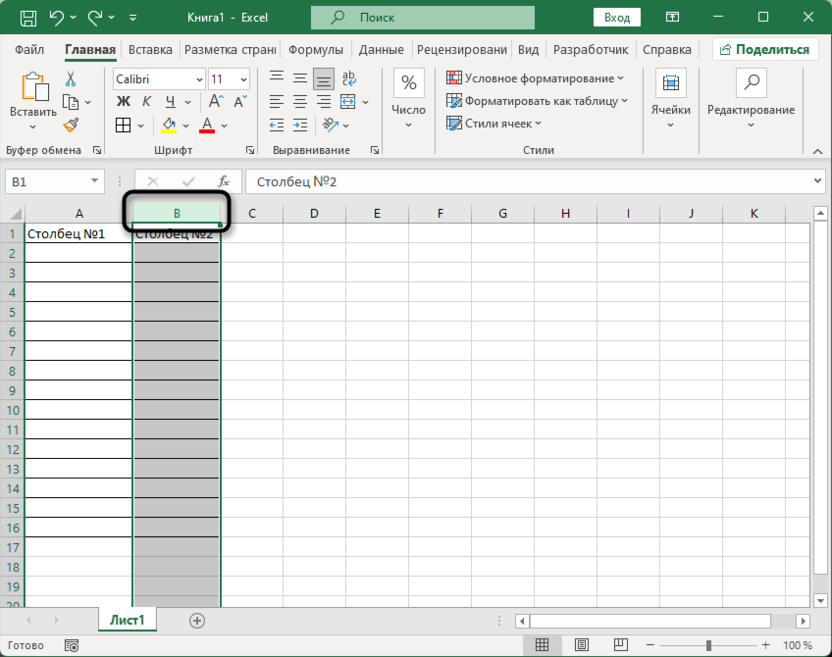
-
Появится соответствующее контекстное меню, в котором необходимо выбрать пункт «Вставить».
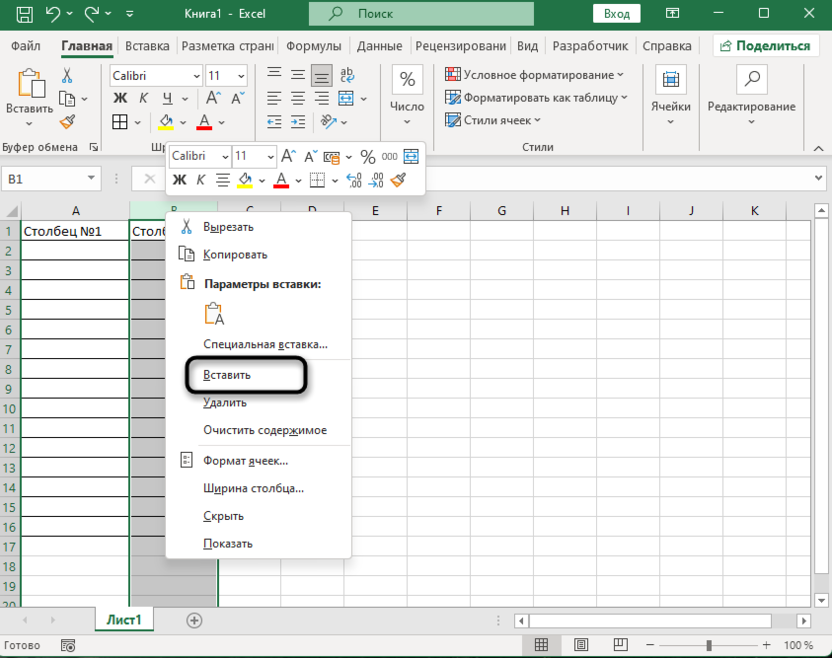
-
Пустой столбец появляется на своем месте точно так же, как это было бы и при использовании горячих клавиш.
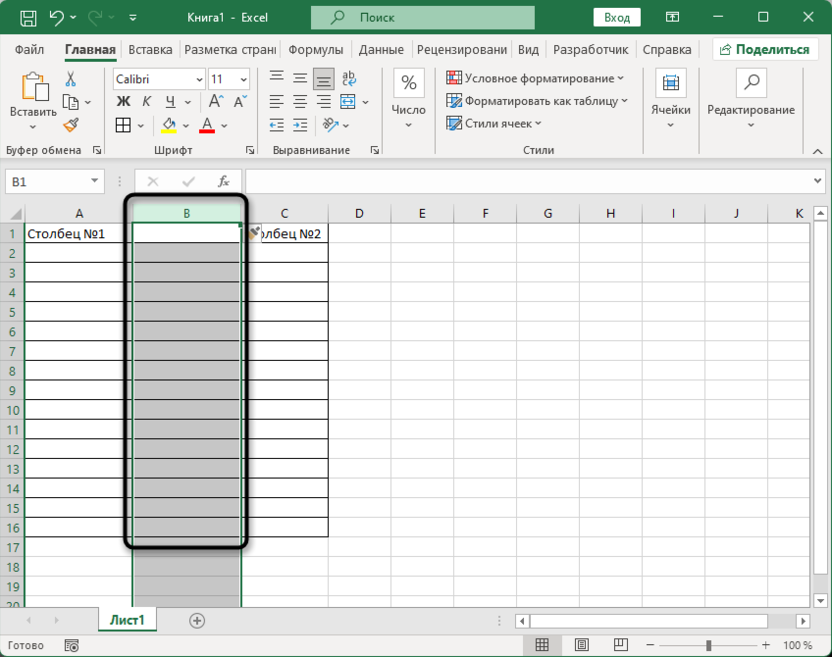
-
Если речь идет об одной из ячеек, входящих в состав столбца, то по ней тоже необходимо щелкнуть ПКМ для вызова контекстного меню, затем выбрать действие «Вставить».
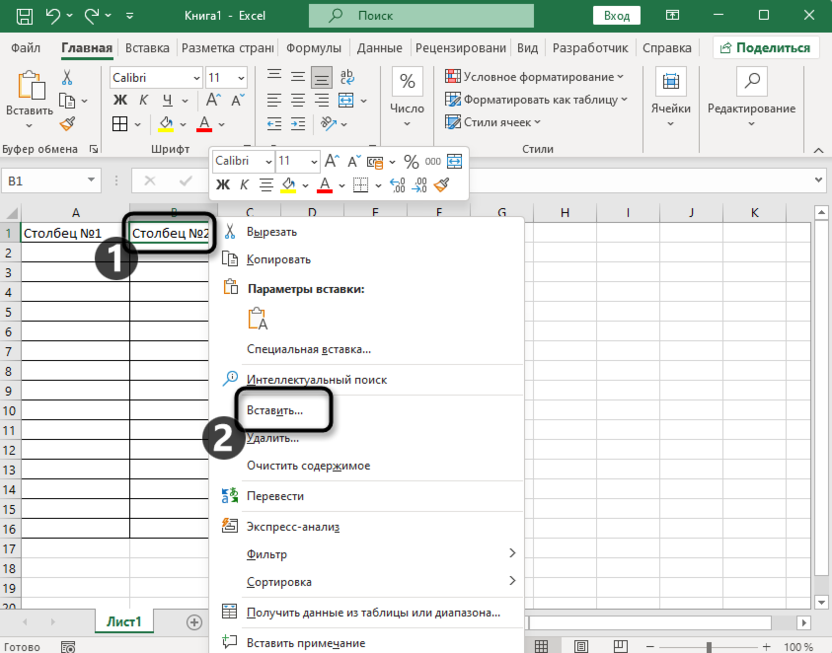
-
В новом окне важно отметить маркером пункт «Столбец», после чего можно подтвердить действие.
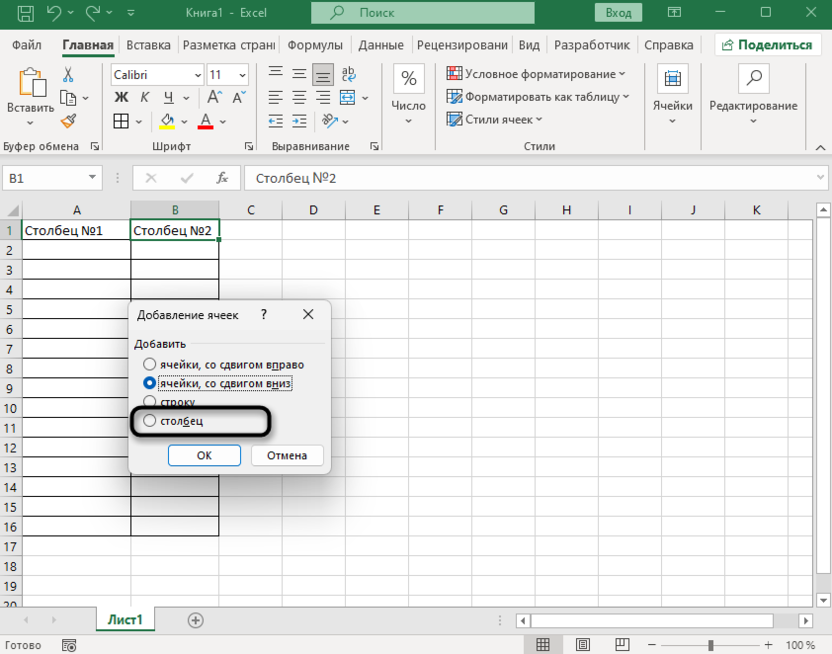
По сути, все методы позволяют добиться одного и того же результата. Выбор зависит лишь от того, удобнее вам пользоваться горячими клавишами или привычно выполнять действия по редактированию таблицы, обращаясь к навигации через мышь и контекстное меню.
Кнопка на панели инструментов
Предлагаю рассмотреть альтернативу предыдущим методам вставки пустых столбцов в Microsoft Excel, которая может приглянуться тем юзерам, кто привык обращаться к панели с инструментами для выполнения обыденных действий в таблице. Есть специальное меню, через которое осуществляется управление ячейками: удаление, изменение формата и вставка новых ячеек.
-
Вам понадобится выделить ячейку в том столбце, слева от которого должен быть вставлен новый. После этого перейдите на вкладку «Главная» и разверните меню «Ячейки».
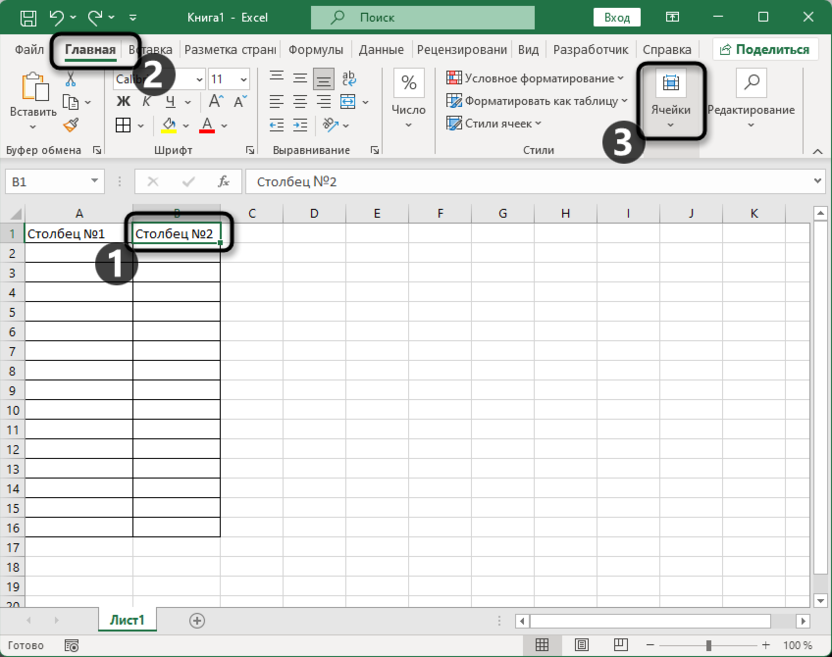
-
Из него выберите «Вставить» и вариант «Вставить столбцы на лист».
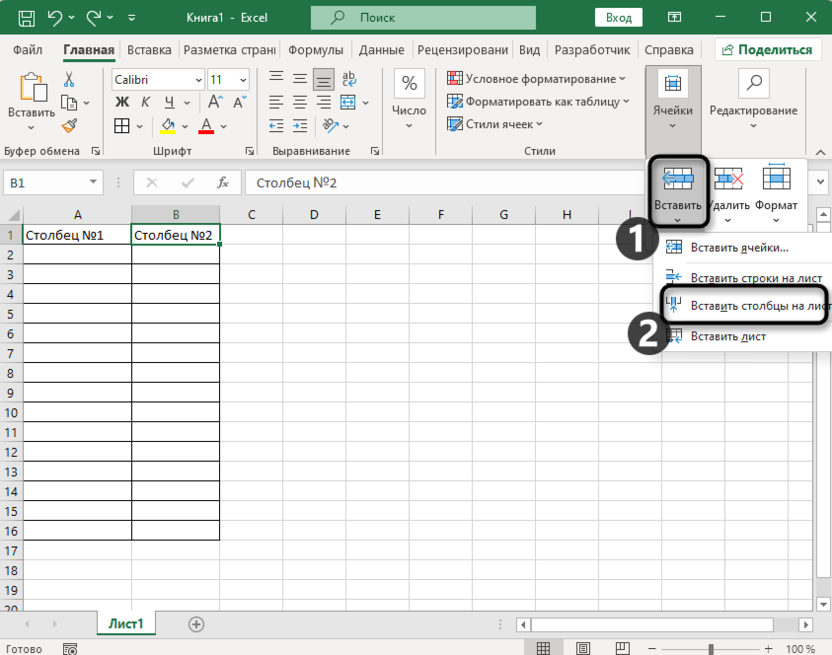
-
Вы сразу же заметите результат выполненного действия. Далее можете приступать ко взаимодействию с новыми ячейками.
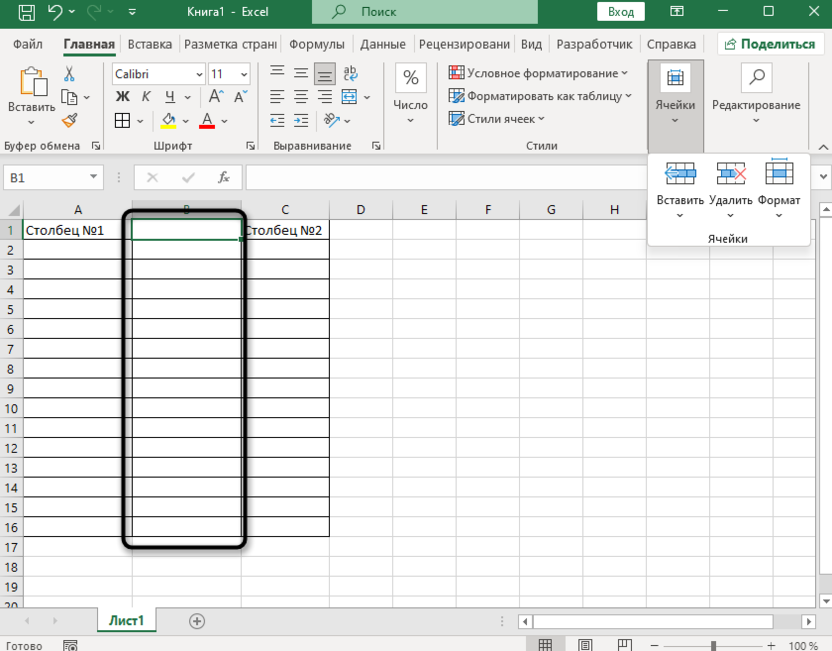
Вставка нескольких столбцов сразу
Вы можете использовать любой из описанных выше вариантов ставки новых столбцов, делая так, что их будет добавляться несколько. Однако стоит учитывать, что группа расположится вместе, слева от первого столбца в выделенном блоке. Давайте посмотрим, как работает такой вариант вставки.
-
Для начала выделите несколько ячеек или столбов, рядом с которыми хотите вставить новые. Учитывайте, что количество новых столбцов будет соответствовать количеству выделенных сейчас.
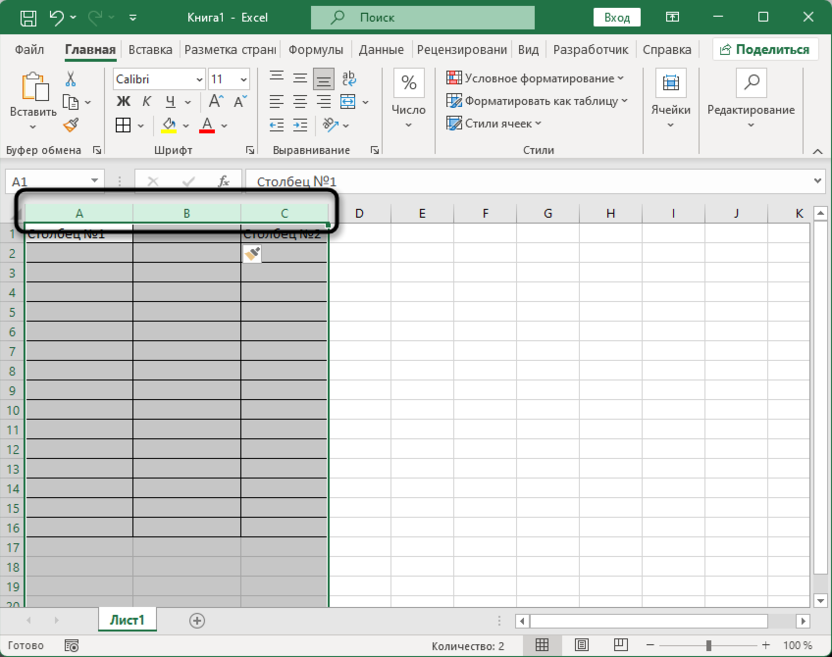
-
Щелкните по одному из столбцов в диапазоне правой кнопкой мыши и выберите действие «Вставить». Точно так же можете использовать горячую клавишу или действие из панели инструментов, о котором говорилось выше.
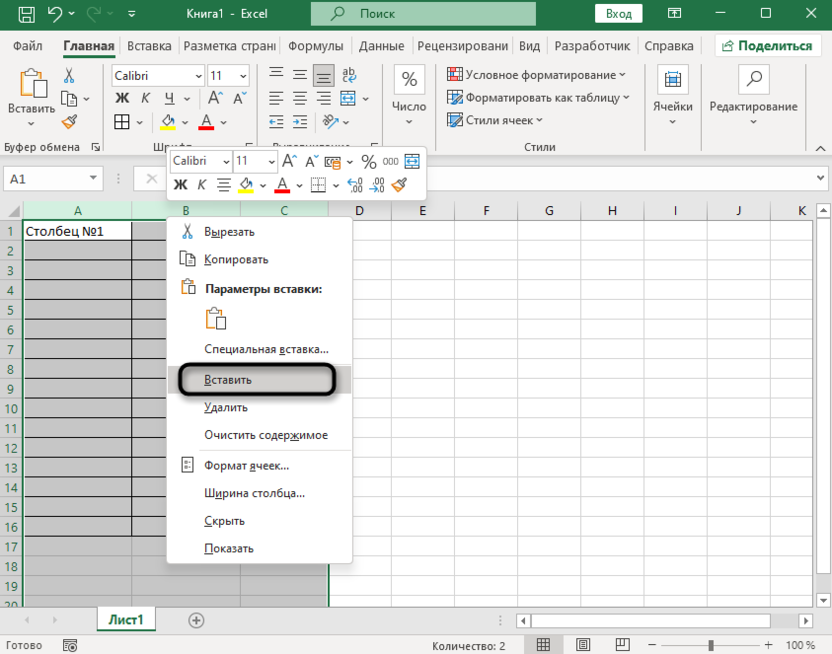
-
Ознакомьтесь с полученным результатом. Теперь выбранные столбцы сместились на такое же количество, а рядом с ними появились новые клетки, доступные для редактирования.
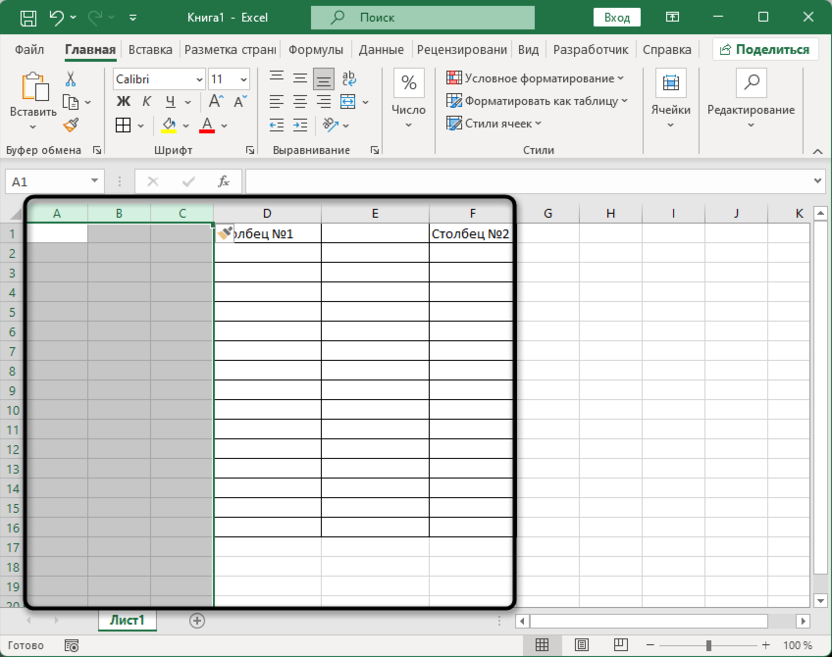
Рекомендую запомнить данный вариант реализации задуманного, поскольку вам тогда не придется несколько раз выделять столбцы и вставлять новые по одному. Однако такой подход не сработает, если новые столбцы должны располагаться между существующими через ряд.
Добавление столбцов в конец таблицы
Рассмотрим ситуацию, которая немного отличается от предыдущих. Дело в том, что иногда пользователи форматируют данные как таблицу, чтобы проще редактировать ее содержимое. В некоторых случаях появляется необходимость добавить столбцы в ее конец для расширения. Тогда не нужно прибегать к различным методам вставки, поскольку таблица способна расширяться автоматически с правильным форматированием.
-
Сначала убедитесь в том, что вы преобразовали диапазон данных в таблицу.
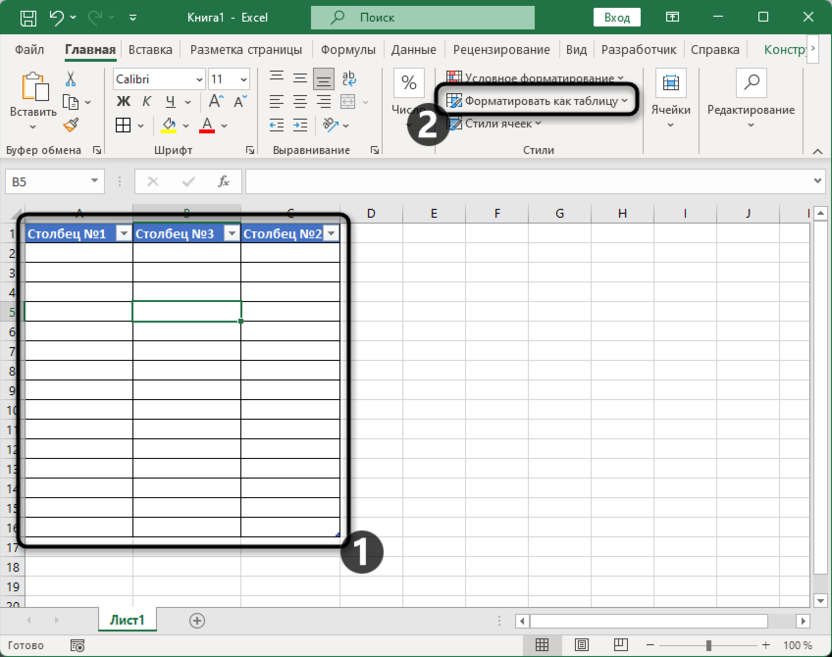
-
Обязательно укажите наличие заголовков, если такие присутствуют. Это сделает внесение дальнейших изменений более простым.
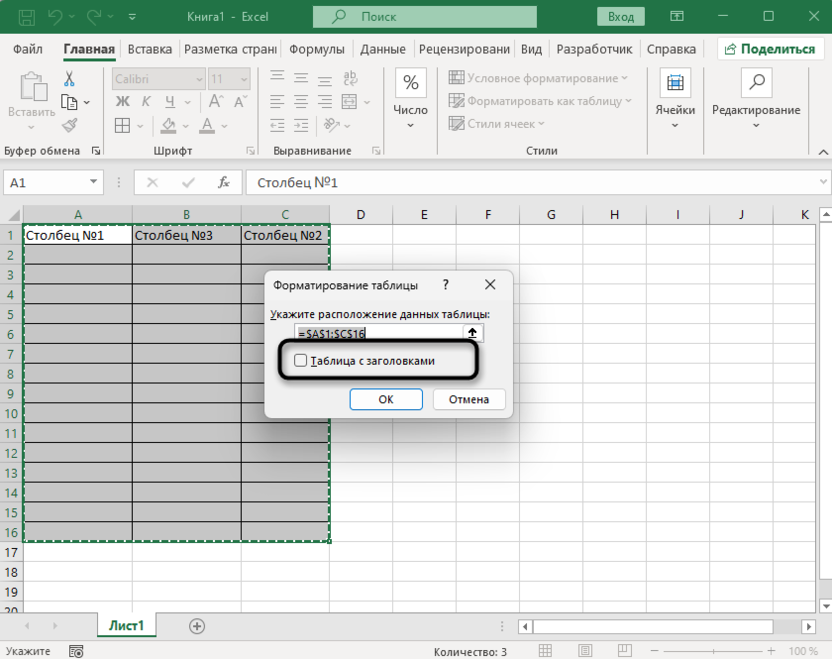
-
Теперь вы можете в первом столбце за пределами таблицы добавить название, сформировав новый заголовок.
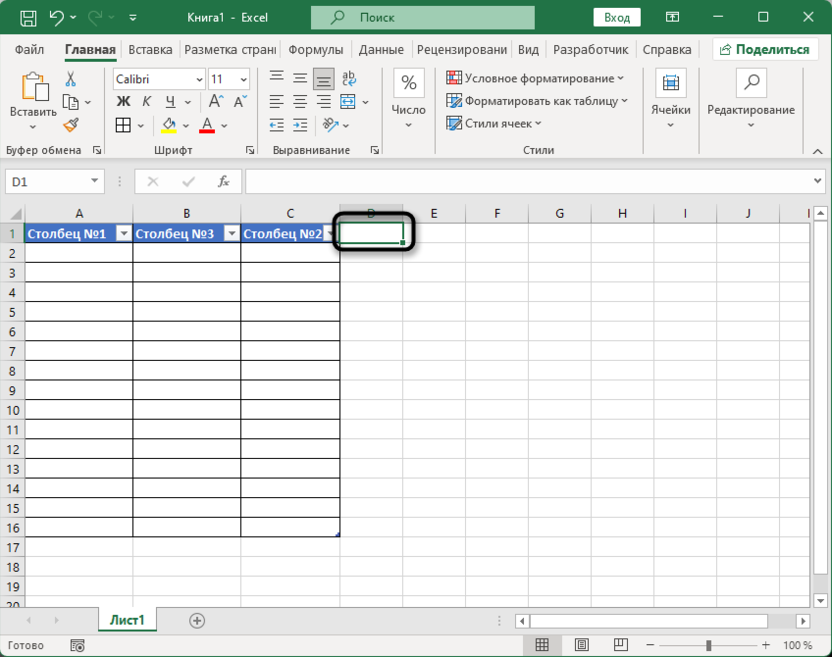
-
После этого он будет автоматически включен в таблицу и доступен для дальнейшего редактирования.
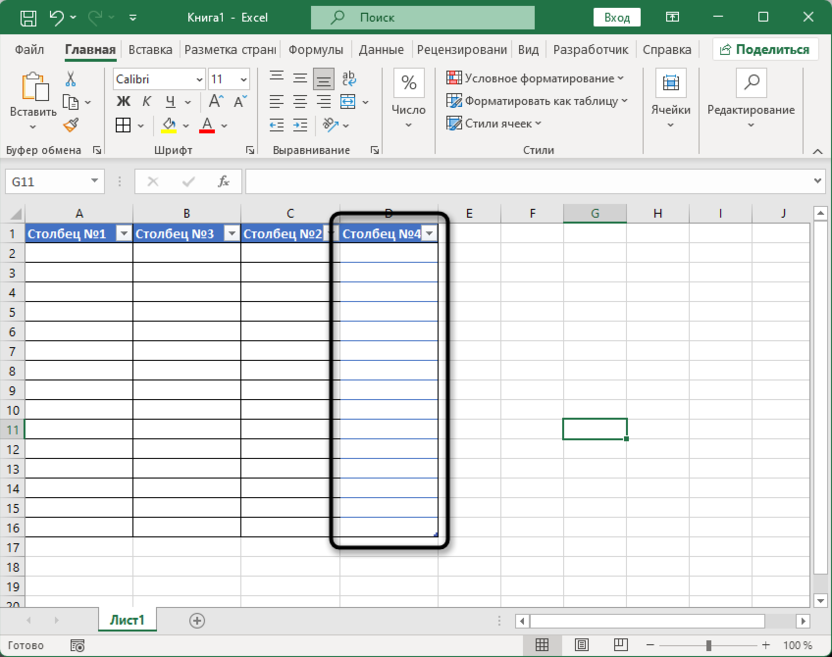
Однако учитывайте, что если ваша задача состоит в том, чтобы вставить в таблицу столбец где-то между существующих, можно использовать любой из приведенных выше методов. Далее достаточно будет только переименовать новый столбец.
Представленной выше информации должно быть достаточно для того, чтобы разобраться со вставкой новых столбцов в Microsoft Excel. Используйте любой из них, отталкиваясь от того, как привыкли взаимодействовать с интерфейсом программы.




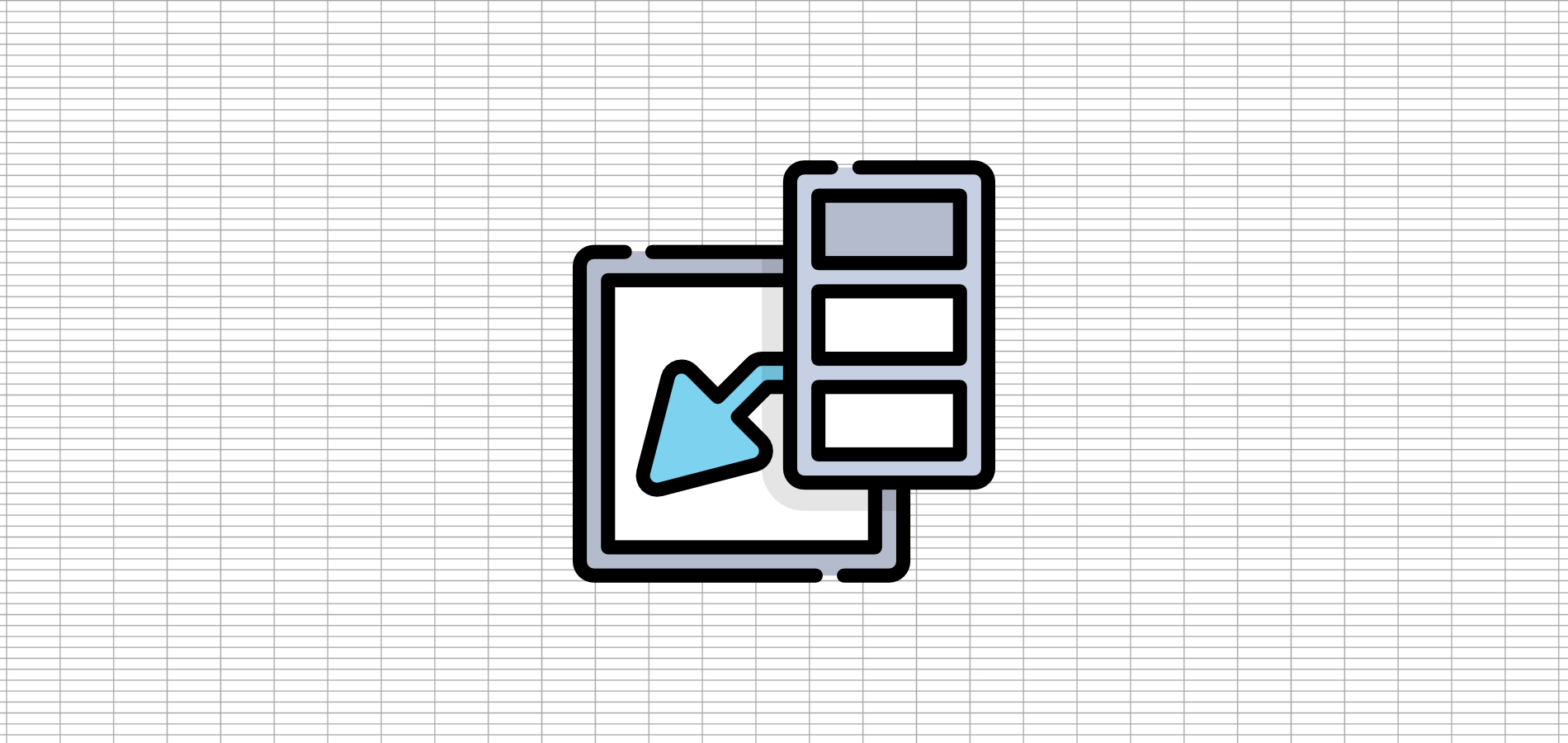




Комментарии