Режим демонстрации экрана используется в Дискорде как средство проведения прямых трансляций на голосовых каналах серверов, так и как инструмент показа содержимого при личной беседе. Тот, кто только начинает свое знакомство с программой, не всегда понимает, как включить данную функцию, поэтому я рекомендую ознакомиться со следующей инструкцией. В конце этого материала пару слов еще скажу о том, как решить популярные ошибки, связанные с шейрингом экрана.
Включение демонстрации экрана в Discord
Предлагаю сразу начать с выполнения основной задачи, однако понадобится определиться с тем, в каком формате вы хотите запускать демонстрацию экрана. Если это будет стрим на сервере, выберите подходящий голосовой канал, в котором администрация позволяет проводить такие мероприятия, и подключитесь к нему.
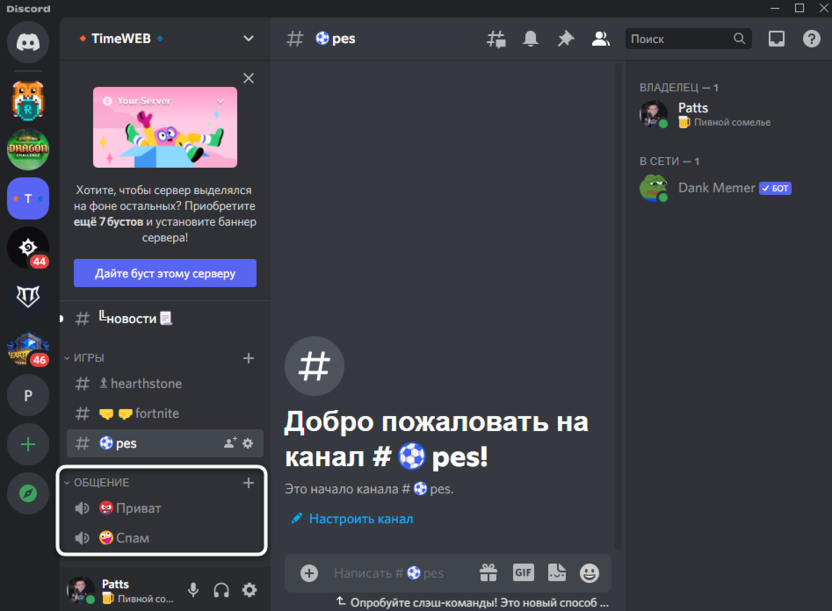
Если же речь идет о личном звонке, понадобится сначала совершить его, нажав одну из двух кнопок на верхней панели в диалоге. Изображение этих двух кнопок вы видите на следующем скриншоте.
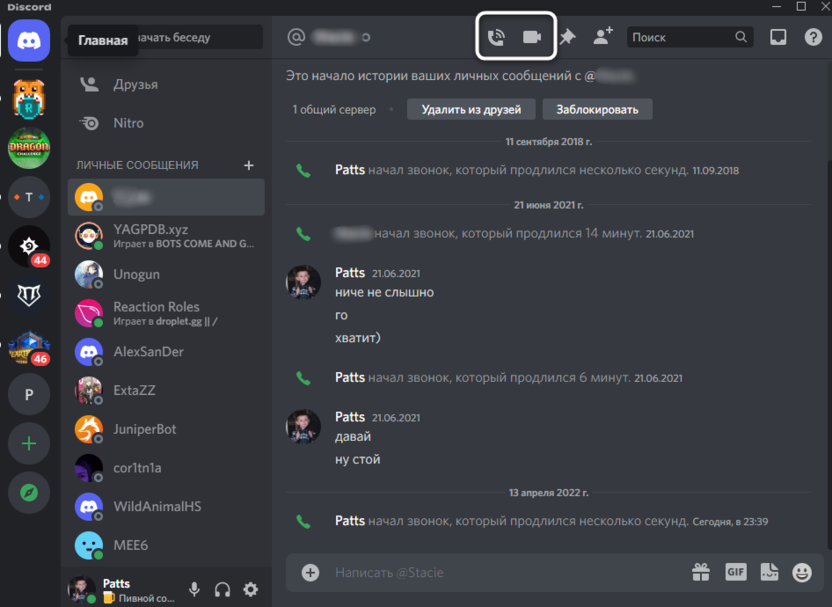
Во время вызова или уже после его принятия нажмите кнопку с названием «Продемонстрировать свой экран» для запуска соответствующей функции. О ее настройке более детально ниже.
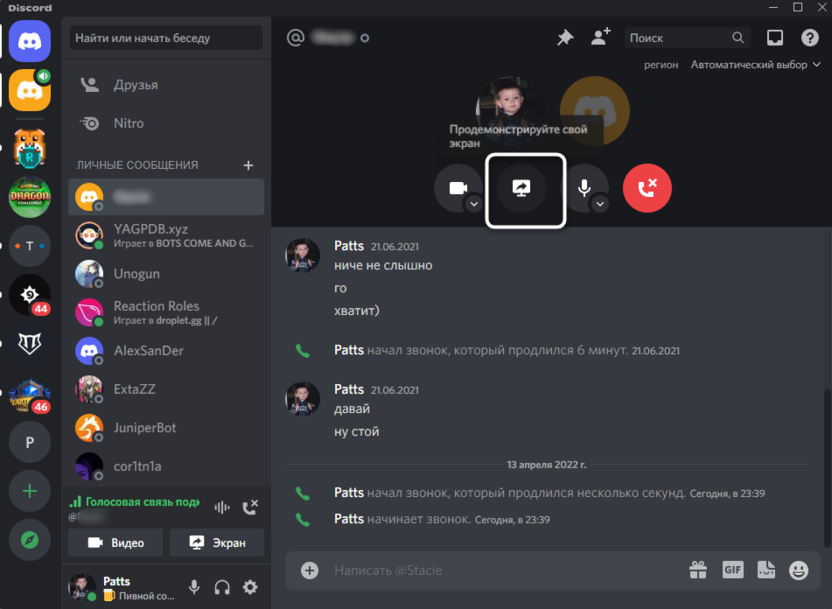
Допустим, вы уже выбрали один из вариантов запуска демонстрации экрана, однако на этом все не заканчивается. На экране появляется дополнительное окно с настройками, в котором можно выбрать, какое содержимое вы будете показывать и в каком качестве. Разберемся со всем этим по порядку.
-
В первую очередь инструмент предложит показать одно из уже открытых окон на вашем компьютере. Такой вариант оптимален, когда вы хотите стримить игру или демонстрировать только одну программу, скрывая от глаз зрителей остальную информацию.
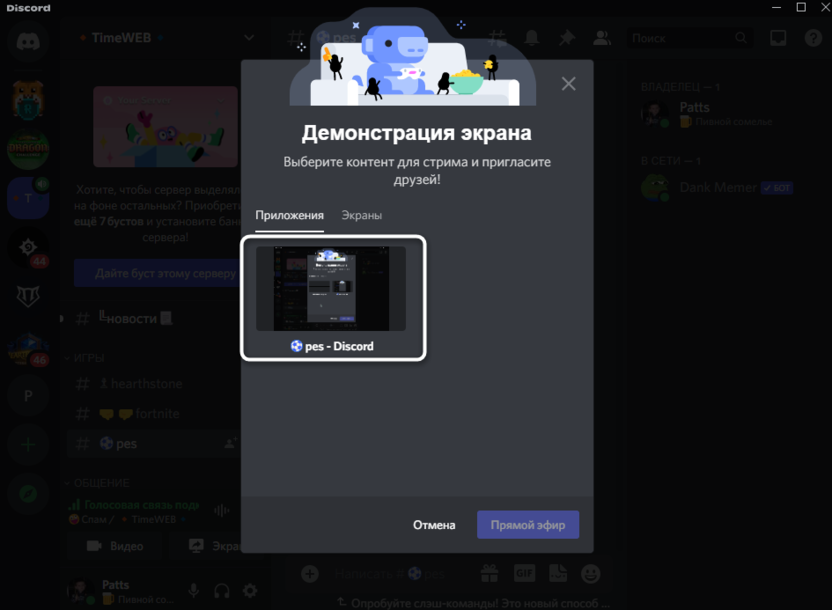
-
Переключитесь на вкладку «Экраны», чтобы выбрать для показа целый монитор. Дискорд предложит более одного варианта на выбор только в том случае, если к вашему ПК подключено несколько мониторов.
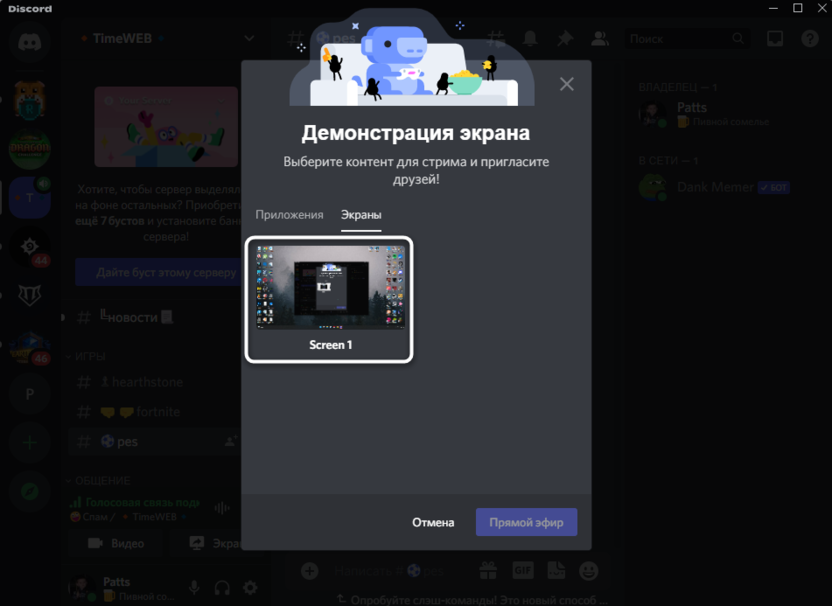
-
При запуске трансляции вы можете активировать упоминание для друзей, чтобы они получили приглашение и смогли оперативно подключиться. Активируйте данный параметр исключительно на свое усмотрение.
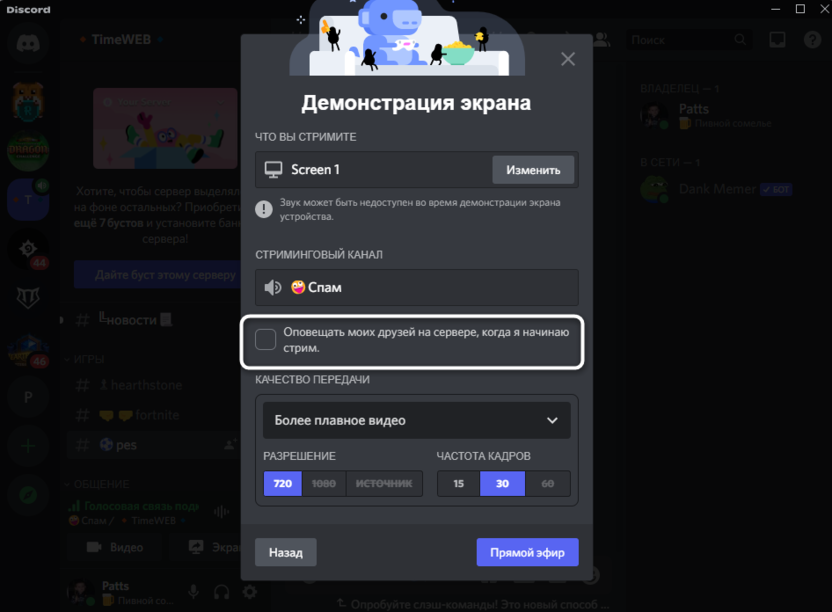
-
По умолчанию выбирается HD-качество трансляции и 30 кадров в секунду. Если вы хотите получить лучшие значения, понадобится приобрести Discord Nitro, в состав которого и входят расширенные настройки стримов.
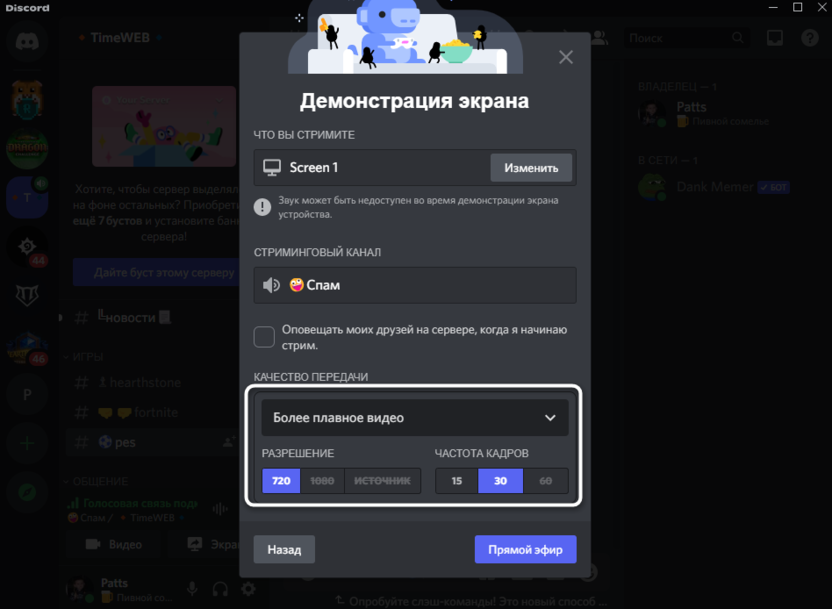
-
Об этом уведомит соответствующее сообщение от разработчиков. Тут вы уже самостоятельно решаете, подписываться ли на Дискорд Нитро и будете ли вы использовать другие функции данной привилегии.
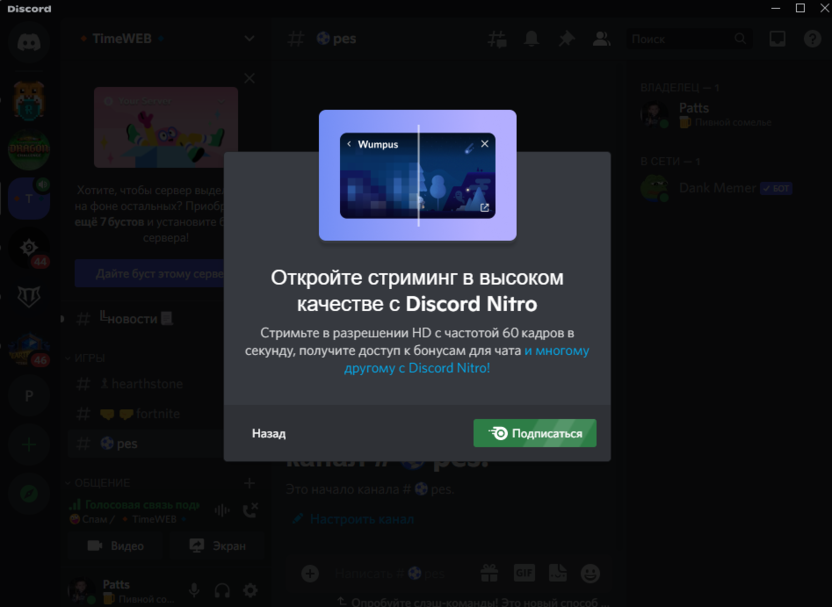
-
Как только вы запустите трансляцию, на экране появится небольшое окошко для слежения за ней. Другие юзеры увидят, что сейчас кто-то демонстрирует экран на голосовом канале, соответственно, все желающие смогут подключиться для дальнейшего просмотра.
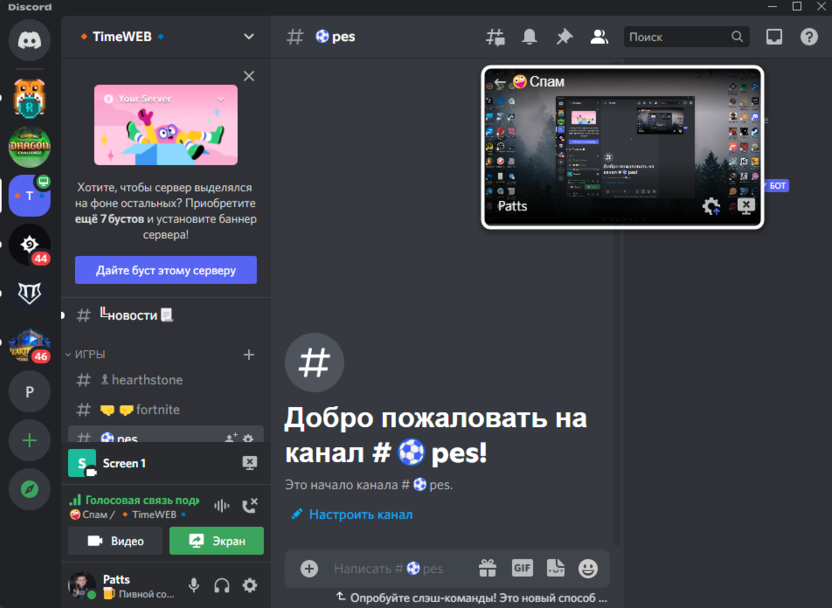
Решение популярных проблем
Проблемы с демонстрацией экрана в Дискорде возникают у единиц, поэтому я не буду расписывать детально каждую ошибку, а остановлюсь только на основных тезисах, чтобы вы понимали, какие действия нужно выполнить, если вдруг столкнулись с различными трудностями.
-
Отключение аппаратного ускорения. По большей части относится к устаревшим моделям видеокарт. Демонстрация экрана не запускается или появляется только черный экран из-за включенной функции аппаратного ускорения. Откройте общие настройки программы, найдите там эту опцию и отключите ее.
-
Очистка кэша Discord. Актуально в тех случаях, когда вы пользуетесь мессенджером уже довольно давно, отправляете и получаете сообщения, просматриваете картинки и пребываете на серверах. Тогда вызовите утилиту «Выполнить» при помощи сочетания клавиш Win + R, введите там %appdata%, в открывшемся окне отыщите каталог с названием «Discord», щелкните по нему правой кнопкой мыши и удалите его. Перезапустите программу и попробуйте включить демонстрацию снова.
-
Разгрузка процессора и ОЗУ. Тут действуйте на свое усмотрение: проверьте, насколько загружен ваш процессор и оперативная память, отключите лишние программы или попробуйте включить демонстрацию без запущенной игры. Возможно, мощности вашего ПК не хватает для корректного использования данной функции.
-
Обновление или переустановка Дискорда. Если вы отключали автоматическое обновление программы, возможно, ваша версия устарела и сейчас некорректно работает при демонстрации экрана. Запустите поиск обновлений или переустановите Дискорд, если ни одно из перечисленных выше решений вам не подходит.
Теперь вы можете без проблем использовать демонстрацию экрана в Дискорде или обратиться к моим советам, если при попытке настроить эту функцию возникли какие-то проблемы. При запуске стримов не забывайте о конфиденциальности, не показывайте личные данные и пароли.




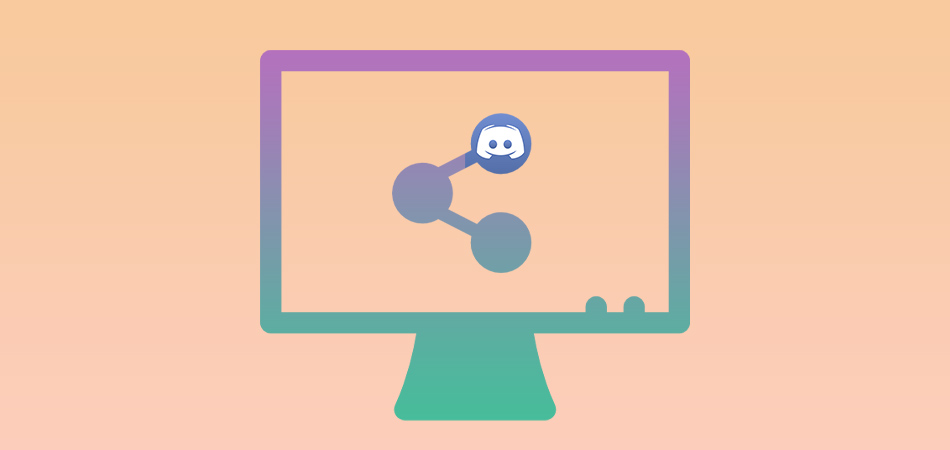




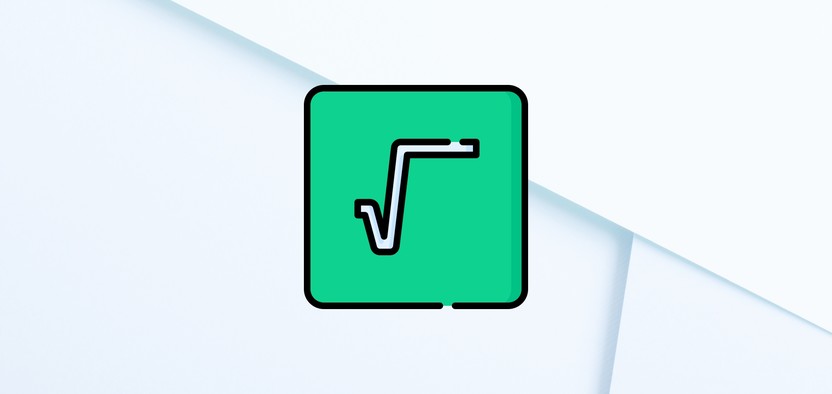
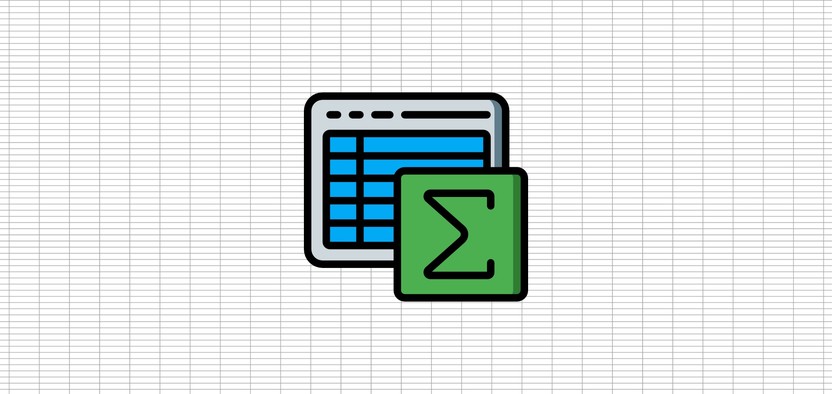
Комментарии