Как правило, на хостингах установить Ubuntu или любую другую операционную систему можно при конфигурации сервера. Это удобно и занимает буквально пару минут. Если автоматической установки нет, то можно поставить ОС в ручном режиме.
Автоматическая инсталляция Ubuntu
Покажу, как работает автоматическая установка, на примере VDS от Timeweb. Здесь все максимально просто:
-
Заходим в панель управления сервера.
-
Открываем раздел «Список VDS».
-
Нажимаем на кнопку «Создать».
-
Вписываем любое имя и комментарий (опционально).
-
На втором шаге выбираем программное обеспечение. В левом столбце представлены операционные системы, доступные для инсталляции. Выбираем стабильную версию Убунту — 18.04.
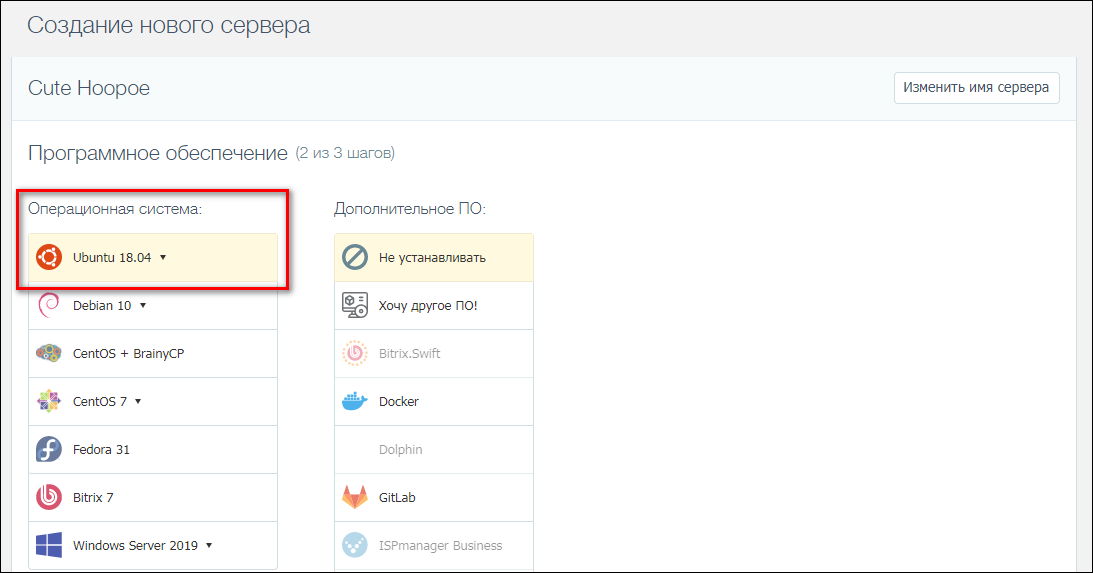
-
Если нужно дополнительное ПО — например, панель управления или набор LAMP — отмечаем его в правом столбце.
-
Выбираем подходящую конфигурацию.
-
Включаем SSH и защиту от DDoS-атак (опционально).
-
Нажимаем на кнопку «Создать».
После завершения установки на почту придет письмо с данными для подключения к VDS. Вся процедура занимает не больше 5 минут.
Если у вас уже есть сервер без операционной системы или с другой ОС, то можно его переустановить. Этот вариант не подходит, если на VDS размещены файлы. Системный диск будет полностью очищен, вы потеряете все данные.
Например, у меня есть VDS с CentOS. Я хочу поставить на него Ubuntu 18.04.
-
В панели управления Timeweb открываем раздел «Список VDS».
-
Выбираем сервер и переходим на вкладку «Система».
-
Открываем вкладку «Программное обеспечение» и нажимаем на кнопку «Переустановить».
В панели управления откроется то же окно, что и при создании новой виртуальной машины. В левом столбце мы можем выбрать операционную систему, в правом — дополнительное ПО, если оно нам требуется.
После завершения инсталляции на почту придет письмо с информацией об успешной переустановке операционной системы.
Безболезненный перенос сайта на VDS Timeweb и много бонусов
Переезжай на VDS Timeweb! Бесплатно перенесем сайт, зачислим на баланс остаток средств у прежнего хостера и утроим первый платеж. И еще пачка бонусов по кнопке ниже.
ЗаказатьУсловия использования промокода
Ручная инсталляция Ubuntu с помощью installimage
Прежде чем инсталлировать Linux Ubuntu, переустановите сервер без шаблона, — на нем не должно быть ни другой операционной системы, ни дополнительного ПО. Затем зайдите в настройки VDS и выберите тип контроллера Virtio для SSD/HDD дисков, а также сетевую карту Virtio Nic. Это необязательные настройки, но они помогут улучшить производительность сервера.
Следующий шаг — загрузка сервера в Linux Rescue. Для этого сначала нужно включить VNC-доступ. Сделать это можно в панели управления VDS. Сервер должен быть запущен, наша задача — включить VNC-консоль.
После включения запускаем VNC-консоль и перезагружаем VDS с помощью сочетания Alt+Ctrl+Delete или любого другого способа. В начале загрузки нажимаем на клавишу F12, чтобы перейти в boot menu.
В boot menu выбираем из списка iPXE, нажав на клавишу с соответствующей цифрой — обычно это 5 или 6.
Появится новое окно, в котором нужно ввести букву r и нажать на клавишу Enter. Эта команда запускает Linux Rescue.
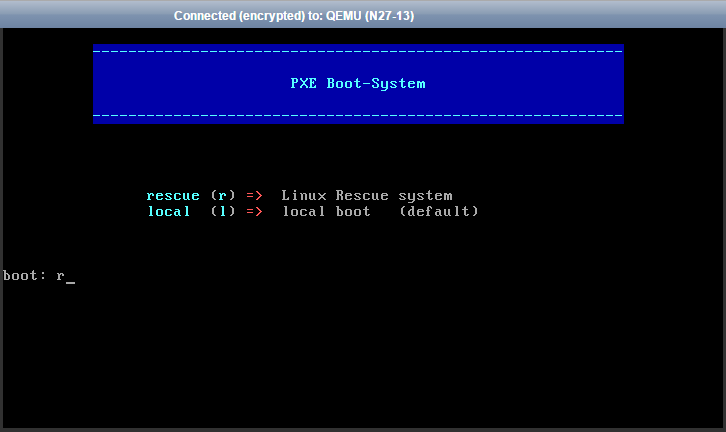
После загрузки появится предложение ввести логин. В качестве пароля используем пароль от VNC-консоли. Узнать его можно в панели управления VDS в данных для доступа через VNС.
Теперь можно устанавливать ОС:
-
Выполняем команду installimage.
-
В появившемся окне выбираем нужную операционную систему — в нашем случае это Ubuntu.
-
Выбираем версию и разрядность.
-
На экране появится окно настройки конфигурации. Можно оставить ее стандартной и продолжить установку, нажав на клавишу F10.
-
Подтверждаем удаление всех данных при инсталляции ОС.
-
Ждем завершения процесса.
После успешной установки нужно перезагрузить сервер. Для этого можно использовать команду reboot или нажать на сочетание клавиш Alt+Ctrl+Delete. Перезагрузка завершит работу режима Linux Rescue, после чего вы загрузитесь в установленной Ubuntu.
В операционной системе будет тот же пароль, который вы использовали в Rescue перед запуском installimage.
Ручная установка Ubuntu из ISO-образа
Отдельные хостеры предлагают установить операционную систему из ISO-образа. Скачать файл можно на официальном сайте Ubuntu. Для VDS подходит Server install image — это установочный образ без графического пользовательского интерфейса.
Посмотрим порядок установки Ubuntu на примере панели VMmanager.
-
В меню слева открываем раздел «Управление» — «ISO-образы».
-
Нажимаем на кнопку «Загрузить» и указываем путь к файлу с установочным образом.
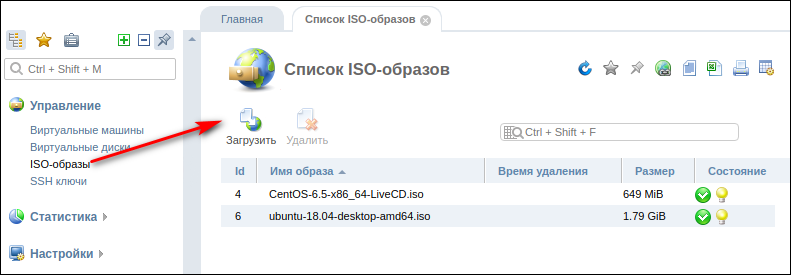
-
Переходим в раздел «Управление» — «Виртуальные машины».
-
Выбираем сервер и нажимаем на кнопку «Стоп», чтобы остановить его работу.
-
Нажимаем на кнопку «Диски» и подключаем образ Ubuntu.
-
Указываем имя образа и порядок загрузки — «В начало».
-
Возвращаемся в раздел «Управление» — «Виртуальные машины» и запускаем отключенный ранее VDS.
-
Подключаемся к серверу через VNC-консоль.
На экране появится экран мастера инсталляции Убунту. Выбираем режим «Install Ubuntu» и устанавливаем ОС как обычно.
Порядок ручной установки может отличаться в зависимости от хостера. Поэтому лучше выбирать хостинг с автоматической инсталляцией при создании нового VDS.
Первоначальная настройка системы
Первый шаг — обновление ОС. Для этого подключаемся к серверу через SSH или запускаем консоль в панели управления и выполняем следующие команды:
sudo apt update sudo apt list --upgradable sudo apt upgrade
После успешного обновления перезагружаем сервер:
sudo reboot
Следующий шаг — настройка времени. При инсталляции серверной версии Убунту невозможно выбрать региональные параметры. Но это можно сделать через консоль.
Проверяем, какое время используется сейчас:
date
Смотрим доступные часовые пояса:
timedatectl list-timezones
Выбираем подходящую зону:
sudo timedatectl set-timezone Europe/Dublin // Установлено дублинское время
Чтобы время автоматически синхронизировалось через интернет, устанавливаем NTP-сервер и добавляем его в список автозагрузки.
sudo apt install ntp sudo systemctl enable ntp
Чтобы исключить несанкционированный доступ к нашей системе, настроим подключение через SSH — в частности, поменяем номер порта. По умолчанию используется порт 22. Установим другое значение.
Открываем файл конфигурации SSH:
sudo vi /etc/ssh/sshd_config
Меняем значение строки «Port» — вместо 22 вписываем другое число, например, 54255.
Изначально хостер предоставляет логин и пароль для подключения через SSH. Но пользоваться паролем небезопасно, так как его можно подобрать. Выход из ситуации простой — сгенерировать SSH-ключи.
Для безопасности также нужно настроить брандмауэр, чтобы никто не мог получить доступ к серверу. По умолчанию запрещены все службы, в том числе SSH. Если вы не меняли номер порта, то разрешите ее следующей командой:
sudo ufw allow OpenSSH
Если вы изменили в конфигурации номер порта, то укажите новое значение:
sudo ufw allow 54255/tcp
Следующий шаг — включение ufw. Это надстройка, которая используется для управления брандмауэром. Выполняем команду:
sudo ufw enable
Для подтверждения операции вводим букву «Y». Брандмауэр запустится и добавится в автозагрузку. Проверить его состояние можно следующей командой:
sudo ufw status
Это лишь базовые настройки Ubuntu после установки. Чтобы превратить систему в веб-сервер, необходимо поставить другое программное обеспечение. Его состав зависит от того, какие задачи вы будете решать.











Комментарии