MODX — профессиональная система управления содержимым, распространяющаяся в бесплатном доступе. Движок предназначен для обеспечения и организации совместного процесса создания, редактирования и управления контентом сайта. Изучение CMS всегда начинается с ее установки на хостинг.
В сегодняшней статье мы посмотрим, как установить MODX на сервер, а также выполним перенос системы с одного хостинга на другой.
Установка MODX на хостинг
Первым шагом мы должны определиться с выбором хостинга. Сейчас на просторах интернета можно найти множество хостинг-провайдеров, от количества которых глаза начинают разбегаться.
Если вы хотите посмотреть, что представляет собой MODX, то можете найти полностью бесплатный хостинг, но и в таком случае могут возникнуть проблемы: сложности установки, медленная скорость соединения и так далее. Альтернативой этому рекомендуем выбирать провайдеров на платной основе, с ними можно быть спокойным не только за быструю скорость, но и безопасность данных.
Мы будем рассматривать установку на примере Timeweb, где пользователям предоставляется 10-дневный пробный период, включающий в себя весь функционал хостинга. Особенностью сервиса является встроенный пакет различных CMS, установка которых занимает всего пару минут.
Инсталляцию MODX проведем двумя способами — в автоматическом и ручном режиме. Для вашего удобства последующее руководство представим в виде пошаговых действий, которые будут понятны каждому пользователю.
Шаг 1: Регистрация на хостинге
В создании своего личного кабинета нет ничего сложного, достаточно указать имя и почту, на которую в последующем будут приходить данные для входа.
Рассмотрим регистрацию на примере Timeweb:
- Переходим на страницу выбора виртуального хостинга и кликаем по кнопке «Регистрация».
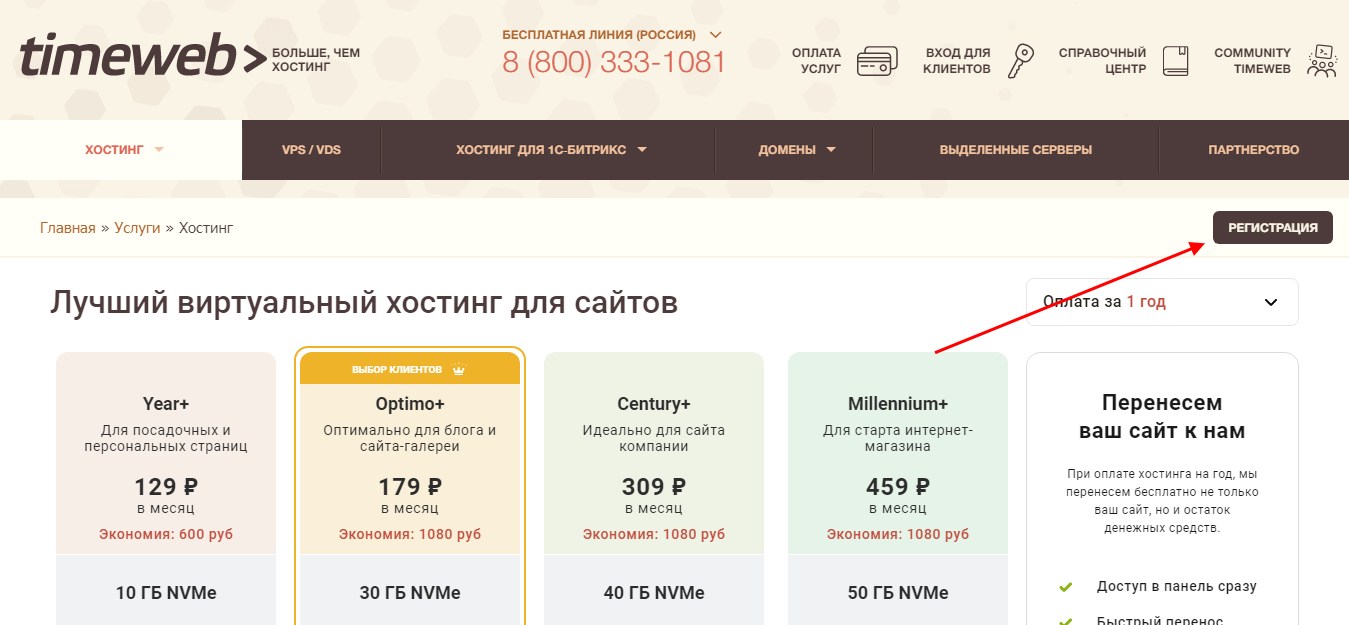
- Указываем имя и действительный адрес электронной почты, жмем на «Стать клиентом».
- После успешной регистрации перед нами тут же отобразится страница с личным кабинетом. Обратите внимание, что в верхнем меню указан срок, составляющий 10 дней — это тестовый период, в течение которого мы сможем пользоваться сервисом.
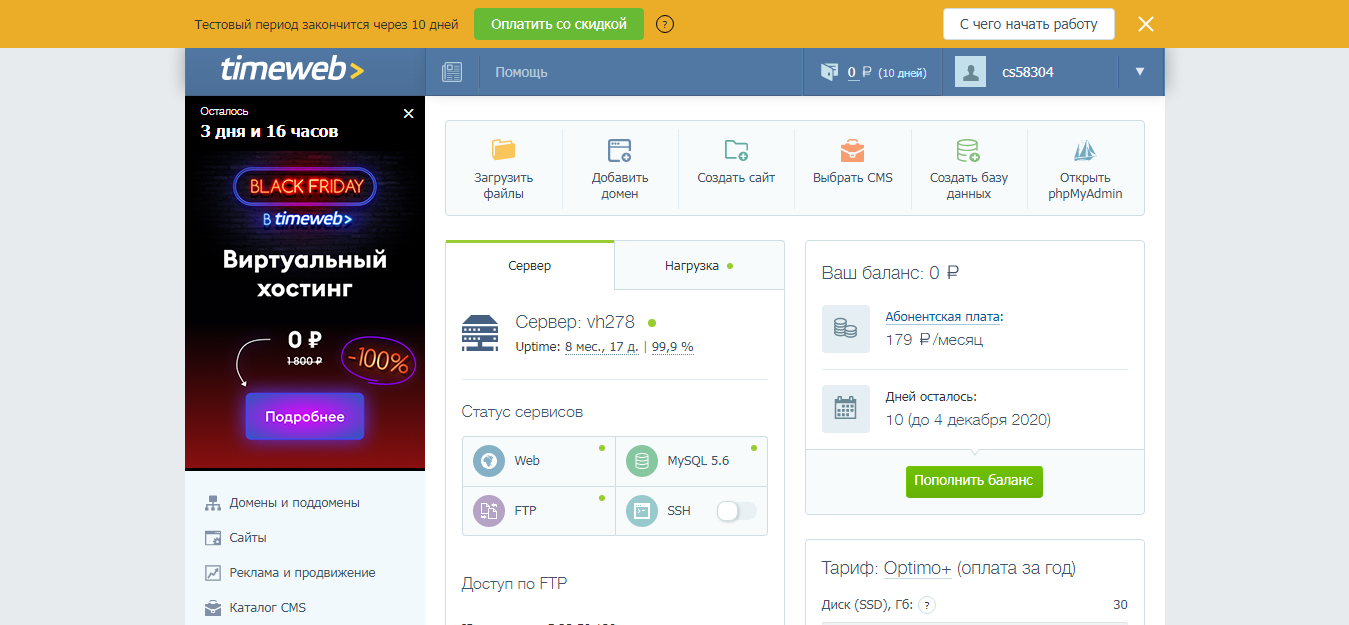
Как видите, в создании личного кабинета нет ничего сложного. Теперь мы можем установить Модэкс – об этом поговорим уже в следующем разделе.
Шаг 2: Установка MODX
Инсталляцию CMS можно проводить двумя способами: автоматически и вручную. Начнем с первого — это наиболее простой вариант, в котором от нас потребуется сделать всего несколько кликов.
Способ 1: Автоматический режим
Подключаем и устанавливаем MODX Revo на Timeweb:
- Возвращаемся к личному кабинету, созданному на предыдущем шаге, и переходим в раздел «Каталог CMS».
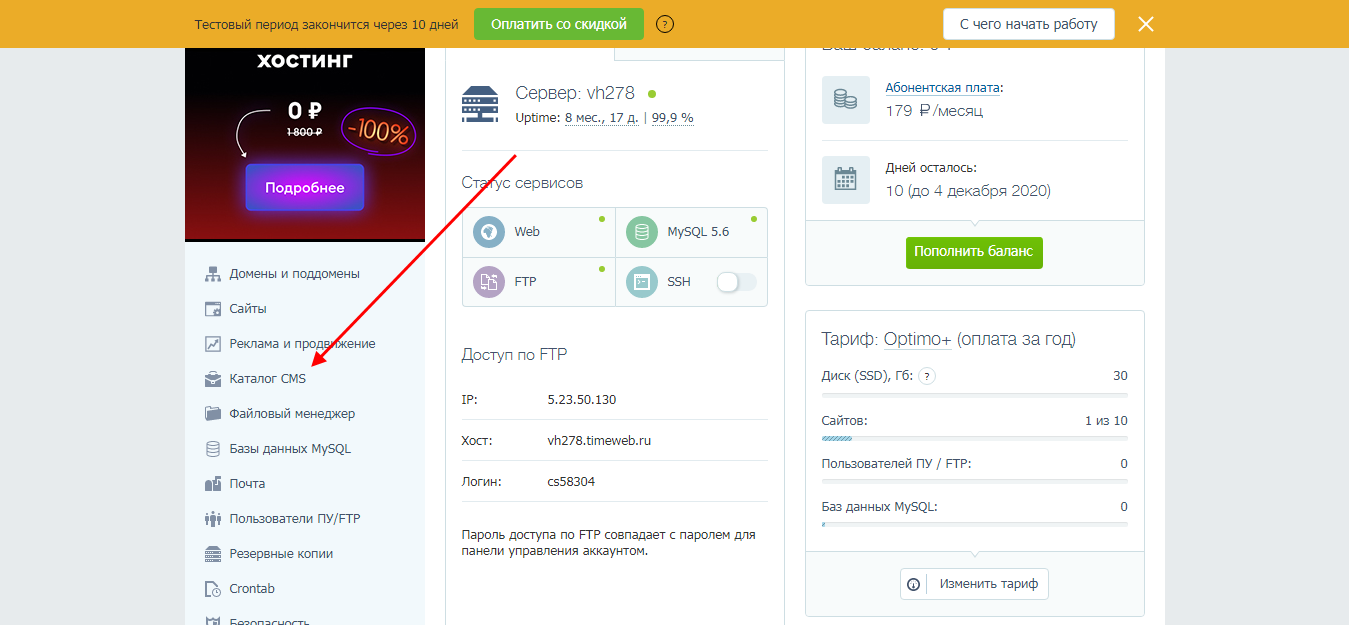
- Пролистываем немного вниз и находим CMS MODX Revolution — кликаем по ее названию.
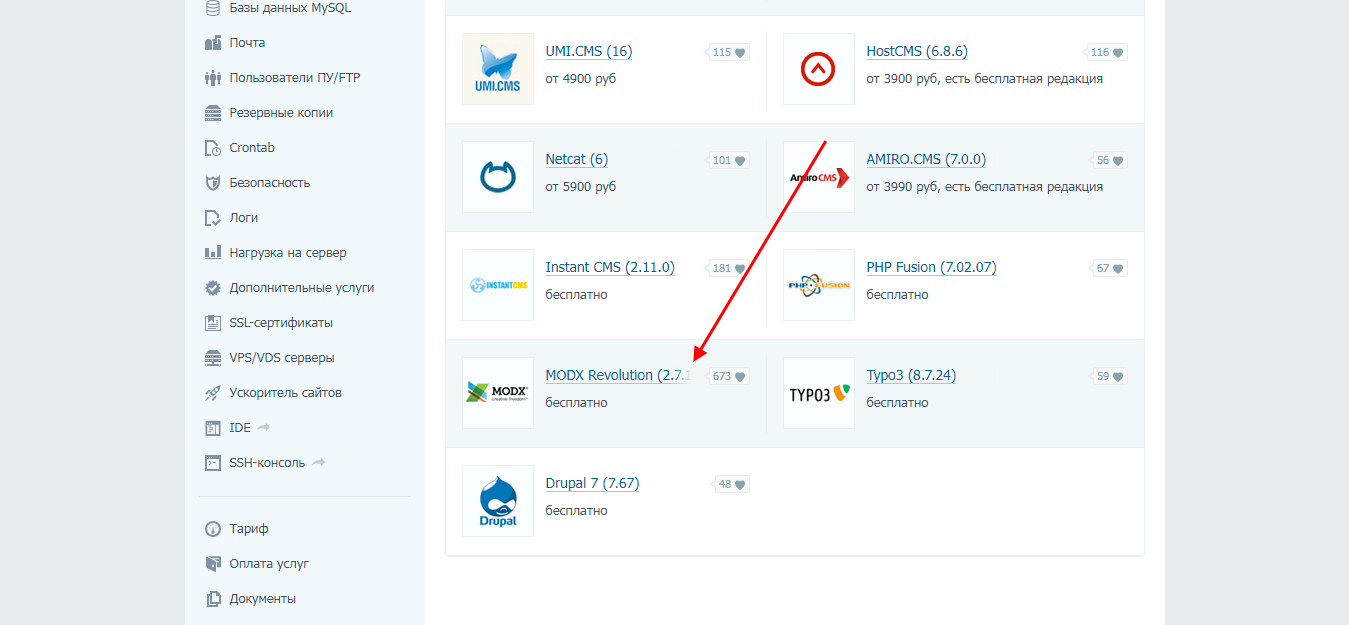
- Следующим шагом выбираем «Установить приложение».
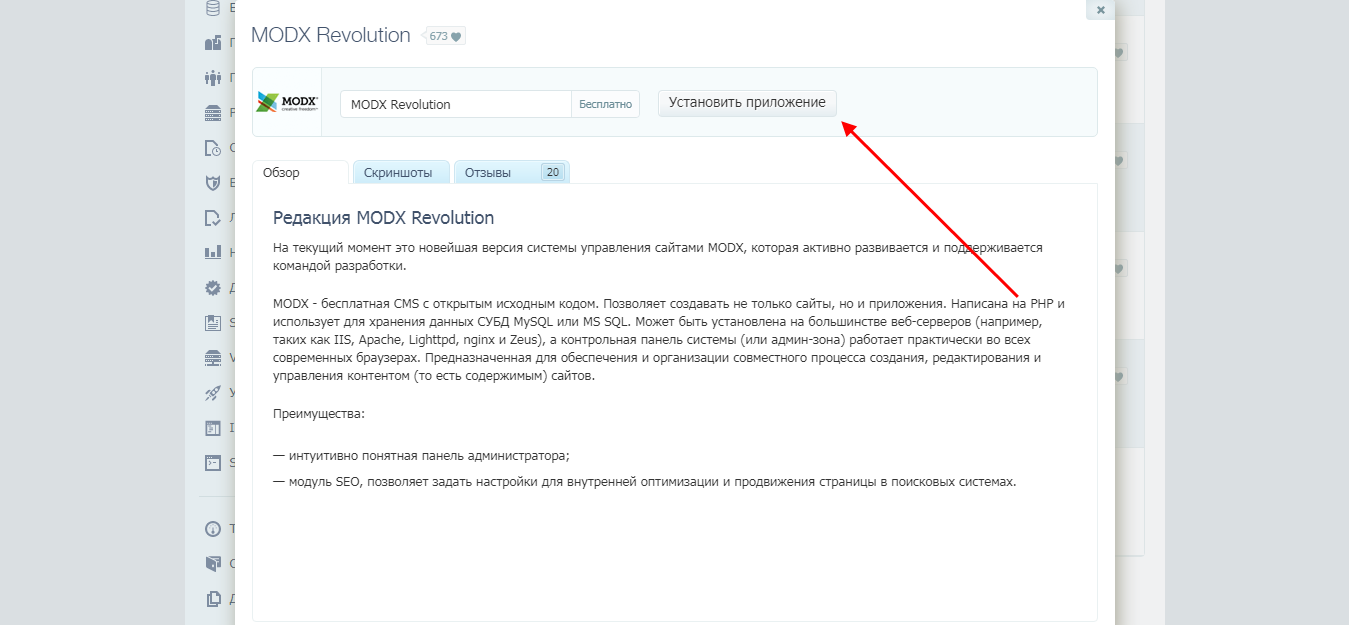
- В результате перед нами отобразится окно с выбором домена и базы данных. На Timeweb все автоматизировано, поэтому от нас потребуется только нажать «Начать установку». Подробнее о добавлении нового домена и создании базы данных мы поговорим во время ручной установки.
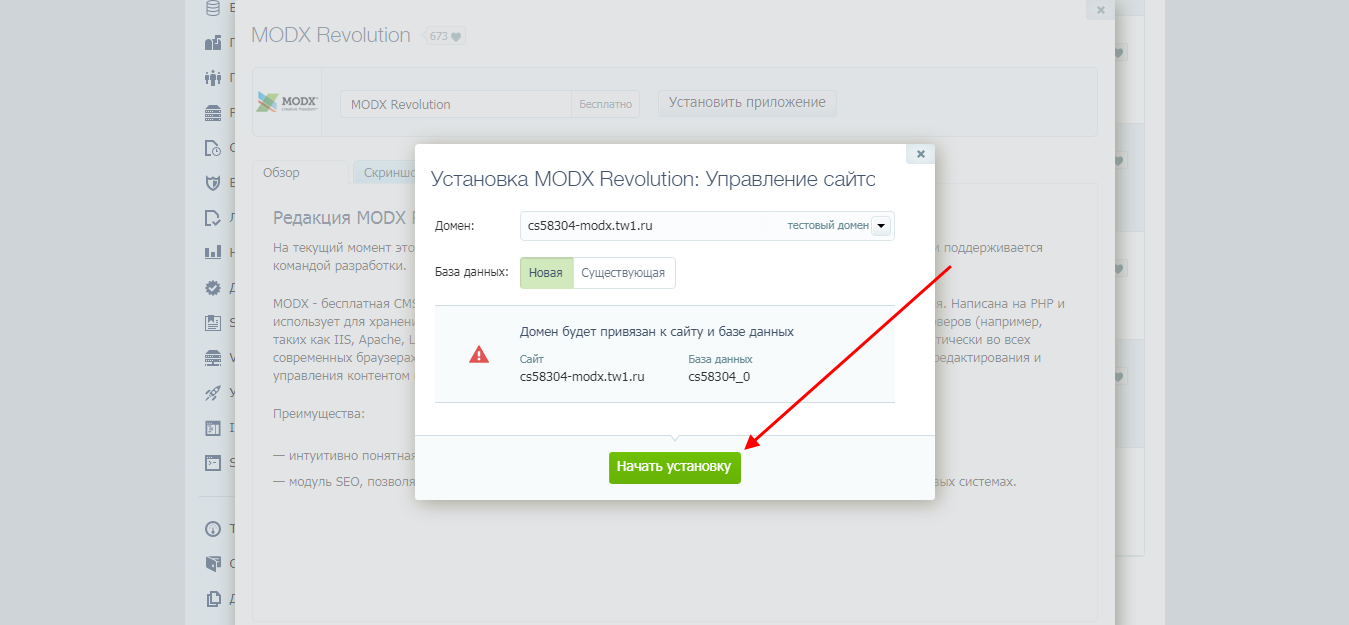
- После этого перед нами отобразится небольшое окно с данными для авторизации на CMS — сохраняем их и переходим к приложению.
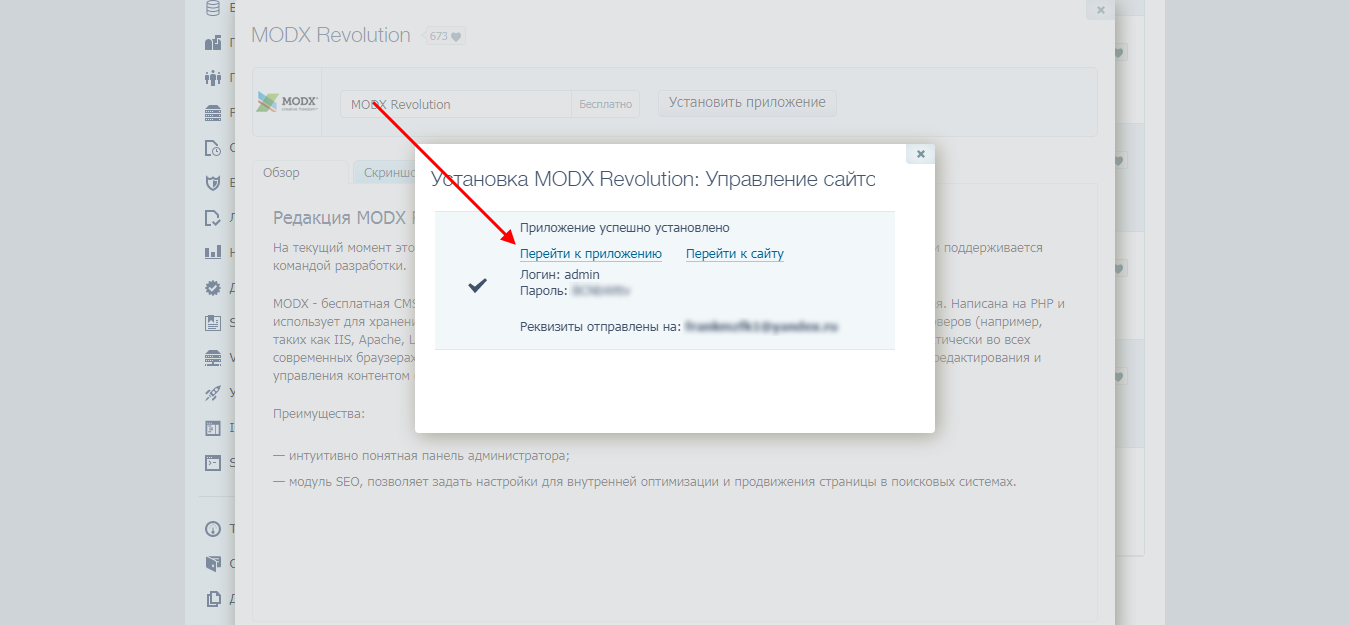
- Вводим логин и пароль от установленной CMS, жмем «Войти».
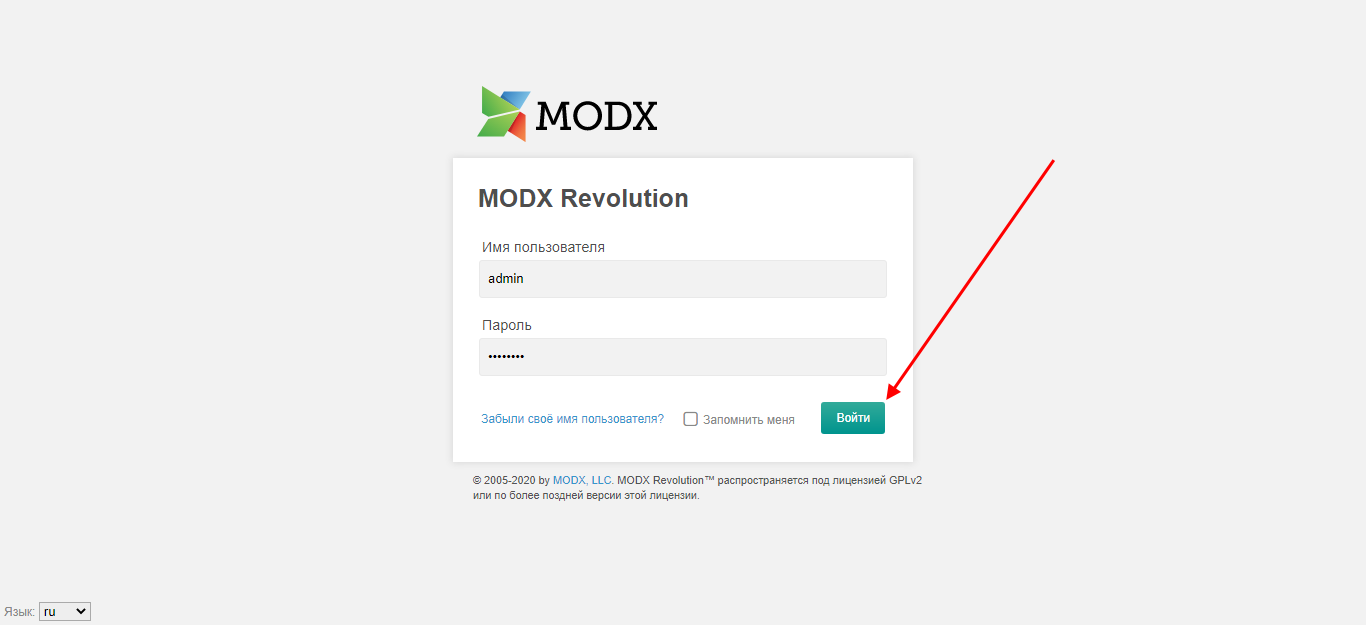
- Готово! Мы попали в административную панель. На этом установка CMS на хостинг завершена.
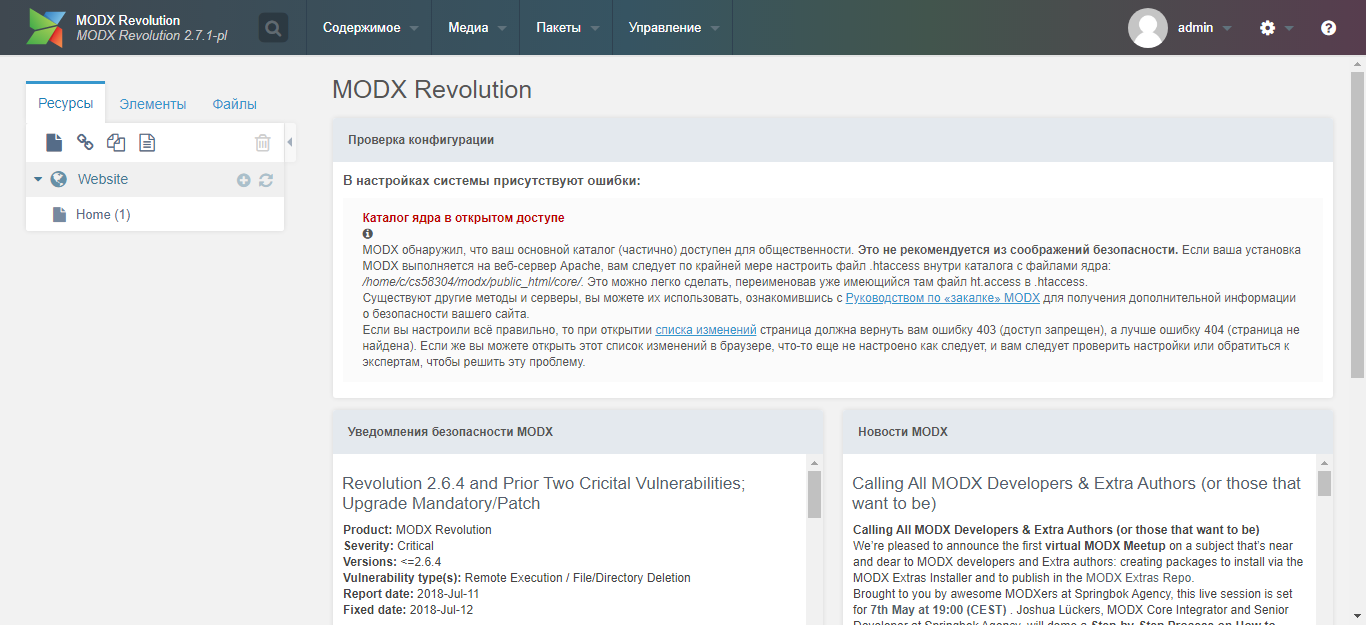
Timeweb поддерживает и другие популярные системы управления содержимым: WordPress, Joomla, Drupal и так далее. В любой момент вы сможете воспользоваться ими, установка ничем не отличается от вышерассмотренной.
Способ 2: Ручной режим
В данном случае нам потребуется самостоятельно загрузить архив данных для Модэкс на компьютер, а затем выгрузить его на хостинг. После этого мы создадим новый сайт, привяжем к нему логин, а также добавим новую базу данных. Это понадобится для дальнейшей установки CMS, подробно о которой поговорим далее.
Скачиваем MODX на рабочий стол:
- Переходим на официальную страницу CMS и пролистываем немного вниз. Находим зеленую выделенную кнопку с описанием «Traditional Installation Package» и кликаем по ней.
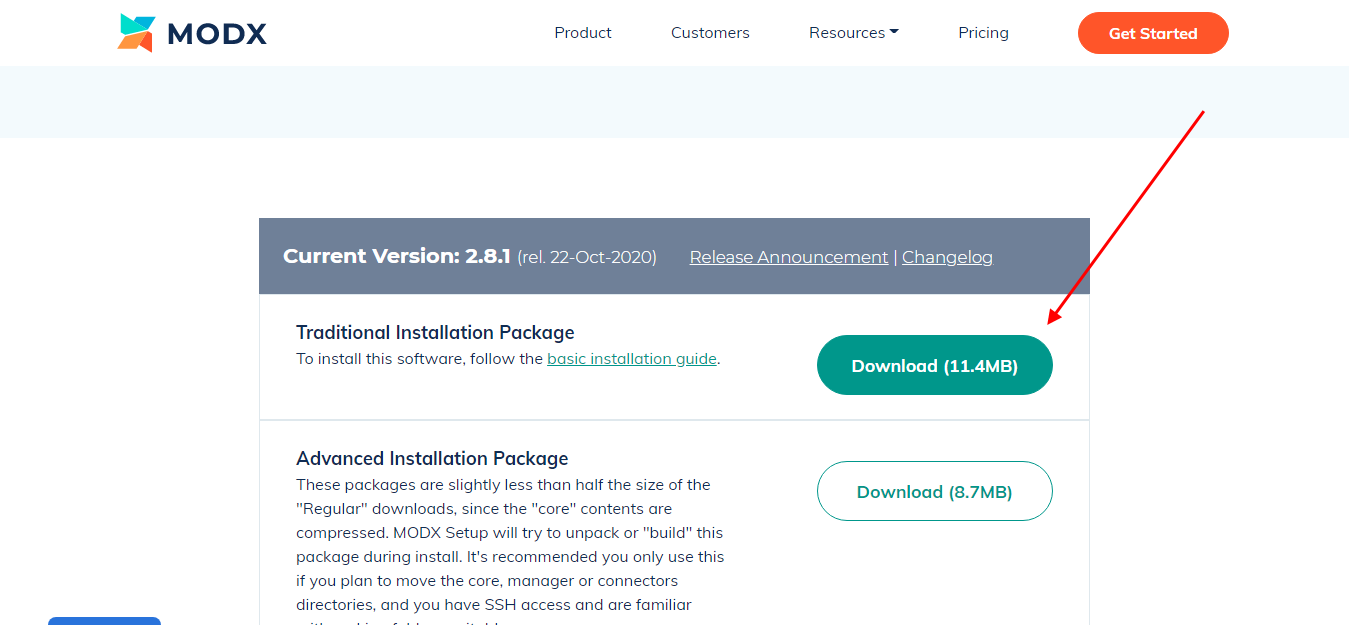
- Следующим шагом открываем личный кабинет на хостинге и заходим в раздел «Файловый менеджер».
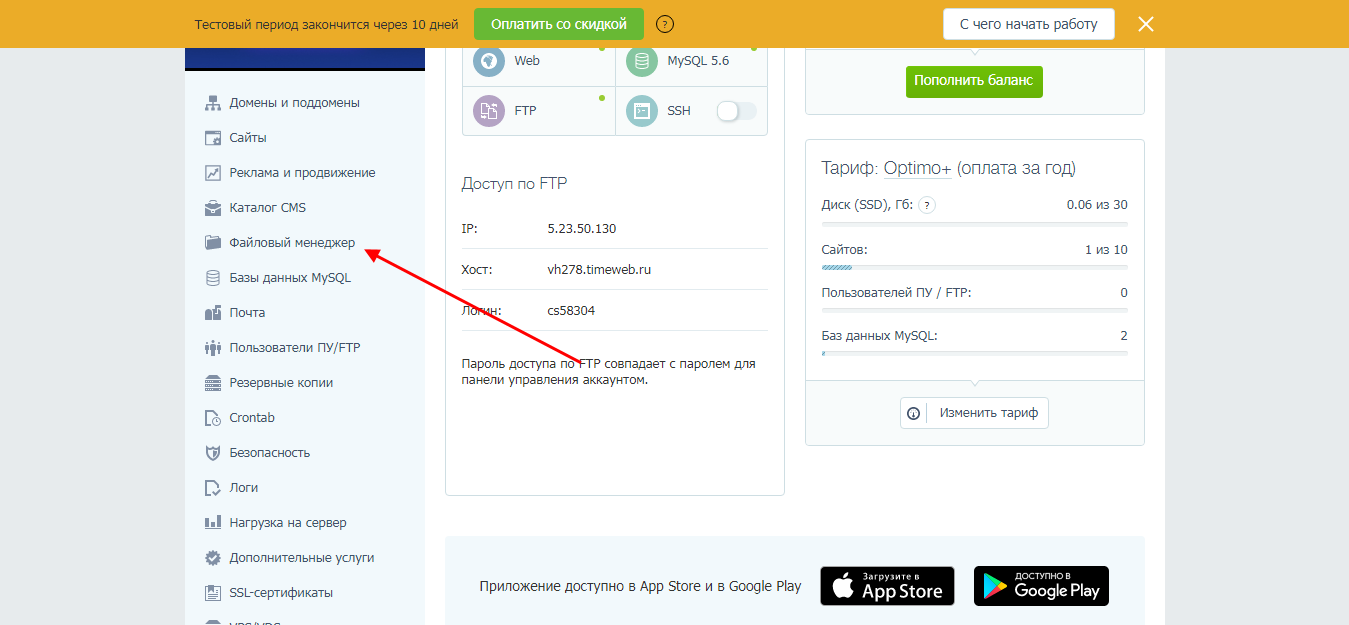
- Загружаем сюда ранее загруженный архив – для этого достаточно переместить его в поле с файлами. Также соглашаемся на автоматическую распаковку.
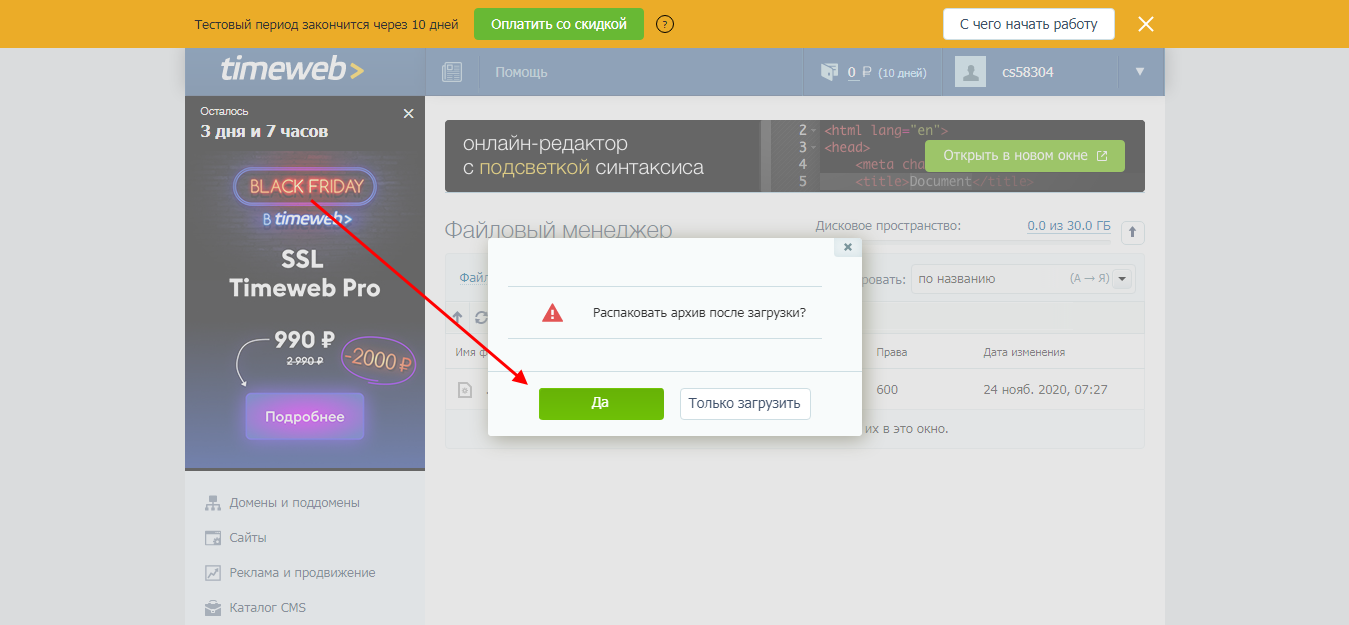
Эти файлы нам пригодятся для установки MODX, но прежде необходимо создать новый сайт и привязать к нему домен. Сделать это можно следующим образом:
- Заходим в раздел «Сайты» и кликаем по кнопке «Создать новый сайт».
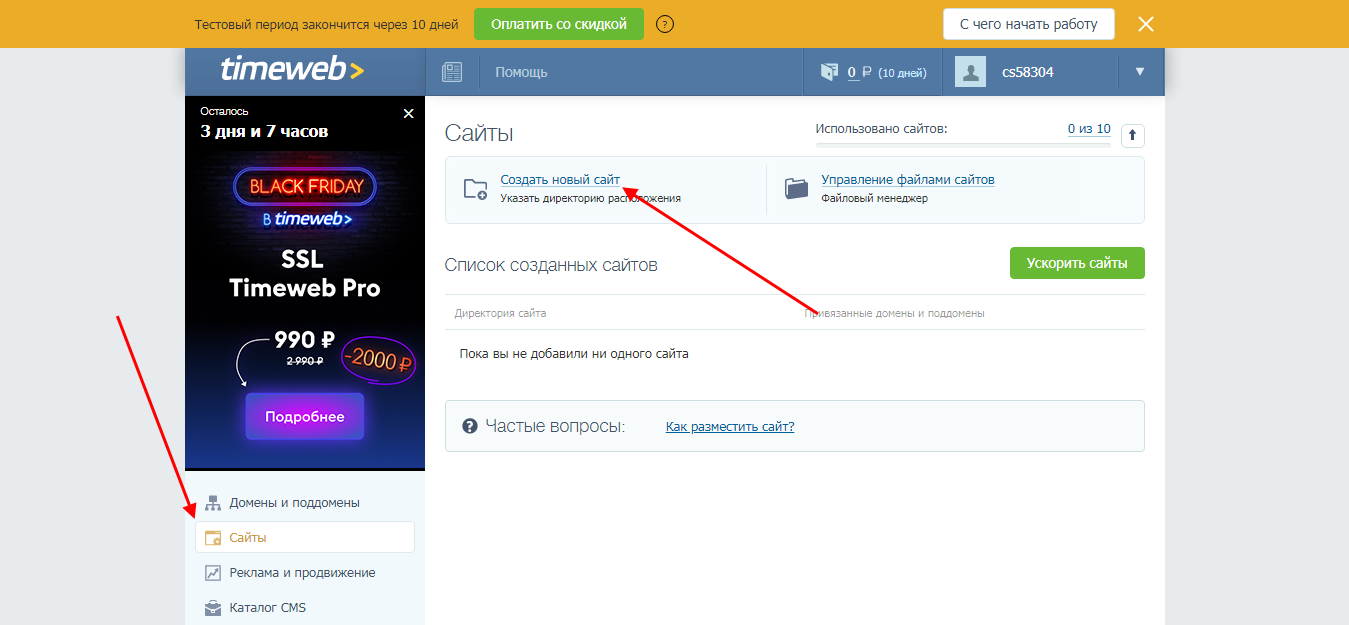
- Придумываем ему название, например, MODX. После этого нажимаем «Создать».
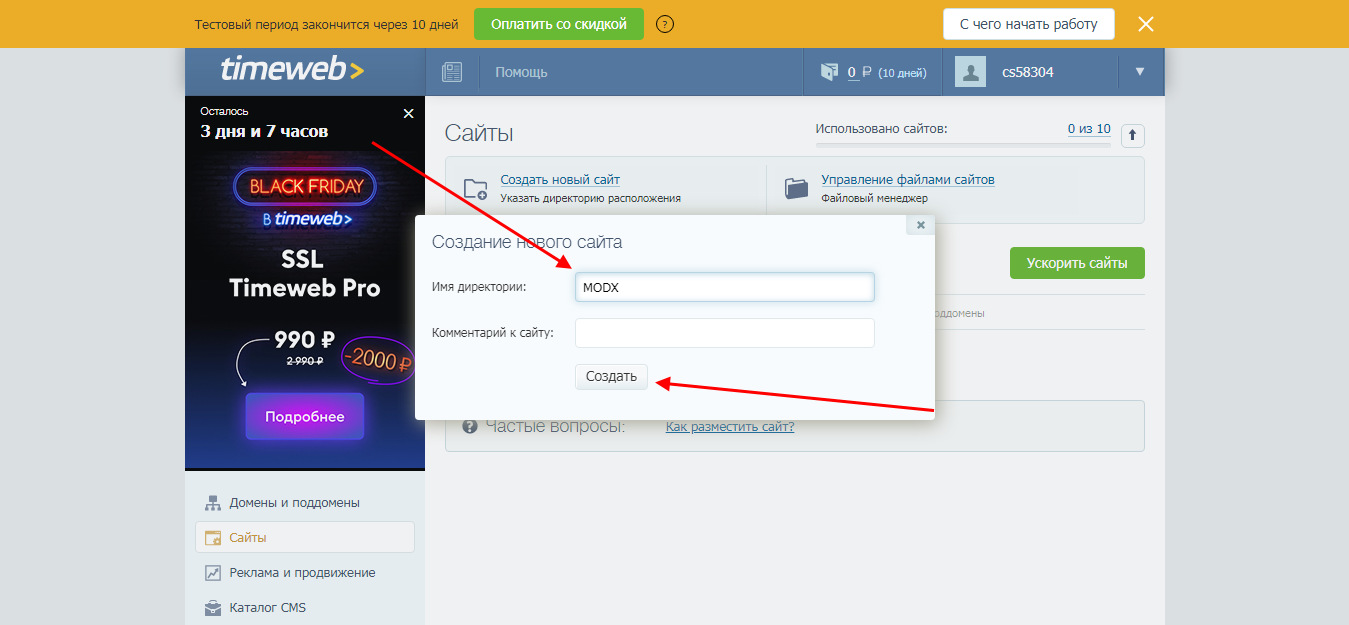
- Директория с будущим сайтом создана, теперь нам потребуется подключить новый домен и связать его с веб-страницей. Для этого открываем подраздел «Домены и поддомены» и выбираем «Добавить домен».
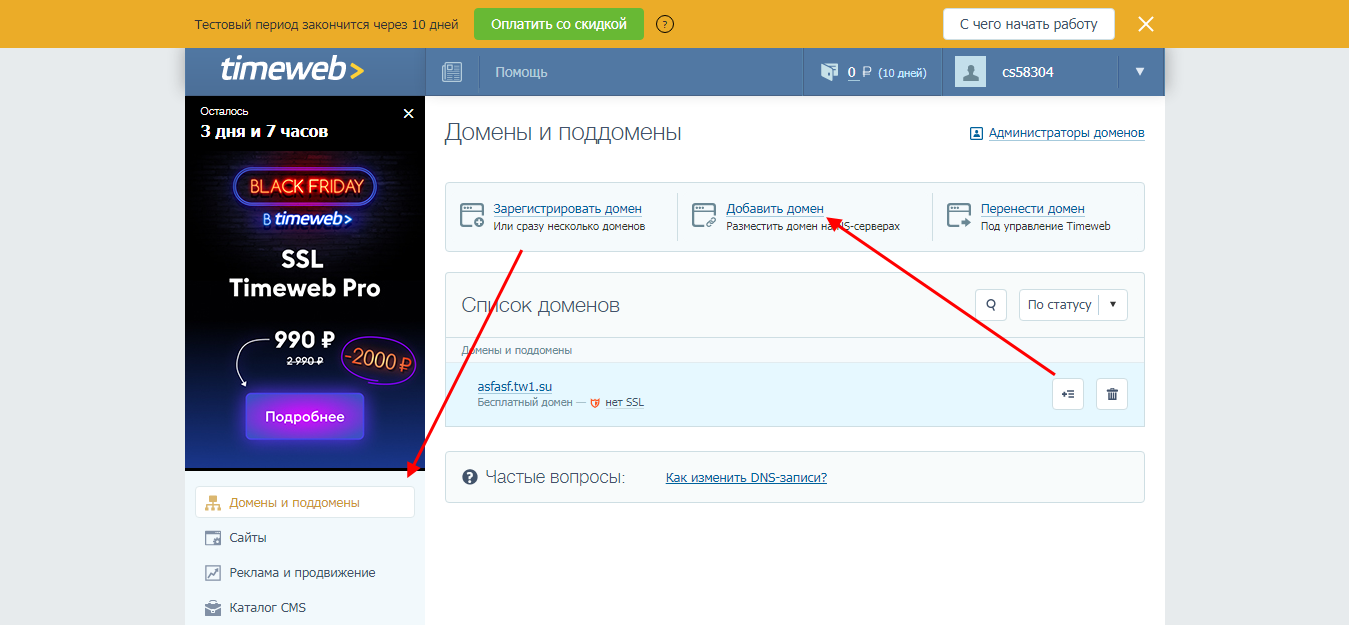
- О том, как подключить свой домен, можете прочитать в этом же разделе. Мы же создадим бесплатный адрес на основе Timeweb. Для этого потребуется воспользоваться одной из зон: .tmweb.ru, tw1.su, .tw1.ru, .webtm.ru. В результате получаем примерно такой адрес: testmodx.tw1.su.
Свободный домен обозначается зеленой галочкой, расположенной справа от названия. Обратите внимание также на надпись «Привязать домен к MODX». Сейчас все указано правильно: мы прикрепляем новый адрес к ранее созданному сайту. Если у вас указан другой сайт, то кликните по нему и измените на тот, который мы создали ранее.
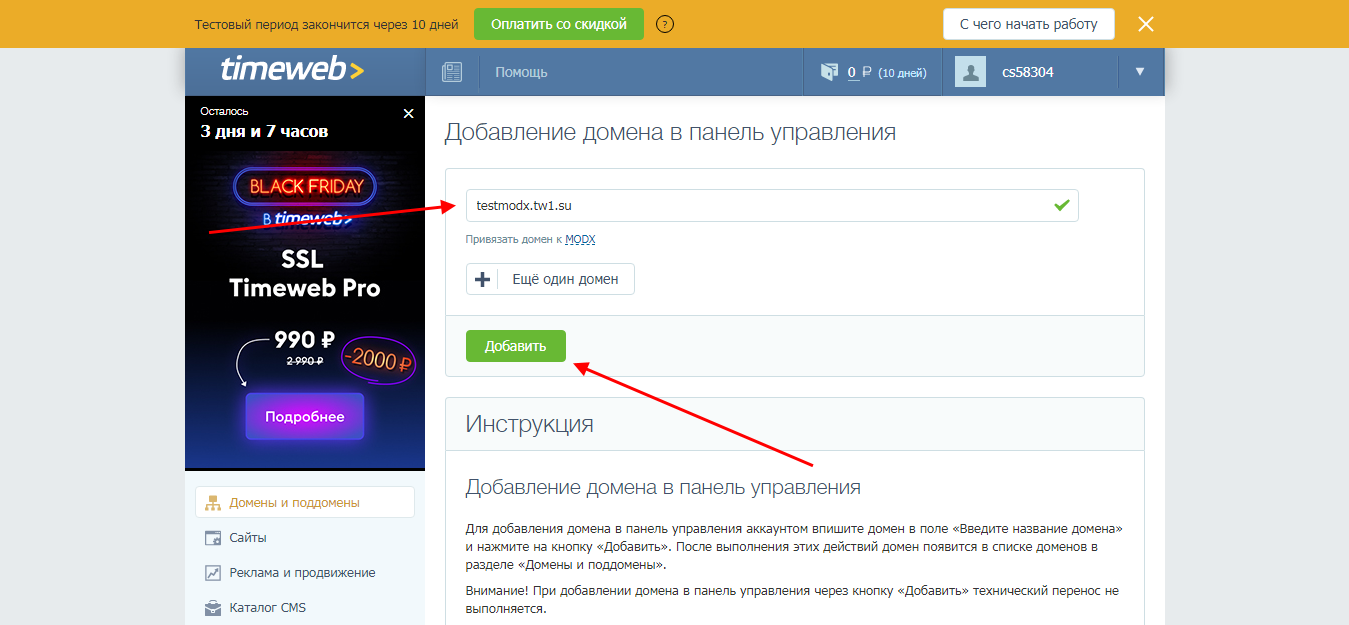
Готово! Мы создали свой первый сайт, но на нем пока ничего нет. Давайте добавим на него данные из архива, загруженного ранее.
- Переходим в «Файловый менеджер» и заходим в созданную нами папку.
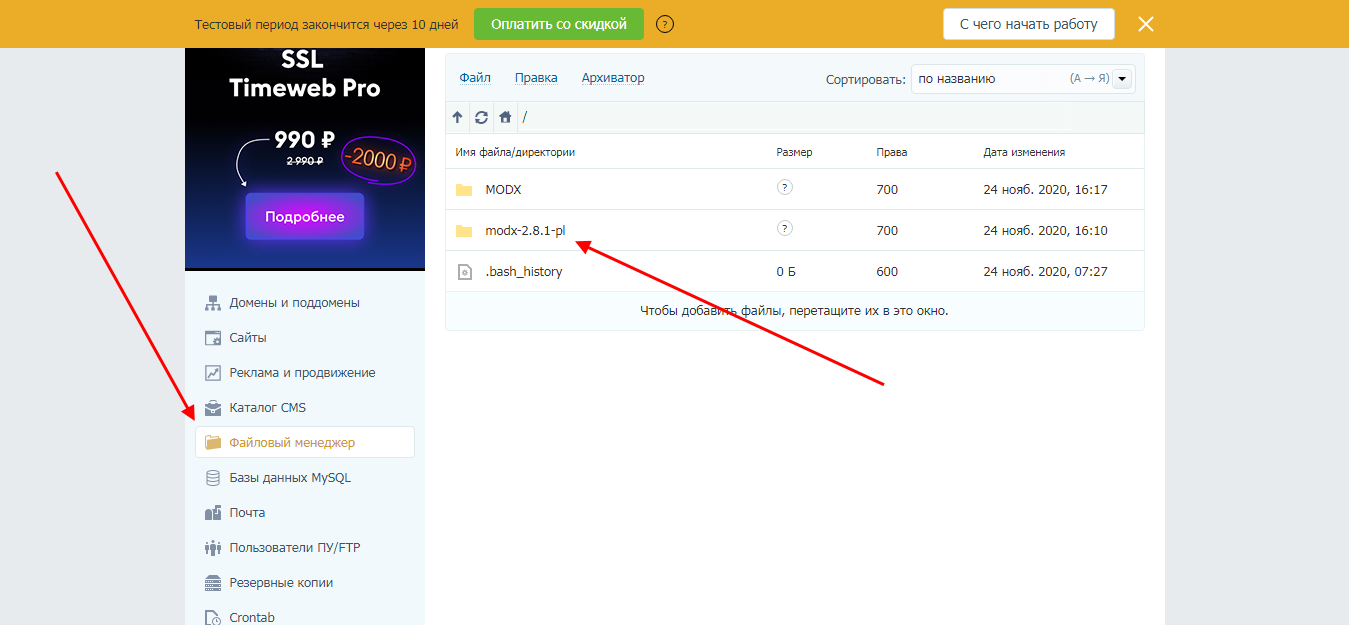
- Отсюда нам потребуется вырезать все файлы и вставить их в папку с сайтом. Первым делом нажимаем на «Правка» и выбираем «Выделить все».
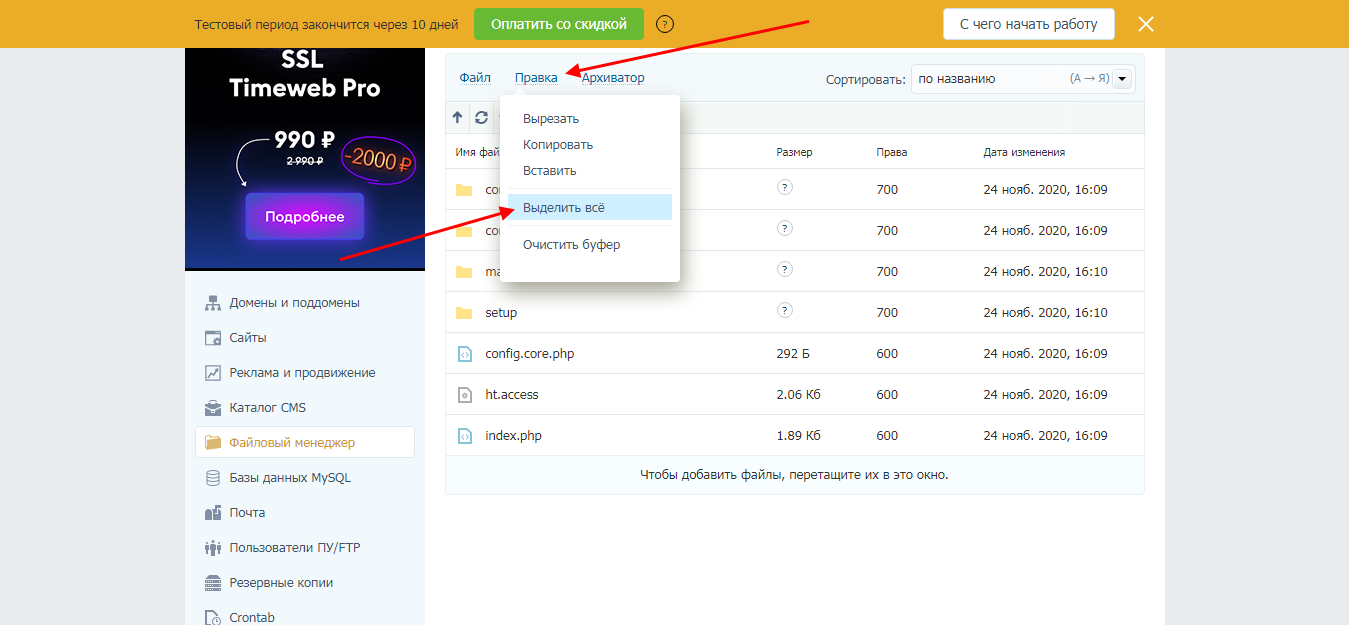
- Через это же меню все вырезаем.
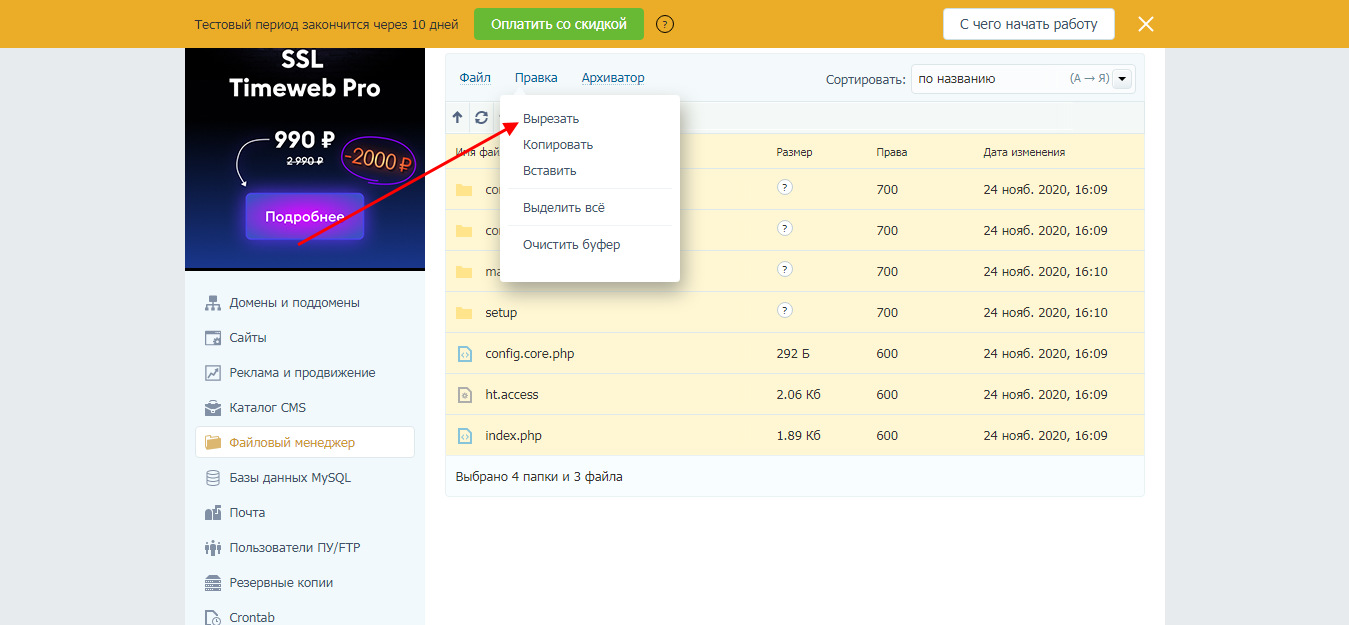
- Возвращаемся назад и открываем папку MODX, то есть директорию с сайтом. Проходим в public_html и выделяем все файлы. Затем через меню «Файл» удаляем их — это нужно, чтобы не возникло никаких ошибок в последующем.
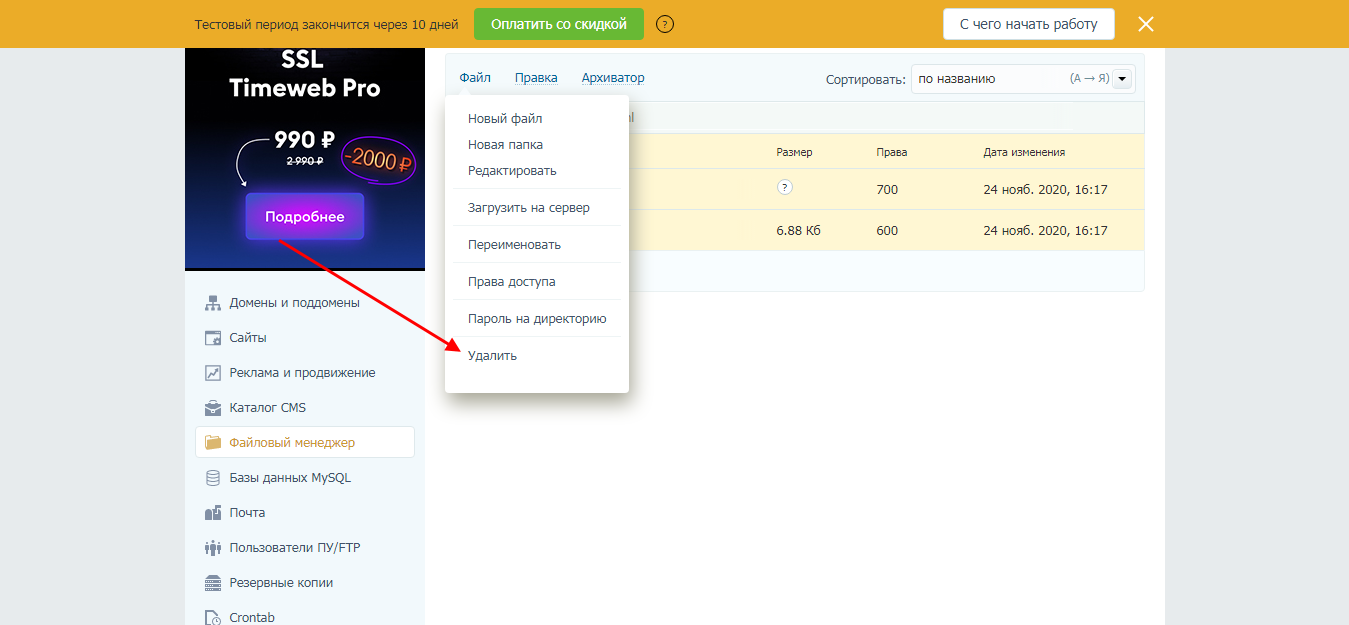
- Затем в «Правка» нажимаем «Вставить».
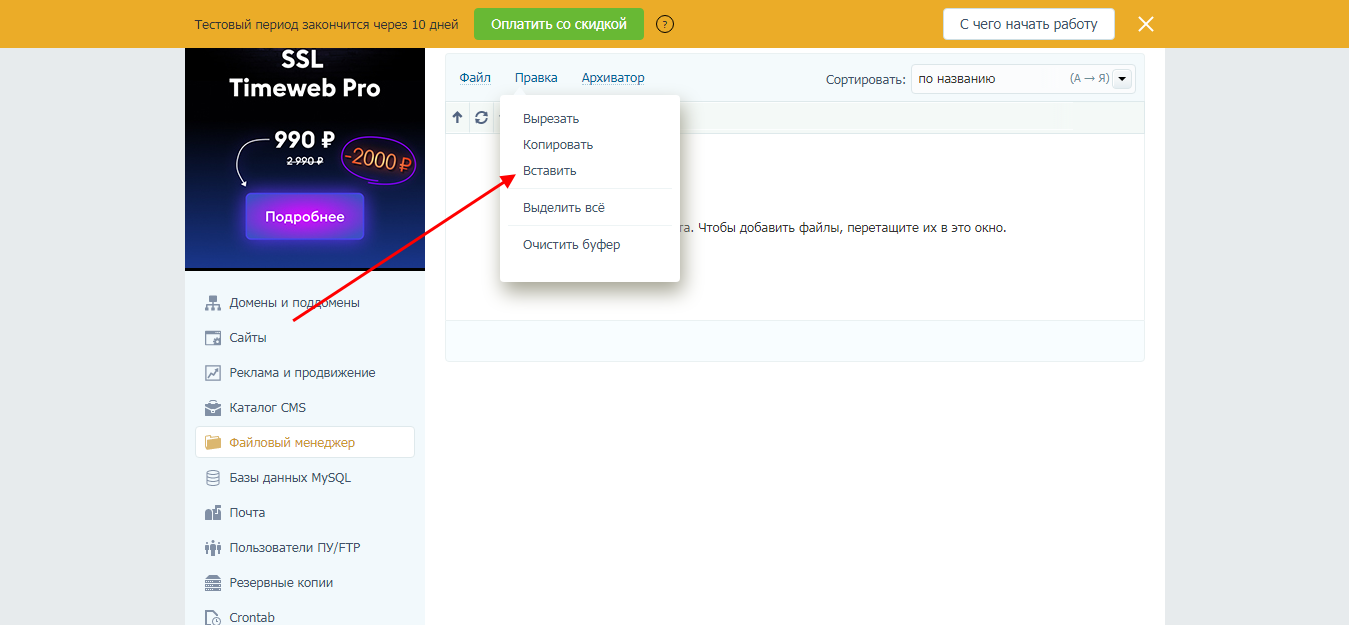
Таким образом, мы подключили все файлы, необходимые для установки Модэкс. Теперь можем ввести имя домена в браузере и убедиться, что все настроено правильно. Перед нами отобразится окно с ошибкой загрузки CMS. Это связано с тем, что установка сайта еще не была проведена. Мы просто добавили все файлы в директорию, привязанную к этому адресу.
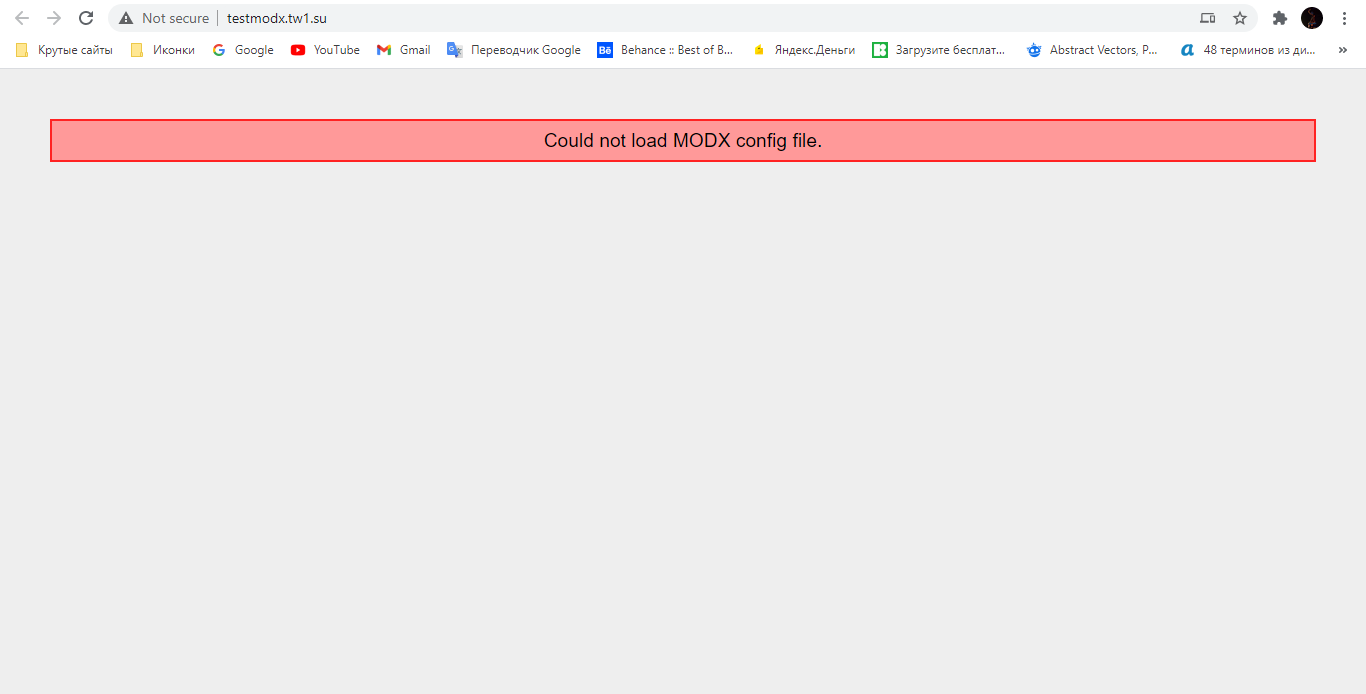
Оставим пока это окно и создадим базу данных — одну из важнейших компонентов системы. Для этого выполним следующее:
- Возвращаемся в раздел «Базы данных MySQL» и нажимаем «Создание новой базы данных».
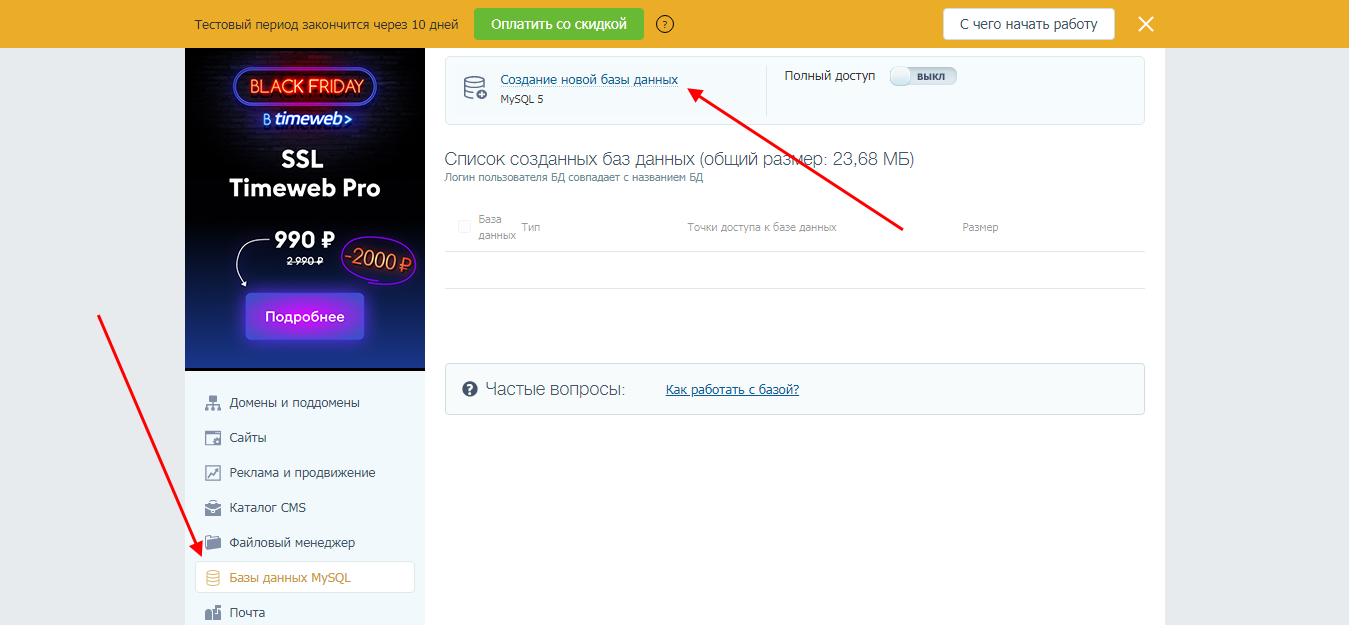
- В отобразившемся окне придумываем название и задаем пароль — он потребуется нам в дальнейшем, поэтому сохраняем его на видном месте. В завершение нажимаем «Создать».
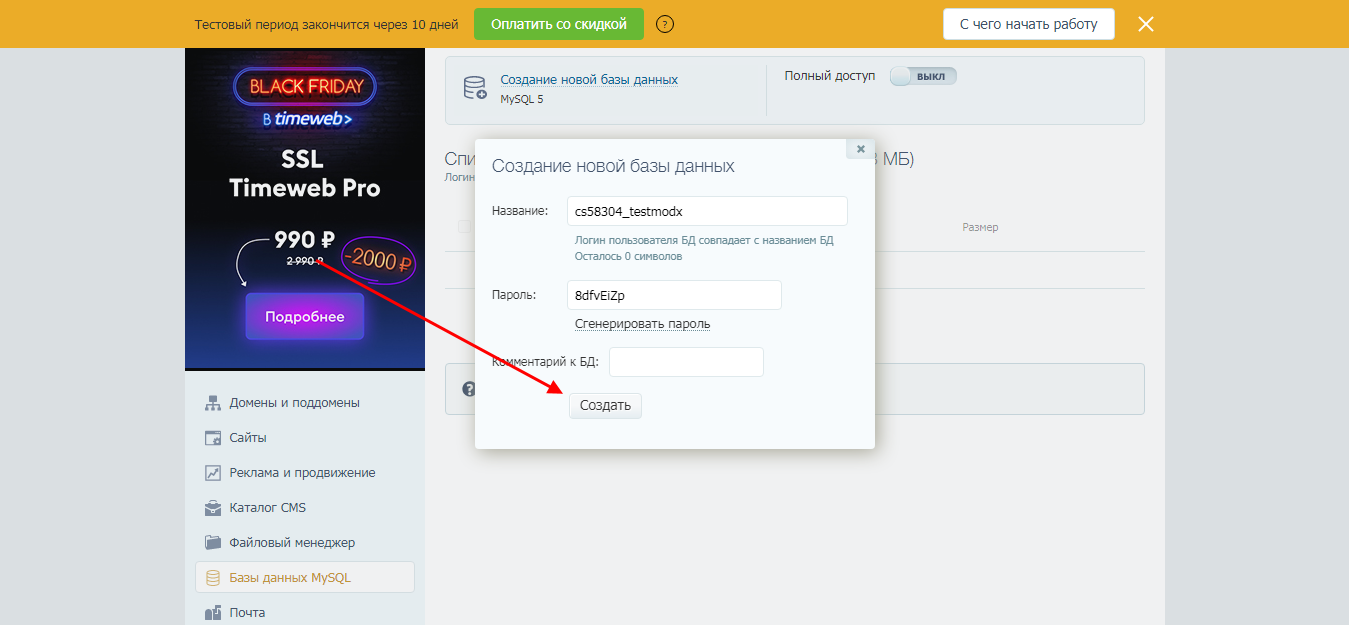
Итак, мы на финишной прямой: осталось выполнить установку MODX на хостинг. Воспользуемся для этого небольшой инструкцией:
- Переходим по своему домену на сайт и приписываем в конце «/setup». Например, http://testmodx.tw1.su/setup. Если все предыдущие настройки были сделаны корректно, перед нами отобразится окно с установкой Модэкс — выбираем в нем язык интерфейса и следуем далее.
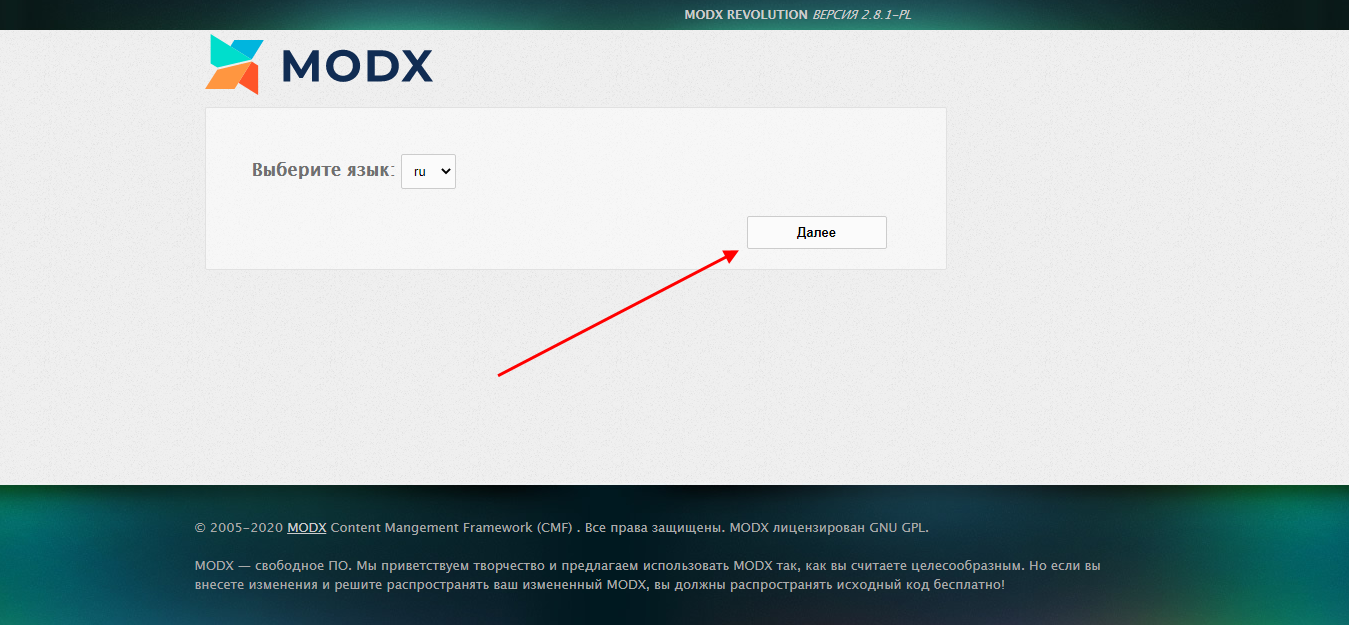
- Жмем еще раз «Далее» и в итоге попадаем на страницу с установкой. Выбираем «Новая установка» и следуем дальше.
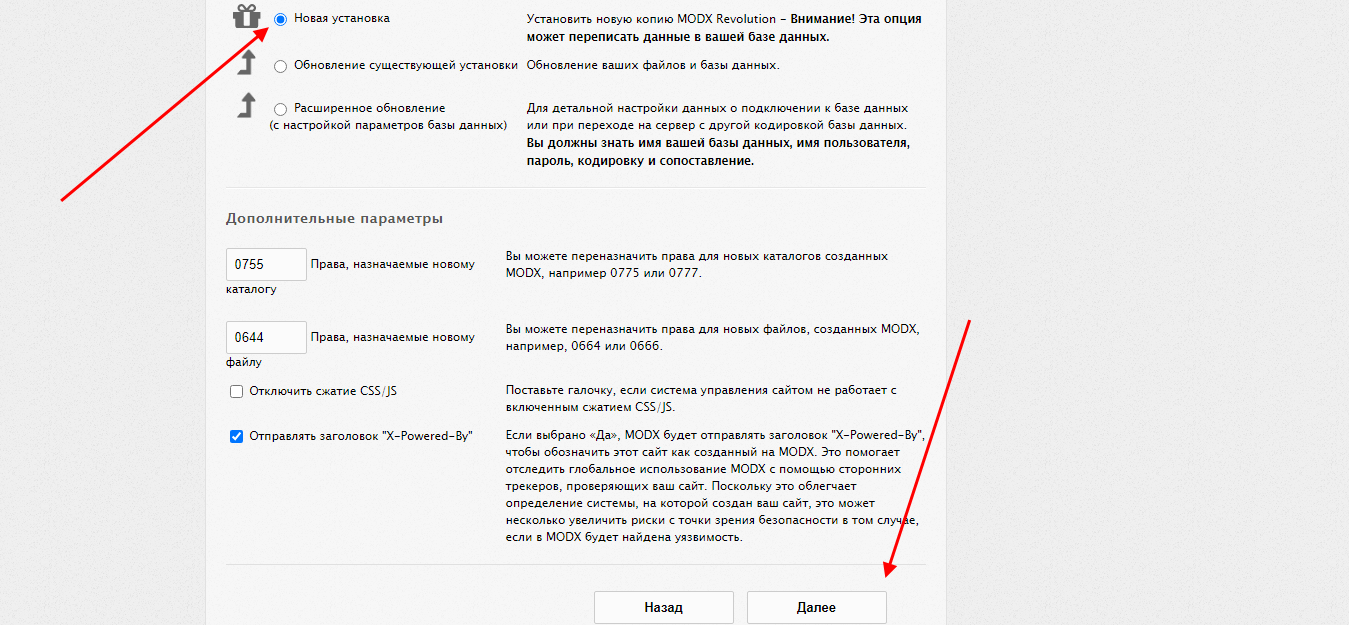
- Пришло время воспользоваться данными из БД: прописываем имя пользователя, пароль от базы, а также ее имя. Префикс таблиц можно указать любой. После этого жмем на кнопку «Проверить соединение с сервером базы данных и отобразить список доступных сопоставлений» и убеждаемся, что подключение прошло успешно.
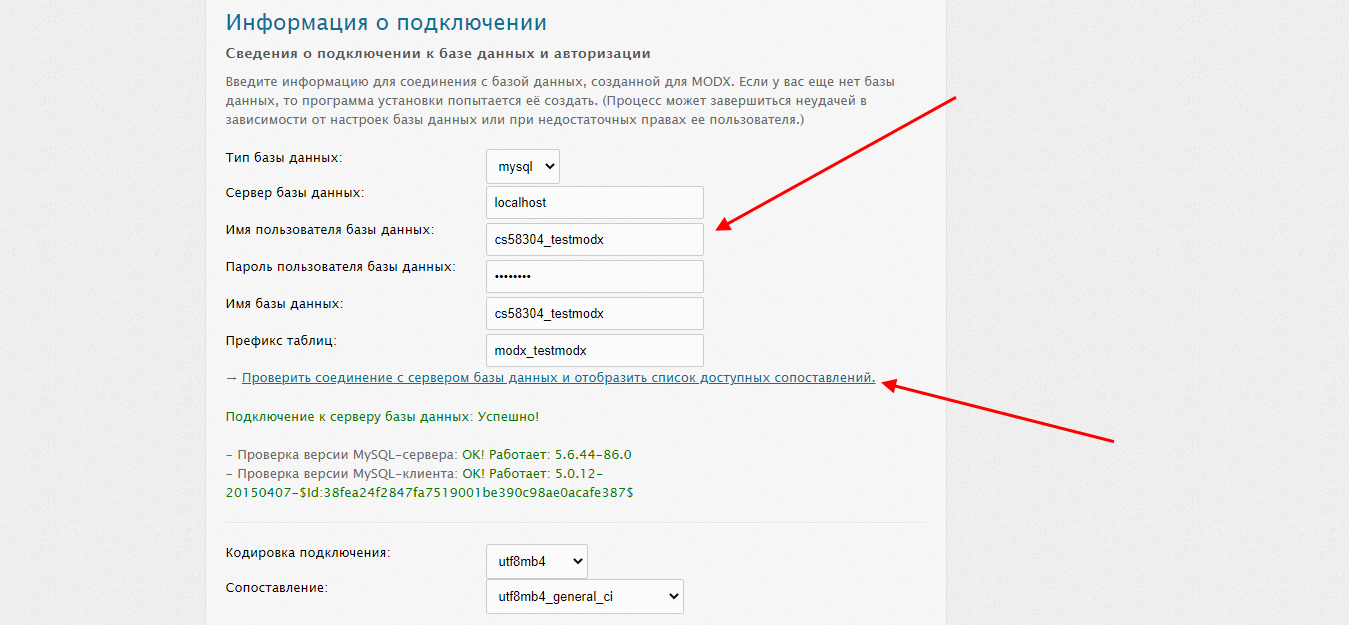
- На этой же странице пролистываем в самый низ и задаем данные для входа в административную панель.
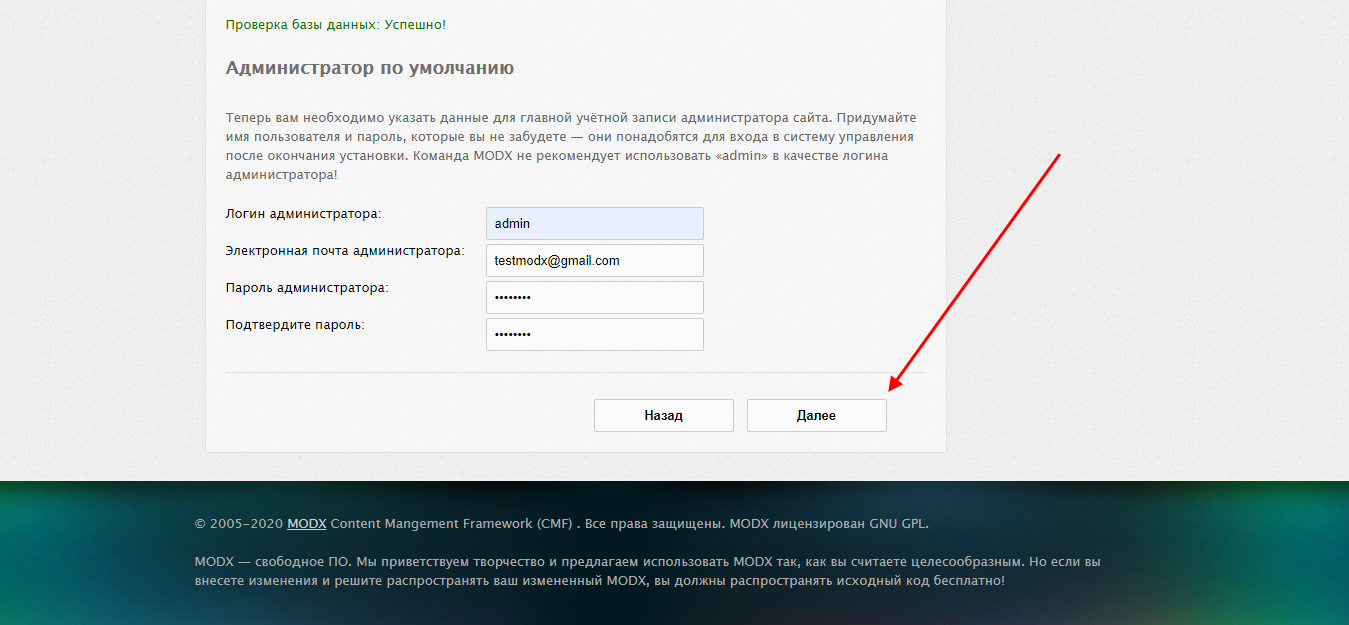
- Все отлично! Осталось установить MODX на хостинг.
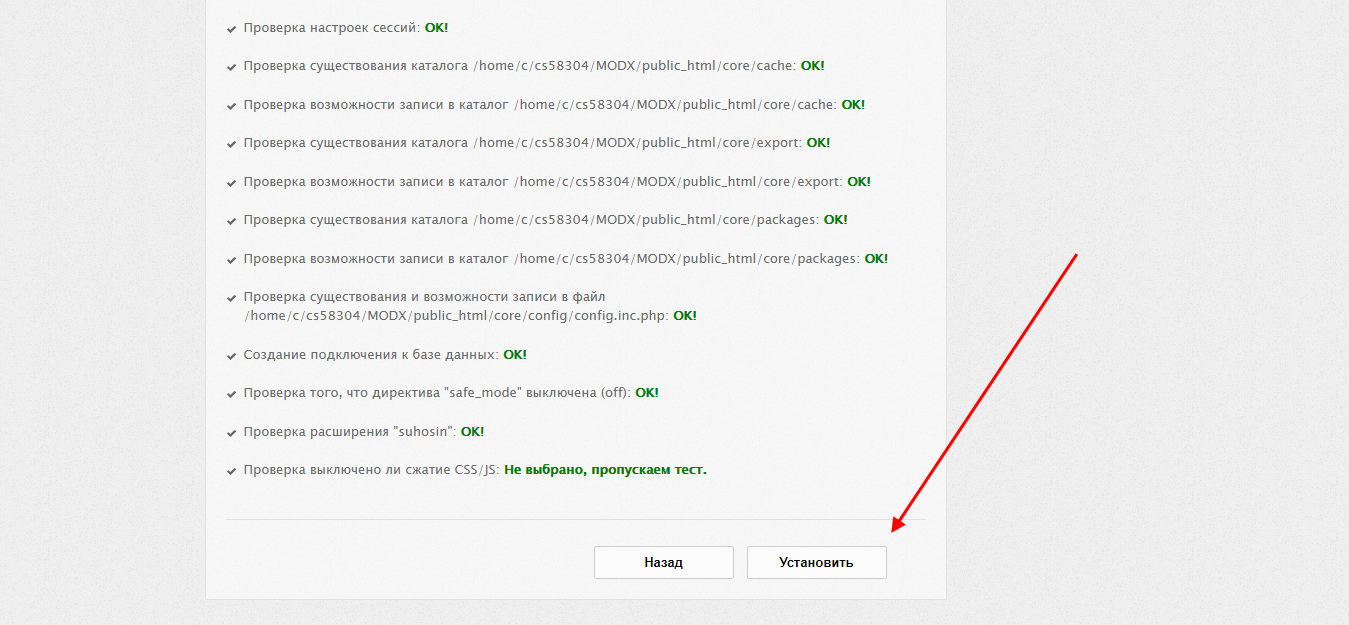
- Как только установка завершится, отобразится новое окно, через которое можно будет открыть окно авторизации.
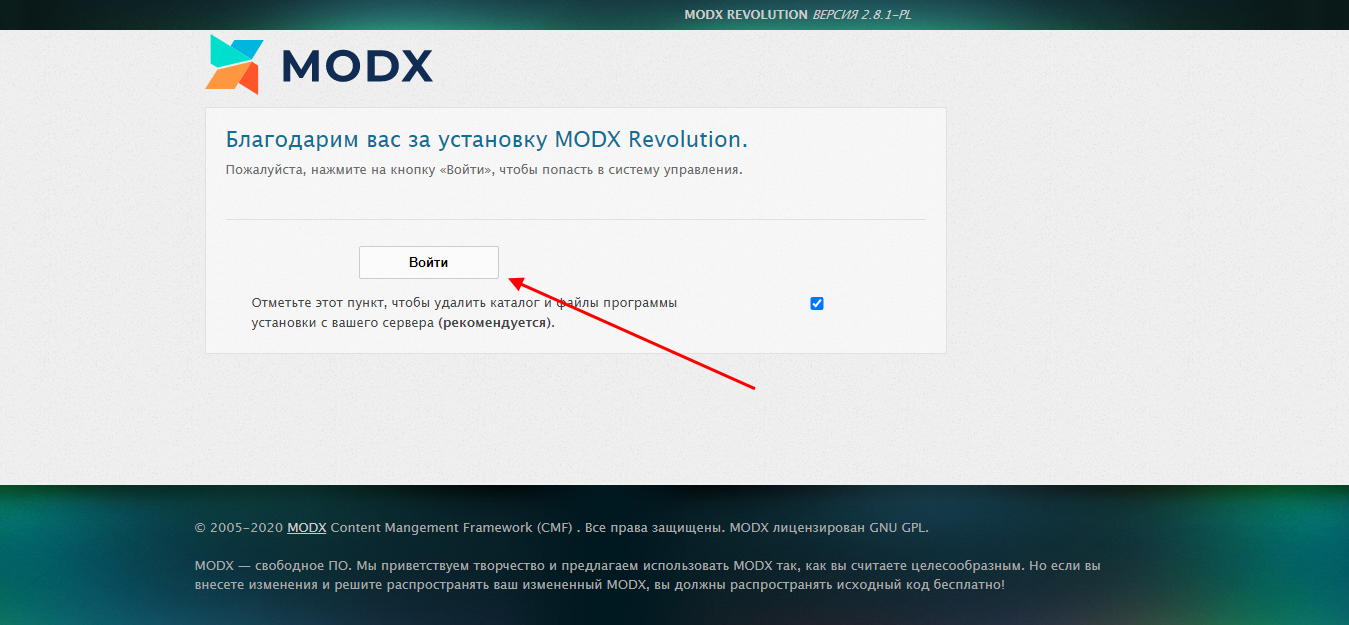
- Прописываем логин и пароль, чтобы попасть в административную панель.
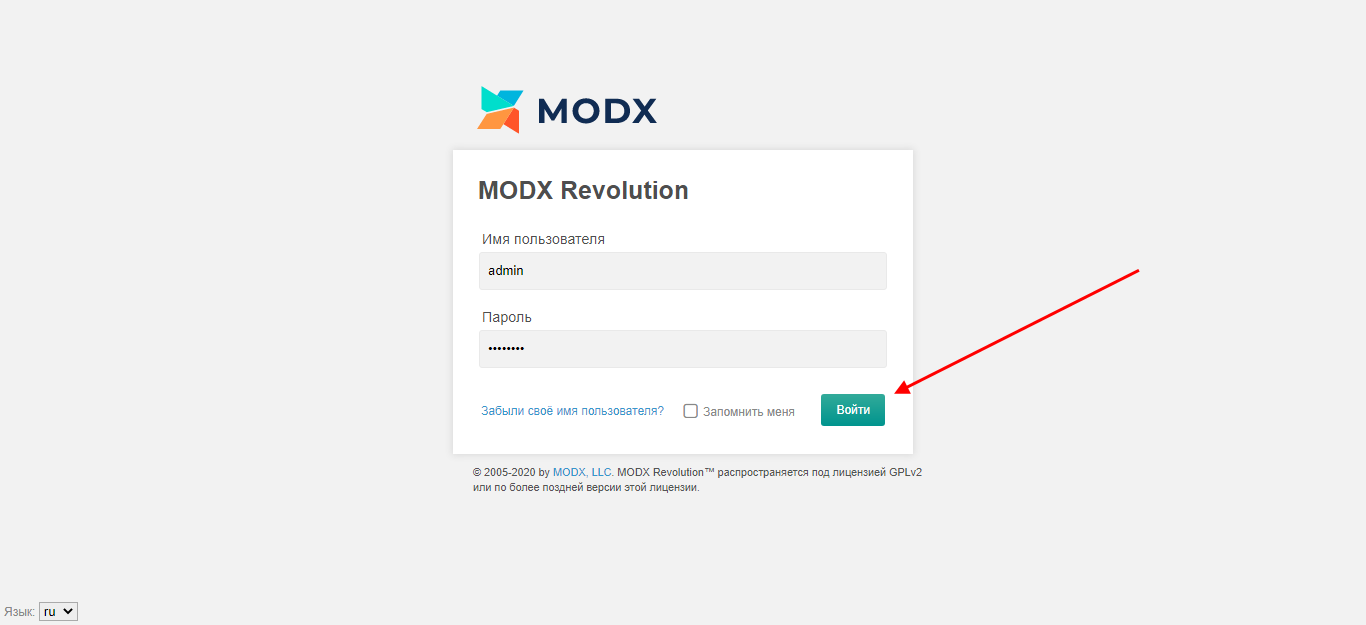
- Свершилось! Мы смогли дойти до личного кабинета администратора MODX.
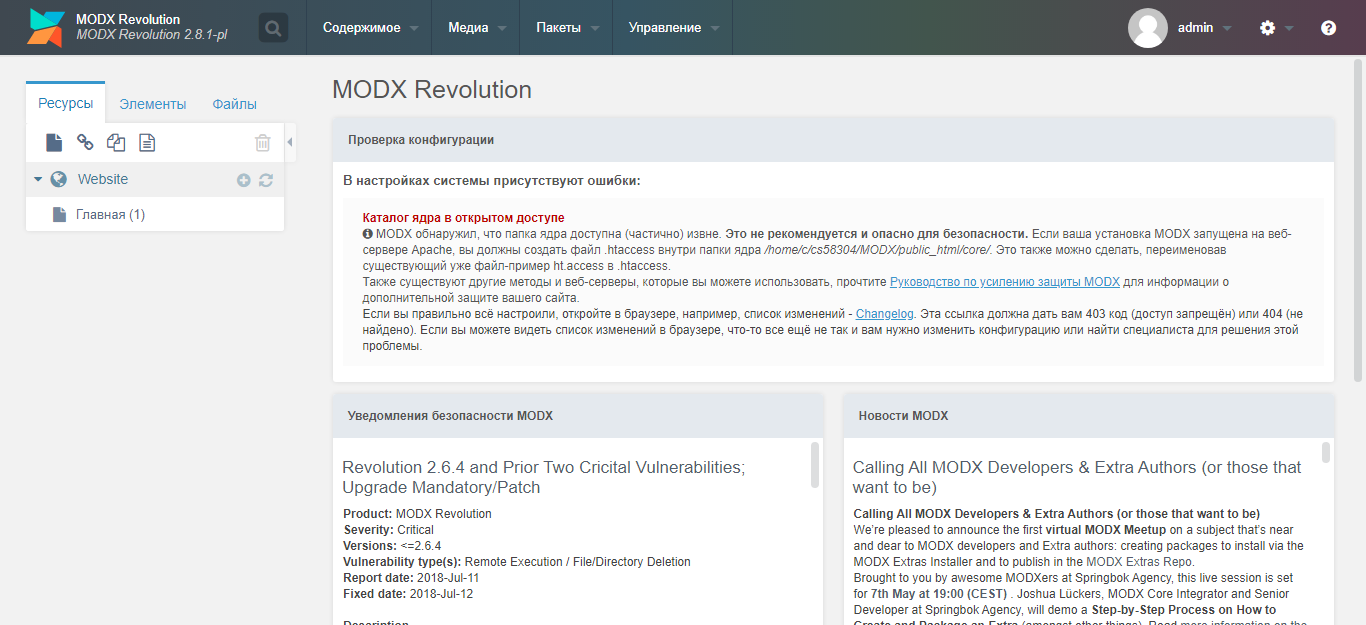
Установка MODX подошла к концу. Теперь вы можете использовать систему управления контентом для личных целей.
Как перенести сайт MODX на другой хостинг
Мы успешно установили сайт на хостинг, но что, если потребуется перенести его на другую учетную запись либо хостинг — в таких случаях важно знать, как осуществляется перенос MODX . Сделать это на самом деле очень просто, достаточно выгрузить все файлы и экспортировать базу данных на рабочий стол, затем все поставить на новое место. Давайте подробно рассмотрим, как это работает:
- Открываем файловый менеджер и выгружаем оттуда файлы сайта через архиватор.
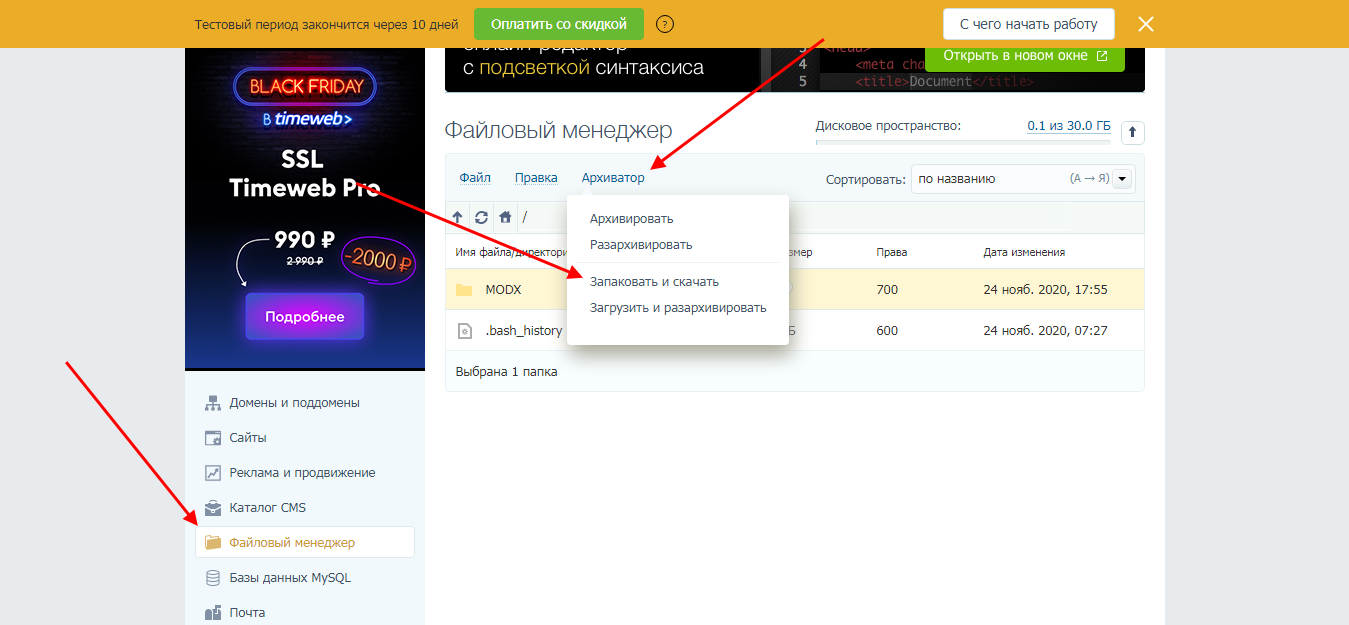
- Перемещаемся в «База данных MySQL» и заходим в свою БД — для этого кликаем по «phpMyAdmin» и авторизуемся.
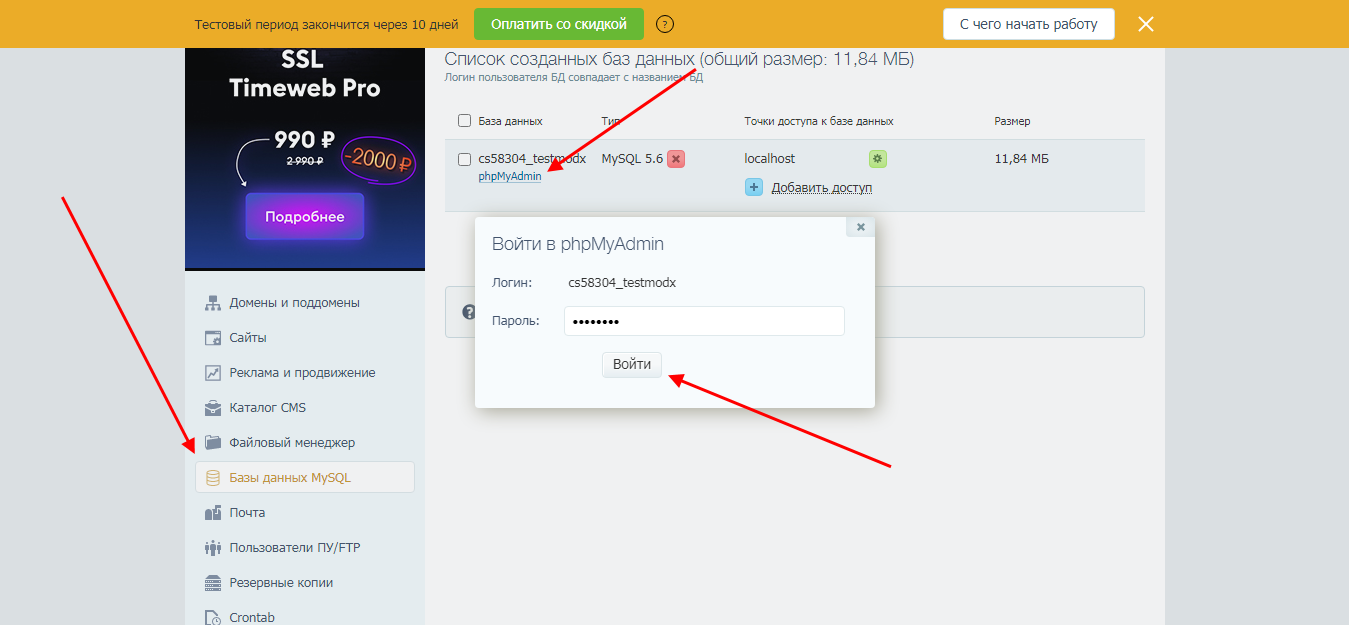
- В отобразившемся окне перемещаемся в «Экспорт» и выгружаем к себе на компьютер базу данных.
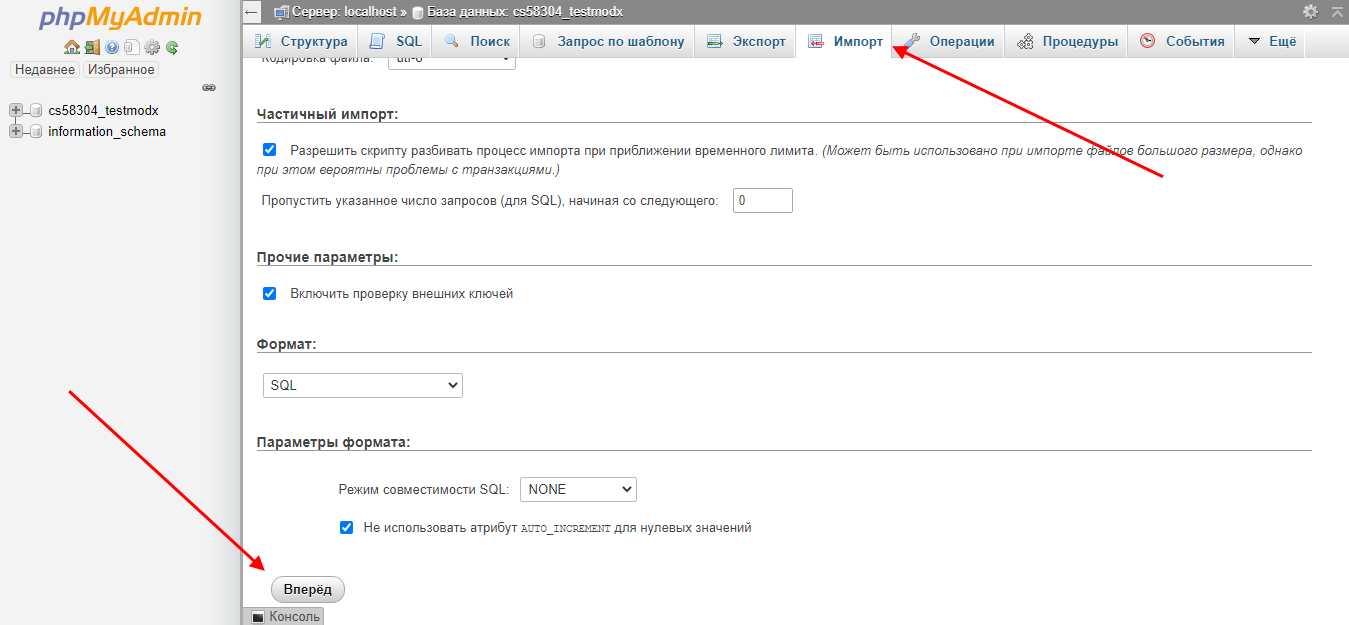
Первичные действия для переноса мы сделали, теперь осталось зайти на другой хостинг, загрузить туда данные и внести некоторые изменения. Для примера будем использовать тот же хостинг, но с другой учетной записью. Все действия аналогичны для любого другого веб-хранилища.
Не будем останавливаться на распаковке файлов, создании сайта, подключении домена и внедрении БД — все это мы уже сделали в предыдущем разделе. Просто запомните, что нужно выполнить эти действия в первую очередь, то есть настроить все так, будто мы создаем CMS в ручном режиме, как это было показано в предыдущем разделе.
Сейчас от нас потребуется заменить новую базу данных на старую. Для ее загрузки перейдем в phpMyAdmin, куда мы уже успешно попадали во втором пункте предыдущей инструкции, и зайдем в раздел «Импорт». В верхней части окна добавим предыдущую БД и загрузим ее с помощью кнопки «Вперед».
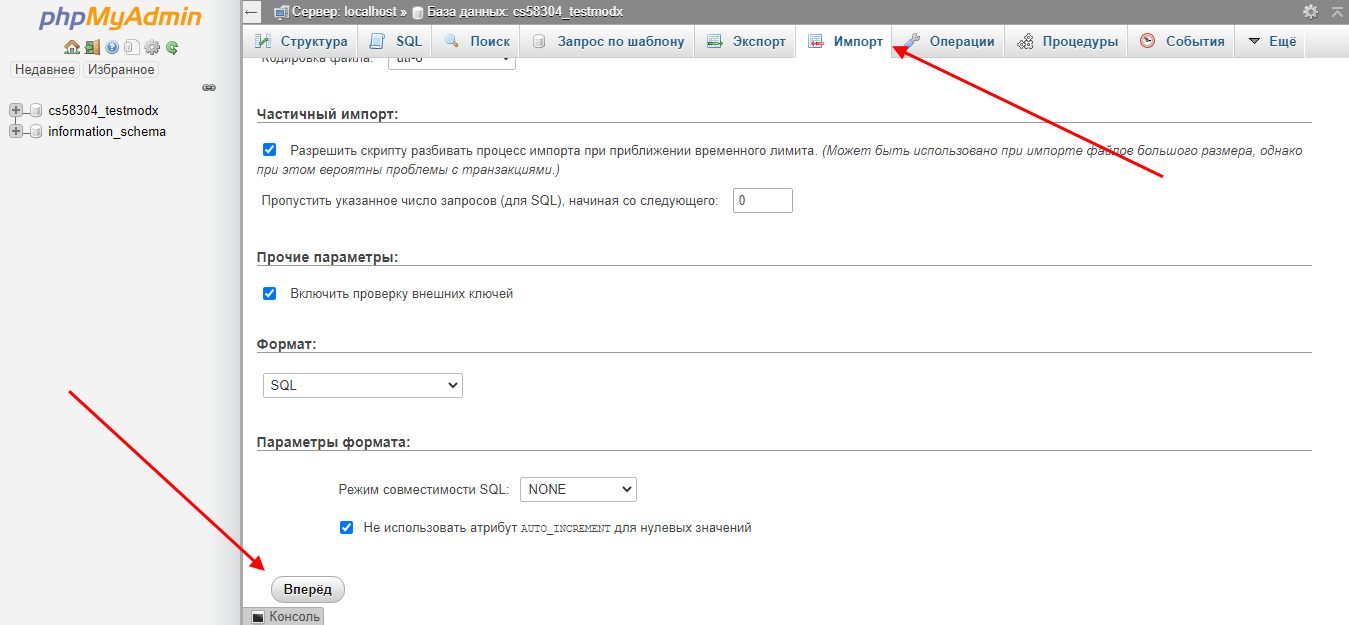
Осталось отредактировать несколько файлов сайта. Переходим в «Файловый менеджер» и открываем следующую директорию: /MODX/public_html — кликаем в ней двойным щелчком мыши по файлу «config.core.php» и исправляем пути.
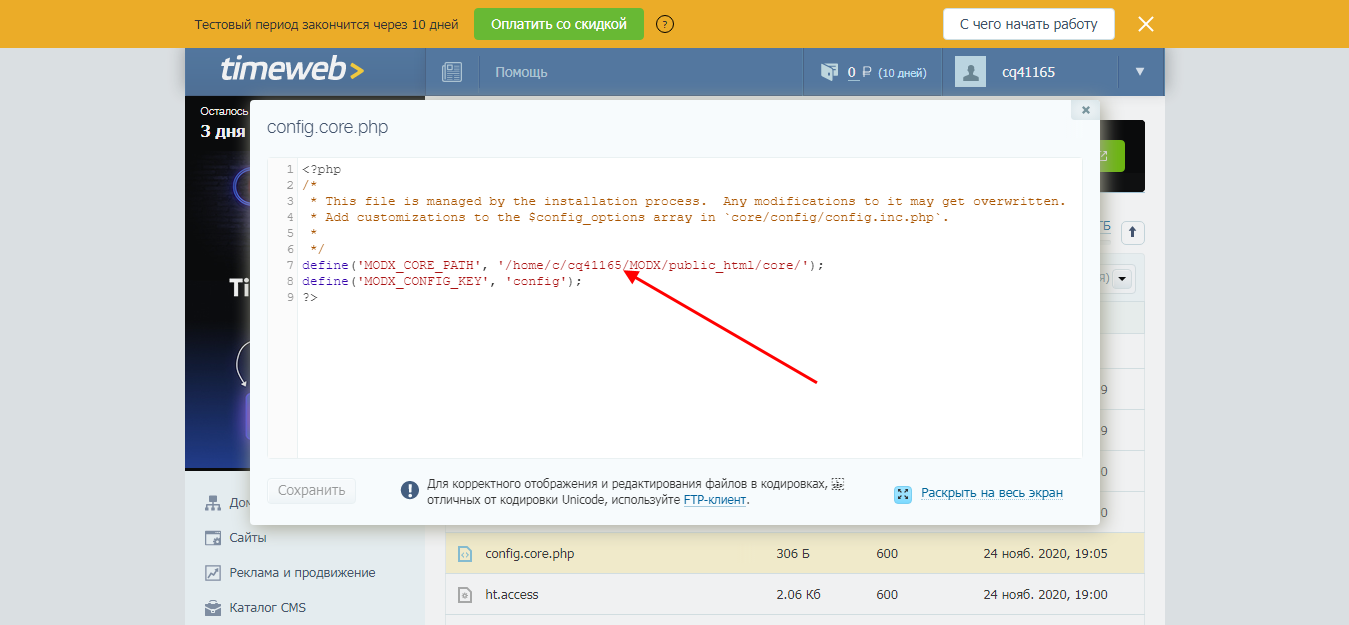
В разделе /MODX/public_html/core/config открываем файл config.inc.php и изменяем значения, связанные с базой данных — это 7, 8, 10, 11, 12 строки.
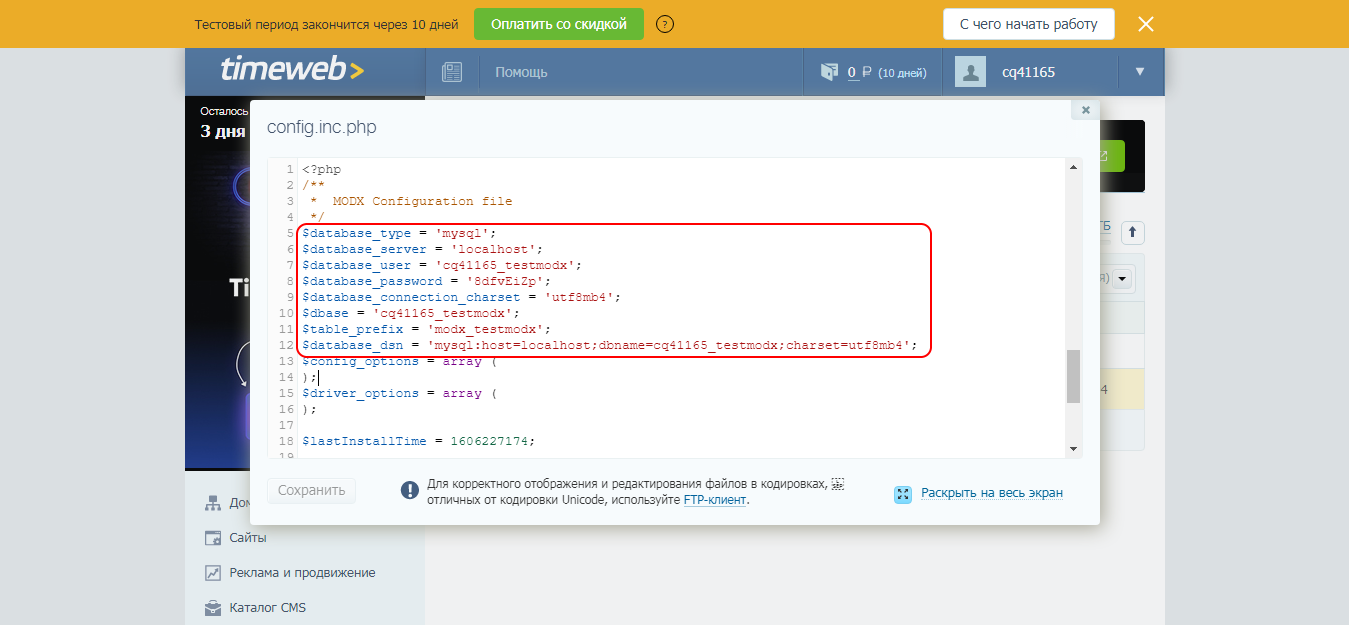
Аналогичным образом проверяем следующие файлы: /connectors/config.core.php и /manager/config.core.php.
На этом настройки закончены, можно проверять веб-ресурс.
Вот такими несложными действиями мы смогли переместить сайт с одного аккаунта на другой.
На этом статья подходит к концу. Надеюсь, у вас не осталось вопросов. Теперь вы знаете, как установить MODX на хостинг различными способами. Спасибо за внимание!





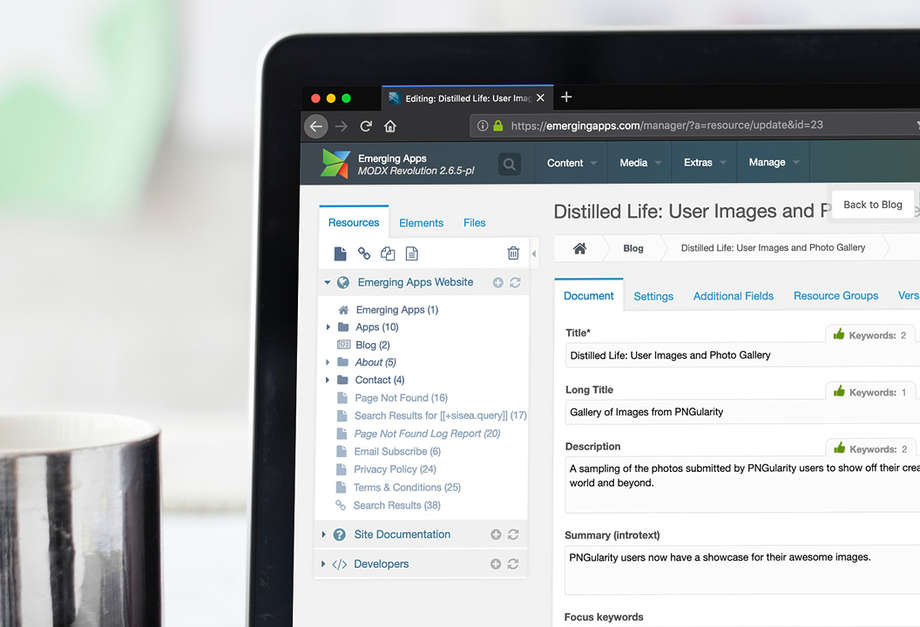

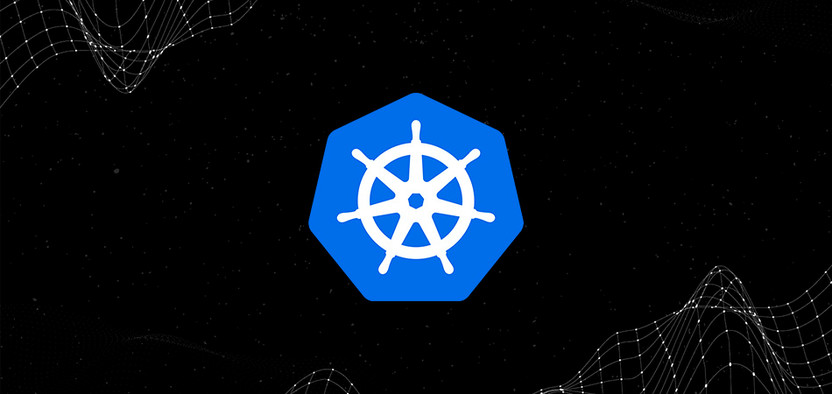
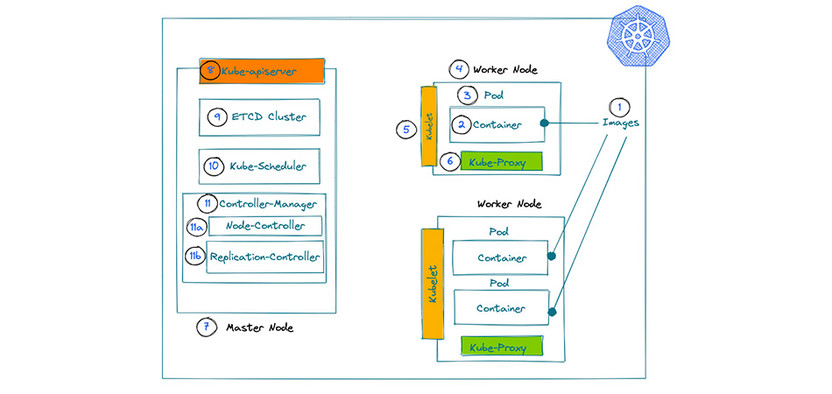
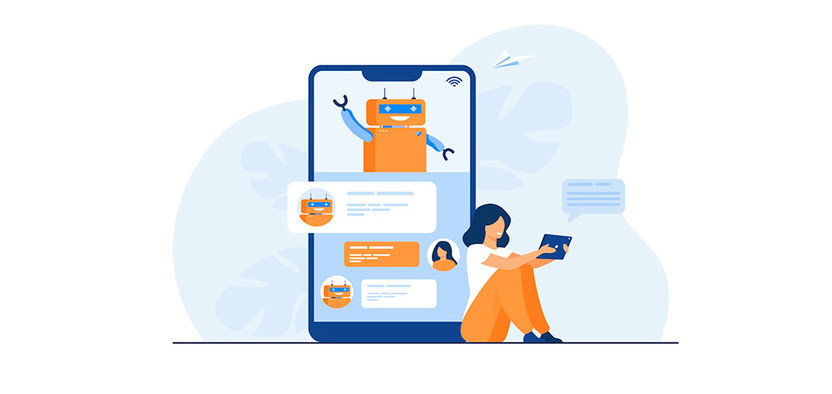


Комментарии