При работе с Excel-таблицами пользователи часто прибегают к различным функциям, которые являются динамическими. Они связаны с несколькими ячейками и выводят результат, отталкиваясь непосредственно от текущих данных. Однако иногда от такой динамики нужно избавиться, оставив только текущее статическое значение.
В рамках этой статьи я расскажу о двух способах, которые помогут реализовать это, выполнив минимальное количество действий.
Для чего нужно удаление функций
Краткая информация о том, когда вообще может понадобиться осуществление рассматриваемого действия. Например, вы закончили определенные расчеты и получили число, с которым нужно в дальнейшем взаимодействовать. Однако может возникнуть ситуация, когда в одной из связанных ячеек появятся изменения, что приведет к изменению и финального числа. Это помешает использовать его старое значение и может привести к тому, что вы его просто потеряете и не вспомните.
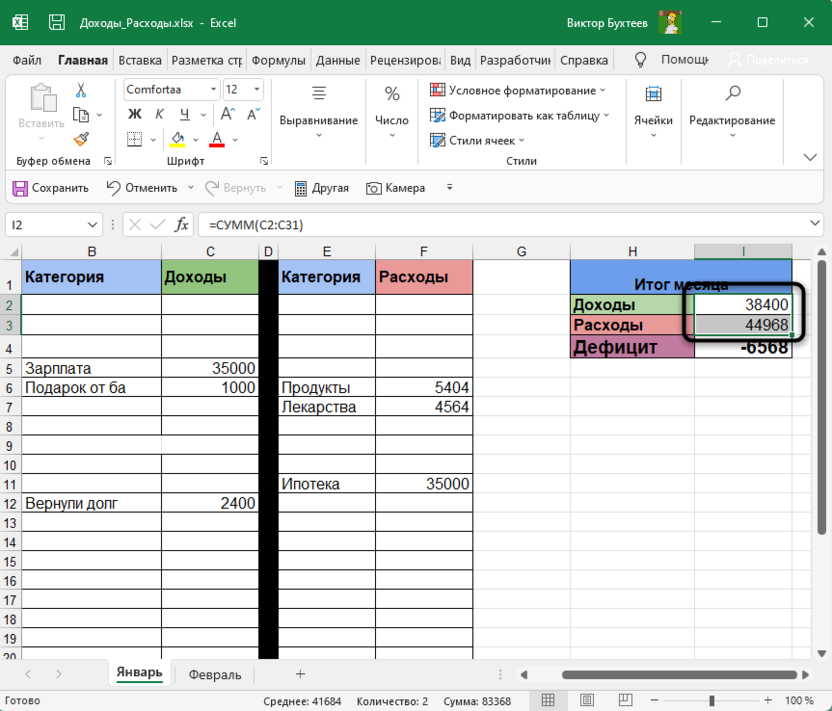
Можно удалить формулу, которая отвечает за перерасчет, оставив только текущее число. Это не вызовет проблем с его последующим использованием и вы можете быть уверены в том, что изначальное значение не поменяется. Как уже было сказано выше, удаляется функция двумя разными методами, которые показаны далее.
Вариант 1: Вставка с заменой
Начнем с первого, самого распространенного метода. Он заключается в копировании данных в ячейках с дальнейшей вставкой в те же самые клетки, но как обычного значения. Это приведет к замене старых значений, обеспечив удаление функции с сохранением текущего числа. Вам достаточно выполнить следующие действия:
-
Зажмите левую кнопку мыши, выделите все необходимые ячейки и используйте комбинацию Ctrl+C для копирования.
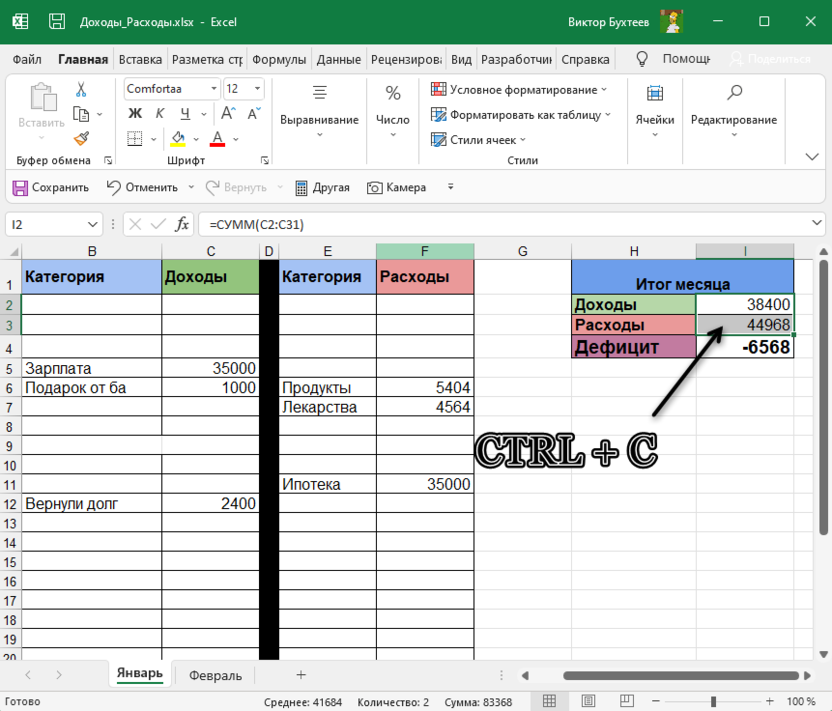
-
После этого не снимайте выделение, а кликните по одной из клеток правой кнопкой мыши. На следующем скриншоте вы видите, какой вариант специальной вставки нужно выбрать.
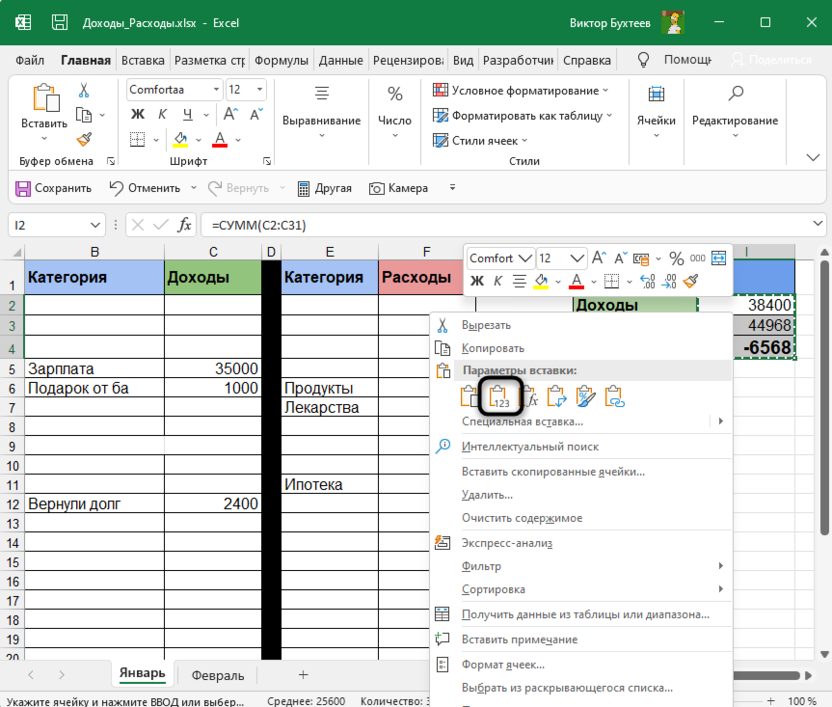
-
Обратите внимание на то, что теперь в ячейке отображается только число без старой формулы – цель достигнута.
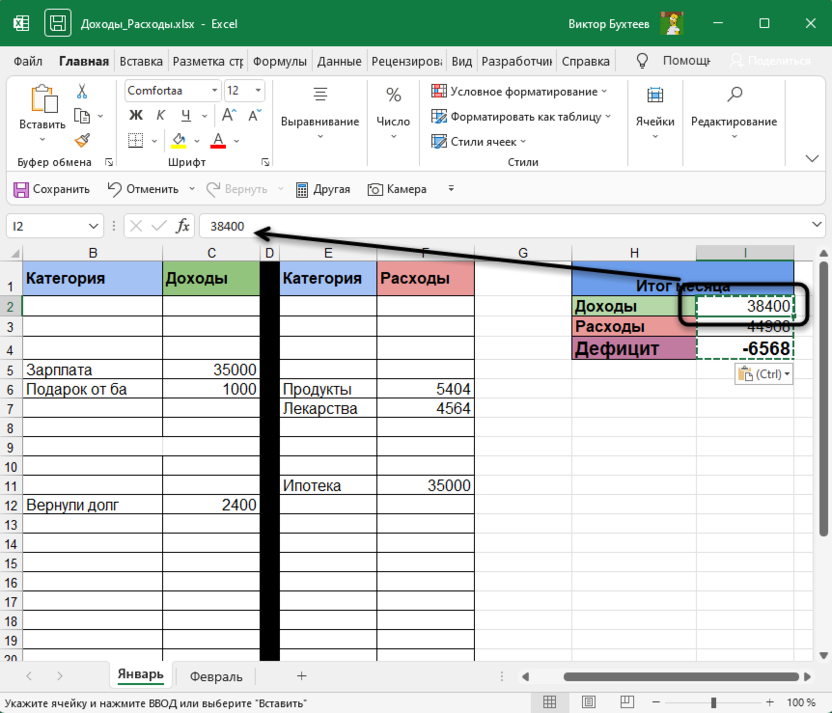
Вариант 2: Опция «Копировать только значения»
В рамках этого варианта сохранение значений произойдет тоже с их копированием и вставкой, однако для этого не придется использовать горячие клавиши, поскольку весь алгоритм заключается в переносе ячеек в другое место с последующим возвращением в предыдущее. Таким образом, удалится старая формула и сохранятся только числа.
-
Выделите весь диапазон данных с зажатой левой кнопкой мыши.
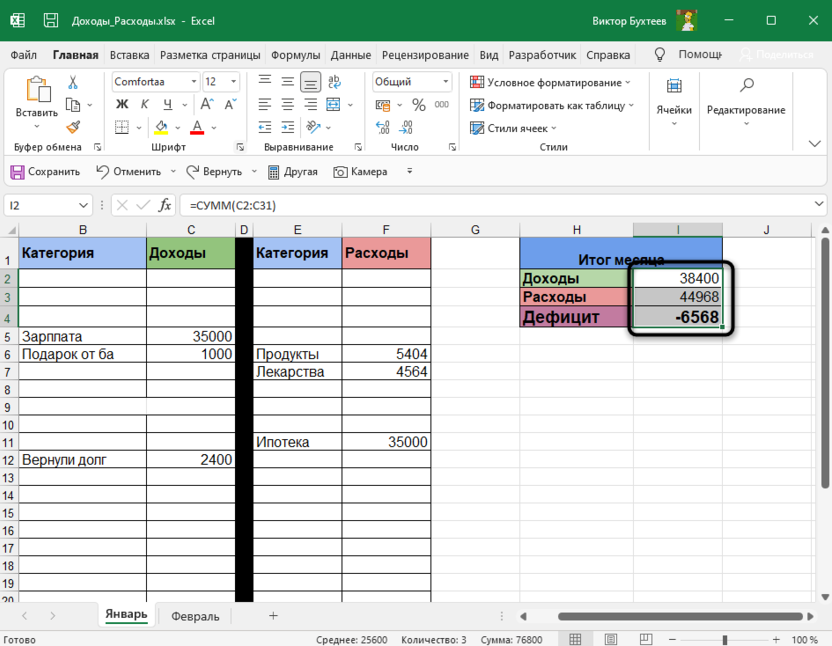
-
Зажмите правый край клетки правой кнопкой мыши и передвиньте его вправо, чтобы на экране появился зеленый прямоугольник.
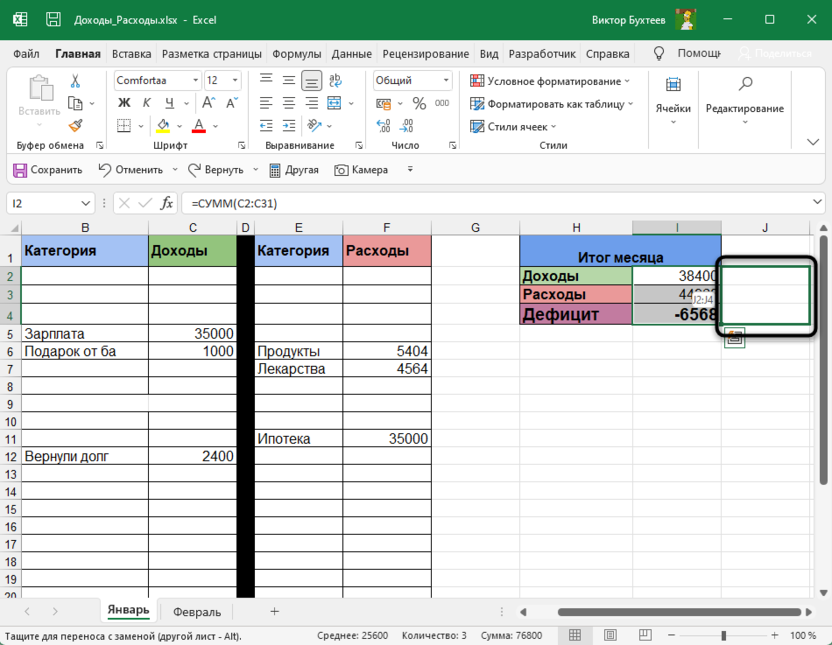
-
Не отпускайте кнопку мыши и сразу же передвиньте этот прямоугольник в изначальное положение. Отпустите ПКМ и из появившегося контекстного меню выберите пункт «Копировать только значения».
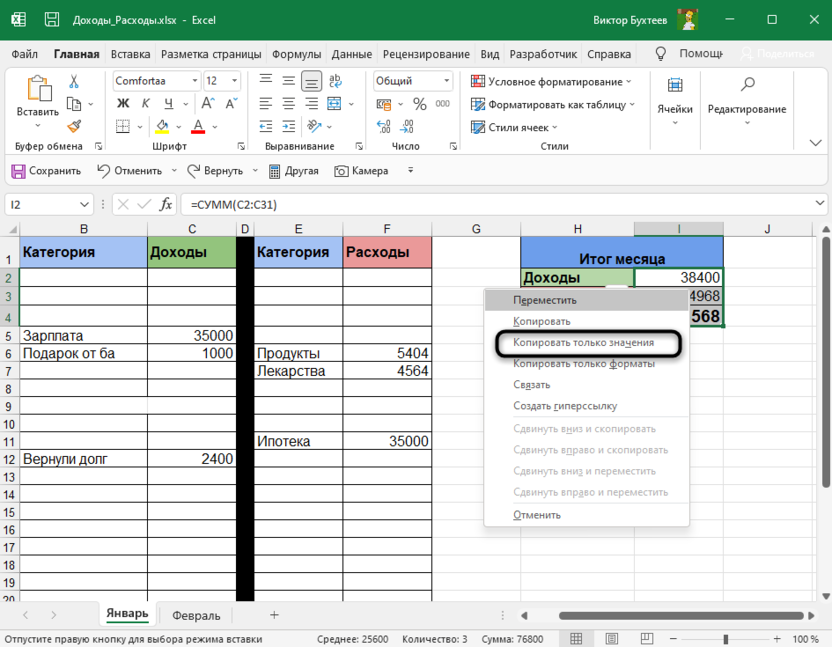
-
Вы достигли того же самого результата, удалив формулы и сохранив значения, однако выполнили немного другие действия.
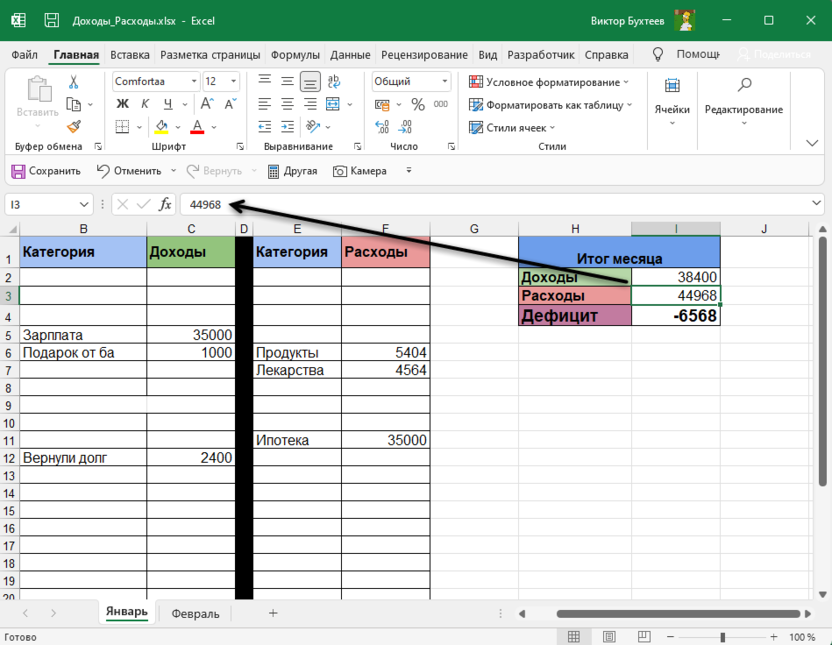
Теперь решайте сами, какой из этих вариантов вам больше подходит. Используйте их для удаления функций и не забывайте о том, что всегда можно осуществить те же самые операции без мыши, обратившись к горячим клавишам, полное описание которых есть в официальной документации Excel от Microsoft.




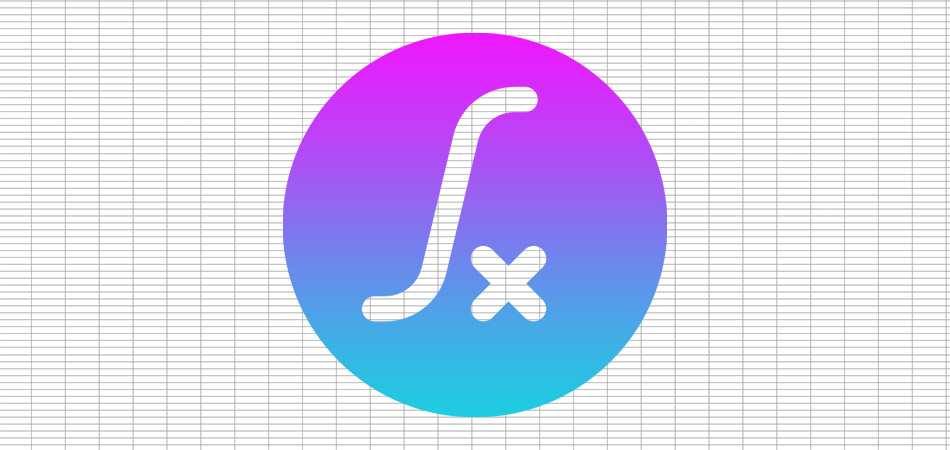




Комментарии