Диаграмма с темпами роста показателей позволяет пользователю электронной таблицы Microsoft Excel отследить последние изменения и их качество. Визуальная демонстрация считается куда более наглядной, чем текстовая в виде функций, поэтому и пользуется такой популярностью. В этой статье я покажу два метода формирования соответствующей диаграммы на основе простой таблицы.
Создание таблицы с данными
Сначала вам понадобится сама таблица, где есть хотя бы две суммы за определенный диапазон, которые и сравниваются между собой. При этом нужно вычислить процентную разницу между ними, чтобы оценивать динамику роста. Если такой таблицы у вас еще нет и вы не знаете, как ее создать, обратитесь к руководству по ссылке ниже.
Читайте также: Как отследить динамику роста в Microsoft Excel

Вариант 1: Создание рекомендуемой диаграммы
Алгоритмы, присутствующие в Экселе, чаще всего корректно распознают диапазоны данных и отталкиваются от них при создании различных диаграмм. Я рекомендую воспользоваться как раз предложенным вариантом, если вы не хотите тратить время на ручную настройку графиков.
-
Сначала выделите необходимую таблицу, затем перейдите на вкладку «Вставка».

-
На ней нажмите кнопку «Рекомендуемые диаграммы».

-
Если у вас примерно такая же таблица, появится первый рекомендуемый вариант с названием «Гистограмма с группировкой». Она вполне подойдет для того, чтобы сравнить показатели за несколько месяцев и узнать прирост или убыток в процентах.

-
После двойного щелчка диаграмма автоматически добавляется на лист и доступна для дальнейшего взаимодействия. Как видно, практически все значения по умолчанию отображаются корректно, нужно только поменять название самой диаграммы.

-
Однако не видно точного числа процентов, что не позволяет полностью оценить динамику. Для исправления ситуации нажмите по графику с процентами правой кнопкой мыши и из контекстного меню выберите пункт «Добавить подписи данных».

-
Вы увидите, что каждая точка теперь будет отмечена процентами, даже если они имеют минусовое значение. Теперь в полной мере можно получить визуальное представление о том, насколько характерной является динамика роста за конкретный промежуток времени по разным показателям.

Однако не всегда Excel предлагает именно эту диаграмму, что может быть связано с небольшими отклонениями в самом формате таблицы. Если вы не нашли в списке рекомендуемых подходящий визуальный вариант, приступите к чтению следующей инструкции.
Вариант 2: Ручное создание диаграммы
Необходимая для отслеживания динамики роста диаграмма является комбинированной, поскольку она включает гистограмму с отображением сумм за определенный промежуток времени, а также график, показывающий проценты, их повышение и падение в сравнении с разными месяцами или суммами. Для создания используется несколько простых настроек, которые вы и увидите далее.
-
Как обычно, сначала выделите таблицу для создания диаграммы из нее, затем перейдите на вкладку «Вставка» и нажмите кнопку «Рекомендуемые диаграммы».

-
В новом окне перейдите на вкладку «Все диаграммы» и выберите последний вариант – «Комбинированная».

-
Если у вас есть суммы чисел для сравнения, понадобится сделать эти ряды гистограммами с накоплением, чтобы обеспечить максимально правильное отображение значений.

-
Сделайте это для всех рядов, а затем посмотрите, как это будет представлено на самой диаграмме. Как видно, общая сумма и соотношение для каждого месяца предельно наглядны.

-
Для динамики, которая отражается в процентах, нужно выбрать линейный график. В идеале – «График с маркерами», чтобы возле каждого значения в процентах была точка для большей наглядности.

-
Если проценты не видны так, как это показано на скриншоте ниже, поставьте напротив имени ряда галочку «Вспомогательная ось», после чего подтвердите добавление диаграммы в таблицу.

-
Ознакомьтесь с ней и решите, подходит ли она для отображения темпов и динамики роста.

-
Для отображения процентов возле каждой точки динамики нужно добавить подписи данных, выбрав соответствующий вариант в контекстном меню.

-
На этом формирование диаграммы завершено. Она должна иметь примерно такой вид, как на следующем изображении.

В этой статье мы разобрались с тем, как создать не просто обычную диаграмму, а сделать ее комбинированной, с отображением всех входящих значений и их связок. Это поможет вам разобраться с визуальным представлением темпов и динамики роста в определенных областях за конкретный период времени. Используйте мою инструкцию и не стесняйтесь модернизировать диаграмму, если придумали, как можно ее улучшить.




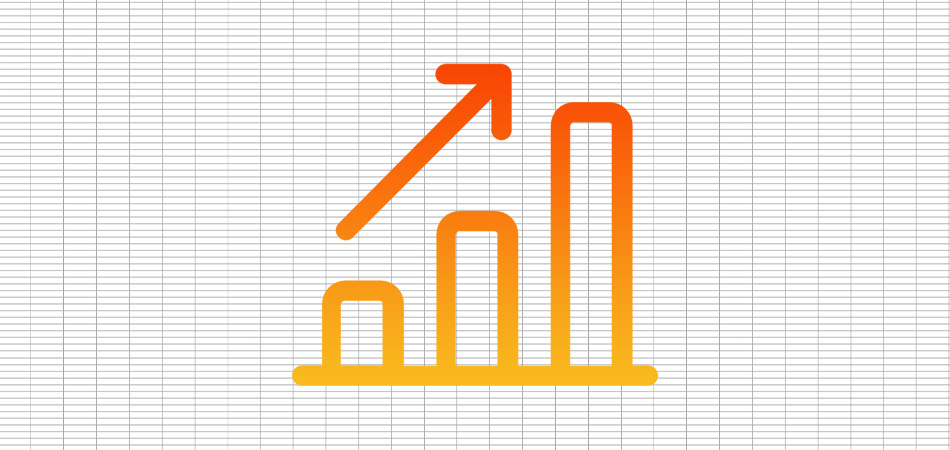




Комментарии