В настоящее время WordPress является одной из самых популярных CMS в мире. По статистике, эта система управления контентом используется более чем на четверти всех сайтов в Интернете, а если брать сайты с установленными системами управления контентом, то доля WordPress составит более 65%.
Самое главное преимущество WordPress – бесплатность и легкость в использовании при многообразии функций. Именно поэтому ее выбирают многие начинающие вебмастера для создания собственного интернет-ресурса. При этом на создание сайта, как правило, уходит не более получаса. Дополнительное время может понадобиться для настройки внешнего вида и функционала вашего веб-ресурса, однако это можно сделать уже и после запуска сайта.
Выбор хостинг-провайдера
Как правило, на начальном этапе сайты на WordPress нетребовательны к ресурсам, поэтому для их размещения можно выбрать недорогой тарифный план. Если вы являетесь пользователем Timeweb, то подойдет один из тарифов виртуального хостинга.
После регистрации вам необходимо в панели управления выбрать и зарегистрировать доменное имя. Если у вас возникли какие-то трудности на этом этапе, обратитесь к разделу «Домены» в Справочном центре.
Установка WordPress
Находясь в панели управления, выберите вкладку «Каталог CMS», а затем нажмите на WordPress в списке слева.
 Далее нажмите «Установить приложение». В появившемся окошке вы можете выбрать, к какому сайту привязать WordPress – это может быть тестовый домен либо домен, который вы зарегистрировали ранее (для выбора откройте меню со списком доменов).
Далее нажмите «Установить приложение». В появившемся окошке вы можете выбрать, к какому сайту привязать WordPress – это может быть тестовый домен либо домен, который вы зарегистрировали ранее (для выбора откройте меню со списком доменов).
 После того как вы выбрали нужный домен, нажмите кнопку «Начать установку». Затем на экране появится окно успешной установки WordPress, а также данные для входа в административную панель сайта. Логин и пароль также будут высланы вам на почту, на которую вы регистрировали аккаунт Timeweb.
После того как вы выбрали нужный домен, нажмите кнопку «Начать установку». Затем на экране появится окно успешной установки WordPress, а также данные для входа в административную панель сайта. Логин и пароль также будут высланы вам на почту, на которую вы регистрировали аккаунт Timeweb.
 Теперь вы можете либо перейти к сайту (тогда вы окажетесь на главной странице только что созданного веб-ресурса), либо перейти к приложению – в этом случае вы будете перенаправлены на страницу входа в административную панель WordPress, где нужно будет ввести сгенерированные ранее логин и пароль.
Теперь вы можете либо перейти к сайту (тогда вы окажетесь на главной странице только что созданного веб-ресурса), либо перейти к приложению – в этом случае вы будете перенаправлены на страницу входа в административную панель WordPress, где нужно будет ввести сгенерированные ранее логин и пароль.
Настройка WordPress
Основной этап завершен – платформа WordPress установлена на ваш сайт, и вы можете уже приступать к созданию публикаций.
Однако мы рекомендуем перед этим заняться настройкой внешнего вида и функциональных возможностей вашего сайта.
Изначально административная панель выглядит следующим образом:
 Вверху справа есть две вкладки: «Настройка экрана» позволяет редактировать количество блоков, располагающихся на первой странице панели администрирования; во вкладке «Помощь» содержится основная информация о вкладках WordPress, там же вы найдете документацию и форумы поддержки.
Вверху справа есть две вкладки: «Настройка экрана» позволяет редактировать количество блоков, располагающихся на первой странице панели администрирования; во вкладке «Помощь» содержится основная информация о вкладках WordPress, там же вы найдете документацию и форумы поддержки.
Слева находится меню, при помощи которого вы можете настраивать свой сайт и работать с его содержимым.
Обязательно обратите внимание на красные кружки – возможно, вам нужно обновить версию какого-то плагина или WordPress в целом.
Теперь перейдите во вкладку «Настройки» – именно в ней находятся все основные установки сайта.

- Начните с вкладки «Общие»: здесь находятся общие настройки, которые касаются названия вашего сайта, краткого описания, адресов, а также форматов времени. Членство на первых порах лучше оставить без галочки, иначе на вашем сайте начнут регистрироваться злоумышленники, спамеры или просто боты. Обязательно сохраните изменения, если вносили в настройки какие-либо коррективы.
- Вкладка «Написание»: на начальном этапе лучше оставить все настройки без изменения и писать записи в административной панели WordPress, но позже вы можете настроить обновление содержание сайта через электронную почту.
- Вкладка «Чтение»: здесь вы можете, во-первых, выбрать то, что будет отображаться на главной странице вашего сайта – это может быть лента ваших записей либо одна из статических страниц, если у вас, к примеру, не будет обновляться сайт (или не будет обновляться его главная страница). В этом разделе вы также можете настроить формат публикаций для RSS и запретить индексацию поисковыми системами.
- Вкладка «Обсуждение»: установки этой вкладки касаются комментирования ваших записей на сайте. Здесь же вы можете настроить, какие комментарии будут автоматически отправляться на модерацию перед публикацией или сразу в черный список, а также какие аватарки будут показываться у пользователей без изображения. Если вы хотите модерировать все комментарии, поставьте галочку рядом с пунктом «Комментарий должен быть одобрен вручную».
- Вкладка «Медиафайлы»: в этой вкладке вы устанавливаете размеры, которые будут применены к загруженным изображениям. При начальной настройке сайта эти параметры можно не менять.
- Вкладка «Постоянные ссылки»: здесь определяется формат ссылок для ваших записей, в том числе можно добавить префикс для рубрик и префикс для меток.
Выбор шаблона
Выбор шаблона (или темы) – один из ключевых этапов настройки сайта на WordPress. Именно тема определит не только то, как будет выглядеть ваш веб-ресурс, но и то, каким функционалом он будет обладать.
Помимо того, что тема должна вам нравиться чисто внешне, обратите также внимание на следующие моменты:
- Если вы не планируете разрабатывать мобильную версию сайта, выбирайте шаблон, имеющий адаптивную верстку.
- Если вы создали сайт для русскоязычной аудитории, позаботьтесь о том, чтобы шаблон был также переведен на русский язык. При желании вы можете самостоятельно (или при помощи специалистов) русифицировать одну из англоязычных версий.
- Если вы хотите, чтобы сайт выделялся на фоне остальных сайтов на базе WordPress, выбирайте платные темы. Немаловажную роль играет и то, что такие темы обычно регулярно обновляются и поддерживаются разработчиками, а значит, меньше шансов, что вы столкнетесь с какой-либо глобальной проблемой.
Более подробно про выбор темы и ее установку вы можете прочитать в статье «Как выбрать шаблон для WordPress».
Настройка шаблона
После того как вы выбрали и активировали подходящую тему, следует перейти к ее настройке.
 Нажмите на вкладку «Настроить» – вы перейдете к интерфейсу настройки темы, которая позволит вам менять ее внешний вид, наблюдая все изменения в окне справа.
Нажмите на вкладку «Настроить» – вы перейдете к интерфейсу настройки темы, которая позволит вам менять ее внешний вид, наблюдая все изменения в окне справа.
В частности, вы можете поменять название сайта, определить, какой цвет (или изображение) будет использоваться в качестве фона, отредактировать меню и виджеты.
Что касается виджетов, то их удобнее настраивать в следующей вкладке:

Внимательно отнеситесь к набору виджетов – оставляйте только те, которые, по вашему мнению, действительно необходимы. Добавляйте виджеты, перетаскивая их из левой колонки в правую и, наоборот, удаляйте, перенося их из панелей в список с доступными виджетами.
Каждый из виджетов имеет свои настройки, поэтому убедитесь в том, что каждому из них заданы необходимые параметры.
Далее перейдите ко вкладке «Меню» – в ней вы можете создать меню для своего сайта:
- Введите название меню и нажмите кнопку «Создать меню».
- Добавьте в меню все необходимые вам пункты из столбца слева: это может быть ссылка на главную страницу, записи либо какие-то произвольные ссылки или рубрики. При этом текст для отображения ссылки в меню вы можете редактировать и выбирать самостоятельно.
- Если хотите, чтобы в меню автоматически добавлялись новые страницы верхнего уровня, поставьте галочку в соответствующей графе в блоке «Настройки меню» (ниже блока «Структура меню»). В этом же блоке выберите области, в которых будет отображаться это меню.
- Сохраните меню, а затем проверьте его расположение на вашем сайте.
Затем вы можете выбрать изображение для заголовка (пункт «Заголовок») и фоновое изображение (пункт «Фон»), а потом перейти к редактору.
Редактор нужен в первую очередь для прямого доступа к коду (например, для русификации англоязычных плагинов).
На этом настройку шаблона можно считать оконченной. Но вы всегда можете снова зайти в настройки и поменять что-то, в том числе и сам шаблон.
Заключение
После всех основных настроек обязательно установите все необходимые для работы вашего сайта плагины. Если не можете определиться с ними, прочитайте статью «23 самых популярных плагина WordPress».
Ваш сайт готов к работе – наполняйте его интересными авторскими материалами, и тогда количество пользователей вашего ресурса будет постоянно расти!




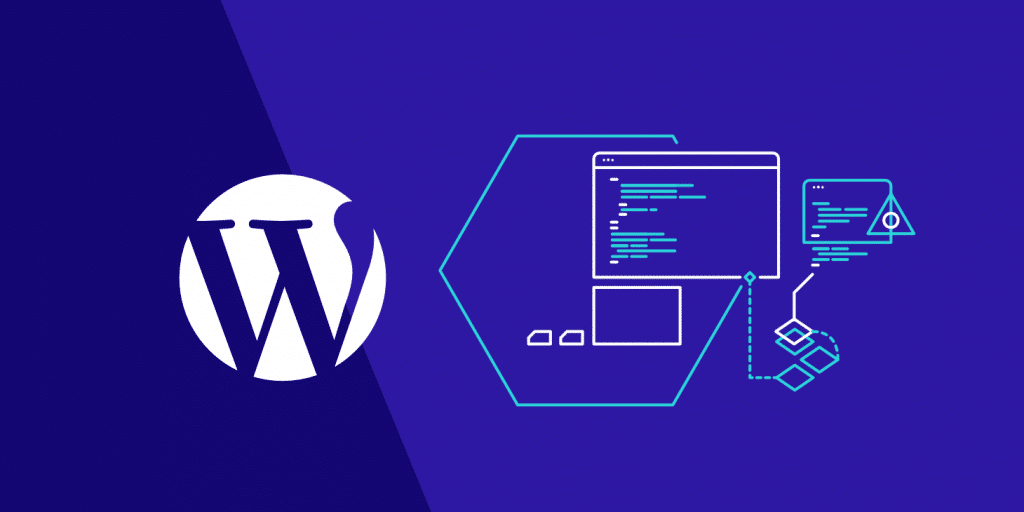

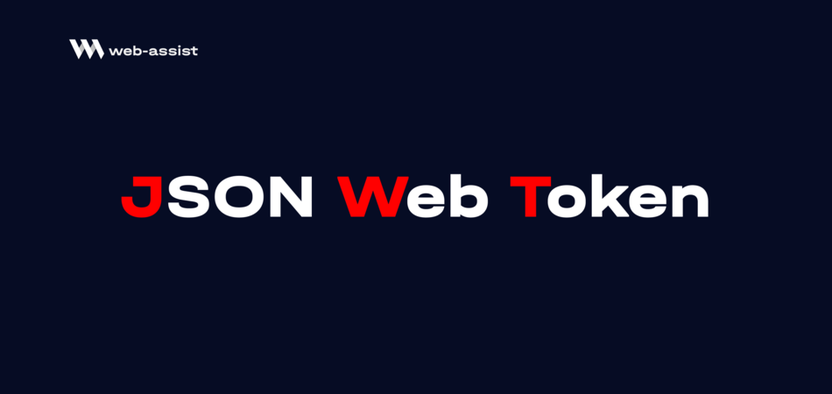
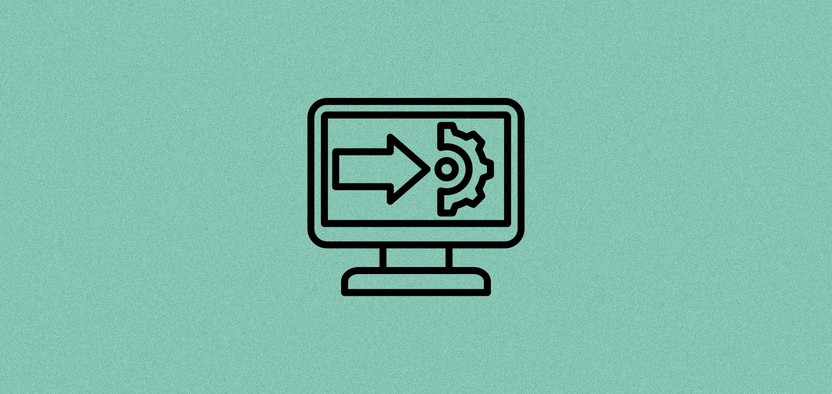
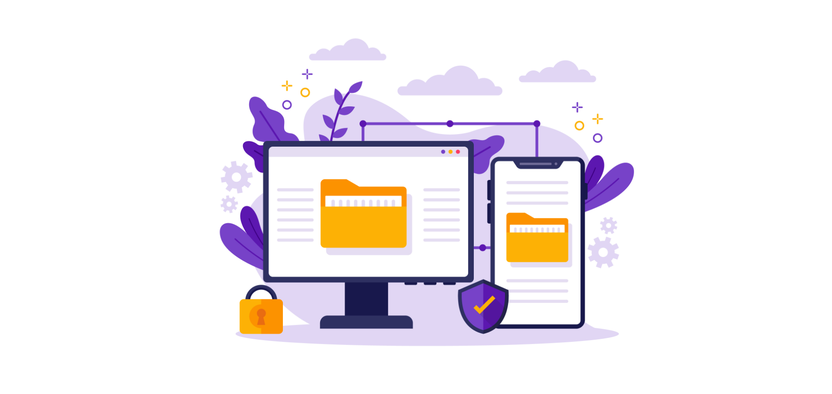


Комментарии
Но когда я открываю сайт либо административную панель появляется ошибка Не удается получить доступ к сайту... Печалька(
Обращаем Ваше внимание, что если Вы зарегистрировали доменное имя сегодня, то оно становится работоспособным после полного обновления DNS-серверов Вашего интернет-провайдера (обычно этот процесс занимает от 3 до 24 часов).
Сейчас Вы можете проверить работоспособность Вашего сайта, создав бесплатный технический домен. Для этого Вам нужно в Вашей панели управления аккаунтом зайти в раздел "Домены и поддомены" и создать новый домен в одной из зон: tmweb.ru, tw1.su, tw1.ru или webtm.ru; например, example1234.tw1.su.
В случае, если у Вас создана одна директория, домен по умолчанию будет привязан к ней (то есть у Вас будет два домена, привязанных к директории, где установлена CMS WordPress).
После этого Вы можете перейти по адресу технического домена и проверить, работает ли Ваш сайт.