Скрытие листа в Excel – несложный процесс. Его выполнение иногда требуется для упрощения взаимодействия с книгой, которая состоит из нескольких документов. Так, лишние таблицы не будут мешаться под рукой и редактирование оставшихся данных станет проще. В любой момент скрытые листы можно отобразить, произведя обратные действия (в зависимости от выбранного метода).
Вариант 1: Использование контекстного меню
Конечно, не все действия в Excel можно осуществить при помощи горячих клавиш или кнопок на вкладках верхней панели. Часто требуется обращение к контекстным меню, одно из которых пригодится и при скрытии листа. В таком случае процесс займет всего несколько секунд:
-
Выберите один из листов книги, щелкнув по нему правой кнопкой мыши. Обратите внимание на то, что скрыть единственный лист книги не получится, поэтому их обязательно должно быть два или более.
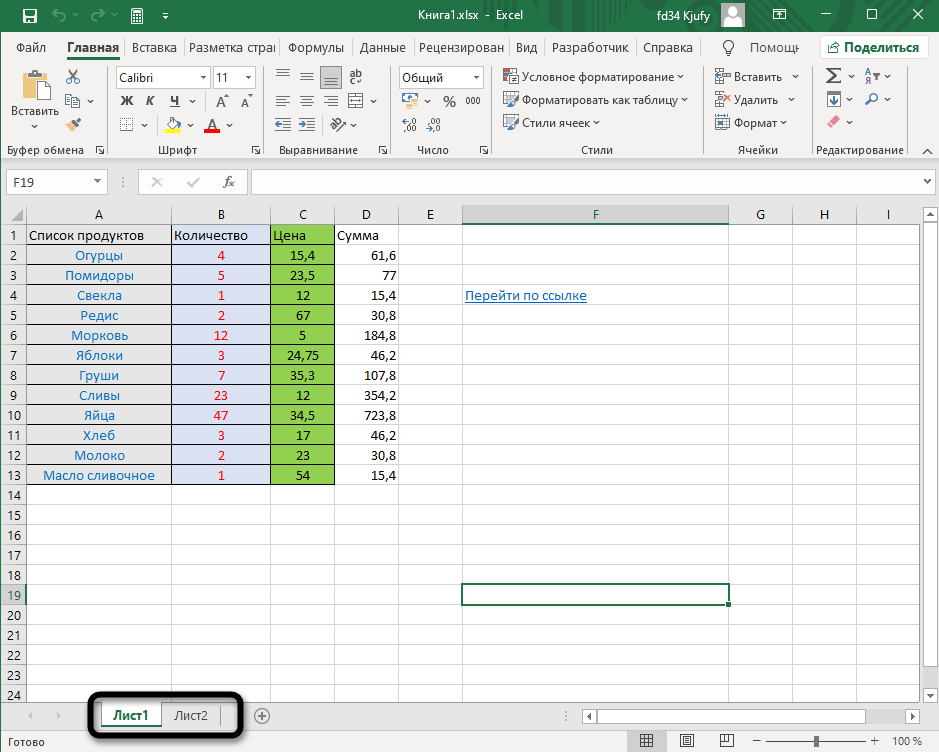
-
Из появившегося контекстного меню выберите пункт «Скрыть».
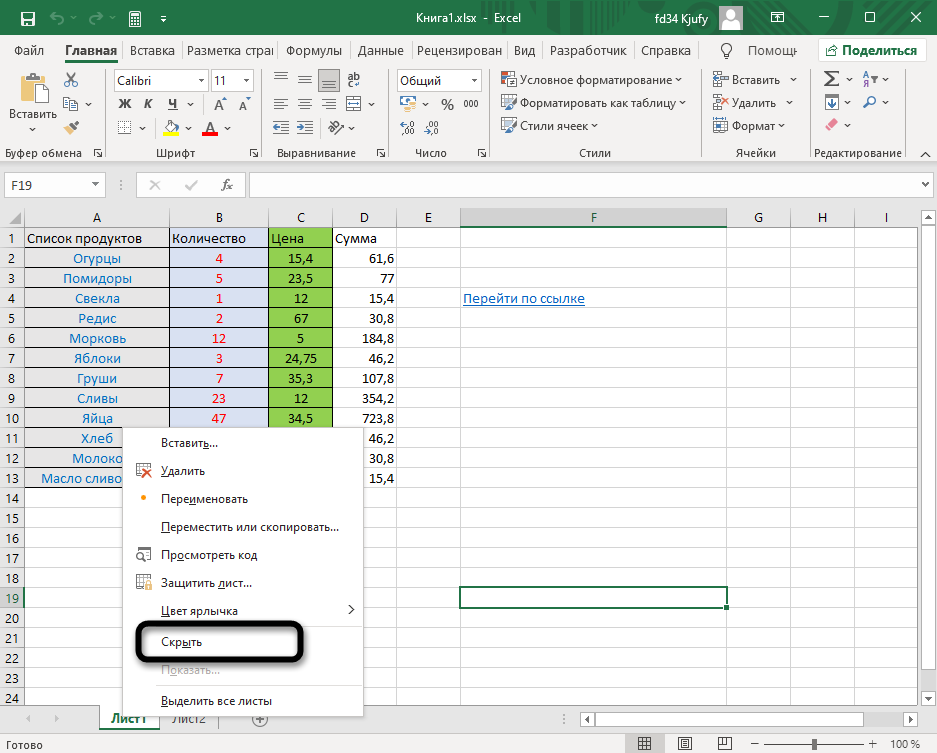
-
Посмотрите на следующее изображение. Как видно, скрытие прошло успешно, и теперь в книге отображается только один лист. При этом содержимое другого не удалено и доступно к восстановлению в любой момент.
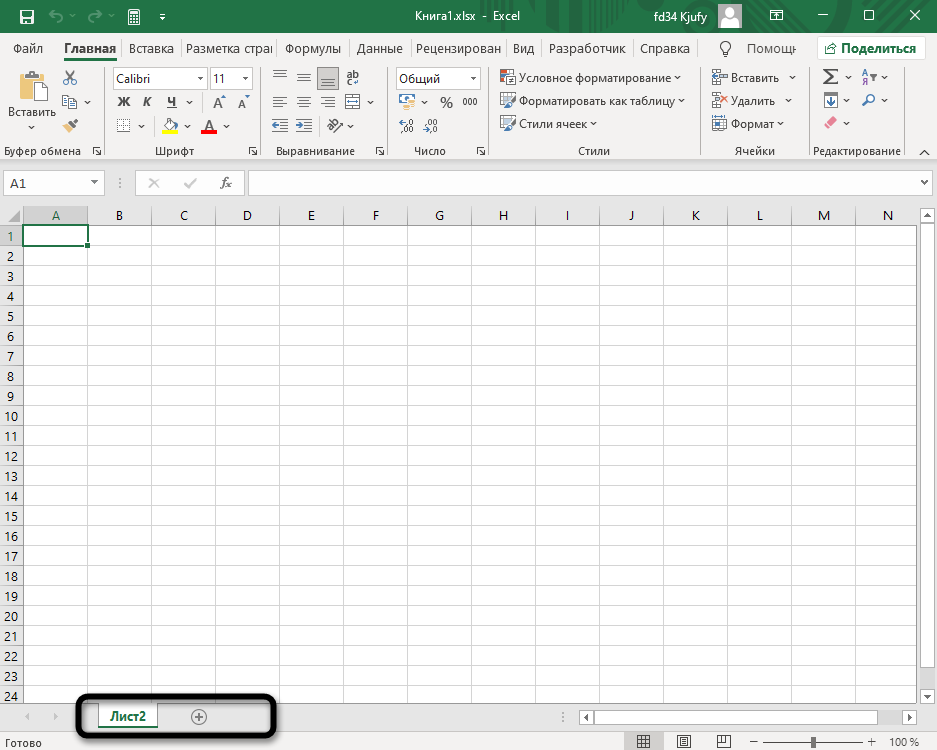
-
Для этого кликните ПКМ по любому из оставшихся листов и на этот раз выберите «Показать».
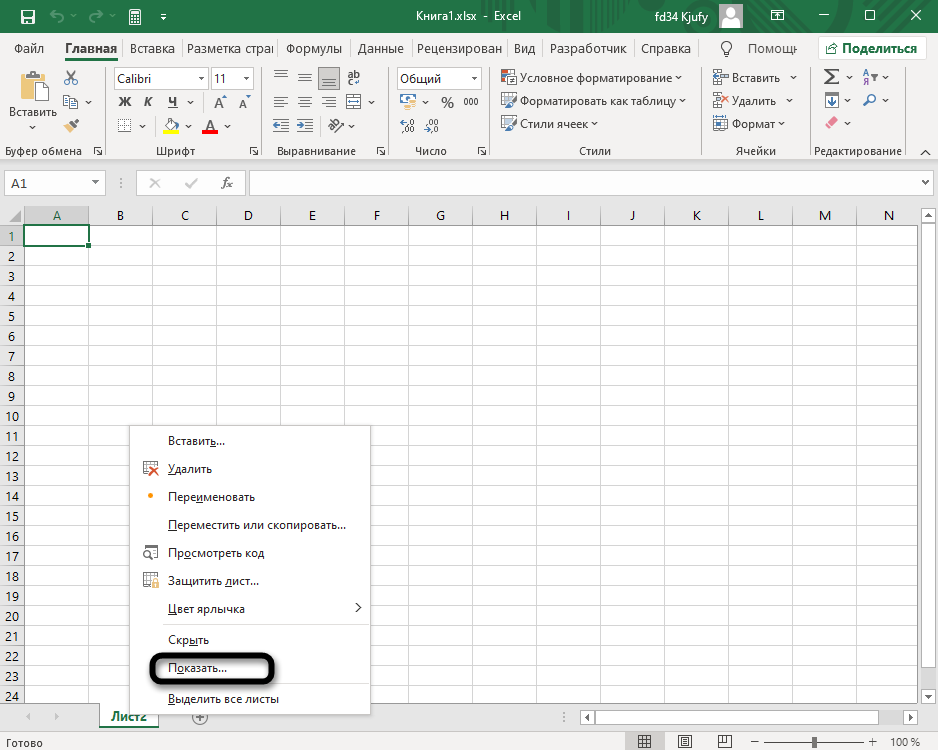
Вариант 2: Применение кнопки меню «Формат»
В меню «Формат» есть разные инструменты, предназначенные для взаимодействия с ячейками, листами и средствами защиты в Excel. Сейчас нас интересует только один пункт, как раз отвечающий за скрытие содержимого. Для его поиска используйте следующую инструкцию, чтобы самостоятельно не пришлось просматривать все вкладки для выбора необходимого параметра.
-
Обязательно переключитесь на тот лист, который хотите скрыть. Выберите вкладку «Главная» и разверните меню «Формат» в блоке «Ячейки».
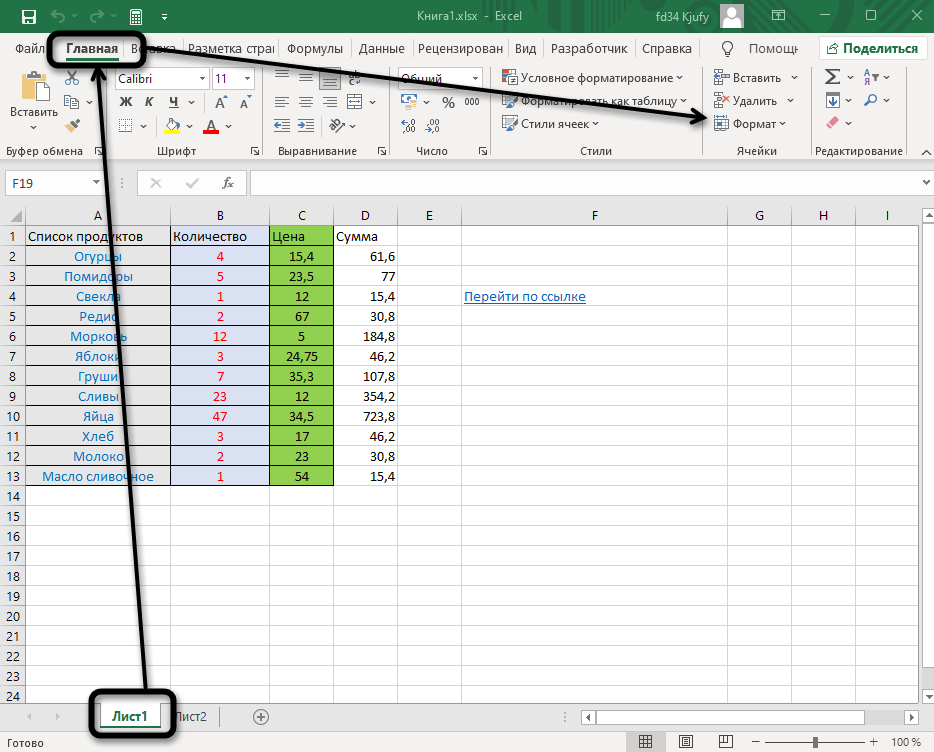
-
В меню наведите курсор на пункт «Скрыть или отобразить». Появится еще одно меню, из которого выберите «Скрыть лист». Кстати, через него можно без проблем скрыть выбранные строки и столбы. Вполне вероятно, что это тоже понадобится вам в будущем.
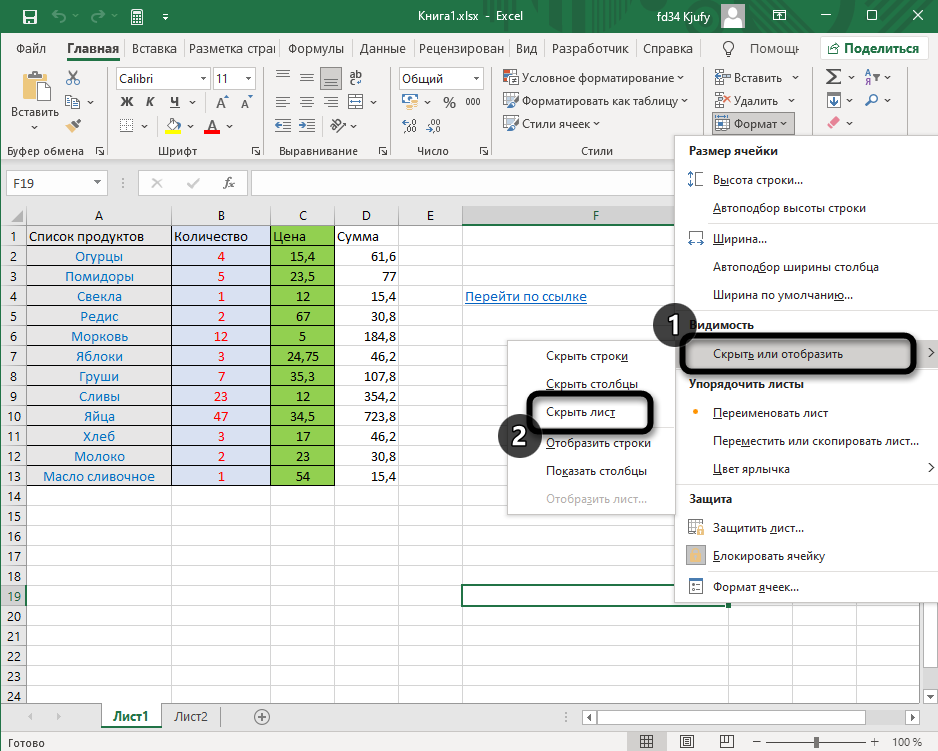
Вариант 3: Скрытие окна книги
Я лично не сталкивался с ситуациями, когда требуется скрытие целого окна книги вместе с находящимися на нем листами. Могу предположить, что это пригодится тем, кто работает с несколькими книгами одновременно или на время хочет отключить отображение содержимого, оставив только инструменты. Для этого используйте другой встроенный в программу инструмент. Переключитесь на вкладку «Вид» и нажмите кнопку «Скрыть окно» (она обведена на следующем скриншоте).
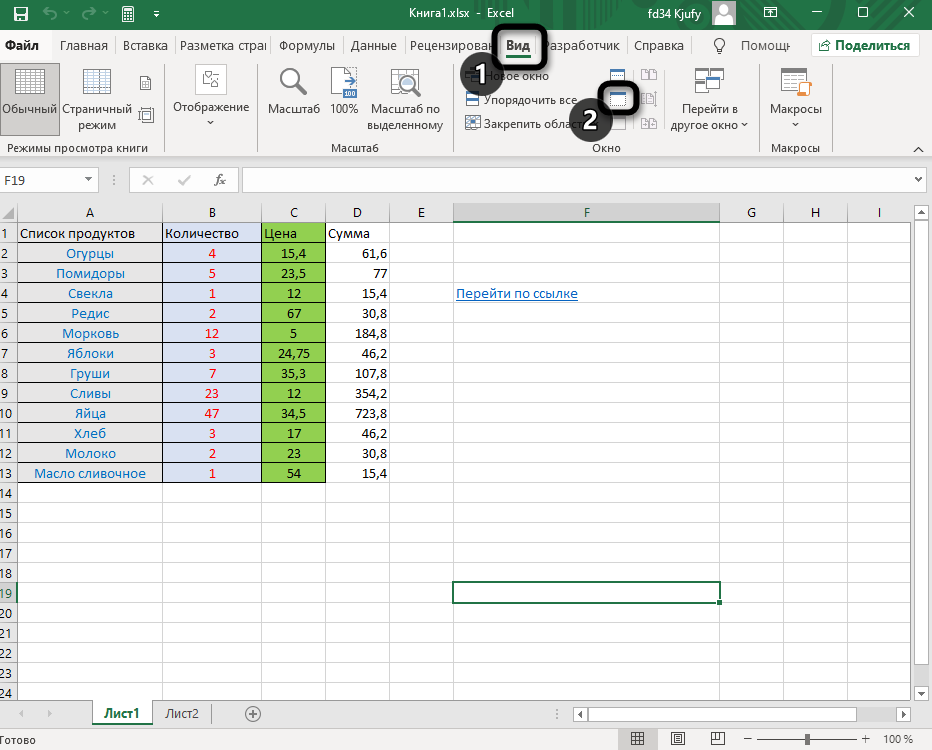
Далее вы видите, как выглядит окно программы со скрытой книгой. Отсутствуют все вкладки листов и ячейки, не подсвечиваются функции и другие составляющие.
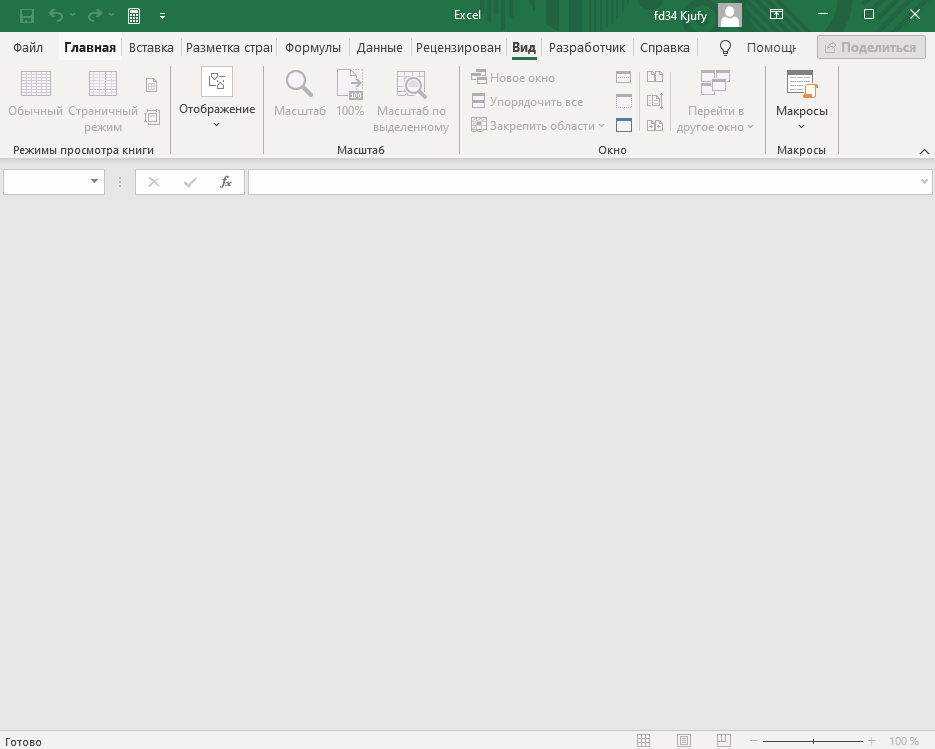
Используйте кнопку «Показать окно», чтобы снова отобразить на экране активную книгу.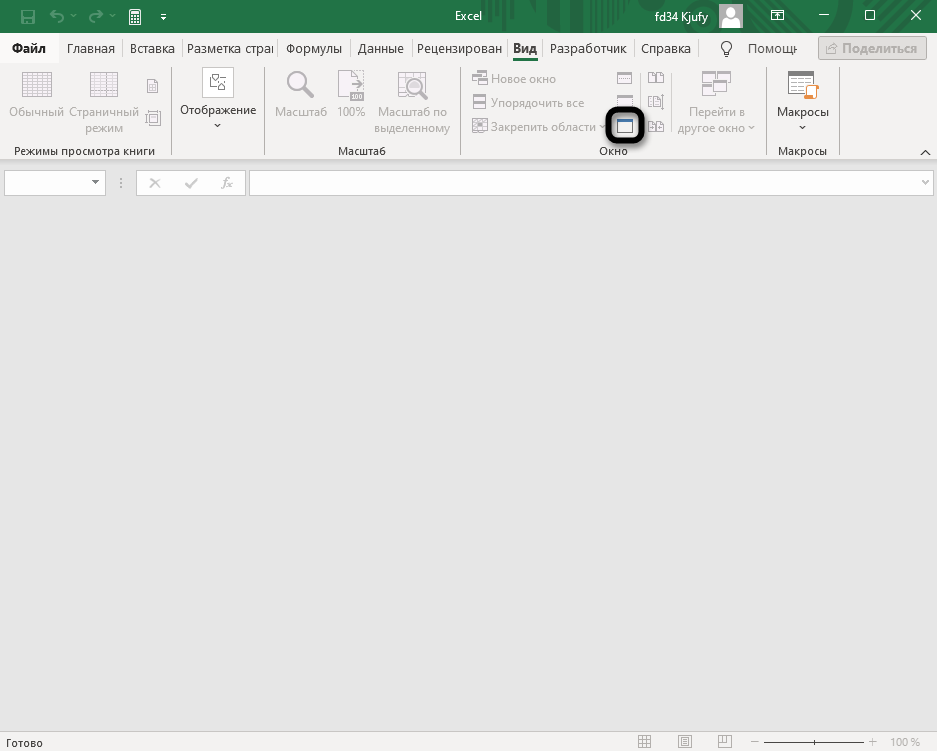
Вариант 4: Скрытие через консоль разработчика
Отличие этого метода от всех предыдущих заключается в том, что пользователю не удастся просто так отобразить скрытый ранее лист. Для этого потребуется открывать консоль разработчика и самостоятельно просматривать содержимое книги. Через эту же консоль осуществляется и скрытие, а сам процесс выглядит так:
-
В главном окне Excel перейдите в «Параметры», чтобы включить вкладку «Разработчик», ведь в последних версиях софта она отключена по умолчанию.
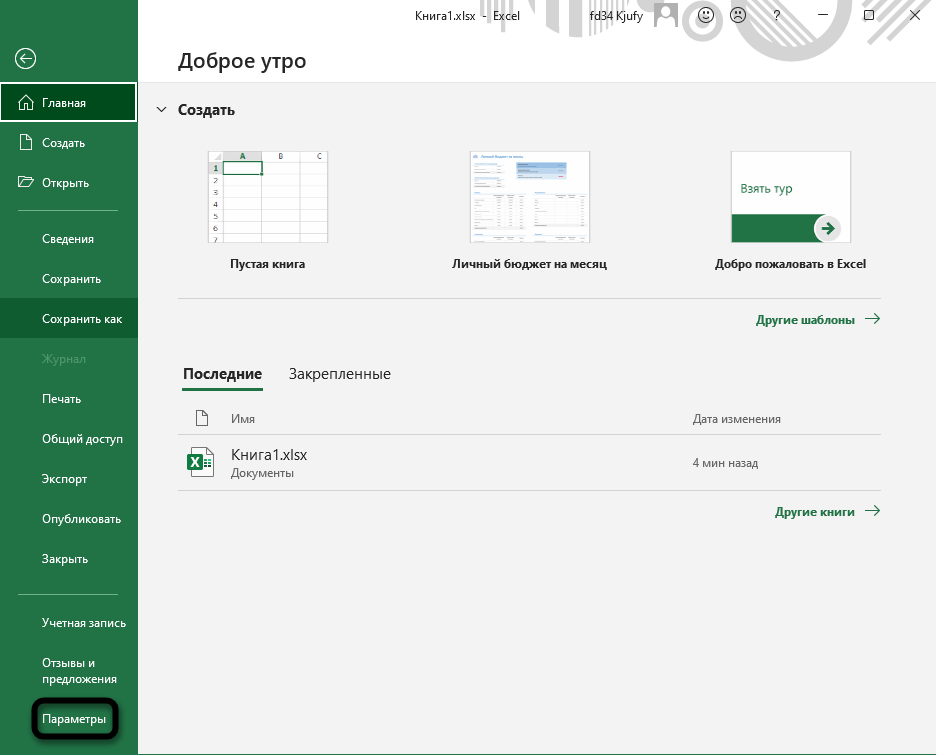
-
Переключитесь к разделу «Настроить ленту» и отметьте галочкой пункт «Разработчик». Примените настройки и вернитесь к книге.
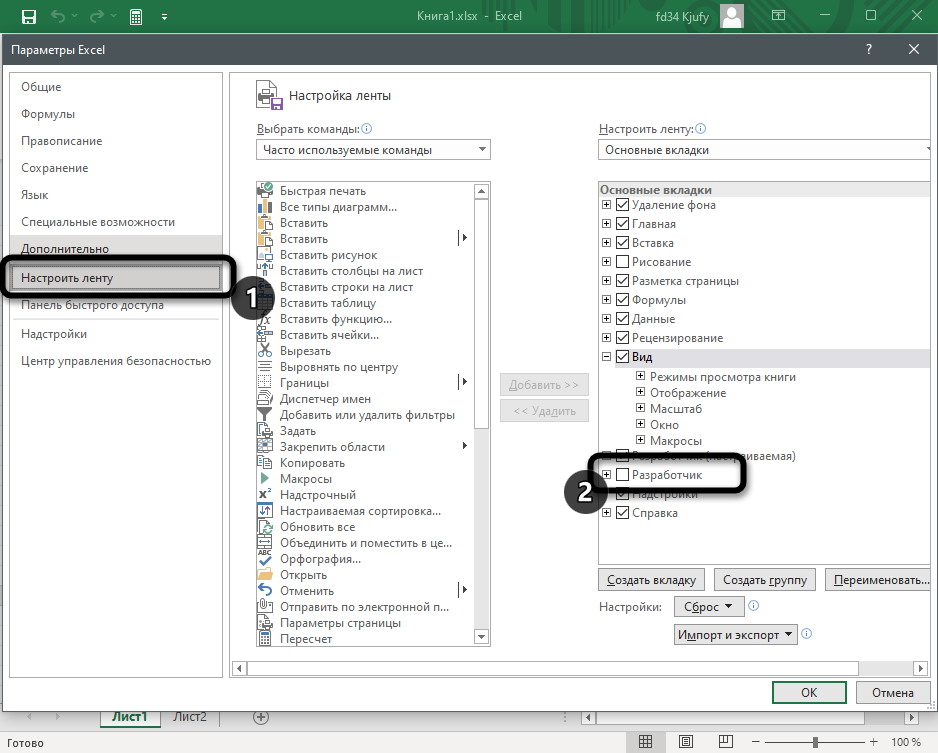
-
Выберите добавленную вкладку и запустите «Visual Basic».
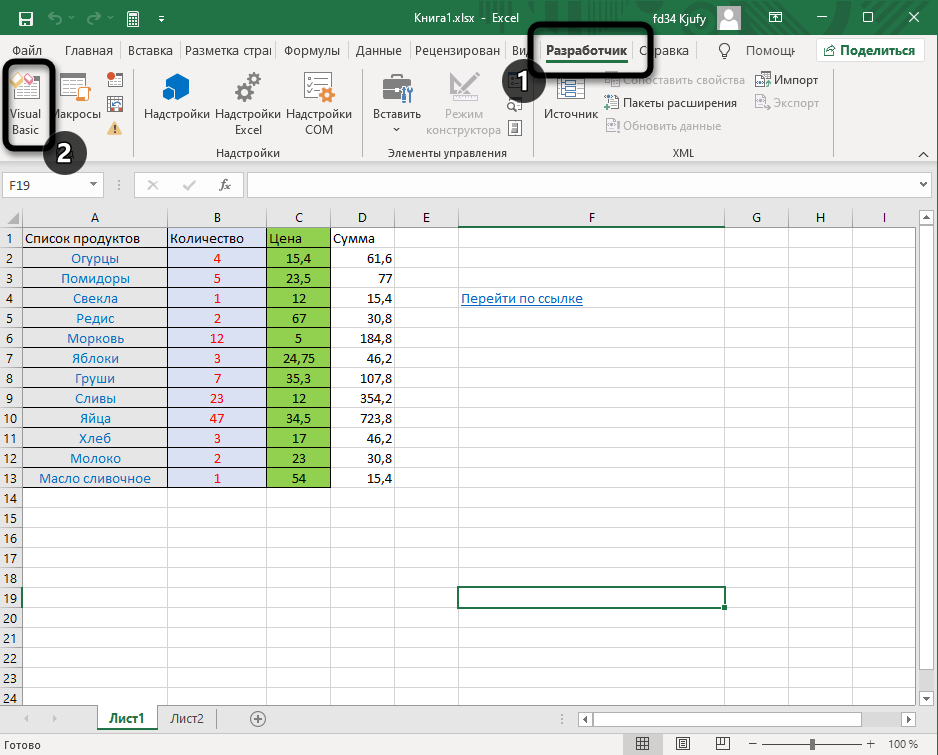
-
Выделите левой кнопкой мыши лист, с которым хотите взаимодействовать и поставьте для параметра «Visible» значение 2 — xlSheetVeryHidden.
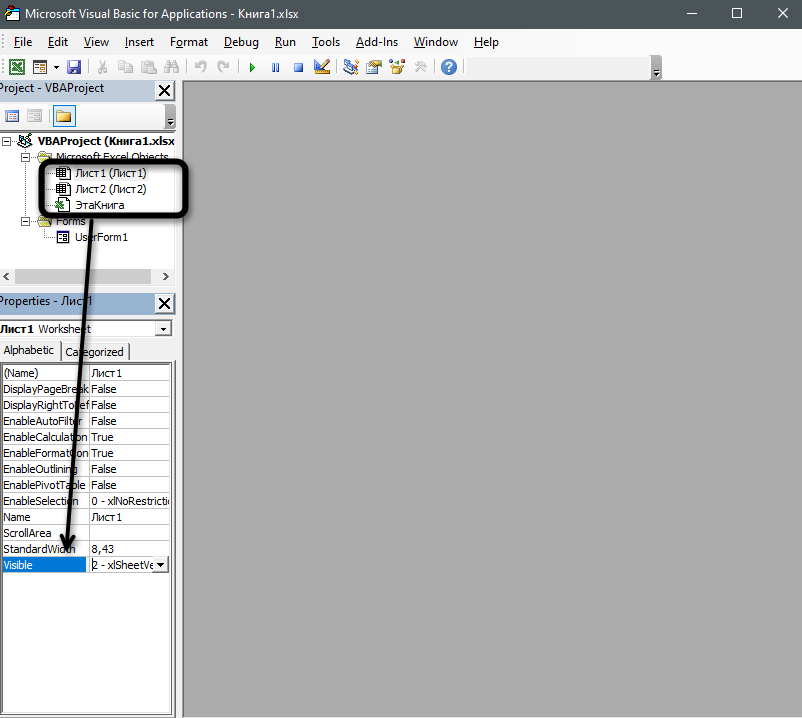
-
Обратите внимание на то, что теперь кнопка «Показать», отображающаяся в контекстном меню, неактивна. Недоступна она и в меню «Формат», что означает невозможность показа скрытого ранее листа через эти функции.
Первые три метода вы можете использовать на свое усмотрение – все зависит от того, что будет удобнее и быстрее. Четвертый пригодится реже, но позволит скрыть лист так, чтобы другой юзер не знал о его существовании и не смог ничего отредактировать без вашего ведома. Конечно, если он перейдет в «Visual Basic», то увидит скрытый лист и сможет его включить, но до этого нужно еще додуматься.




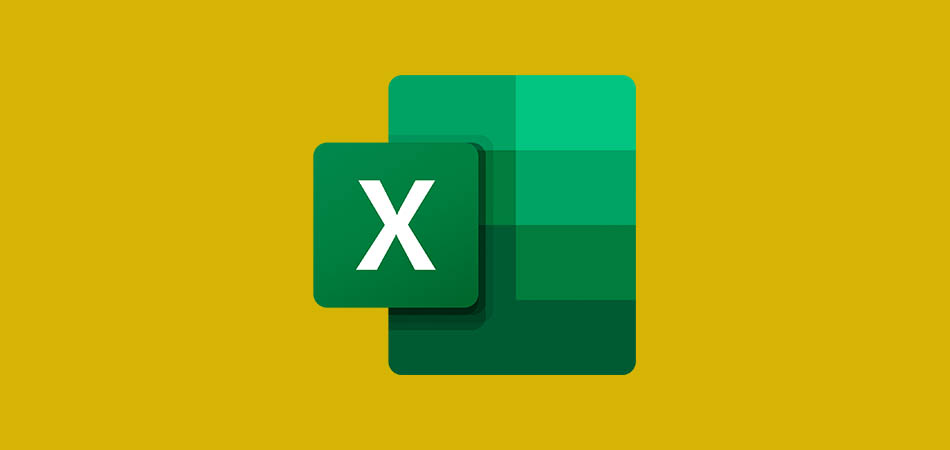




Комментарии