По умолчанию столбцы в Microsoft Excel имеют буквенное обозначение, которое используется вместе со строками для обозначения ячеек в функциях и при разметке таблицы. Некоторым пользователям такой подход не нравится – они предпочли бы видеть цифры на всей панели координат. Об этом изменении и пойдет речь далее.
Кстати, вы можете использовать следующие инструкции и для обратной настройки, когда вдруг обнаружили, что вместо букв на верхней панели отображаются числа, а ячейки обозначить никак не удается. Обратите внимание на следующий скриншот, чтобы понять, о какой именно панели идет речь.

Выберите один из двух методов, отталкиваясь от того, какой будет удобнее именно для вас. Чаще всего используются настройки через графическое меню, а любителям макросов я предложу альтернативу во втором способе.
Способ 1: Настройка параметра «Стиль ссылок»
В настройках самой программы Excel есть необходимый параметр, позволяющий переключить стиль ссылок, то есть сделать так, чтобы со всех сторон отображались цифры, заменяя собой буквенный ряд. Для этого достаточно выполнить такие действия:
-
Откройте любой лист и перейдите на вкладку «Файл».

-
На панели слева щелкните по надписи «Параметры».

-
Перейдите к разделу «Формулы» и активируйте галочку возле пункта «Стиль ссылок R1C1». Соответственно, если вам нужно убрать цифры сверху, галочку эту надо снять.

-
По необходимости наведите курсор на значок с информацией рядом со строкой, чтобы получить более детальное описание от разработчиков.

-
Перед выходом обязательно нажмите «ОК», применив тем самым изменения.

Предлагаю немного времени уделить разбору создания функций при использовании нового метода ссылок на ячейки. Заострять на этом внимание не буду, только поверхностно пробегусь по общим принципам.
-
Теперь при создании функции вам нужно указать R для строки и задать номер клетки по счету.

-
Далее укажем C и номер, обозначив столбец. После введения данных ячейка должна выделиться, что обозначает ее корректный выбор.

-
При выделении кнопкой мыши написание немного отличается, но разбирать его не будем, поскольку самостоятельно так писать сложнее, а результат все равно будет один и тот же.

Теперь главное не запутаться в новом стиле ссылок и корректно заполнять функции. Учитывайте, что иногда их приходится редактировать, когда изменения вносятся в уже готовую таблицу, но почти во всех случаях корректное конвертирование формул происходит автоматически.
Способ 2: Использование макроса
Простой макрос, состоящий всего из одной строки, точно так же меняет параметр формата ссылок, как это было показано выше, но вам не придется обращаться к параметрам Excel. Вместо этого осуществляются другие действия, которые кому-то покажутся сложнее, а для кого-то будут отличным методом.
-
Если вкладка «Разработчик» у вас еще не активирована, перейдите в «Параметры».

-
Выберите раздел «Настроить ленту» и отметьте галочкой соответствующий пункт, после чего примените изменения.

-
Перейдите на ту самую вкладку и щелкните ЛКМ по «Visual Basic».

-
Используйте сочетание клавиш Ctrl + G для вызова окна редактора.

-
Вставьте туда строку Application.ReferenceStyle=xlA1, если хотите вернуть буквы вместо цифр на верхней панели.

-
Для замены букв на цифры используйте другую строку: Application.ReferenceStyle=xlr1c1.

-
Обязательно нажмите Enter для применения изменений, после чего вернитесь к таблице и проверьте, как сейчас отображается система координат.

Эти два простых метода позволят настроить координаты так, как нужно именно вам, или же вернут исходное состояние программы, чтобы вы не путались в номерах ячеек при создании таблиц.




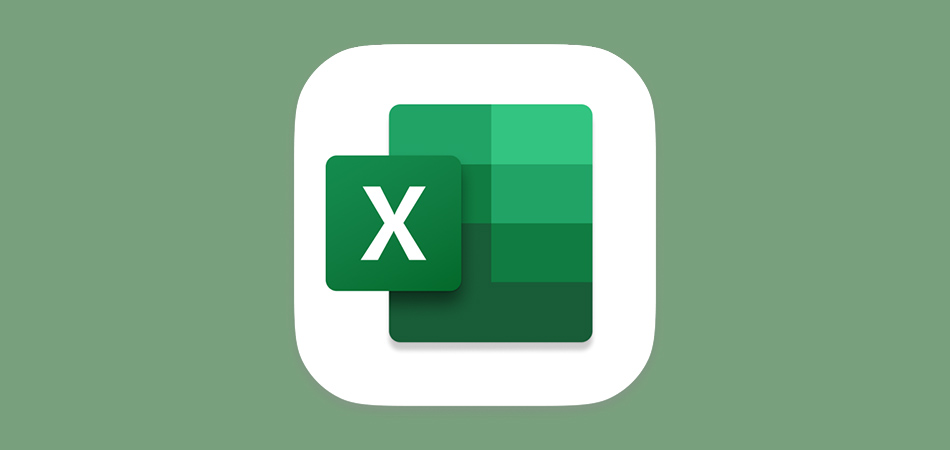




Комментарии