Чередование цветов – один из возможных вариантов красивого оформления в Google Таблицах, который в определенных случаях позволяет сделать содержимое даже более читабельным и различимым. Существует два основных варианта, которые можно использовать для создания чередования цветов строк или столбцов. Первый самый простой и подразумевает обращение к базовому инструменту. В нем есть только минимум настроек, но и их бывает достаточно. Для второго придется прибегнуть к условному форматированию с применением нескольких правил. Однако и это не будет сложно, поскольку все действия будут расписаны в инструкциях ниже.
Использование инструмента «Чередование цветов»
Этот инструмент так и называется «Чередование цветов». В нем можно настроить два разных цвета и колонтитулы. Это все доступные параметры, нельзя поменять чередование на столбцы или как-то по-особенному оформить сам текст. Если такой вариант преображения таблицы вам подходит, выполните следующие действия:
-
Выделите нужный диапазон и разверните меню «Формат».
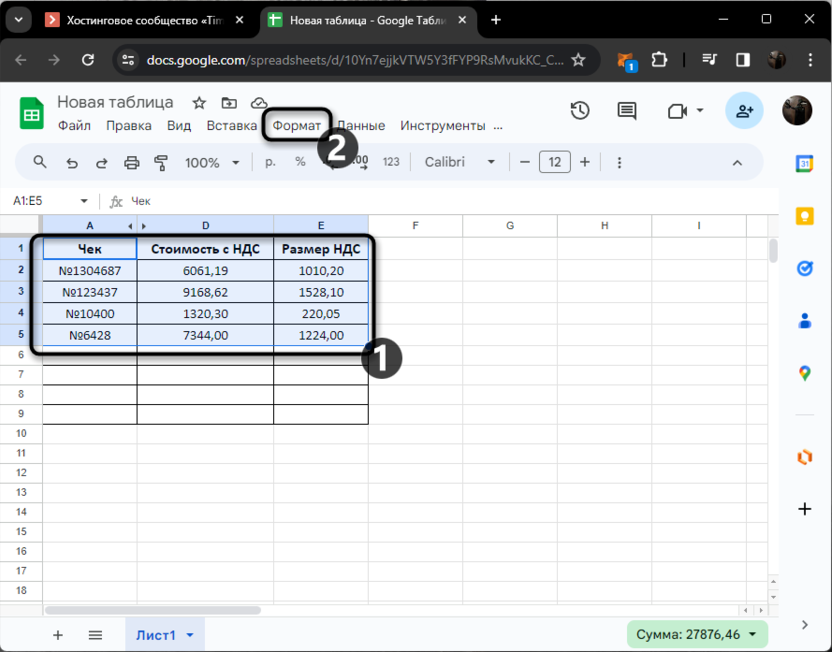
-
В нем понадобится отыскать инструмент с названием «Чередование цветов» и нажать по нему для отображения на экране доступных настроек.
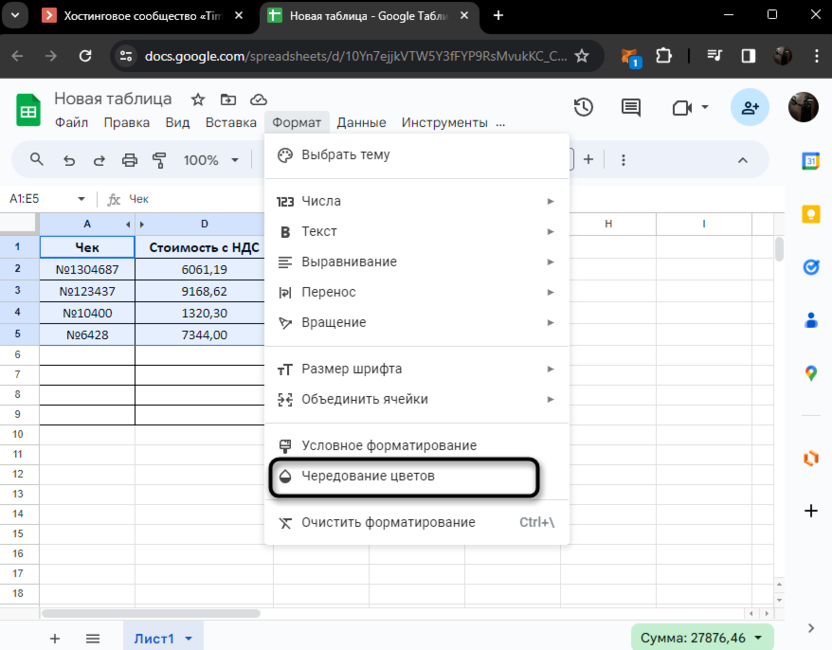
-
Инструмент предлагает использовать один из стилей по умолчанию. Выбор не такой большой, но это может быть полезно тем юзерам, которые в принципе не заинтересованы в редактировании этих настроек.
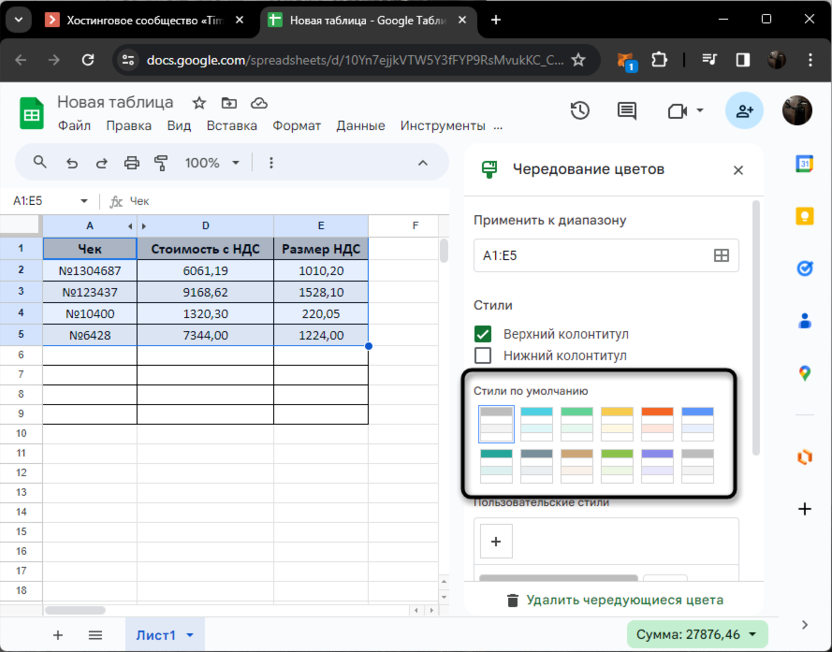
-
Можете отметить галочками пункты «Верхний колонтитул» и «Нижний колонтитул». Теперь у заголовка и последней строки вашей таблицы, где обычно указаны результаты вычислений, свои отдельные цвета, что делает ориентирование по содержимому более удобным.
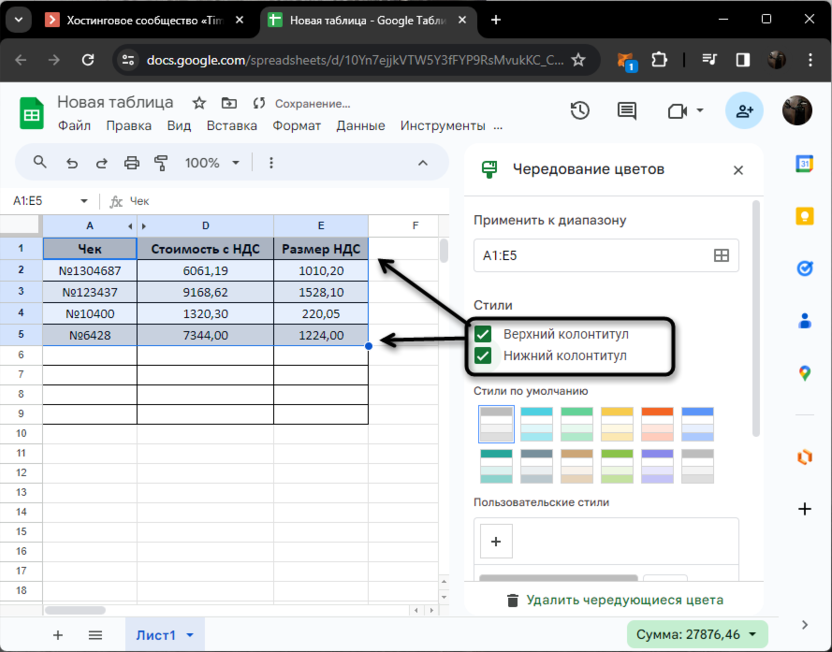
-
Прокрутите меню с параметрами вниз. Вы видите четыре разных строки, которые используются для настройки цветов колонтитулов и основных. Можете изменить заливку на любую из доступной палитры.
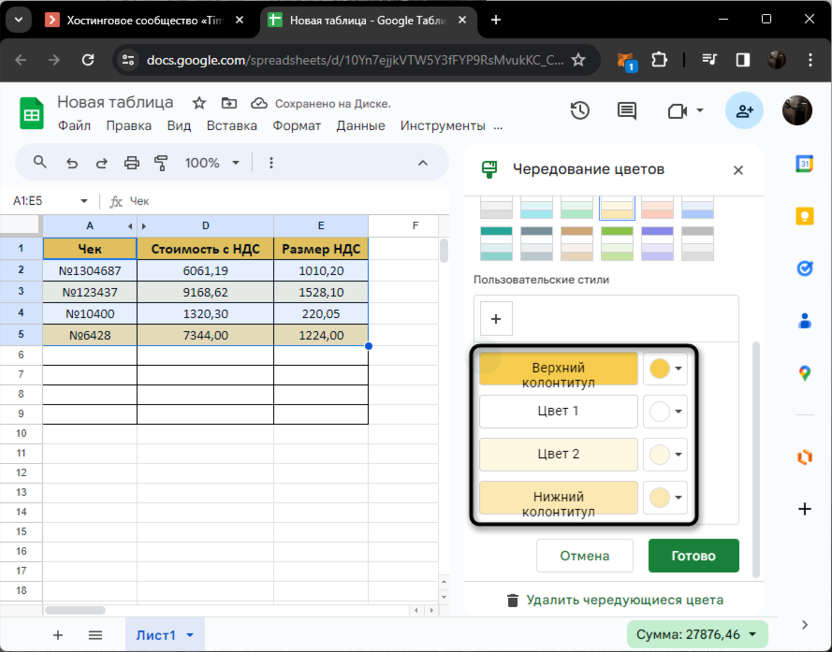
-
Перед выходом из данных настроек не забудьте нажать «Готово», чтобы сохранить внесенные изменения.
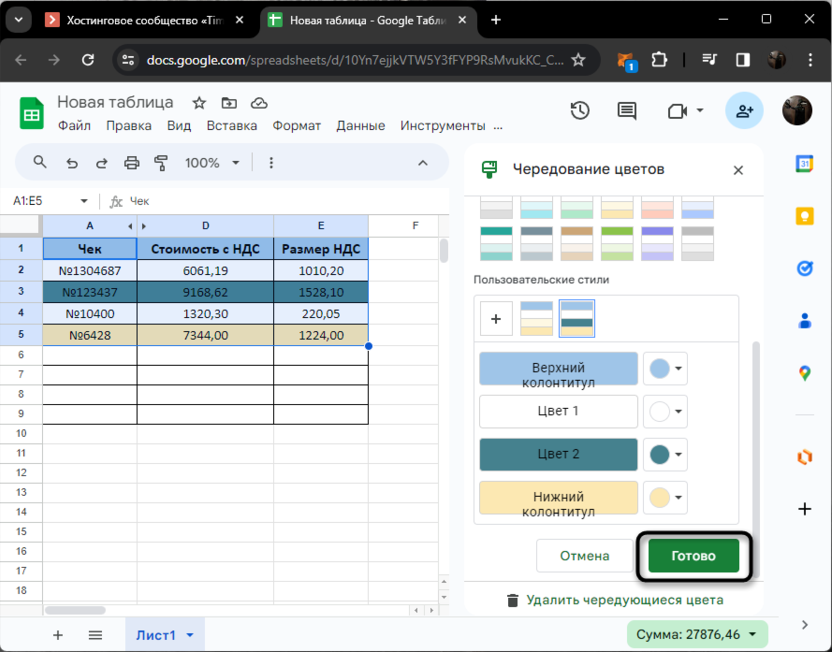
-
Если нужно, чередование цветов можно полностью стереть, для чего предназначена ссылка «Удалить чередующиеся цвета», находящаяся в этом же меню.
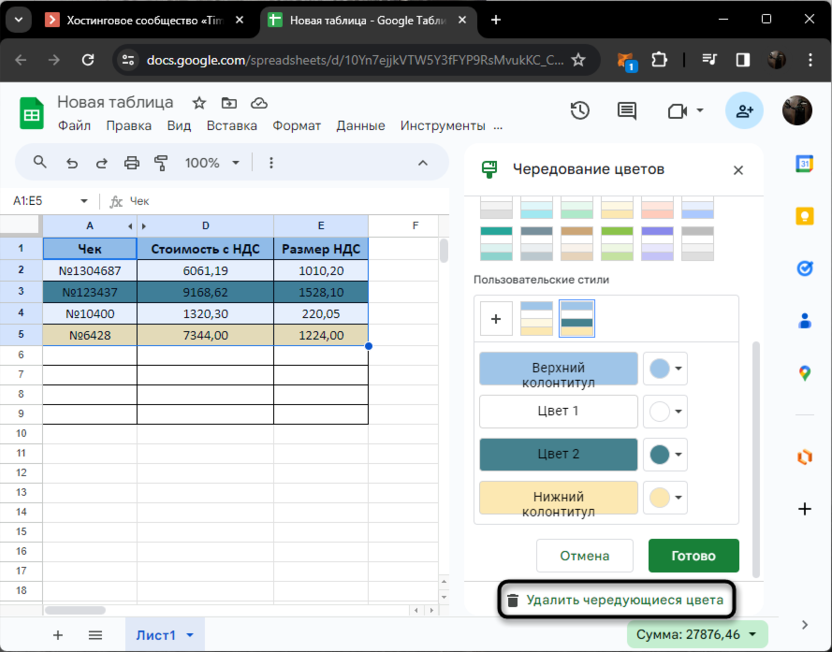
Можете выделять совершенно разные диапазоны в рамках одного или нескольких листов и настраивать для них свое сочетание. Подобный подход оптимален в тех ситуациях, когда в одном документе находится несколько разных таблиц и чередование цветов у них тоже должно отличаться.
Настройки условного форматирования
Условное форматирование – максимально гибкий вариант того, как можно внешне преобразить таблицу, отталкиваясь от имеющихся расчетов, форматов ячеек или собственных формул. Как раз собственные формулы мы и будем использовать далее, чтобы создать чередование цветов в диапазоне, но с более обширным списком настроек. Понадобится знать несколько базовых функций, которые будут описаны ниже. С их помощью определяются четные и нечетные столбцы или строки, а каждый элемент будет закрашен своим цветом.
-
Нужно будет выделить диапазон ячеек и перейти в меню «Формулы».
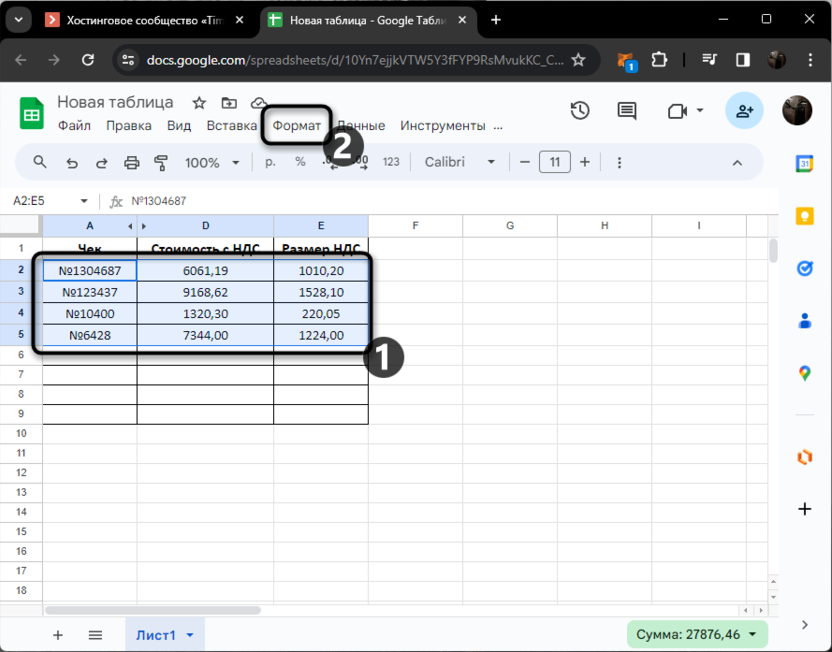
-
Из него выберите пункт «Условное форматирование».
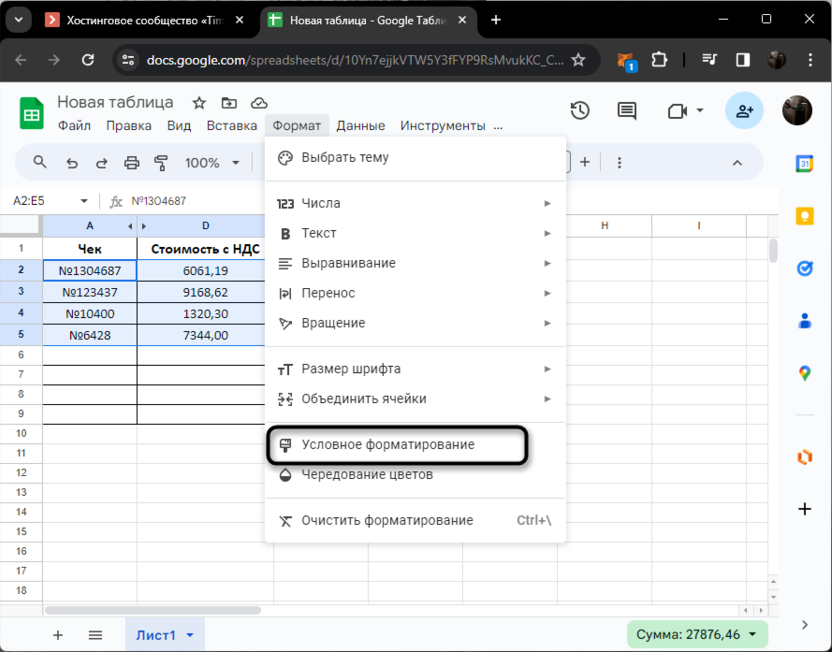
-
В открывшемся меню будут выполнены все настройки. Сам диапазон можно в любой момент поменять через повторное выделение области или редактирование первой и конечной ячейки.
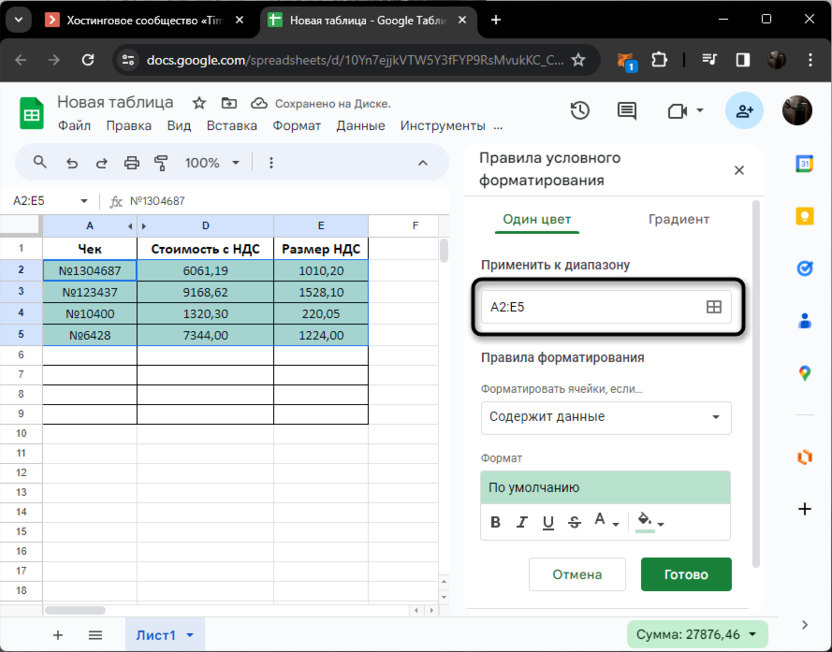
-
Правило форматирования по умолчанию настроено на проверку содержащихся в ячейке данных, но это не то, что нам нужно, поэтому разверните список с правилами.
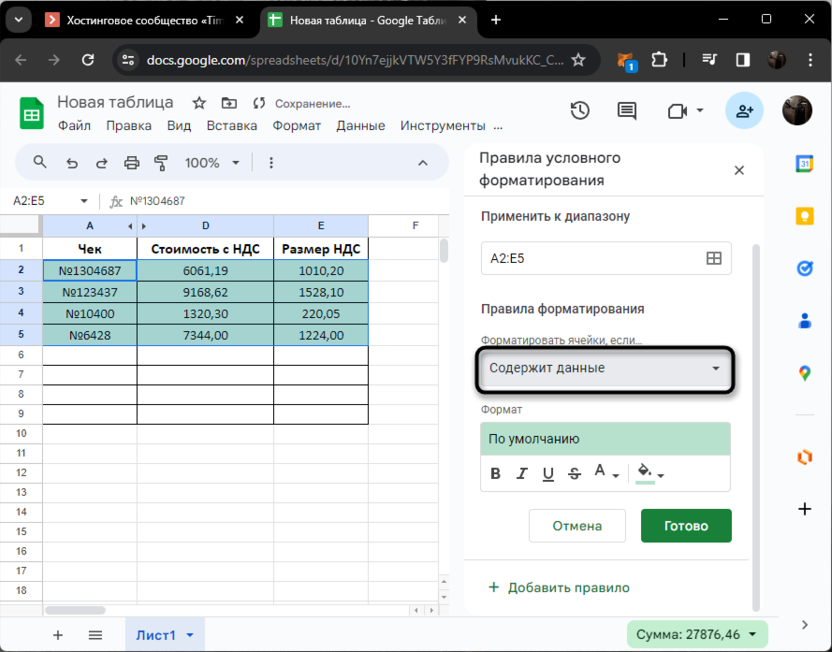
-
Выберите вариант «Ваша формула».
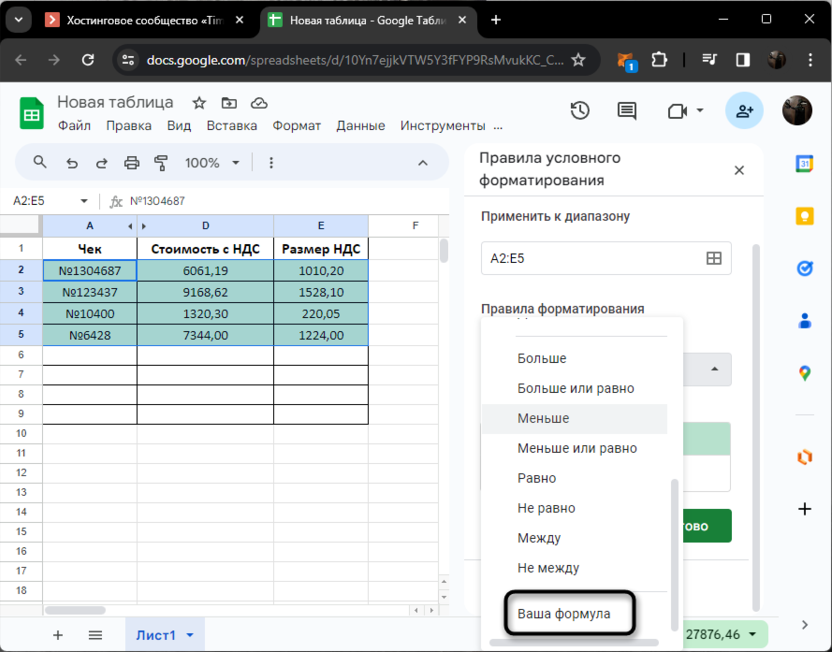
-
В первом правиле формула будет выглядеть как =ЕЧЁТН(СТРОКА()). Тут используется функция ЕЧЁТН, которая является условной и возвращает истину, если указанный аргумент четный. В качестве самого аргумента указывается функция СТРОКА, возвращающая номер строки. Соответственно, теперь все четные строки будут закрашены в выбранный цвет, а также к ним будут применены другие настройки форматирования.
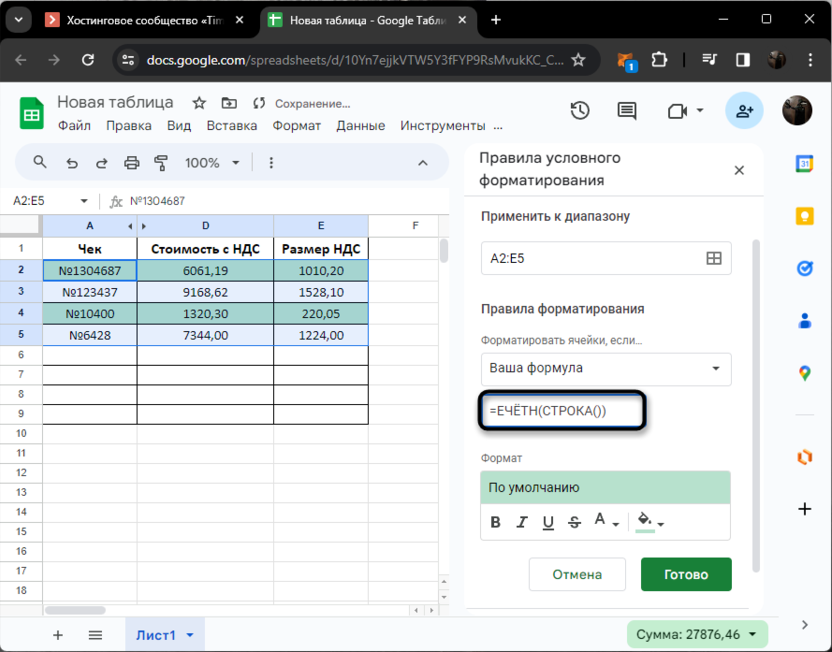
-
Как раз к этим настройкам мы и перейдем далее. Если вам уже знакомы все эти инструменты, обозначенные на скриншоте ниже, ничего сложного в выборе подходящего оформления не будет.
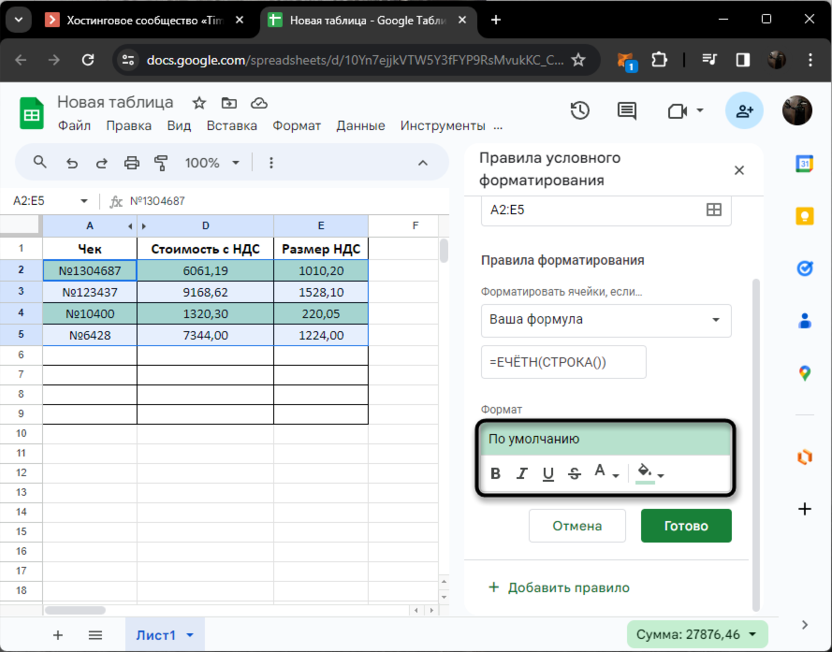
-
Можете начать с изменения заливки на любую из доступных и посмотреть, как это выглядит в таблице.
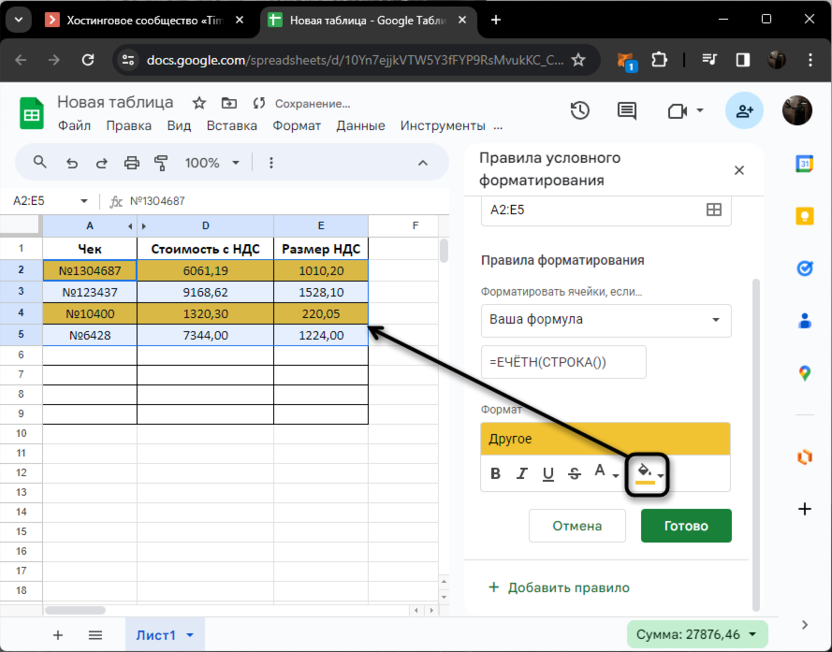
-
Инструменты слева позволяют изменить сам шрифт, настроив его цвет и форматирование. Это те самые удобные настройки, делающие условное форматирование лучше стандартного чередования цветов.
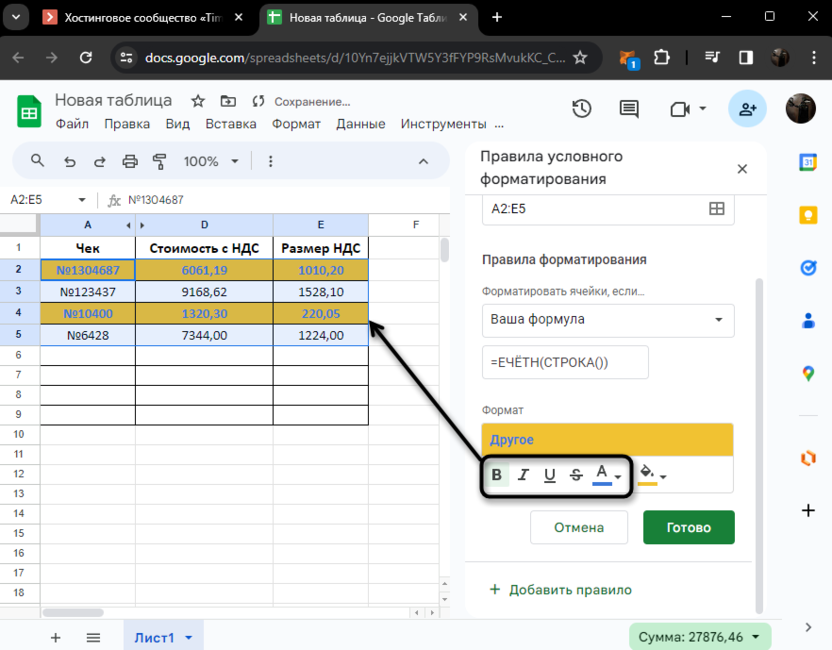
-
После настройки первого правила сохраните изменения и нажмите «Добавить правило», чтобы настроить форматирование нечетных строк в этом же диапазоне.
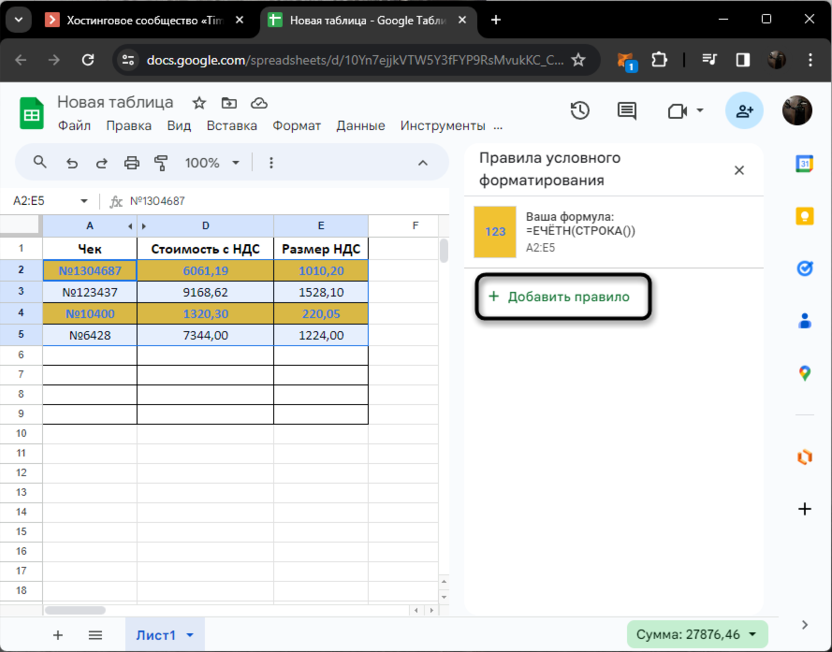
-
Снова выберите правило «Ваша формула», а затем укажите формулу =ЕНЕЧЁТ(СТРОКА()). По сути, это такая же условная формула, но истина срабатывает в том случае, если значение аргумента – нечетное число.
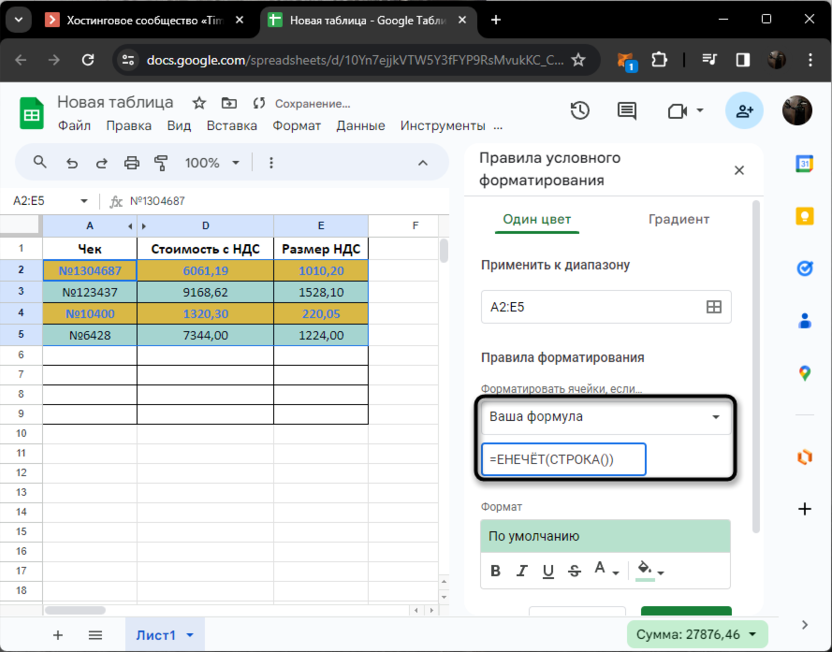
-
Примените уже другие настройки форматирования, чтобы и создалось правильное чередование цветов.
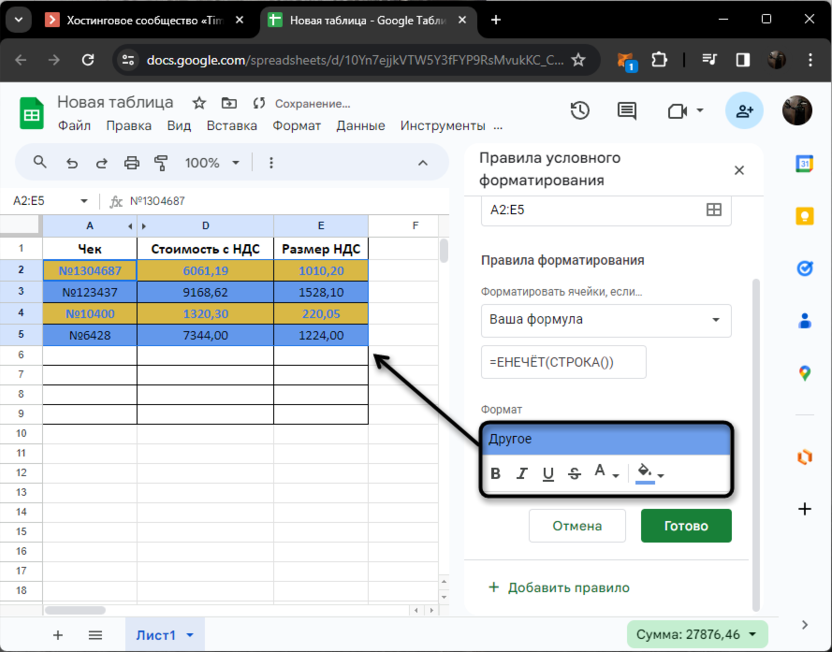
-
В меню вы видите, что для указанного диапазона настроено два разных правила. Если понадобится, всегда можно вернуться, поправить текущие параметры или создать новые правила для других целей, например, когда речь пойдет о выделении особым цветом ячеек, которые содержат указанное значение.
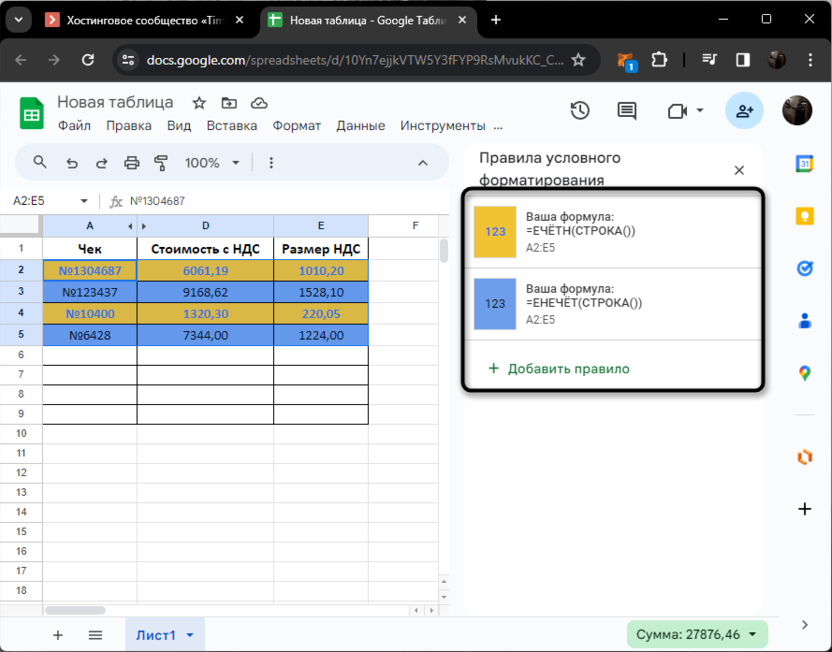
Еще одно преимущество условного форматирования – его можно использовать для настройки чередования цветов в столбцах, что не скажешь про стандартный инструмент, который был разобран в начале материала. Принцип действий будет похожим на тот, который выполнялся при настройке строк, но сами формулы немного поменяются.
-
Снова выделите весь диапазон, для которого хотите настроить чередование цветов в столбцах. Вызовите меню «Формат» и перейдите в «Условное форматирование».
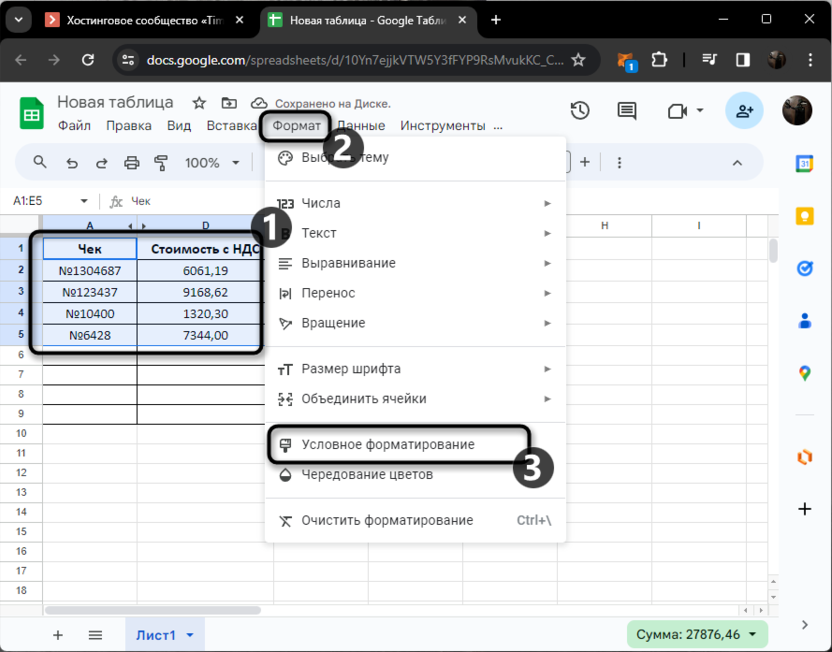
-
Выберите тип правила «Ваша формула».
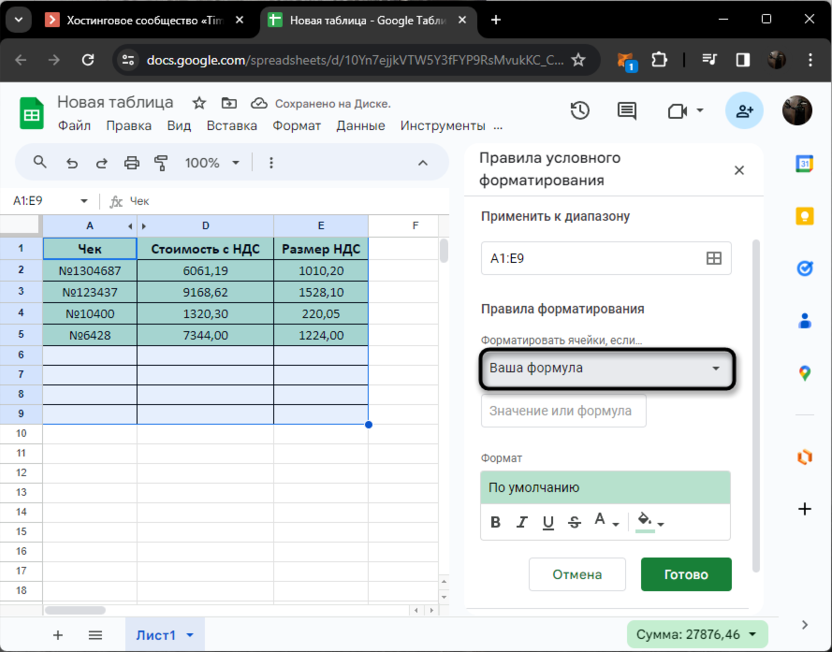
-
Для первой настройки введите =ЕЧЁТН(СТОЛБЕЦ()). В этой формуле функция СТРОКА поменялась на СТОЛБЕЦ. Работает она аналогично, но уже возвращает номер столбца.
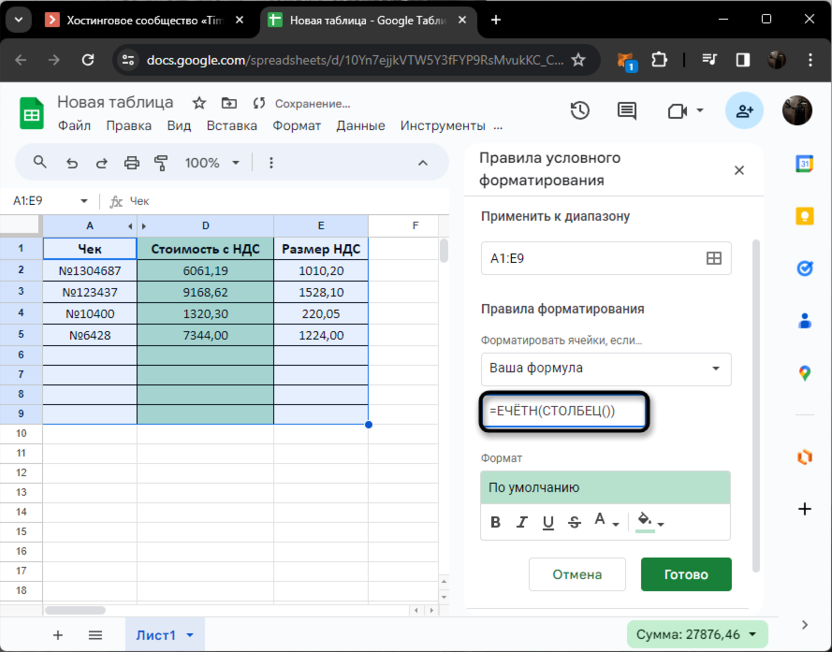
-
Примените цветовые настройки заливки и самого цвета, отталкиваясь от собственных предпочтений.
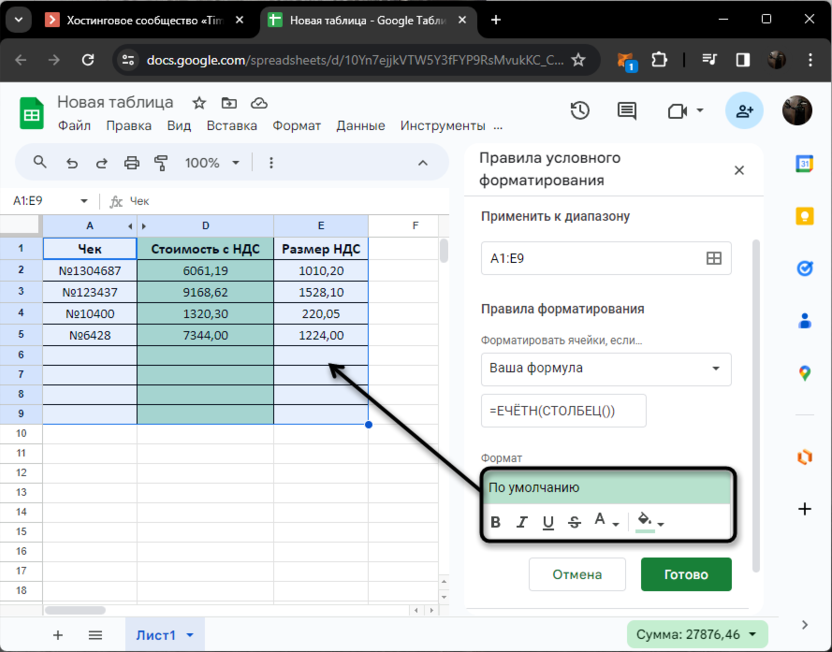
-
После сохранения изменений нажмите кнопку «Добавить правило», поскольку условное форматирование для нечетных столбцов еще не настроено.
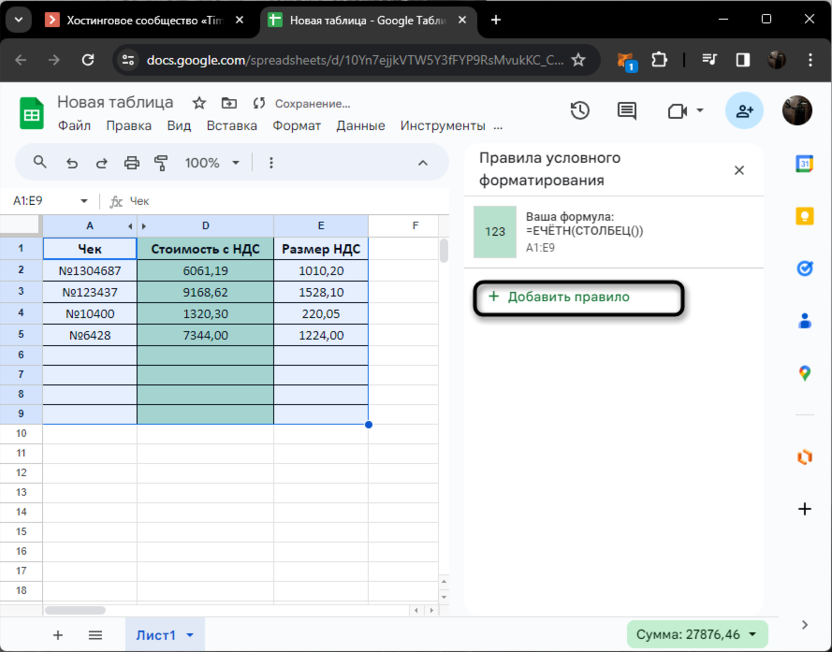
-
Снова повторите те же самые действия: выберите «Ваша формула», напишите формулу =ЕНЕЧЁТ(СТОЛБЕЦ()) и создайте нужную окраску, чтобы второй цвет гармонировал с первым. Не забудьте нажать по «Готово», чтобы сохранить данное правило.
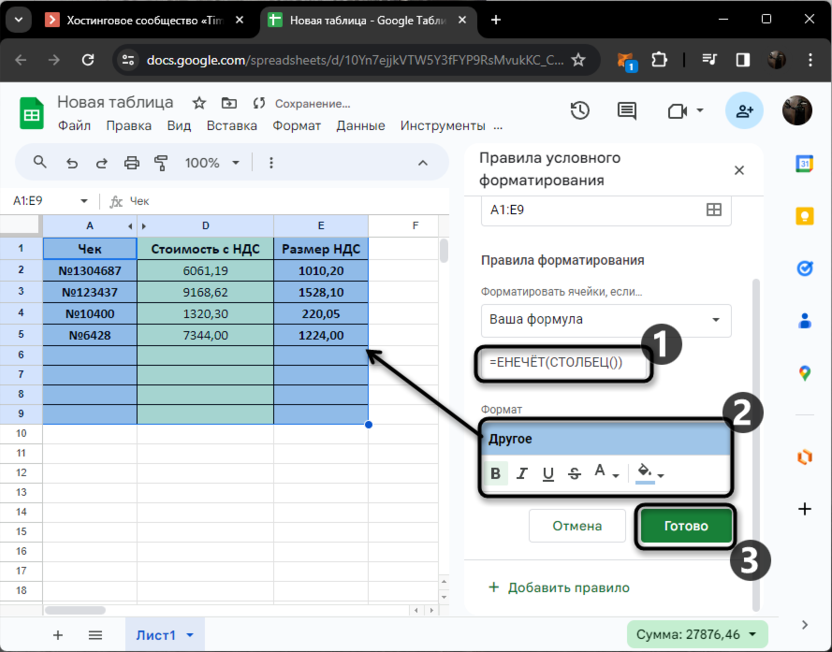
Что касается выделения колонтитулов при использовании условного форматирования, то можете самостоятельно задать для них новые правила, указав в качестве условия простое наличие значения или сам диапазон. Ну или воспользуйтесь стандартным инструментом «Заливка». Вряд ли колонтитулы будут сильно подвержены изменениям, поэтому одного изменения должно быть достаточно.




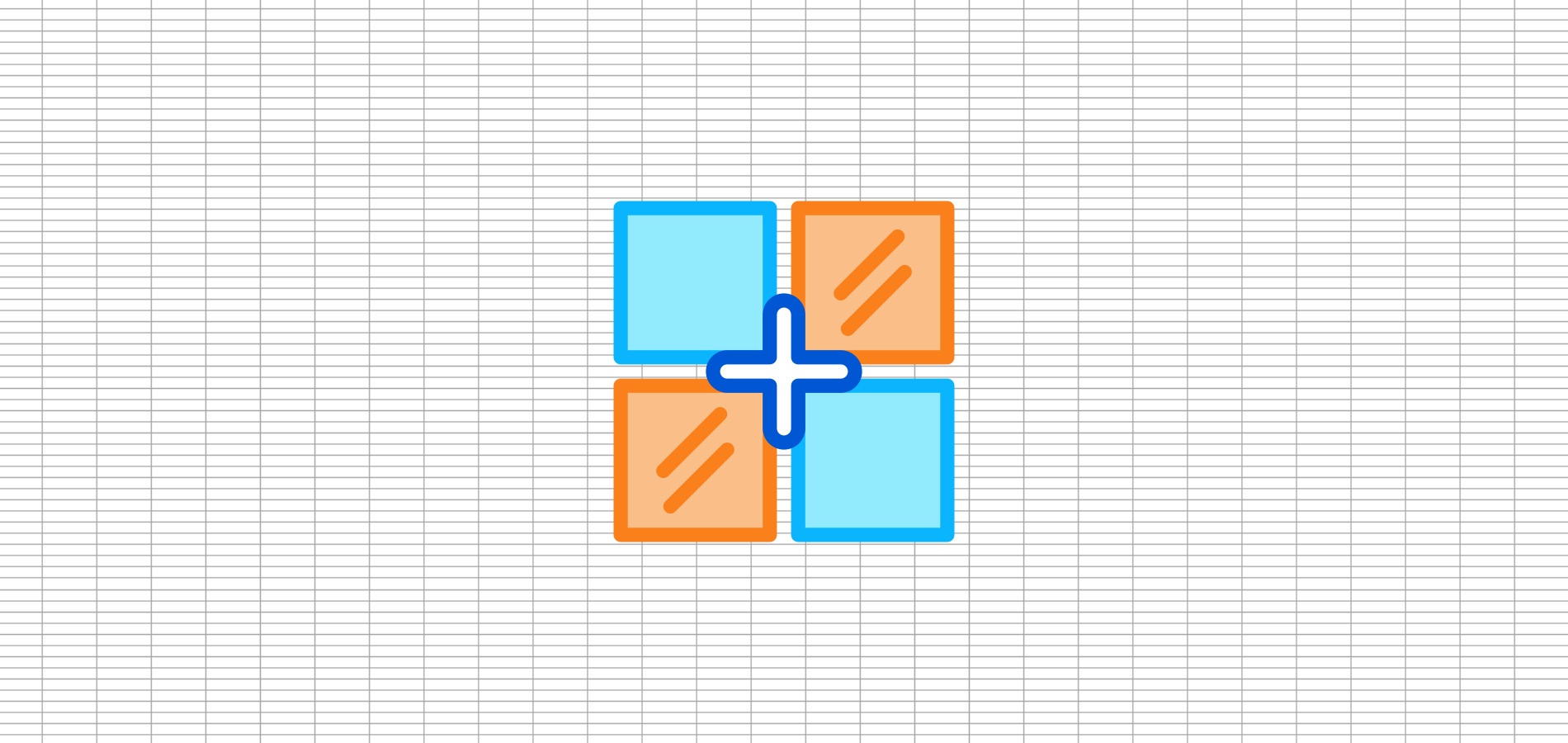
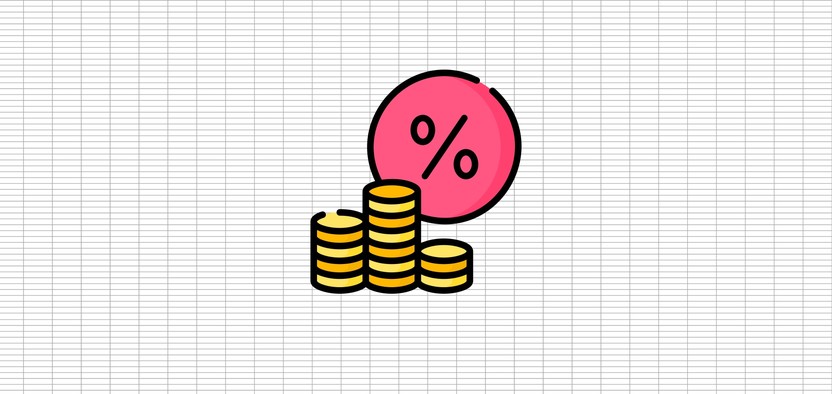

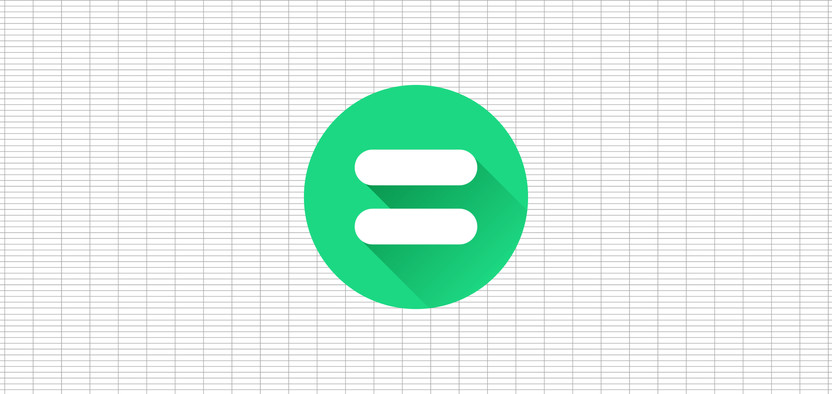
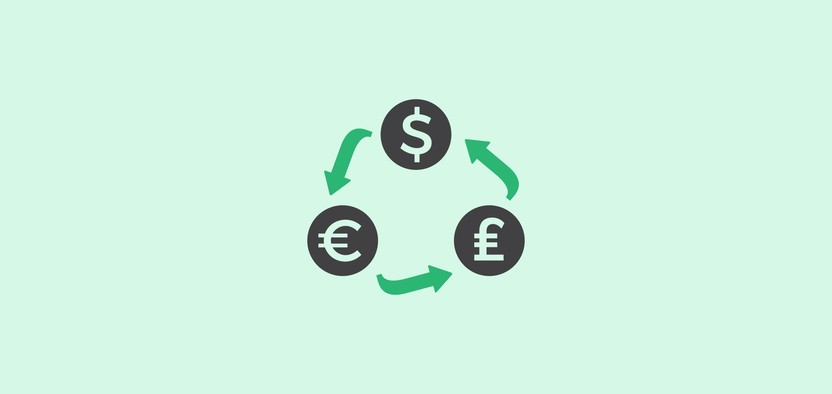
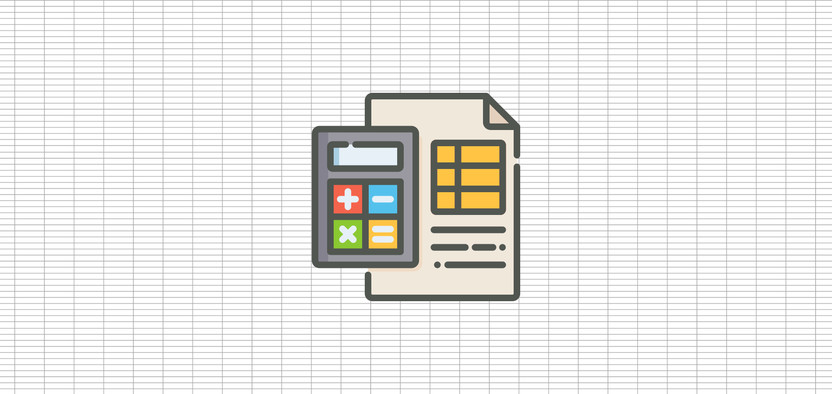
Комментарии