Созданные документы в Google Таблицах могут использоваться для отчетности, слежения трат и прибыли. В таблицах сохраняют чеки и различную документацию, чтобы отталкиваться от значений при дальнейших расчетах. Иногда бывает нужно посчитать налог или фиксированный НДС, имея стоимость товара без этого налога или когда он уже включен в нее. В этом случае можно применить два разных подхода, каждый из которых имеет место и пригодится при выполнении различных расчетов.
Вычисляем налог из суммы без включенного налога
Если стоимость товара или их сумма считается без учета налога, а дополнительно нужно посчитать его и уже от этого сформировать конечную стоимость, можно воспользоваться небольшими расчетами в Таблицах, приводя значения в должный вид. Наполнение документа может быть самым разным, а количество чеков или сумм – неограниченным. Я разберу только один небольшой пример, который вполне масштабируется, и каждый пользователь найдет ему свое применение.
-
Как видно, в изначальных данных в таблицу занесена только стоимость товара или услуги без учета НДС. Необходимо использовать эти значения, чтобы сформировать сам налог, а затем прибавить его и получить финальную стоимость.
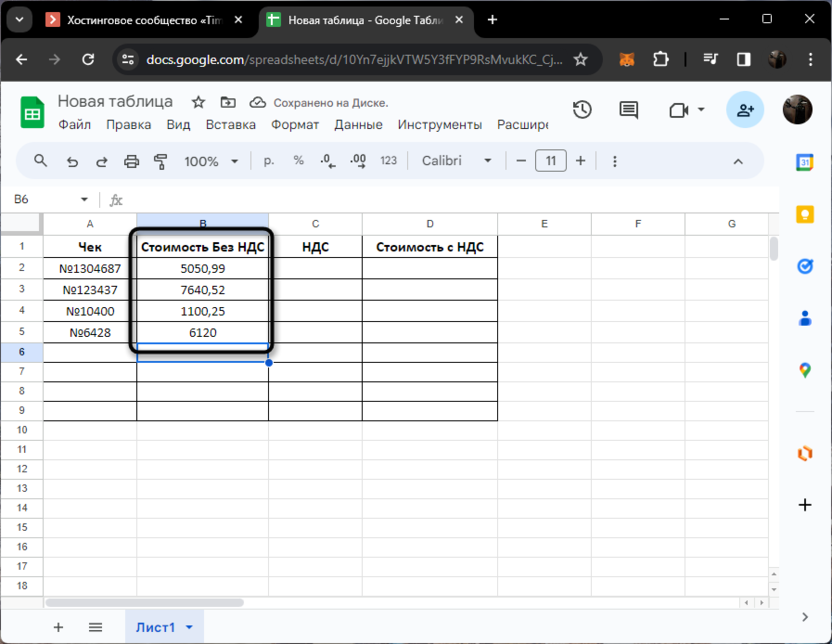
-
Для этого напишите = в соседней ячейке, затем левой кнопкой мыши нажмите по значению стоимости, чтобы выбрать ячейку.
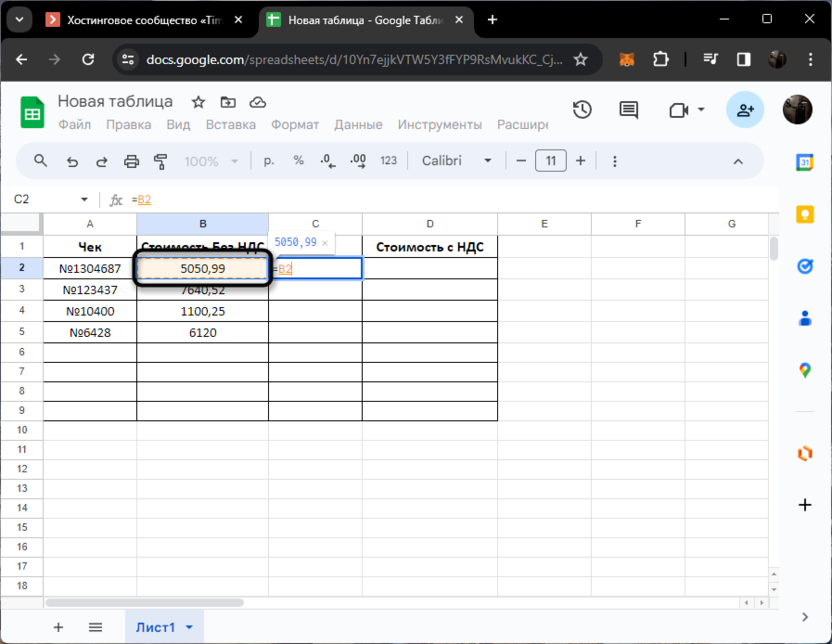
-
Доведите формулу до вида =A1*20/100, где A1 – номер выбранной ячейки, а 20 – процент налога.
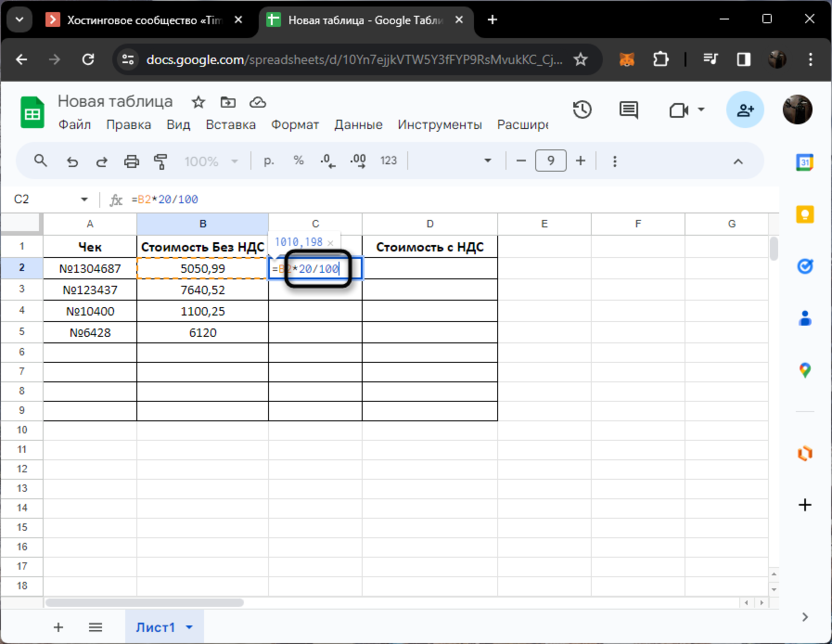
-
После активации вы увидите, как в результате отображается чистый налог от стоимости товара или их суммы.
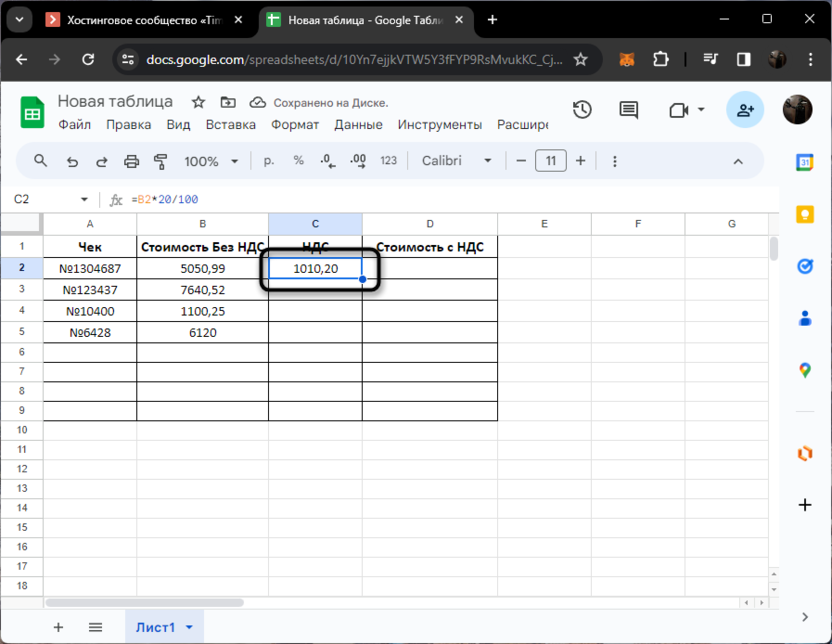
-
Если после запятой присутствуют лишние знаки, нужно округлить их, используя кнопку на верхней панели.
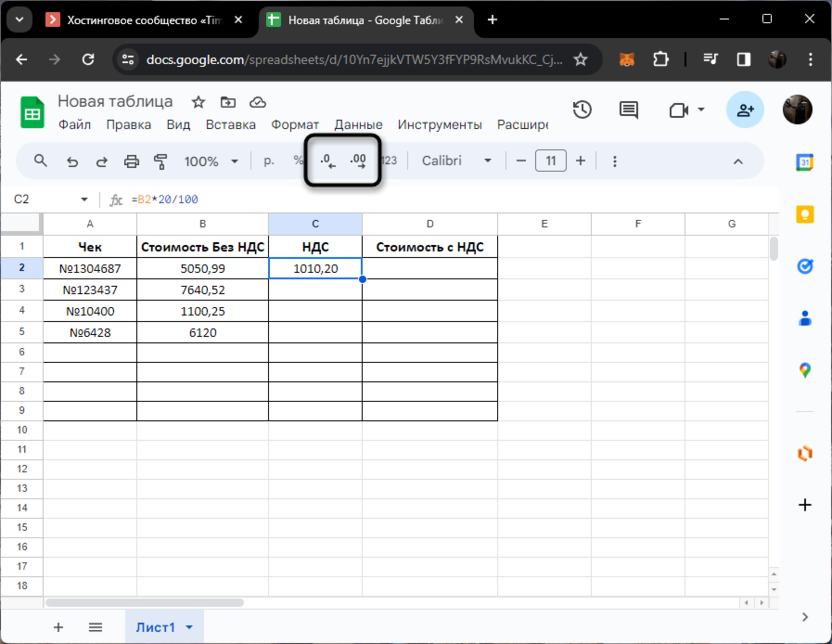
-
Не забывайте о том, что любую формулу в Google Таблицах можно растянуть, чтобы она охватывала другие ячейки. Для этого зажмите правый угол левой кнопкой мыши и потяните его вниз.
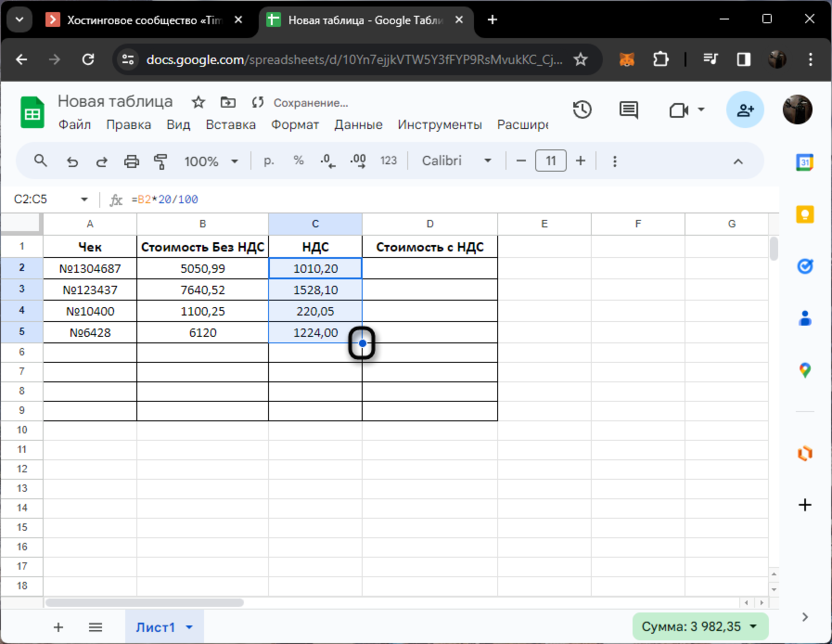
-
Теперь остается только посчитать стоимость товара вместе с НДС, для чего используется простая формула =A1+B1, где A1 – стоимость без налога, а B1 – сам налог.
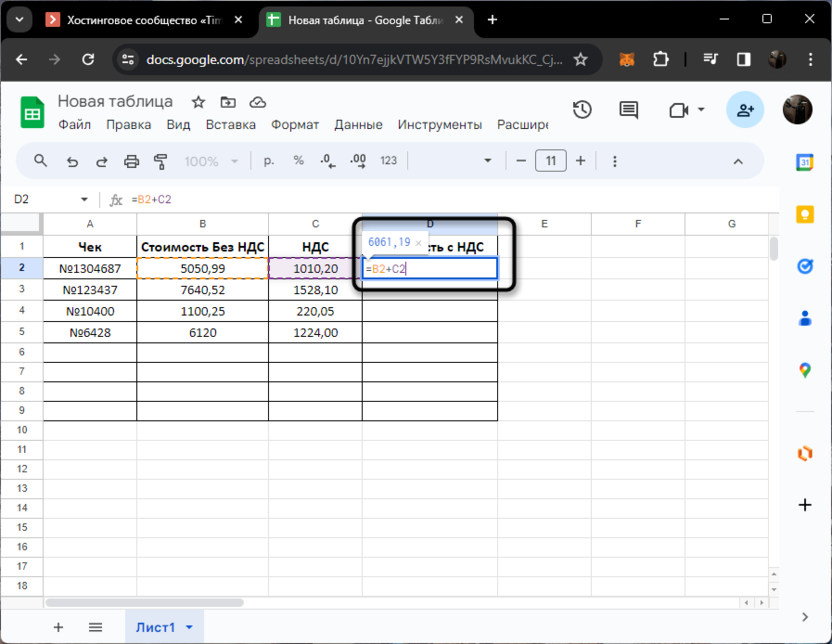
-
Растяните и эту формулу, а далее можете использовать полученные данные в своих целях.
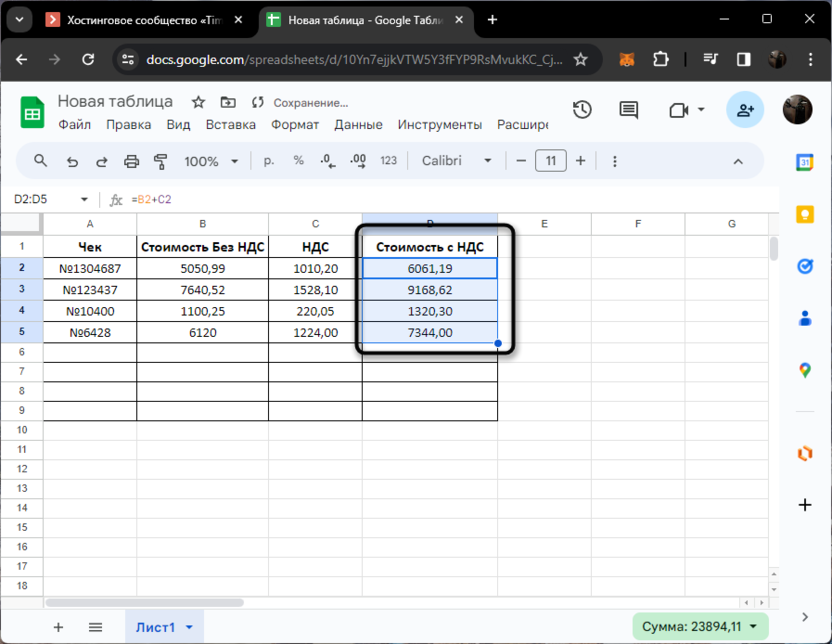
Вы получили представление о правильном заполнении таблицы в тех случаях, когда есть стоимость без учета налога, из которой вычитается сам налог и получается уже конечная сумма. Это можно использовать в самых разных сферах, а процент налога менять в зависимости от сферы услуг или отталкиваясь от того, как работает законодательство в вашей стране.
Вычисляем налог из стоимости товара с включенным налогом
Если в вашей таблице заполнены данные о стоимости товара с уже включенным НДС, посчитать сам налог вручную не всегда будет удобно. К тому же, зачем это делать, если можно воспользоваться автоматизацией при помощи Google Таблиц.
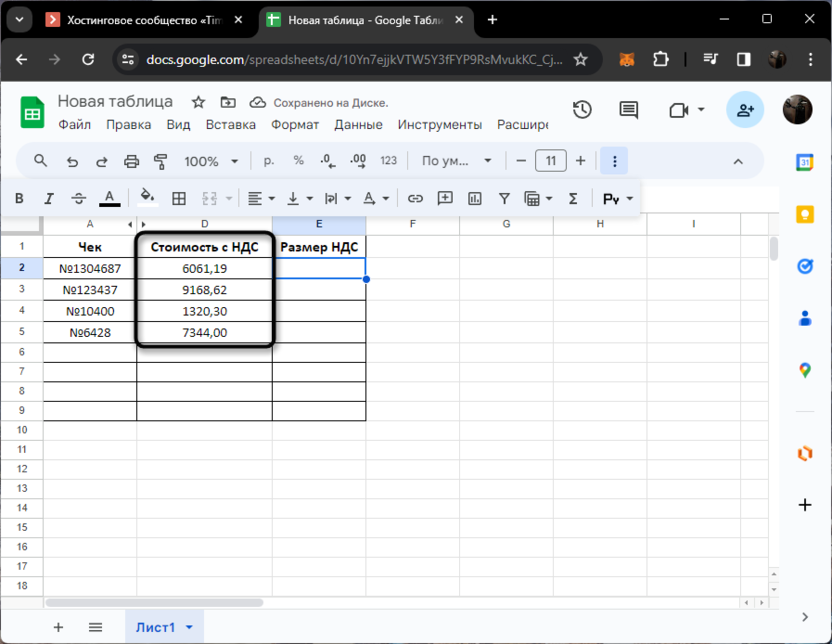
Понадобится создать всего одну простую формулу, затем растянуть ее на весь диапазон и сразу получить результат.
-
В соседней ячейке столбца, который будете использовать для отображения налога, напишите формулу, начав с =A1, где A1 – ссылка на ячейку со стоимостью с учетом налога.
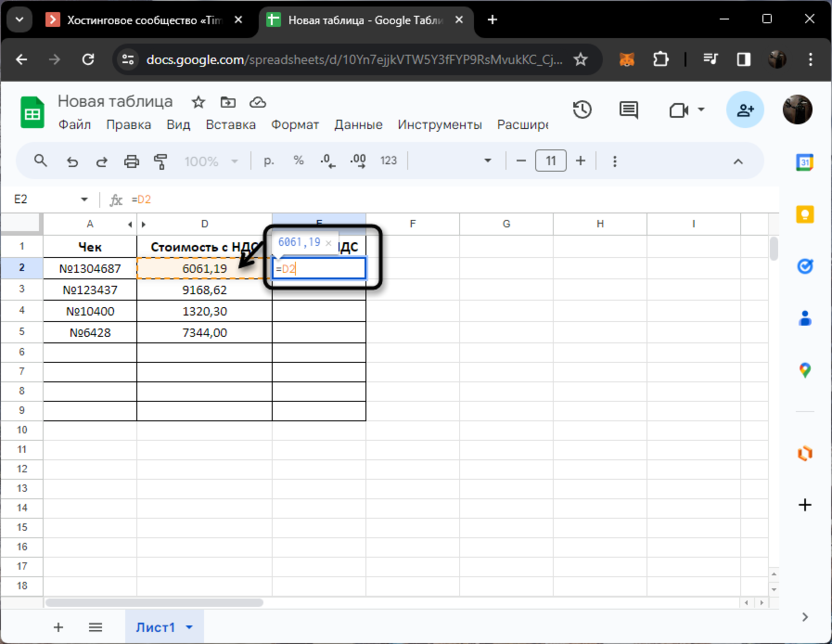
-
Для получения из этой суммы только налога понадобится добавить /120*20. Если проценты отличаются, меняйте эти значения. Например, при 10% налога деление и умножение будет выглядеть как /110*10.
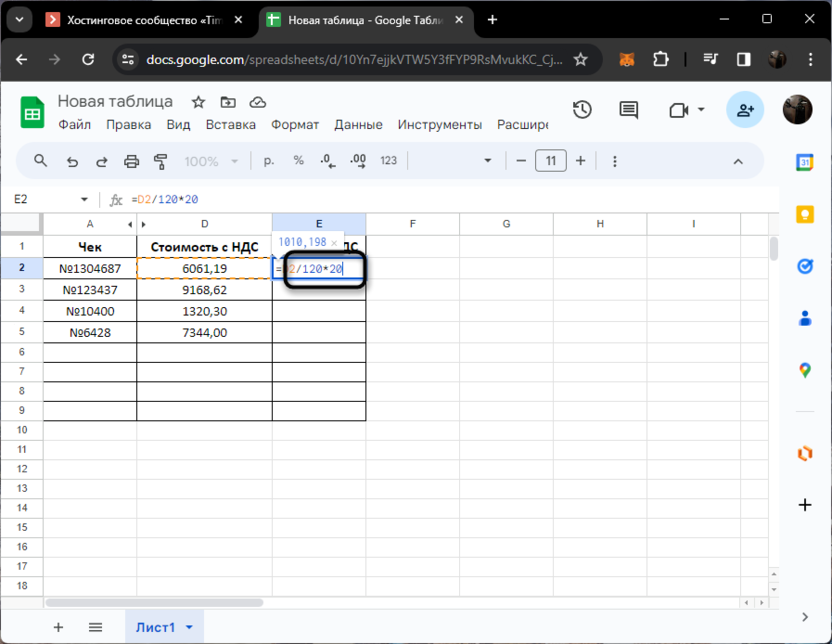
-
Итоговая формула имеет вид =A1/120*20, а после ее активации результатом будет чистый налог.
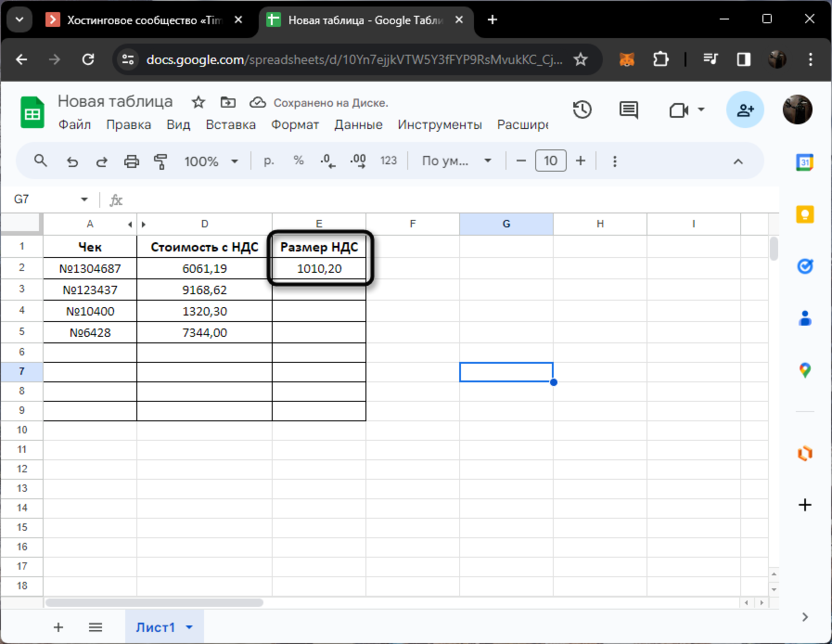
-
Растяните эту формулу на весь документ и убедитесь в том, что вам удалось достичь желаемого результата.
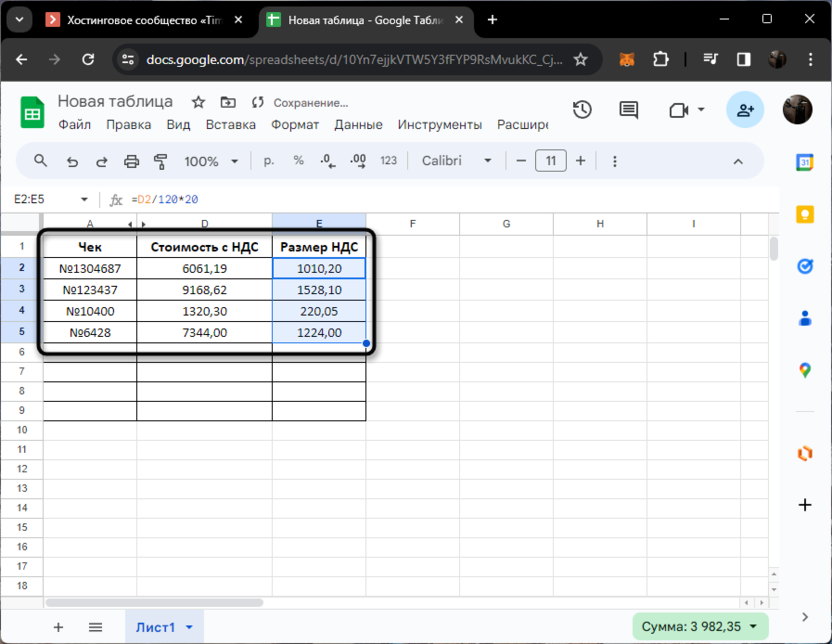
Вычисление налога – стандартные математические операции с процентами. Если интересует больше сведений о подобных действиях, включая расчеты сложных процентов, что немного отличается от увиденного ранее, рекомендую к ознакомлению тематическую статью по ссылке ниже.
Те, кто только начинают осваивать Google Таблицы, наверняка тоже разобрались с упомянутыми выше формулами, поскольку они простые и результат выполнения виден сразу же. Если на этом расчеты в документе завершены, его можно настроить внешне, добавить диаграммы или экспортировать. Обо всем этом для новичков написано в моей общей статье.




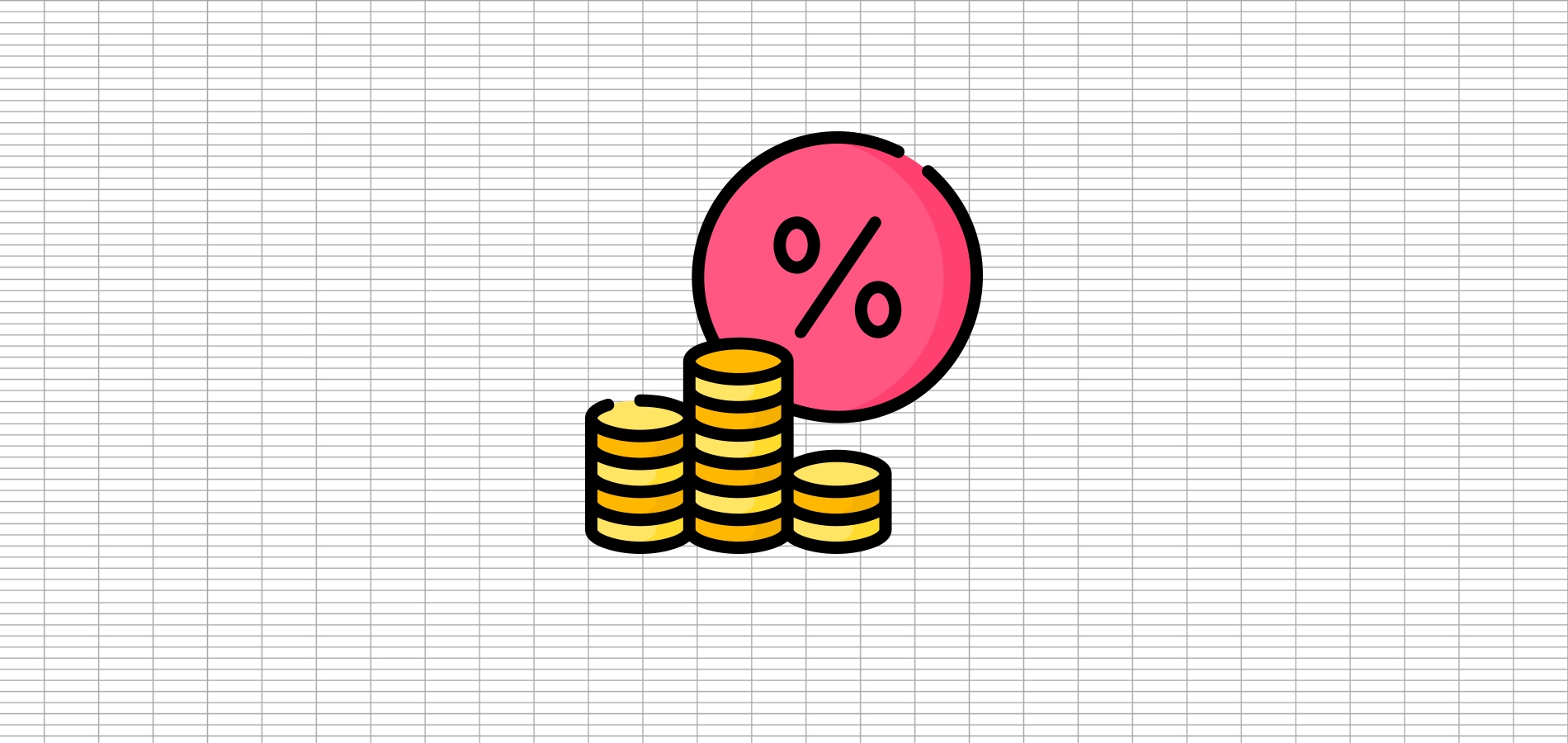

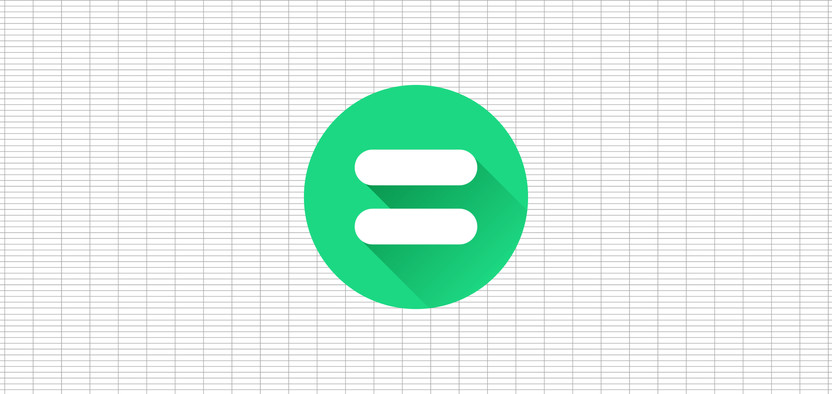
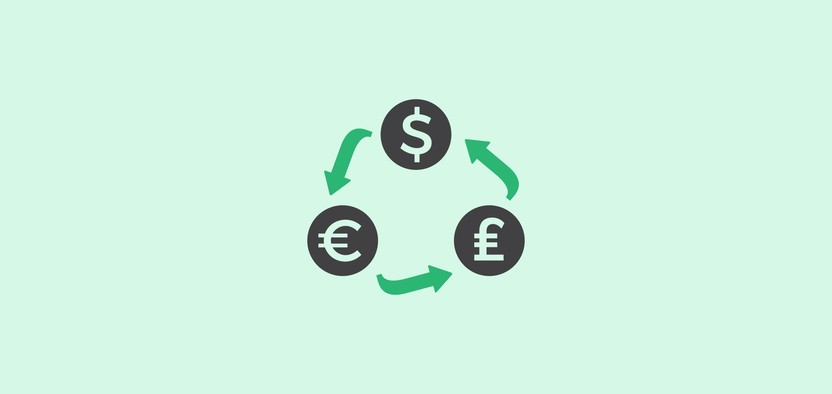
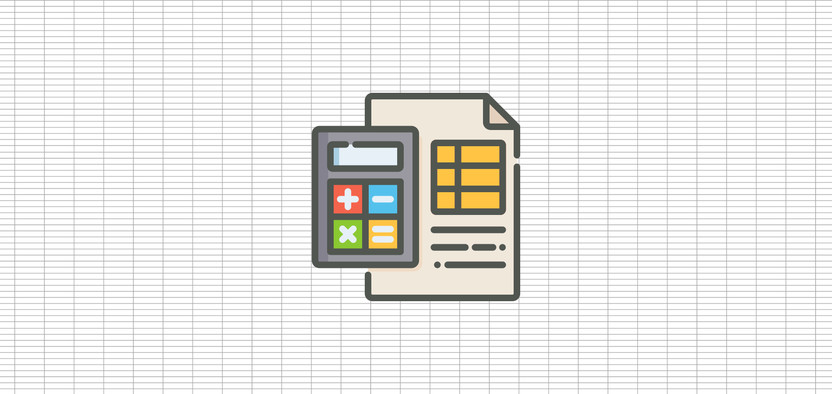
Комментарии