Есть множество сценариев использования Microsoft Excel, когда в созданных таблицах требуется посчитать среднее значение диапазона. Опытные пользователи знают, что осуществляется это при помощи одной функции. Однако можно использовать дополнительные опции или обратиться к формуле для расчета средневзвешенной цены, если речь идет о подсчете реализации товара и «веса» каждой цены. Все эти нюансы будут разобраны в инструкциях ниже.
Стандартный подсчет среднего арифметического
Начнем с самого простого – разбора функции для подсчета среднего значения. Она имеет всего один аргумент, в который необходимо указать диапазон ячеек. Они будут суммированы и поделятся на общее количество автоматически. Поэтому больше никаких действий выполнять не нужно, функция сама выведет результат в заранее выбранной ячейке.
-
Покажу метод вычисления для тех пользователей, кто не любит сам записывать функции. Для этого нужно выбрать пустую ячейку, где будем считать среднее значение. На главной вкладке разверните меню «Редактирование».
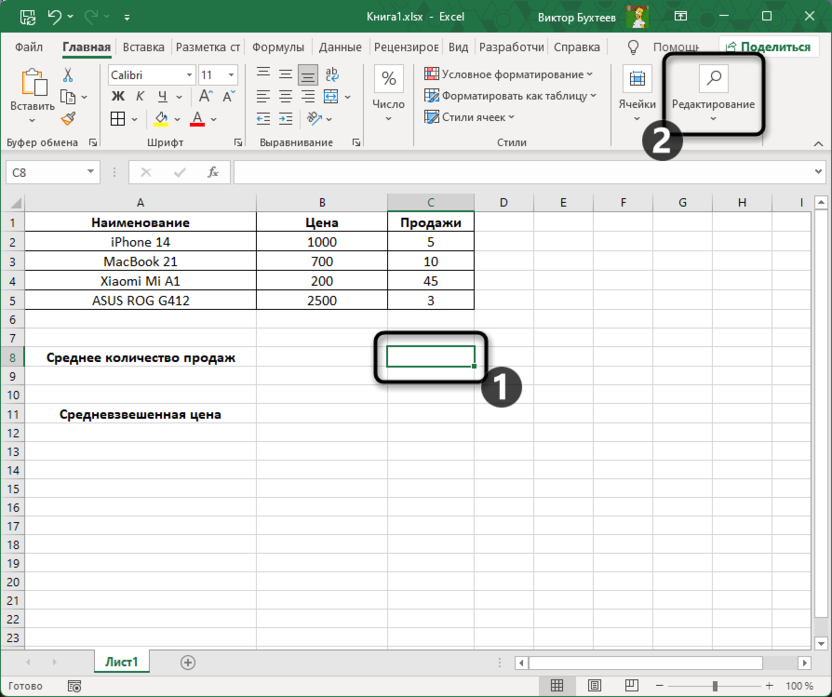
-
В нем откройте список «Автосумма» и выберите другое действие – «Среднее».
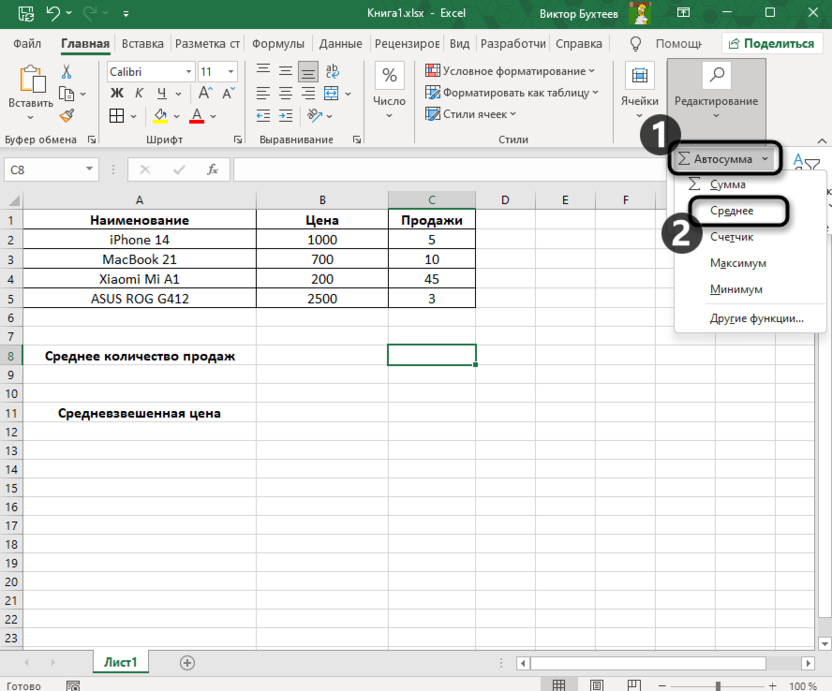
-
Такой выбор автоматически создает требуемую функцию, даже выбирается диапазон данных, если программе удается распознать значения в вашей таблице. Однако вы можете нажать по ячейке, чтобы внести нужное редактирование.
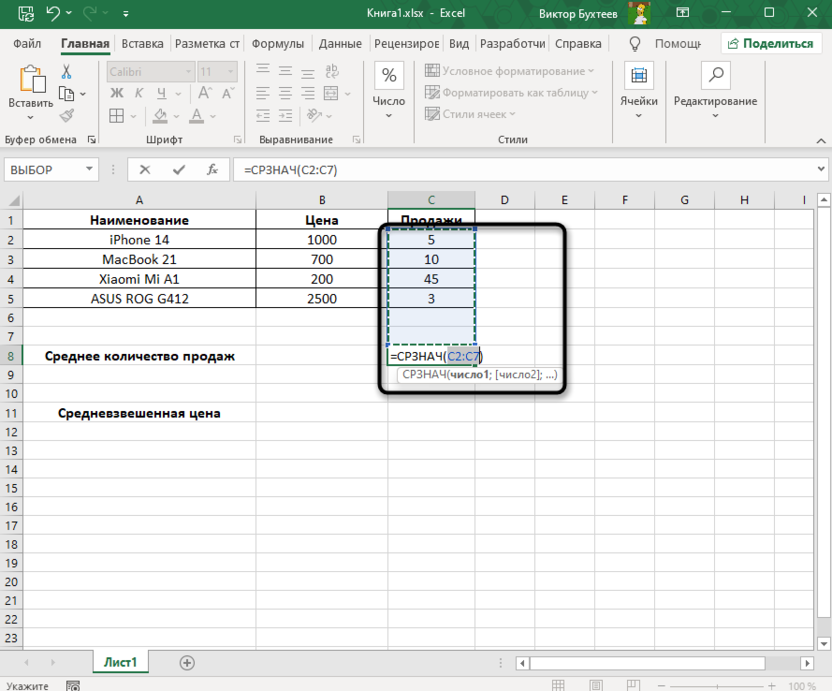
-
После применения среднее арифметическое значение отображается корректно. Если нужно, при помощи панели инструментов сверху уберите дробную часть этого числа.
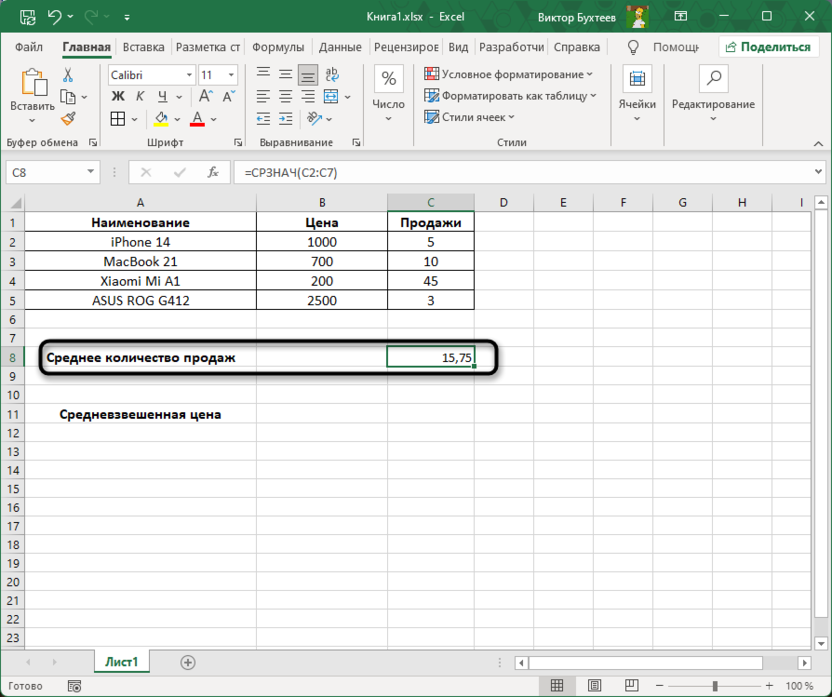
-
Что касается самостоятельного написания этой функции, то вы без проблем можете обойтись без обращения к упомянутому выше меню. Достаточно выбрать ячейку и записать =СРЗНАЧ(A1:A10), где A1:A10 – диапазон значений для подсчета среднего.
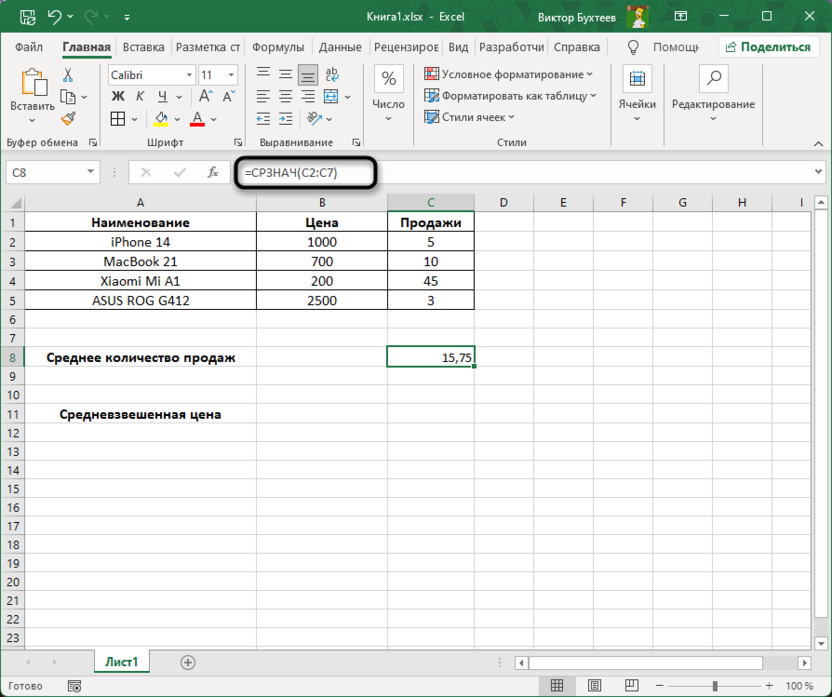
Далее вы самостоятельно решаете, в каких ситуациях использовать эту функцию, как объединить с другими для создания больших формул и где еще она может пригодиться. Ее решение без проблем станет частью диаграммы или сводной таблицы.
Подсчет среднего значения с условием
Существует более сложная формула, позволяющая подсчитать среднее значение с дополнительным условием. Это можно использовать, в первую очередь, для того, чтобы не брать в расчеты значения из диапазона, которые меньше нуля, равны ему или другие, не подходящие под ваши планы. Организация подобной формулы выглядит следующим образом:
-
Далее будем использовать СРЗНАЧЕСЛИ, поэтому объявите функцию в любом удобном месте и переходите далее.
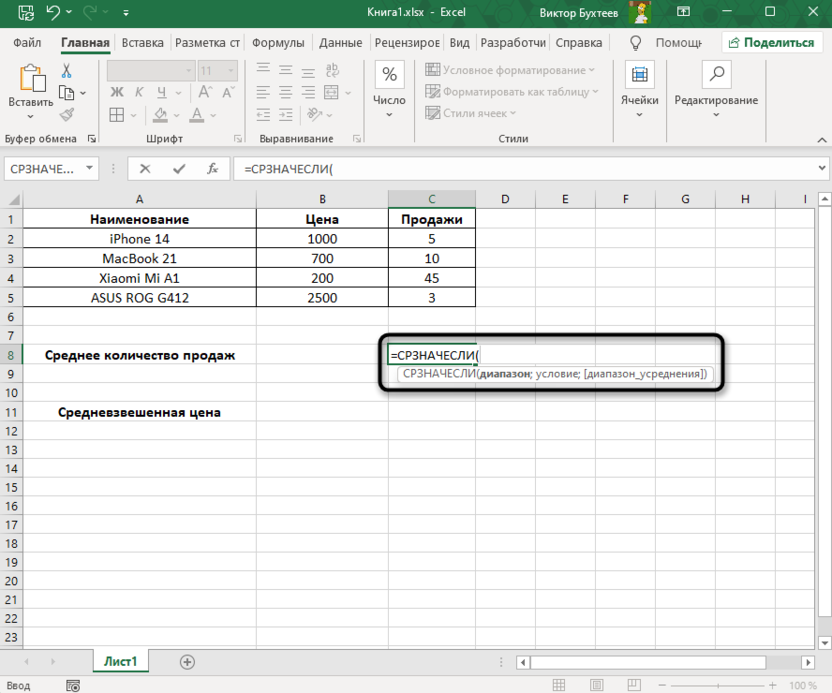
-
Первая часть является всем диапазоном, который будет участвовать в подсчетах. Просто выделите его или самостоятельно напишите, как это делаете в других функциях.
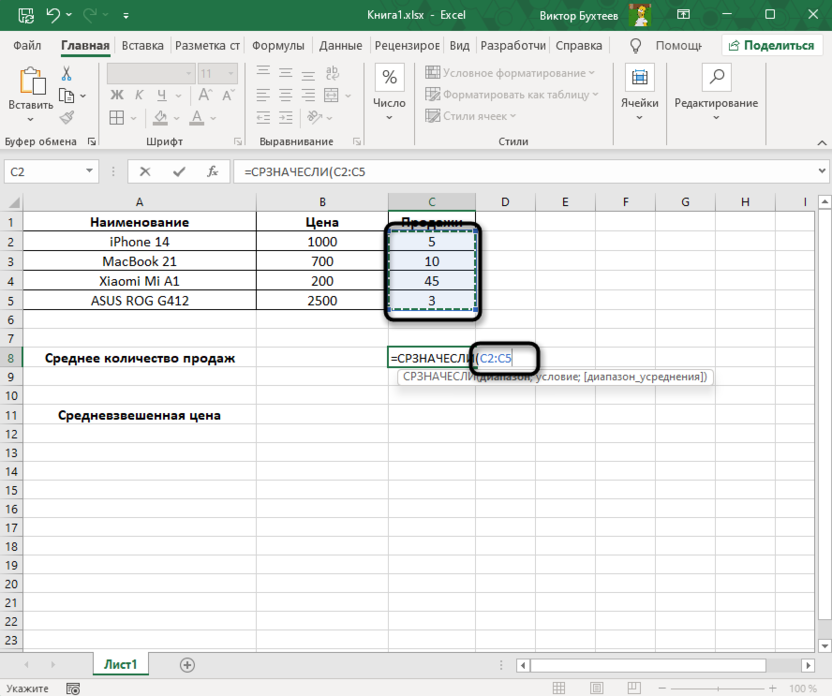
-
Поставьте точку с запятой и в двойных кавычках укажите само условие. Пример: ">4". Функция возьмет в учет только те ячейки из диапазона, которые больше четырех. Условие может быть и совершенно другим, все на ваше усмотрение.
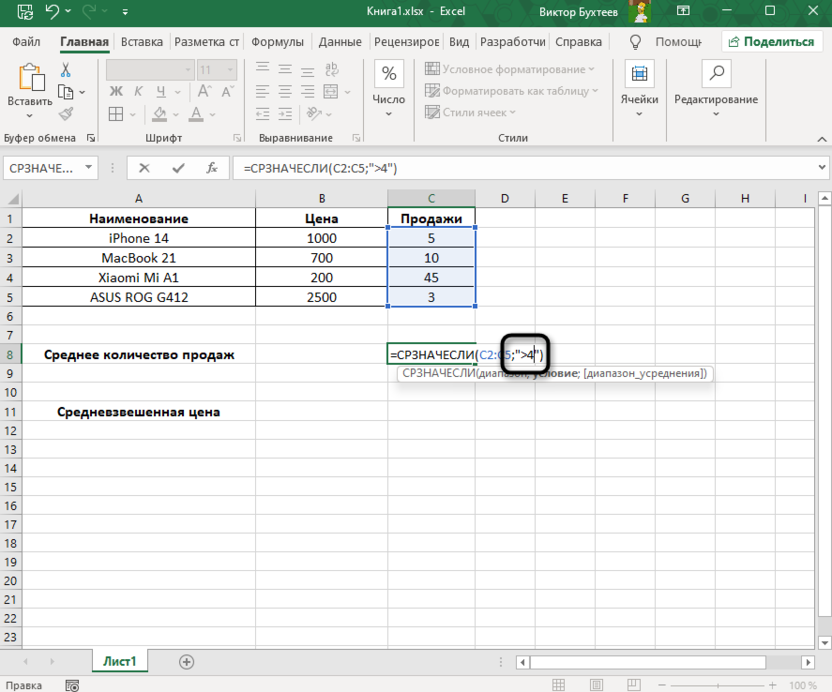
-
Закройте круглые скобки в конце, чтобы завершить написание функции. Нажмите Enter и проверьте, как она работает.
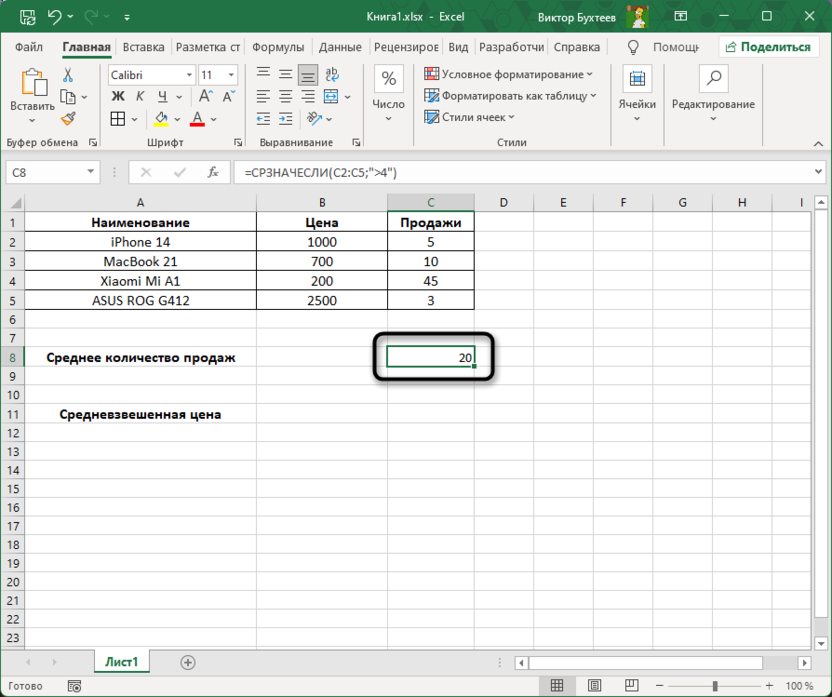
Подобный подход к вычислению среднего арифметического значения оптимален в тех случаях, когда таблица динамически обновляется, вносятся различные изменения. Сюда же подходят ситуации, когда в диапазоне могут быть определенные значения, которые не хотелось бы учитывать при расчете среднего значения.
Подсчет средневзвешенной цены
В завершение давайте рассмотрим более сложную формулу, которая тоже может применяться при расчете среднего значения. Подходит она в первую очередь для продаж, когда есть несколько товаров по разным ценам, разное количество продаж и нужно посчитать ценность каждой продажи в деньгах. Для этого формула будет составлена из двух компонентов, детальнее о которых ниже.
-
В первую очередь объявите функцию СУММПРОИЗВ. Сумма произведений покажет нам доходность после продажи всех товаров во всех их количествах.
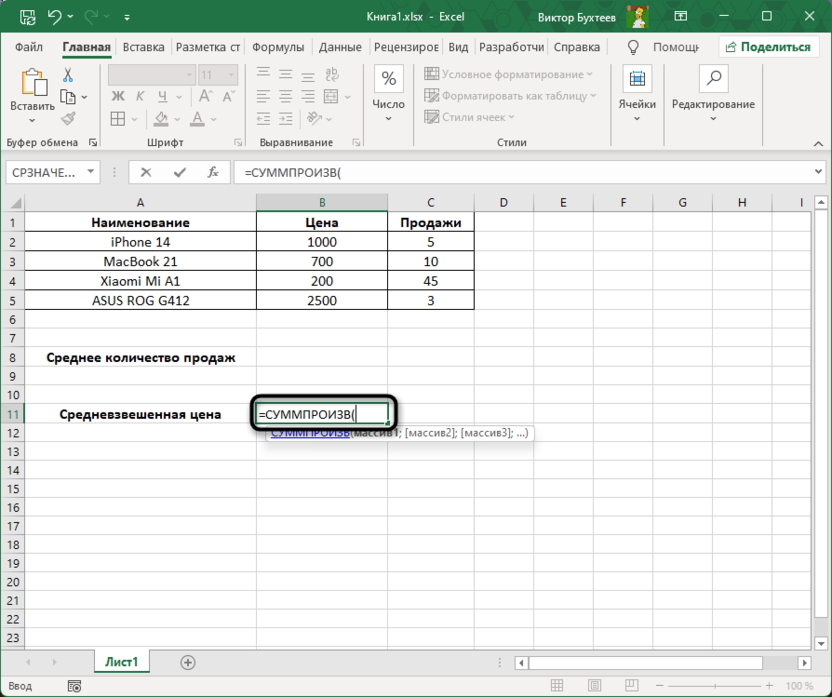
-
Для этого через точку с запятой нужно будет указать два диапазона, что в итоге выглядит как =СУММПРОИЗВ(B2:B5;C2:C5). Соответственно, номера ячеек замените на требуемые, ориентируясь по моему примеру.
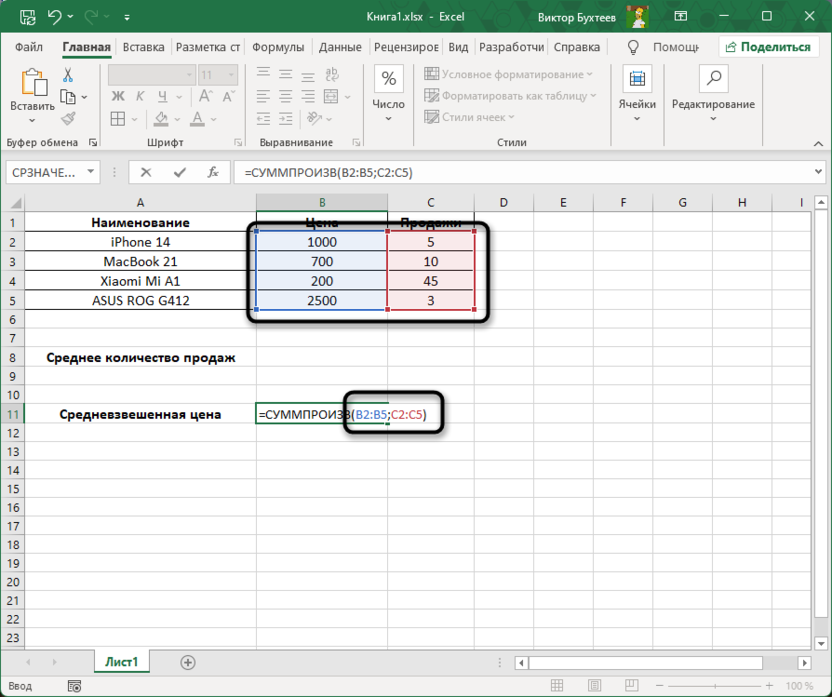
-
Поставьте знак деления и допишите вторую часть, суммируя только общее количество продаж – /СУММ(C2:C5). Так мы поделим общую выручку на общее количество проданных товаров.
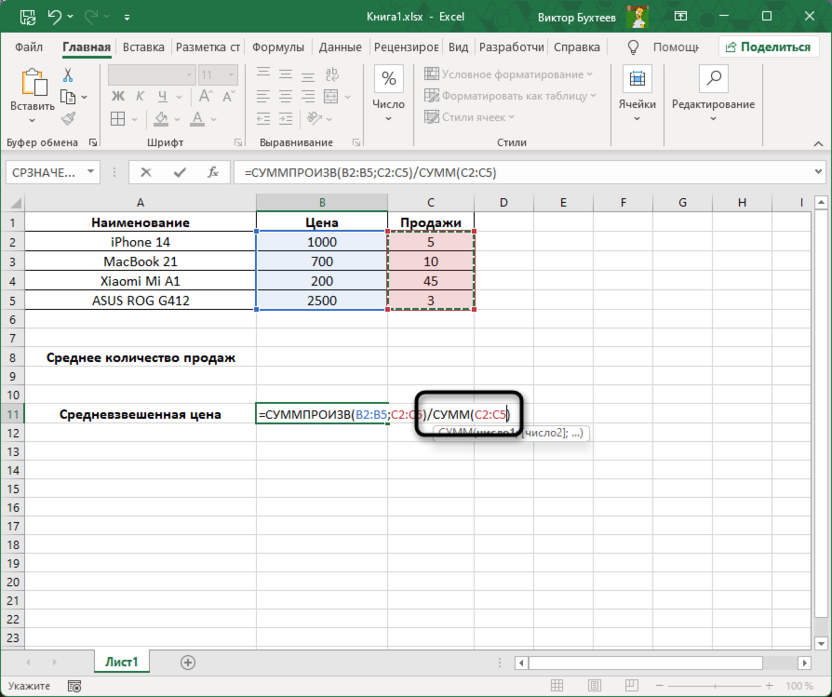
-
В результате получится средневзвешенная цена каждого товара. Это показывает, насколько каждый ценник обусловлен и какой имеет потенциал.
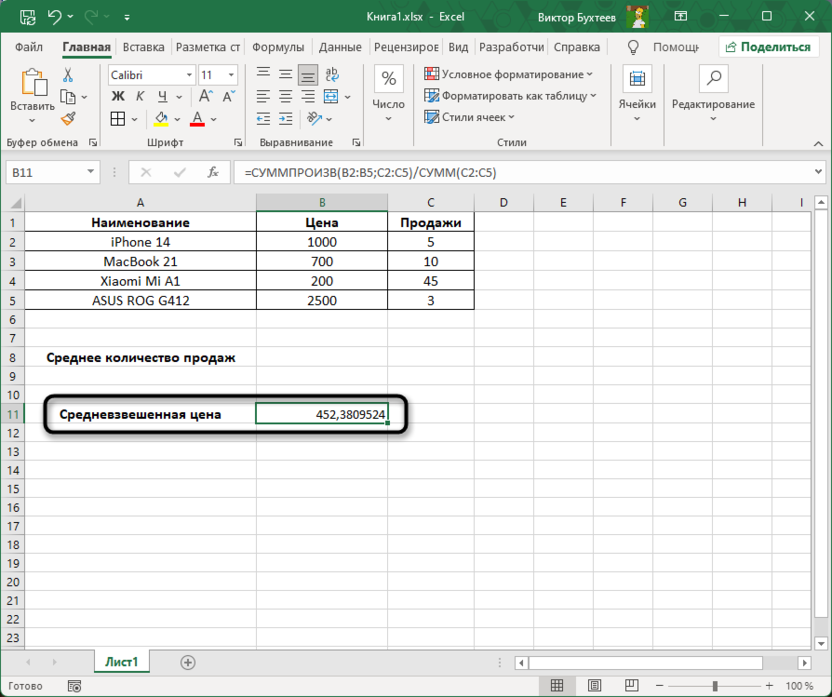
Итоговая формула выглядит как =СУММПРОИЗВ(B2:B5;C2:C5)/СУММ(C2:C5). Если не хотите набирать ее вручную, можете скопировать отсюда, однако не забудьте заменить диапазоны значений, чтобы все было подсчитано корректно.
Эта статья помогла вам разобраться в трех разных формулах, которые позволяют подсчитать как простое среднее значение, так и решить дополнительные задачи, которые могут возникнуть во время работы с Excel.




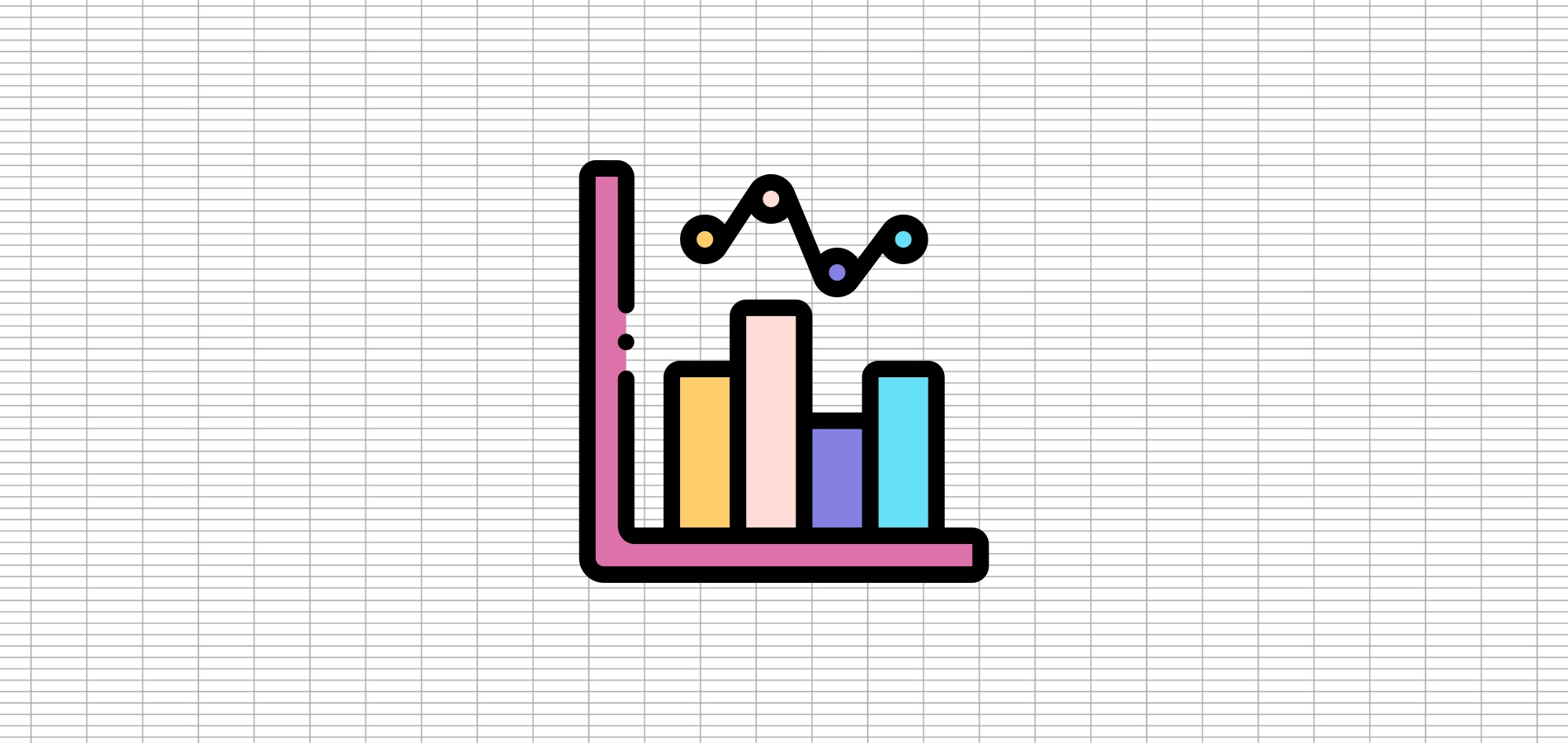
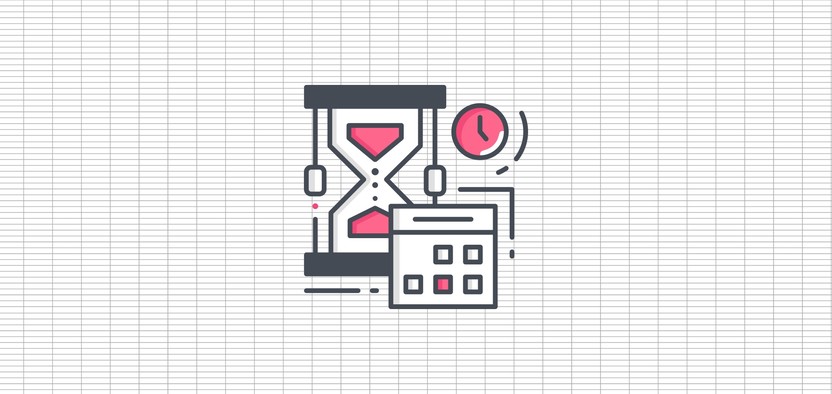
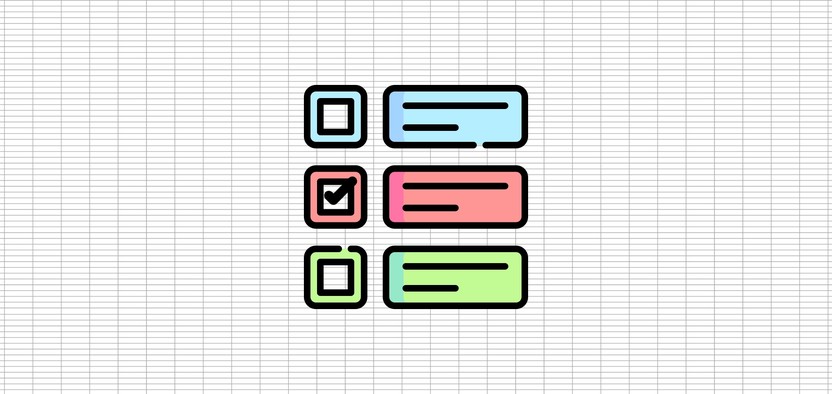




Комментарии