Во время работы в Microsoft Excel пользователь сталкивается с самыми разными форматами чисел и задачами, которые с этими числами необходимо выполнить. Этот материал позволит вам разобраться с правильным суммированием времени, когда необходимо учесть все затраченное время или посчитать, сколько времени будет после того, как пройдет заданный промежуток. Обойдемся без применения каких-то сложных функций и формул, все будет наглядно и просто, а единственный нюанс, который необходимо учитывать, – правильность выбранного формата ячеек.
Перевод часов в минуты
Для начала сделаем небольшое отступление, косвенно связанное с сегодняшней темой. Иногда при расчетах проще будет перевести часы в минуты и уже далее суммировать полученные значения. Если кажется, что ваша задача выполняется именно так, приступите к конвертированию, обратившись за помощью к следующей инструкции.
-
Для начала необходимо иметь записанное значение в часах и минутах соответствующего формата.
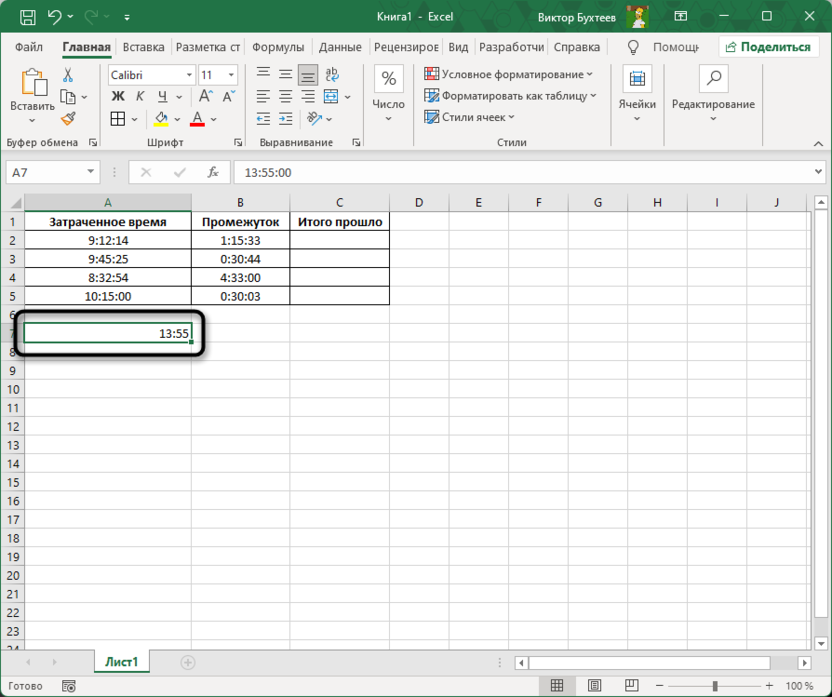
-
В пустой ячейке рядом выполните действие умножения на 1440, чтобы получить корректное значение. Формула будет выглядеть как: =A1*1440.
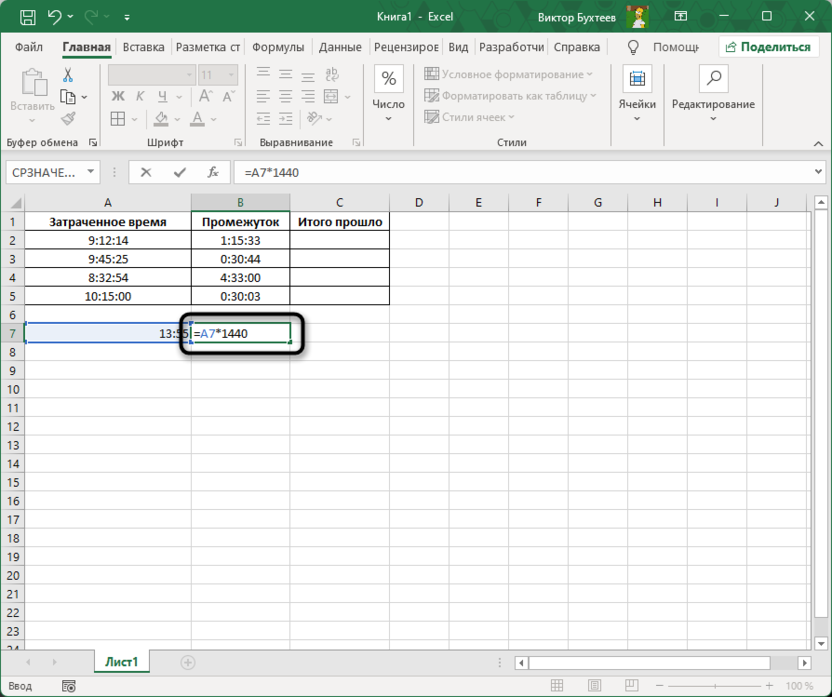
-
Возможно, в результате вы получите значение 0:00. Это значит, что формат данной ячейки выбран как «Время». Это нам не подходит, поэтому переходите к следующему действию.
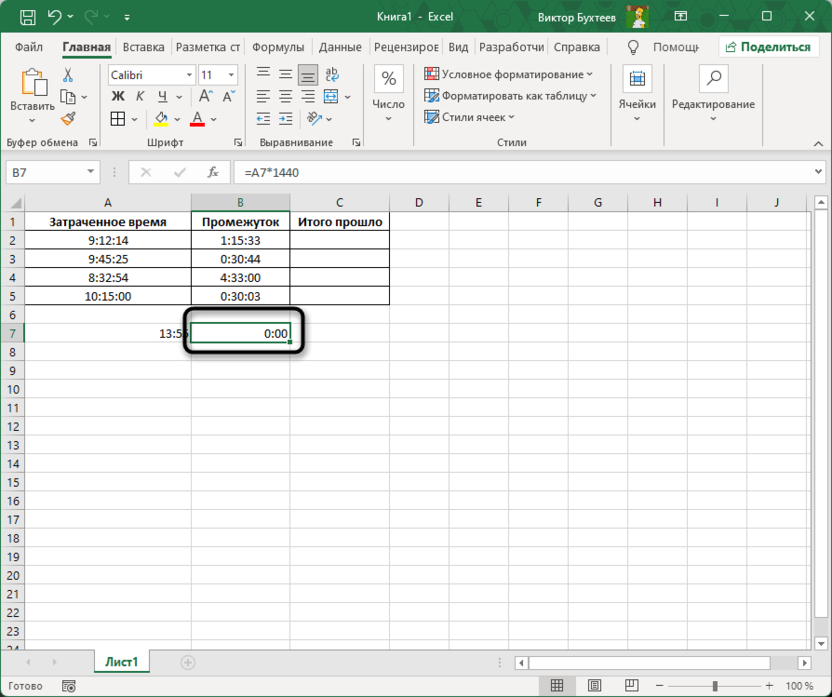
-
Щелкните по данной ячейке правой кнопкой мыши и из появившегося контекстного меню выберите пункт «Формат ячеек».
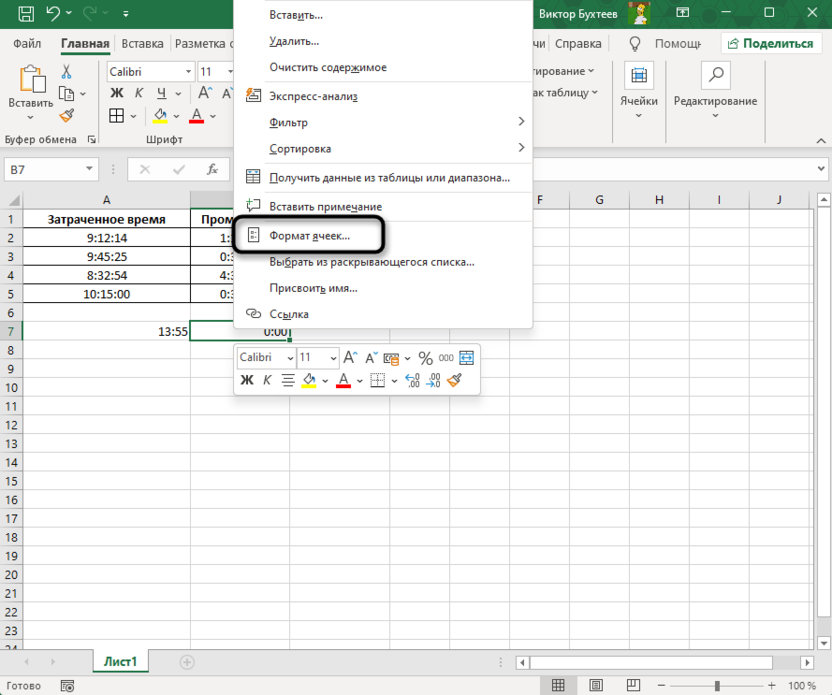
-
Выберите формат «Общий» и в «Образец» сразу посмотрите, как преображается само значение.
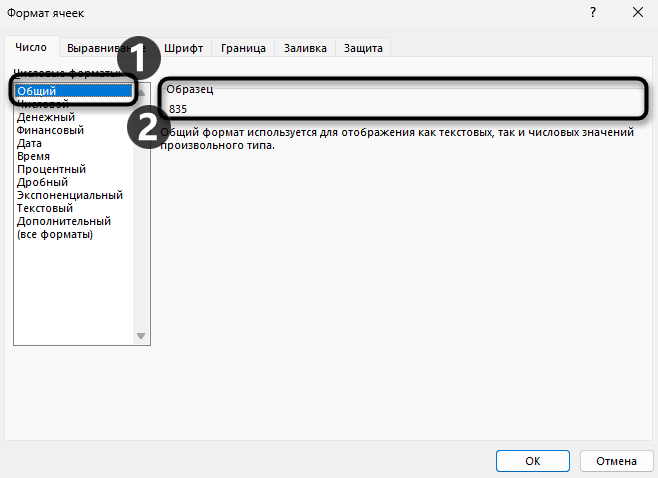
-
Теперь можете использовать минуты, суммируя их и далее переводя в часы или секунды, если это требуется.
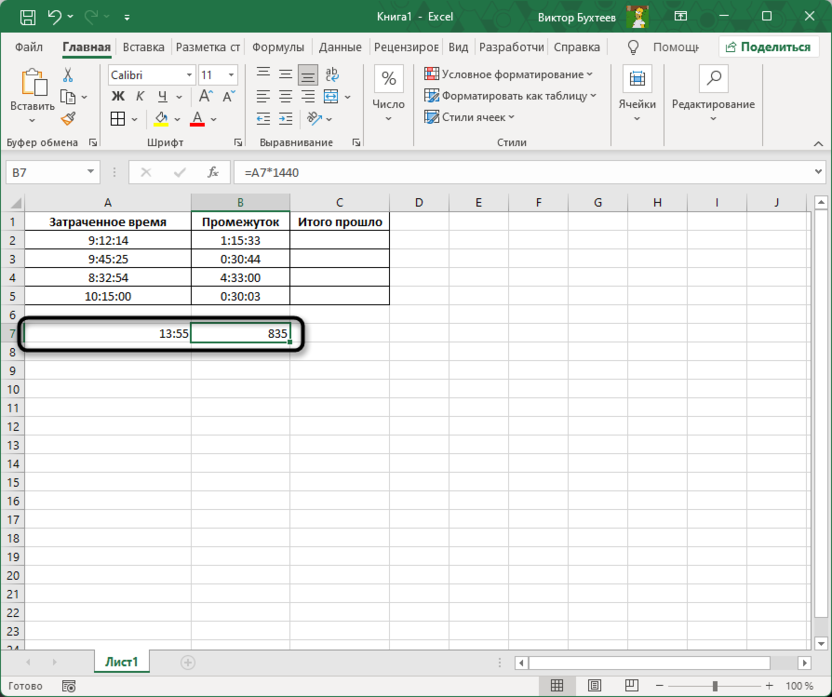
Думаю, проблем с суммой обычных чисел у вас возникнуть не должно. Главное – убедитесь в том, что все ячейки в одном диапазоне имеют одинаковый формат. Если хотя бы одна будет иметь отличающийся, то результат уже получится неправильный.
Вычисляем время после заданного промежутка
Простая ситуация: есть заданное время, затраченное на выполнение задачи, и еще некоторое время, которое нужно прибавить к первому, чтобы получить точный результат с информацией о том, сколько понадобилось часов на завершение задачи. Давайте разберемся с этим более наглядно в рамках следующей инструкции.
-
Для начала выделите всю таблицу, где будут происходить расчеты, затем щелкните по любой из ячеек правой кнопкой мыши для вызова контекстного меню.
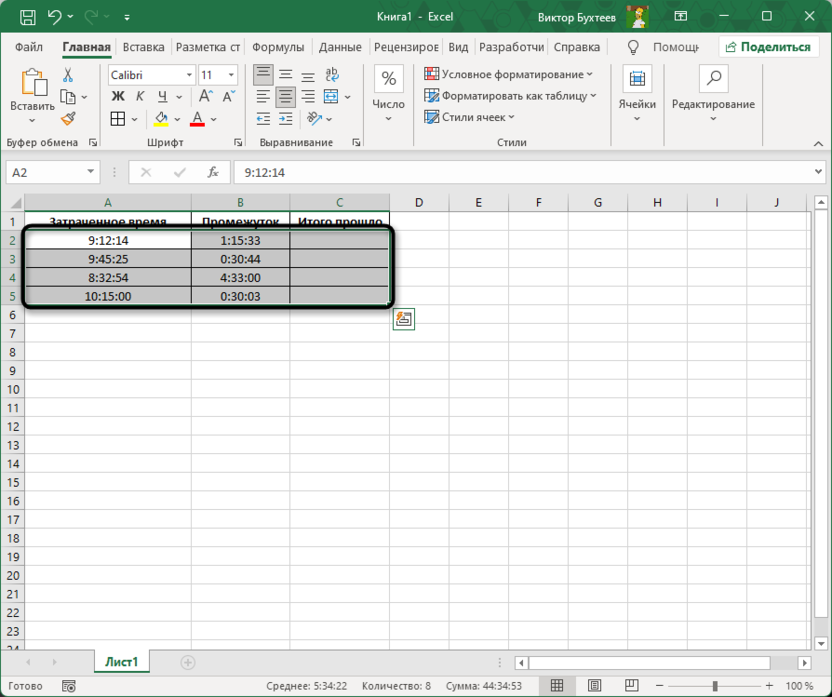
-
Из него выберите пункт «Формат ячеек».
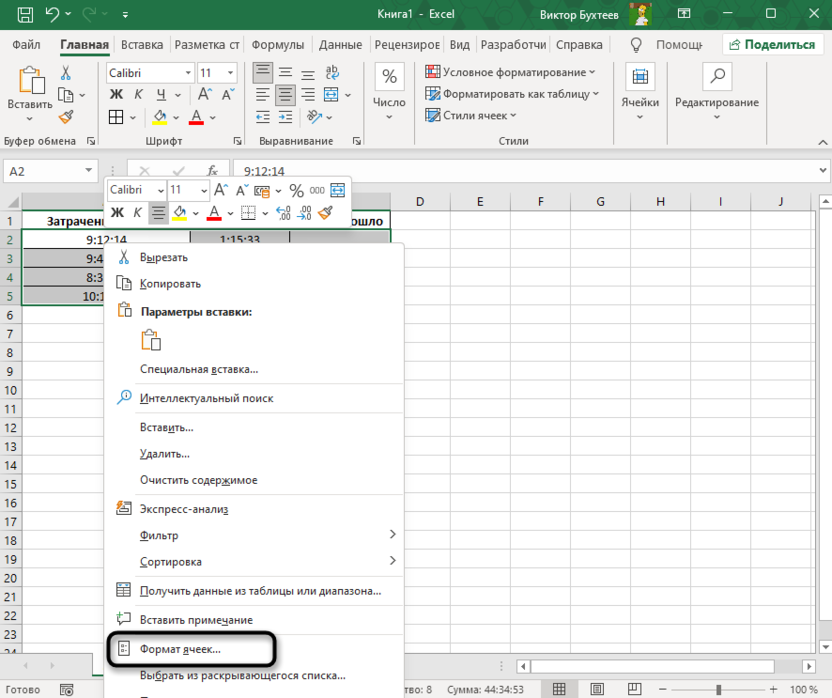
-
Понадобится установить его как «Время», а тип выбирайте по своему усмотрению, поскольку таковых в Экселе представлено много. Как только будете готовы, нажмите «ОК», чтобы применить форматирование.
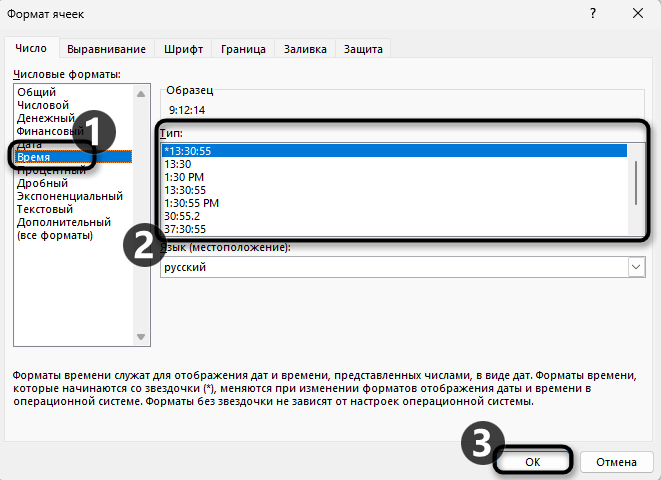
-
Теперь возьмите первое значение, второе и выполните простое сложение. Сама формула обретет вид =A1 + B1. Соответственно, аргументов может быть несколько, если этого требуют условия расчетов.
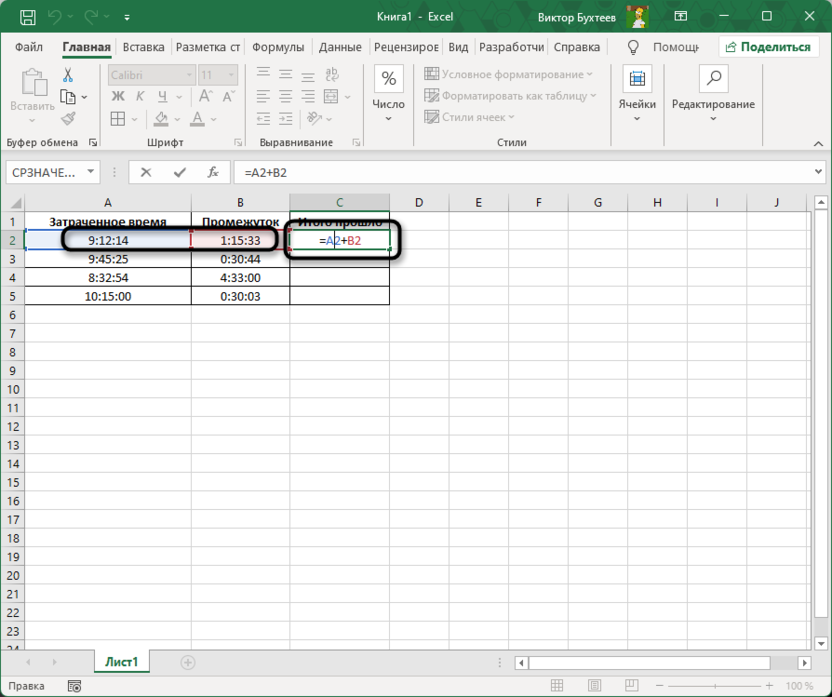
-
После нажатия по Enter вы увидите, как эти часы суммировались и теперь показано, сколько в общем было затрачено на выполнение задачи.
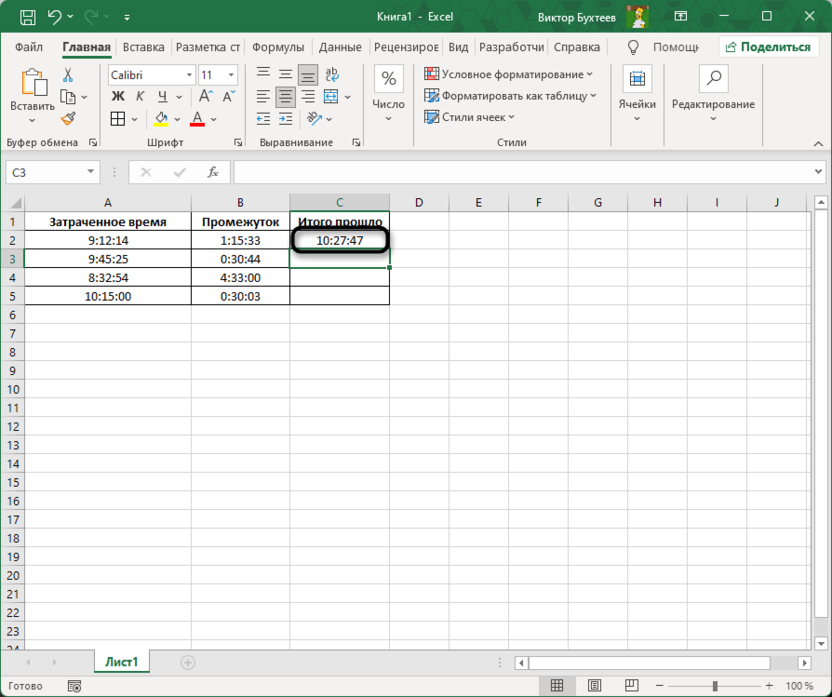
-
Зажмите ячейку с результатом в правом нижнем углу и перетащите ее вниз, чтобы растянуть на всю таблицу.
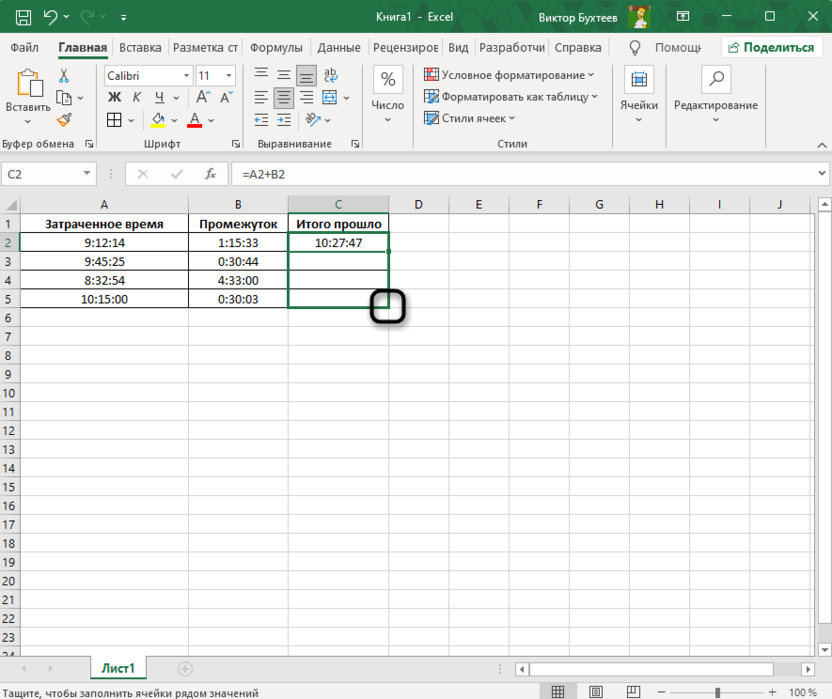
-
В итоге вы получили быстрые расчеты времени, которые удовлетворяют заданные требования.
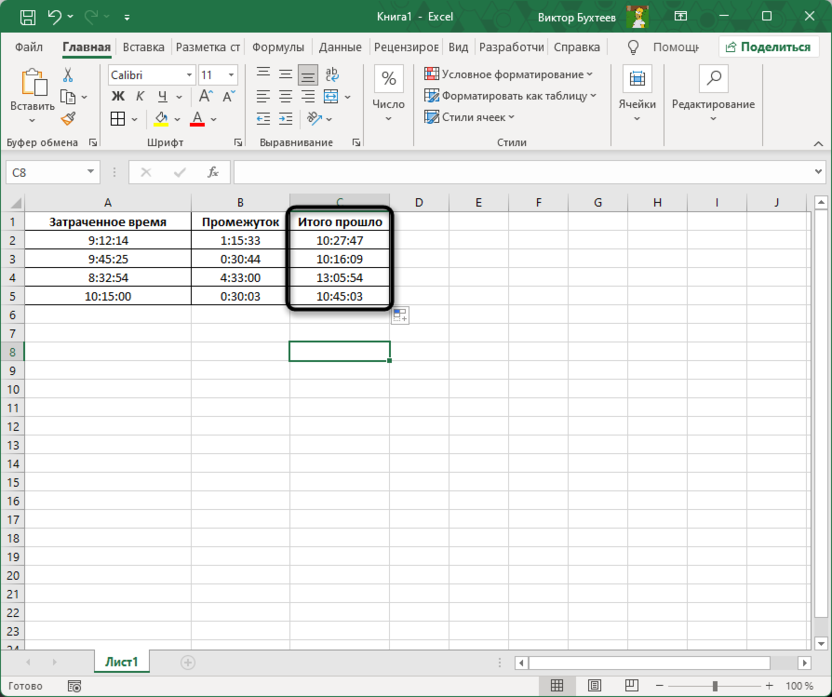
-
Кстати, вместо простого сложения можете использовать и функцию СУММ. Как видно на следующем изображении, результат будет точно таким же.
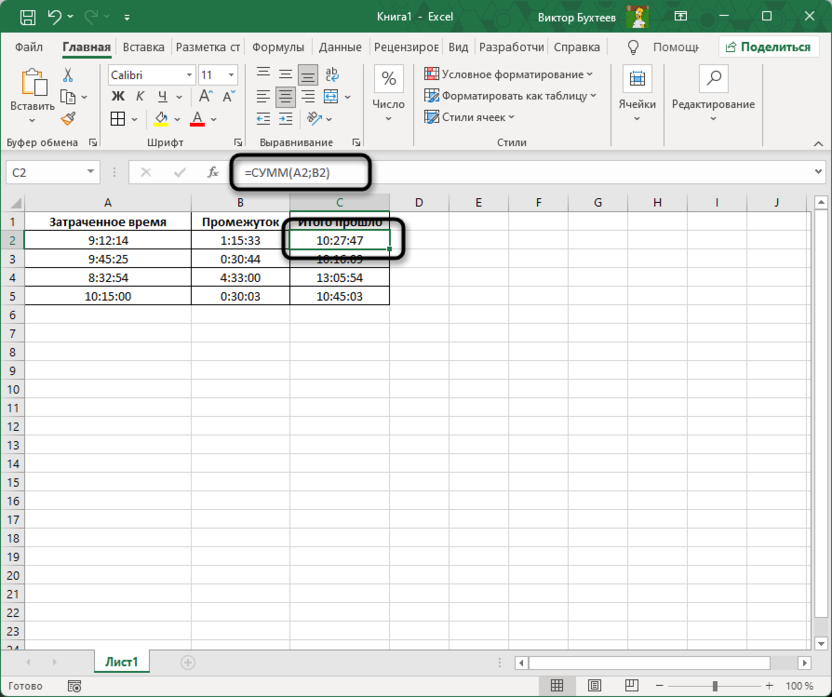
Такой подход актуален и в тех случаях, когда у вас есть точное время и промежуток, который нужно прибавить, чтобы узнать, сколько часов будет после то, как пройдет этот самый промежуток.
Примерно так же работает суммирование и в случае использования других форматов ячеек. Поэтому если возникнет надобность, например, точно так же сложить дни или сумму в денежном эквиваленте, примените аналогичную формулу, но сначала не забудьте убедиться в том, что во всех ячейках выбраны правильные форматы.
Суммируем затраченное время
Вторая ситуация заключается в суммировании всех часов из таблицы, чтобы понять, сколько всего понадобилось потратить времени на выполнение задачи. Допустим, в один день было потрачено 8 часов, в другой – 10, в третий – 5 и так далее. Вот при помощи простых расчетов в Excel можно понять, сколько всего было потрачено времени за конкретный промежуток.
-
Сначала снова понадобится выделить все ячейки и перейти к окну изменения их формата, поскольку установленный по умолчанию сейчас не подходит.
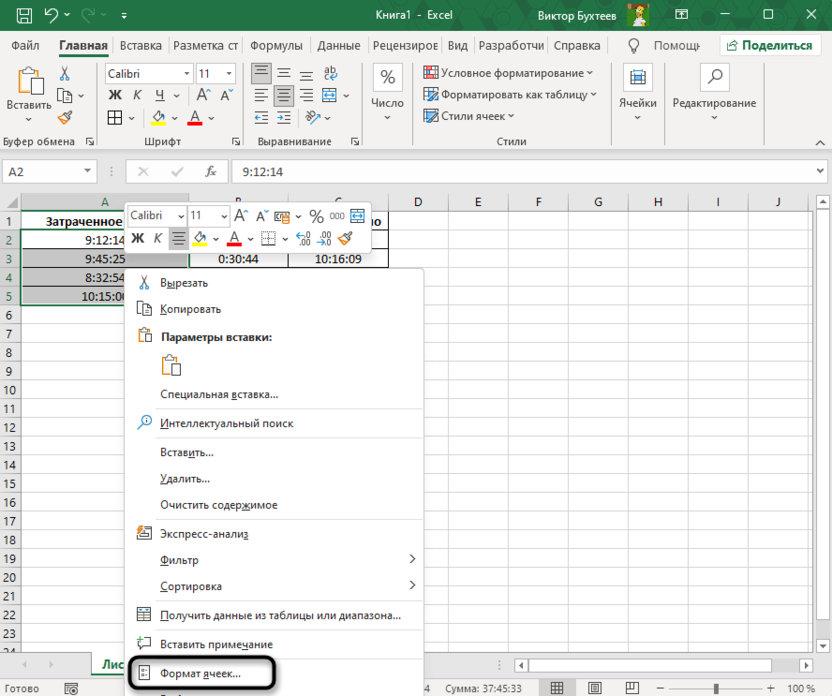
-
Выберите числовой формат «Все форматы» и найдите в списке «[ч]:мм:сс». Такой формат позволит считать часы так, чтобы они не обнулялись после 23:59:59, а продолжали суммироваться.
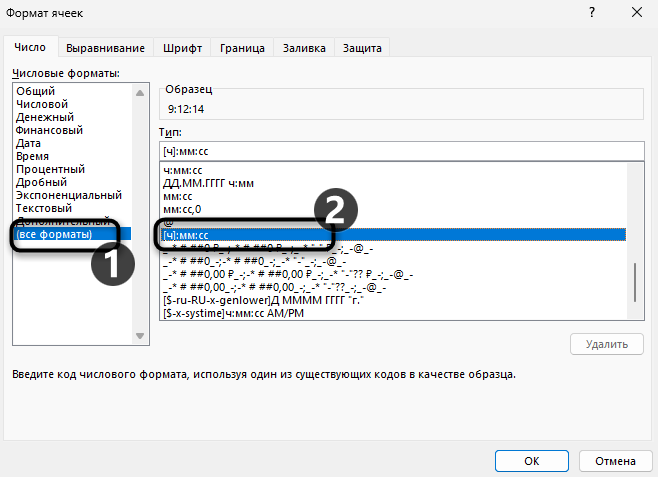
-
Для подобных расчетов понадобится функция =СУММ().
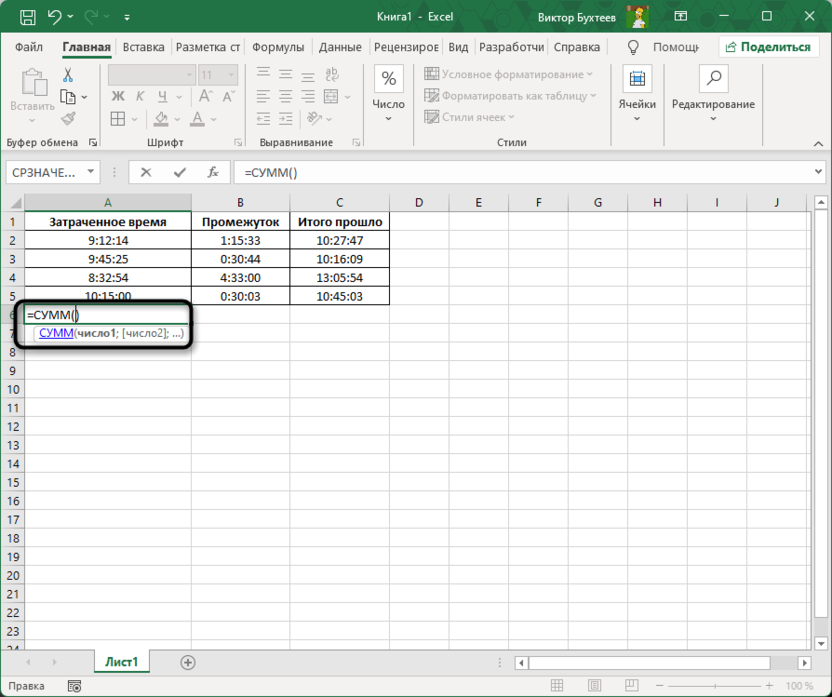
-
Можете просто выделить все ячейки или записать их в формате =СУММ(A1:A5).
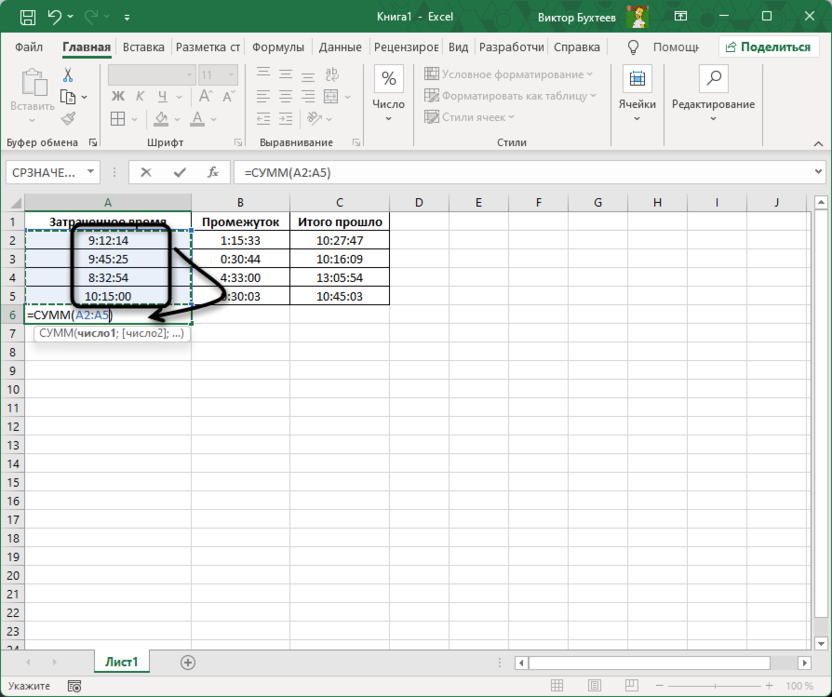
-
Результат виден на следующем скриншоте. Расчеты позволяют добиться определения суммы затраченных часов в точности до минут и секунд.
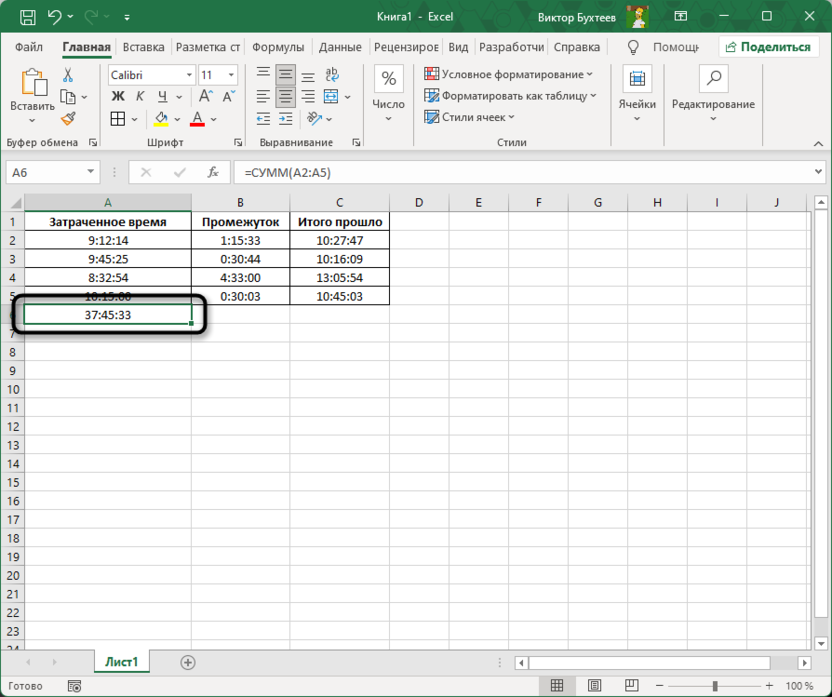
На простых примерах вы узнали об основных операциях со временем в Майкрософт Экселе. Соответственно, можете точно так же осуществлять и вычитание времени, если этого требует ситуация. Не забывайте только про правильность выбранных форматов, поскольку именно от этого зависит успешность выполненных действий.




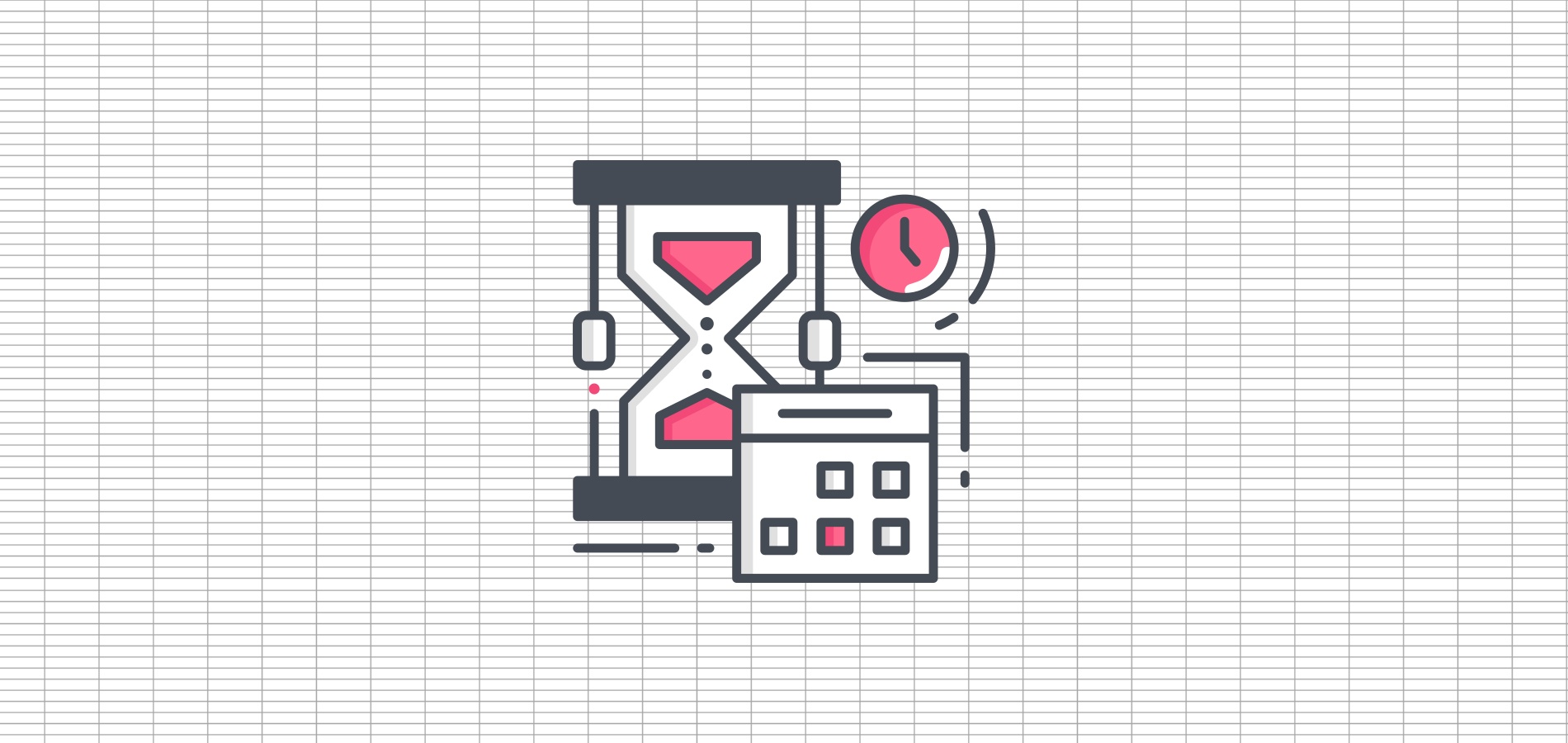
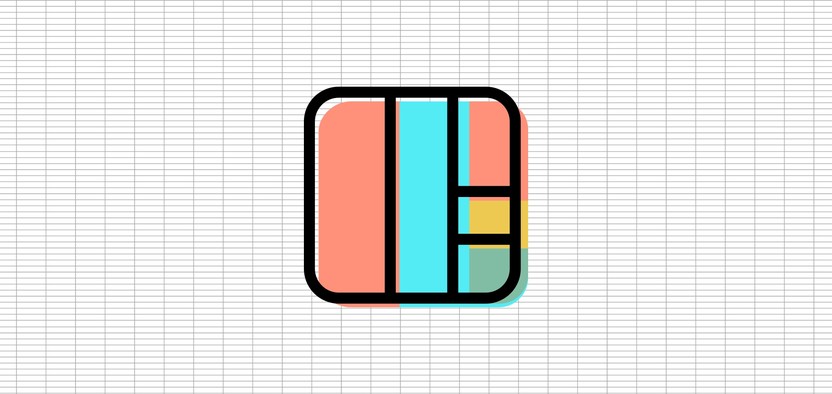




Комментарии