Разработчики сайтов на платформе WordPress рано или поздно сталкиваются с необходимостью включить режим технического обслуживания. Если вы планируете ребрендинг, хотите обновить плагины или желаете отладить ошибку на одной из страниц, в первую очередь вы должны перевести сайт в режим техобслуживания.
Что это за режим и какие существуют способы для его активации – поговорим в сегодняшней статье.
Что такое режим обслуживания WordPress
Когда посетитель сайта попытается зайти на страницу, которая в текущий момент обслуживается персоналом, он увидит информацию о том, что проводятся профилактические работы. Это и есть режим обслуживания WordPress. Сайт полностью закрывается от посетителей и доступен только для корректировки технических моментов. Таким образом, программист или верстальщик могут спокойно изменять содержимое страницы, полностью удостоверившись в том, что никто не сможет помешать этому процессу.
Несмотря на все вышесказанное, для многих владельцев веб-ресурсов самое важное здесь совсем другое – SEO и рейтинг в поисковых системах. Если вы решаетесь воспользоваться режимом технического обслуживания, то можете быть спокойны – когда такой процесс задействован, все поисковые системы перестают индексировать страницы во время их обновления.
Когда следует использовать режим обслуживания WordPress
Каждый разработчик сам решает, в какие моменты лучше закрыть сайт на обслуживание. Несмотря на это, рекомендую все же ознакомиться с возможными причинами, из-за которых стоит переводить сайт в этот режим:
- Ребрендинг. В таких случаях попросту невозможно оставить сайт без профилактического режима.
- Внесение корректировок на популярных страницах. Когда проводятся изменения малопосещаемых страниц, то можно обойтись без их отключения, но когда это касается веб-страниц с большим трафиком, то лучше их обезопасить и отключить на время работы.
- Установка нового плагина. Если это расширение влияет на работу всего сайта, обязательно позаботьтесь о режиме обслуживания.
- Восстановление сайта после DDoS-атаки – вопросов возникнуть не должно.
«Скоро появится» – такую надпись часто можно встретить на тех страницах, которые находятся в стадии разработки. Если вы не планируете размещать новую страницу до ее появления, то уведомлять о профилактических работах не потребуется.
Все вышесказанное можно объединить в один тезис – капитальный ремонт. Проще говоря, если проводятся крупные работы над страницей, первым делом позаботьтесь о ее деактивации.
Как включить и отключить режим обслуживания в WordPress
Существует несколько способов активации режима обслуживания: с помощью кода, плагина либо через файл .htaccess. В данном разделе мы рассмотрим каждый из них, а в конце каждого метода разберем, как правильно деактивировать профилактический режим в зависимости от способа его подключения.
Способ 1: Через код
В данном случае нам потребуется открыть редактирование темы и внести в нее некоторые изменения. Для этого выполним следующее:
- Открываем административную панель WordPress и в левом меню выбираем «Внешний вид», затем переходим в раздел «Редактор тем».
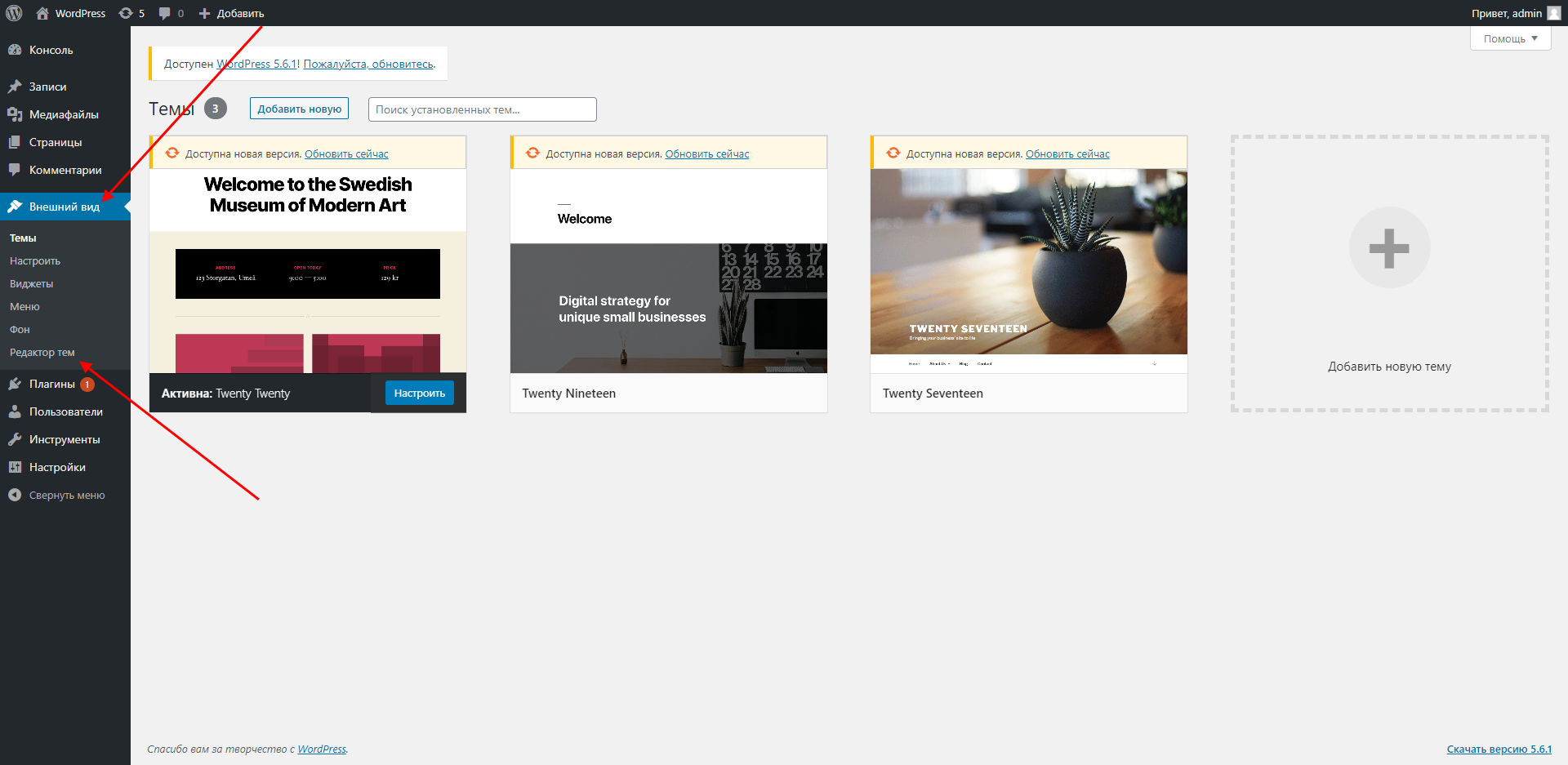
- Следующим шагом в правой части отобразившегося окна нажимаем на «Функции темы».
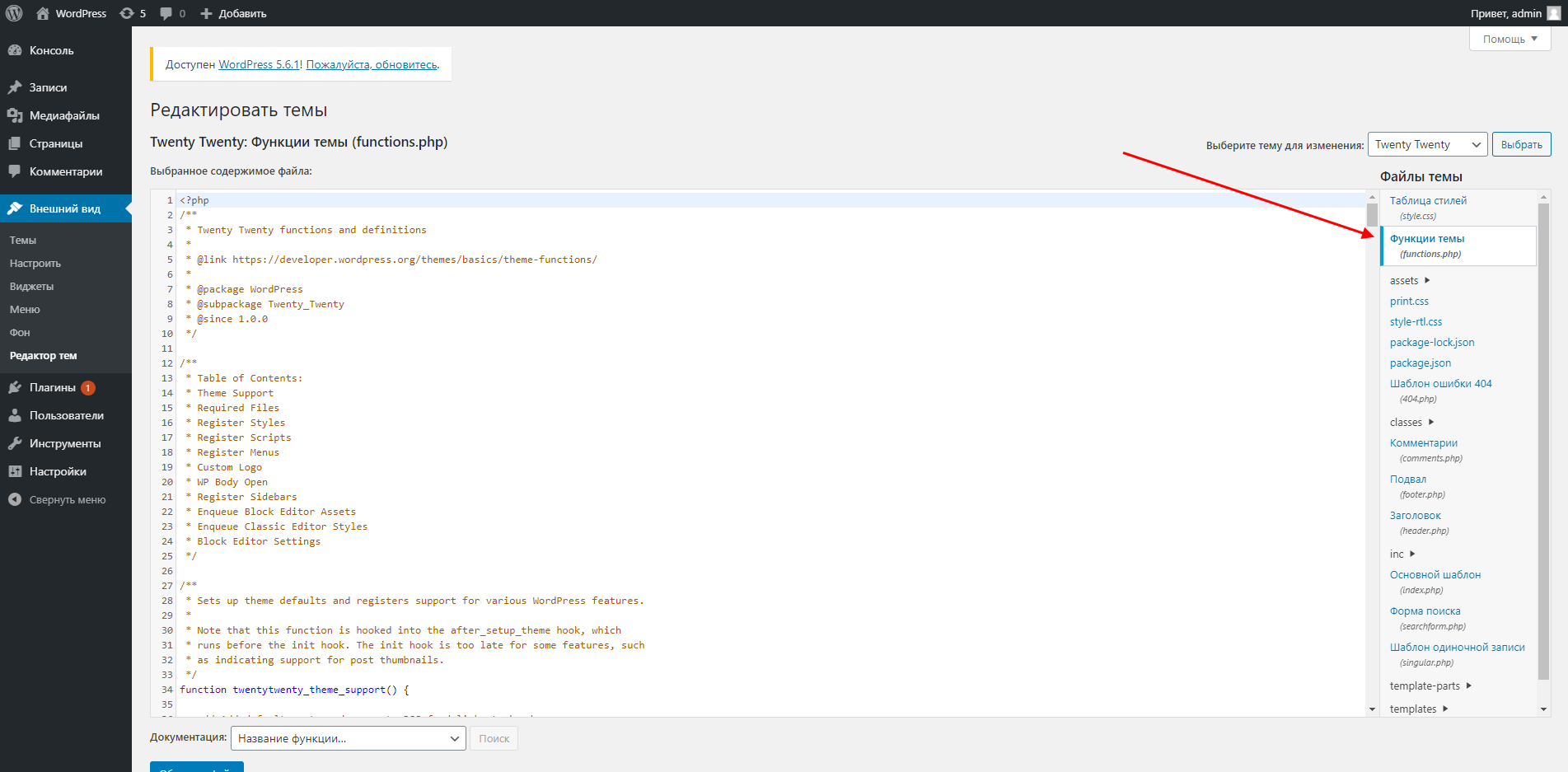
Итак, мы попали в нужное нам окно – сюда и будем добавлять код. Выглядит он так:
// Activate WordPress Maintenance Mode
function wp_maintenance_mode(){
if(!current_user_can('edit_themes') || !is_user_logged_in()){
wp_die('<h1 style="color:red">Website under Maintenance</h1><br />We are performing scheduled maintenance. We will be back on-line shortly!');
}
}
add_action('get_header', 'wp_maintenance_mode');
Прописываем блок кода в конце файла и не забываем сохраниться кнопкой «Обновить файл».
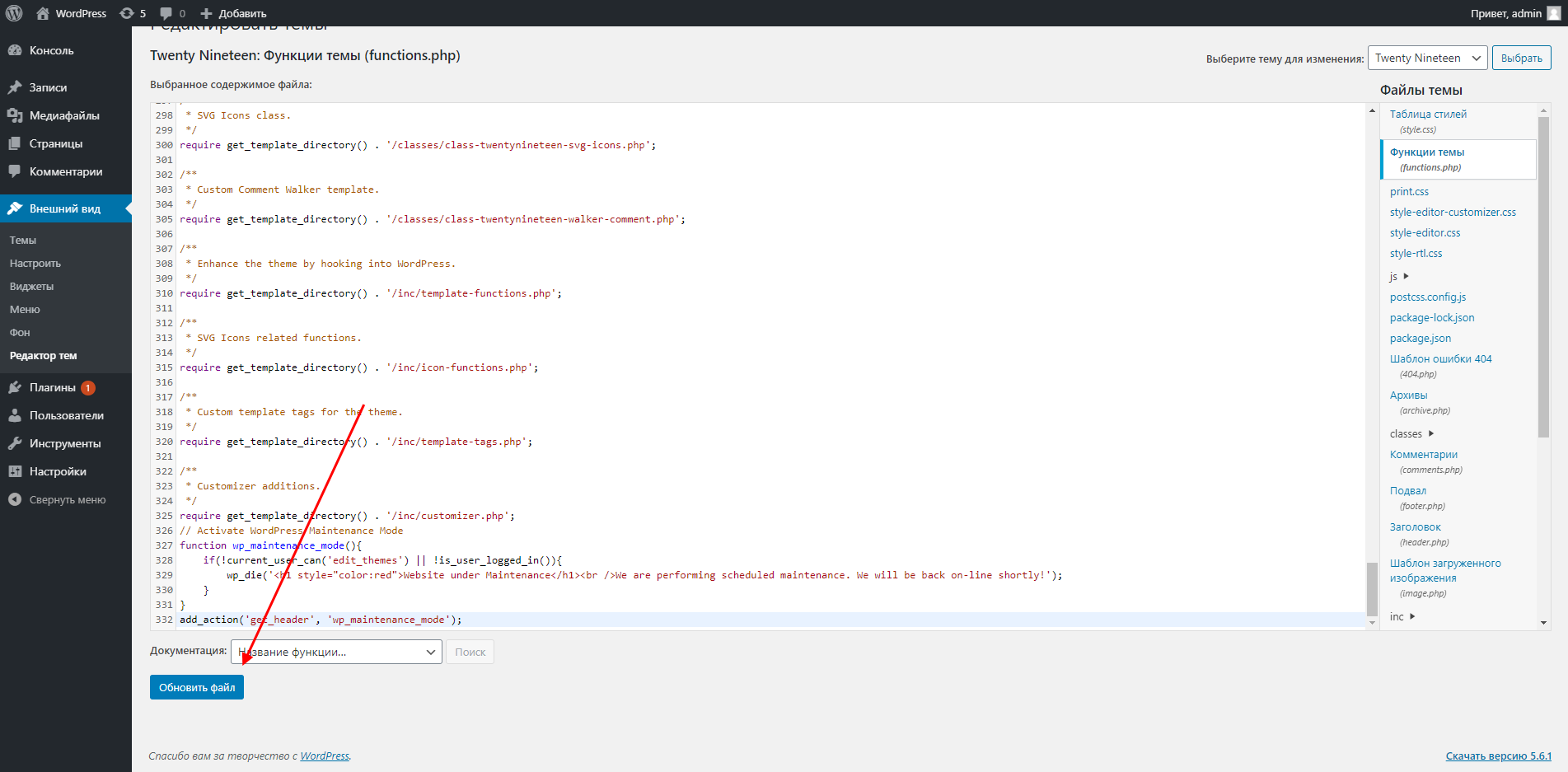
Теперь пользователи будут уведомлены, что на сайт находится на техобслуживании. Вы не сможете увидеть объявление, так как зарегистрированы на сайте. Чтобы увидеть его, откройте сайт в другом браузере или выйдете из учетной записи WordPress.
Чтобы закрыть техобслуживание, просто удалите код, вставленный ранее – главное, не очистить ничего лишнего. После этого откройте сайт так, как его видит обычный пользователь, и убедитесь, что техническая информация была удалена.
Способ 2: Плагин WP Maintenance Mode
В ходе статьи мы рассмотрим еще много различных плагинов, но детально разберем лишь один – WP Maintenance Mode. Это одно из самых популярных расширений, используемое многими разработчиками для активации режима техобслуживания. Он поставляется с готовыми темами, которые можно легко персонализировать – то есть вы устанавливаете плагин, выбираете необходимый внешний вид технической страницы, подключаете ее и готово. Давайте рассмотрим, как все это сделать.
- Открываем в админке WordPress раздел «Плагины» и выбираем «Добавить новый».
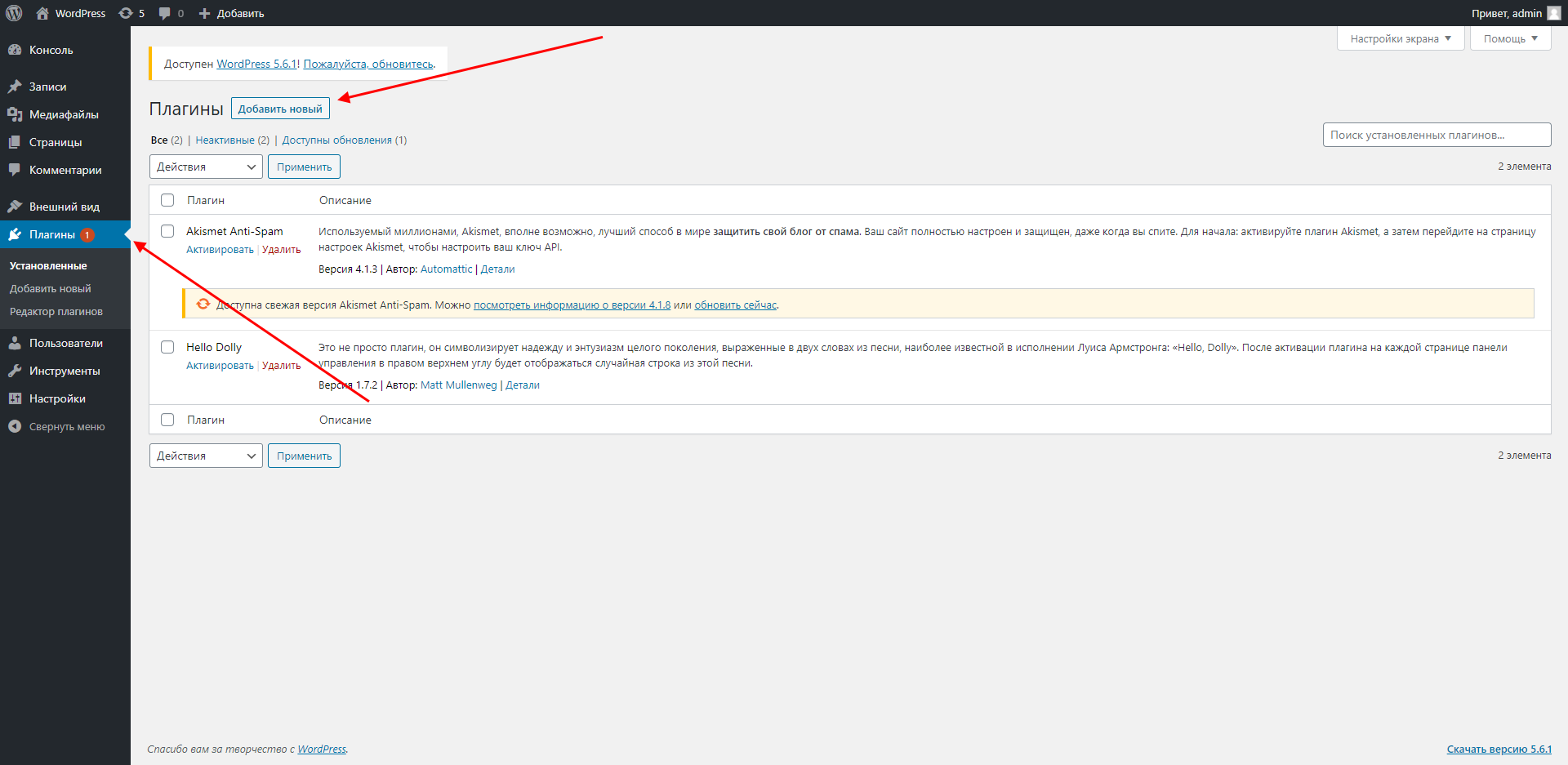
- Вводим запрос WP Maintenance Mode и устанавливаем необходимый нам плагин.
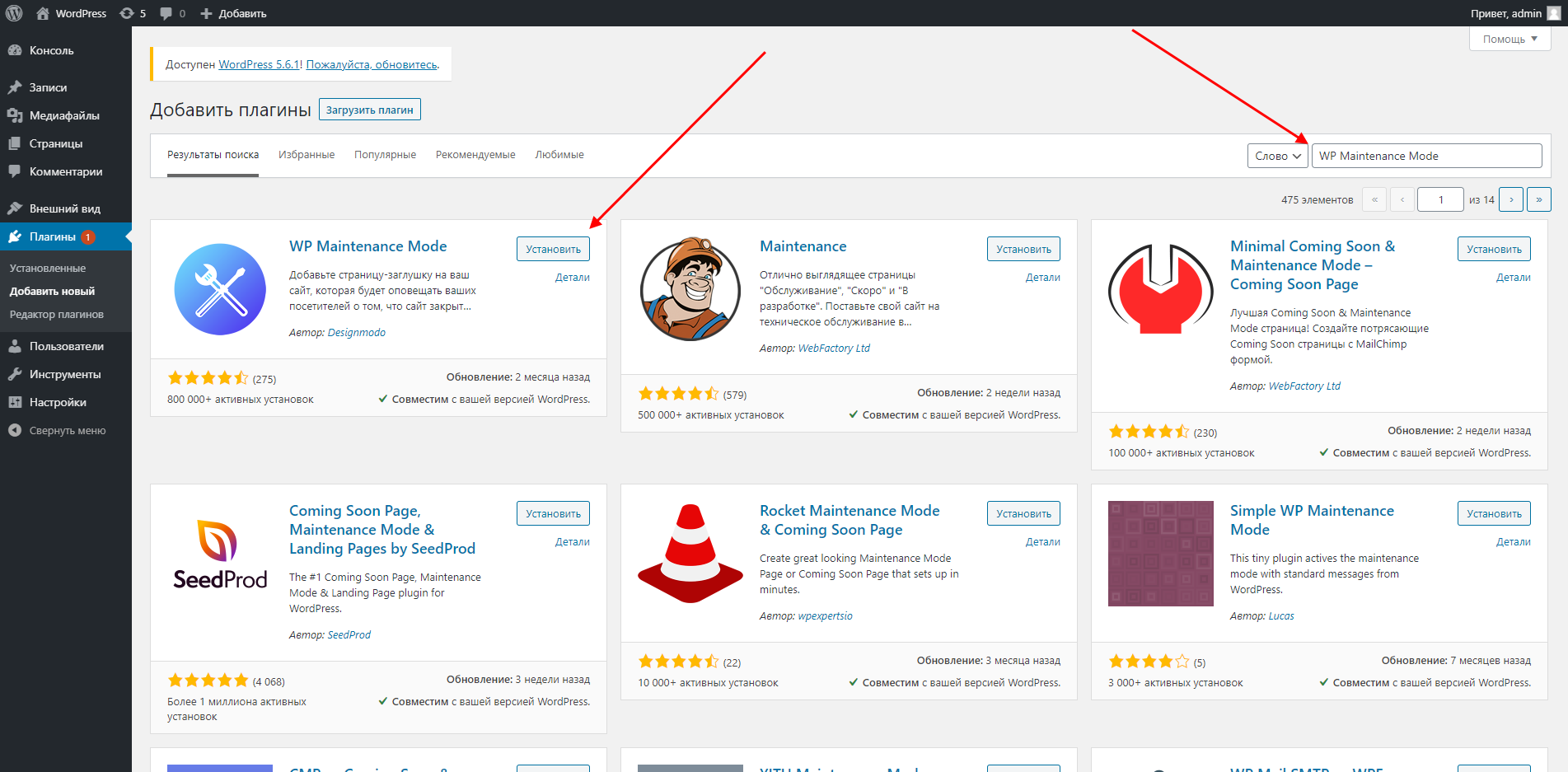
- После успешной установки активируем расширение.
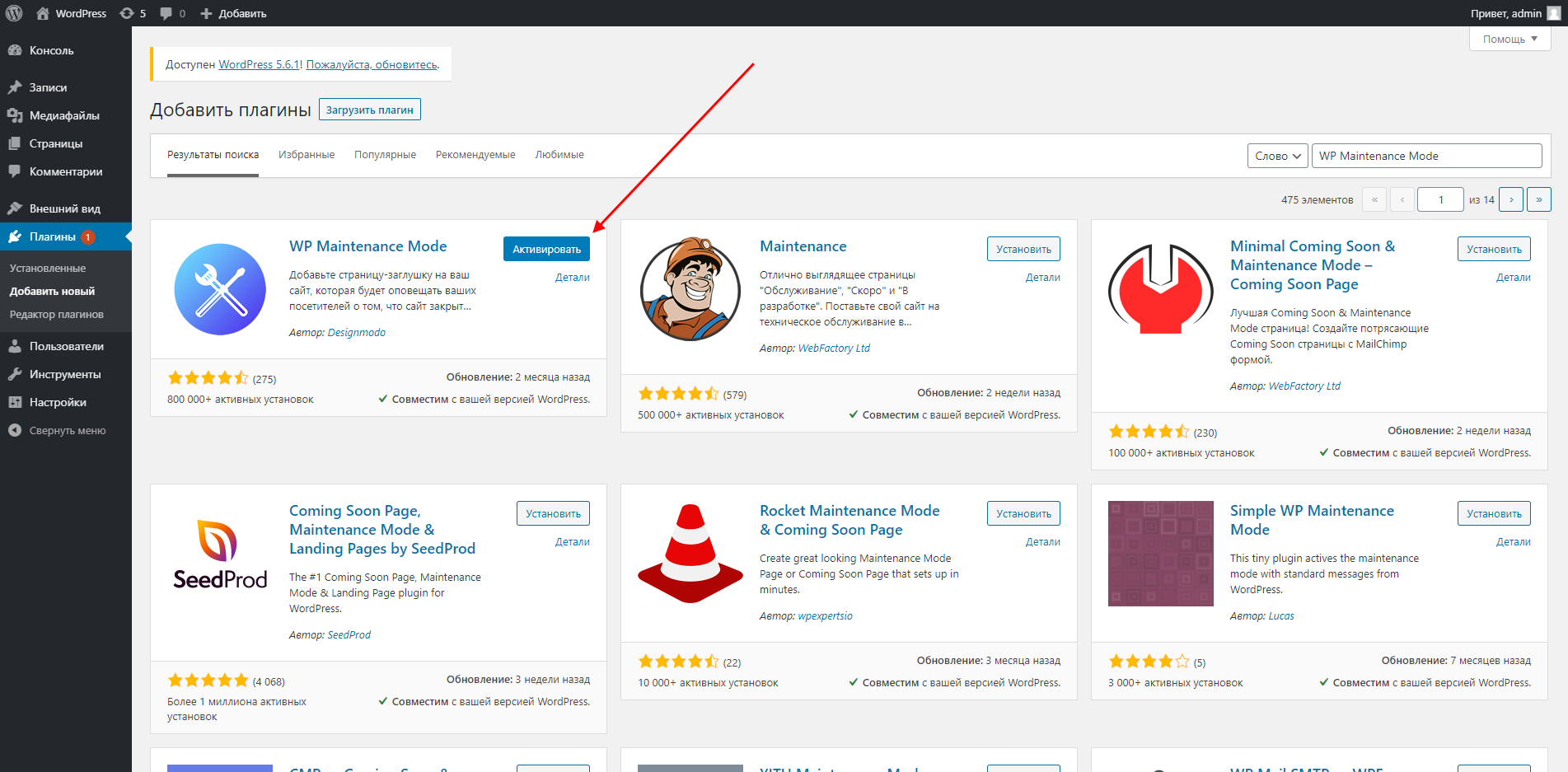
- Теперь нам нужно его немного подредактировать – для этого на отобразившейся странице выбираем «Настройки».
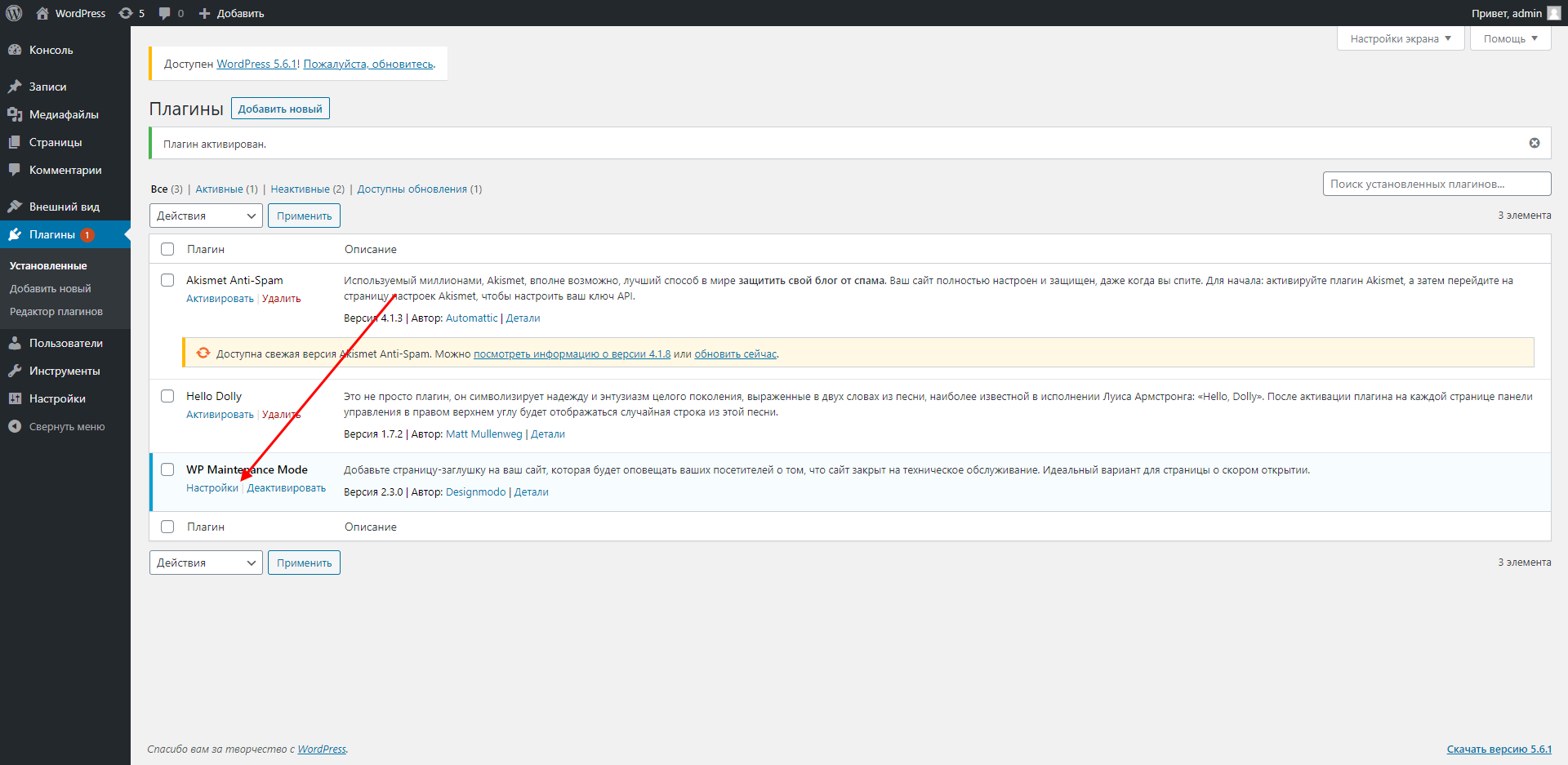
- Первым делом активируем работу расширения, а также отключаем индексацию поисковыми роботами. Здесь же обратите внимание на блоки «Доступ к панели управления» и «Доступ к сайту» – в них вы можете настроить доступность сайта во время технического обслуживания.
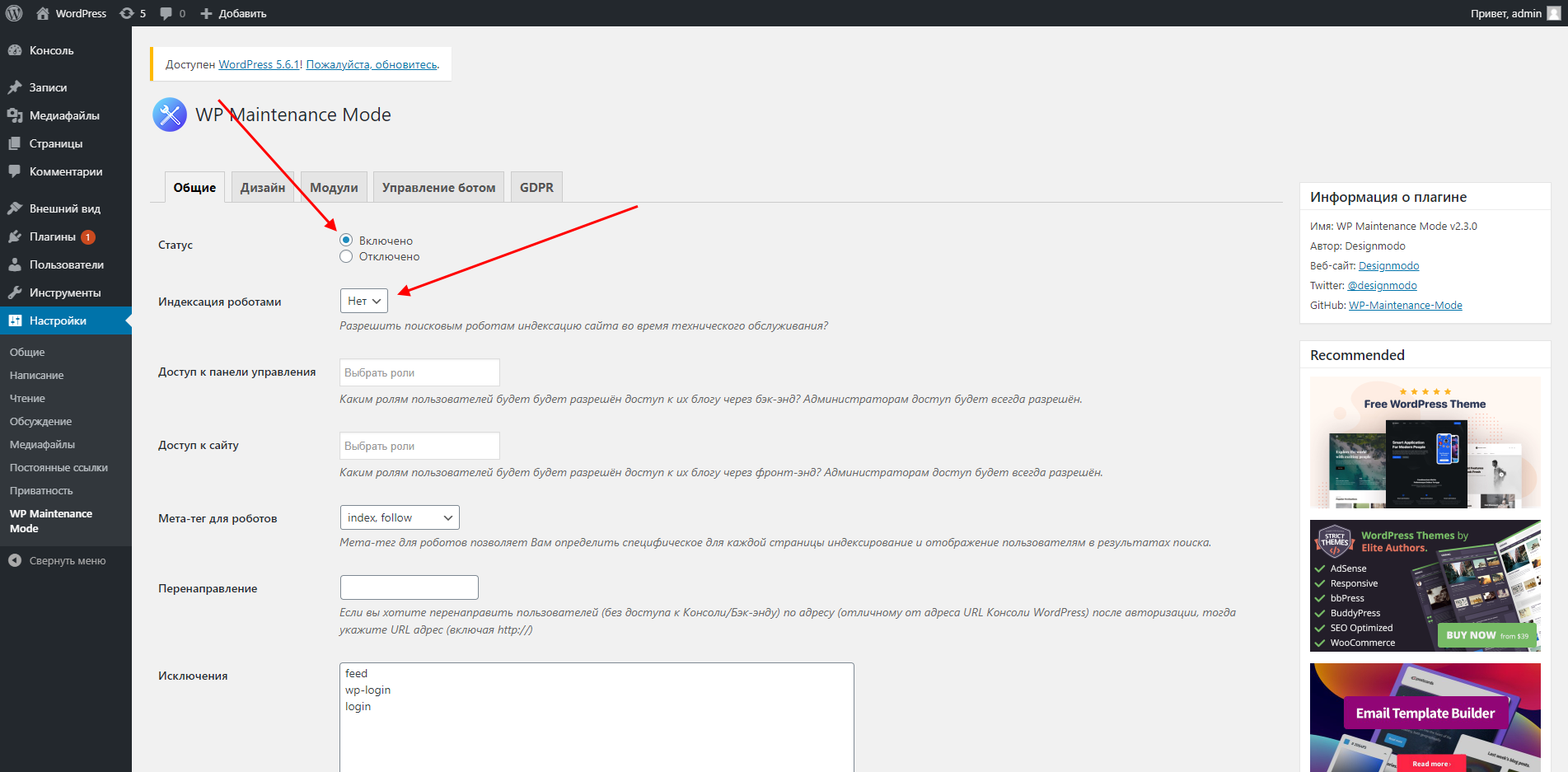
- Следующая вкладка «Дизайн» – здесь мы можем полностью настроить визуальную составляющую страницы. Тут уже на ваше усмотрение, не забудьте только сохранить внесенные изменения.
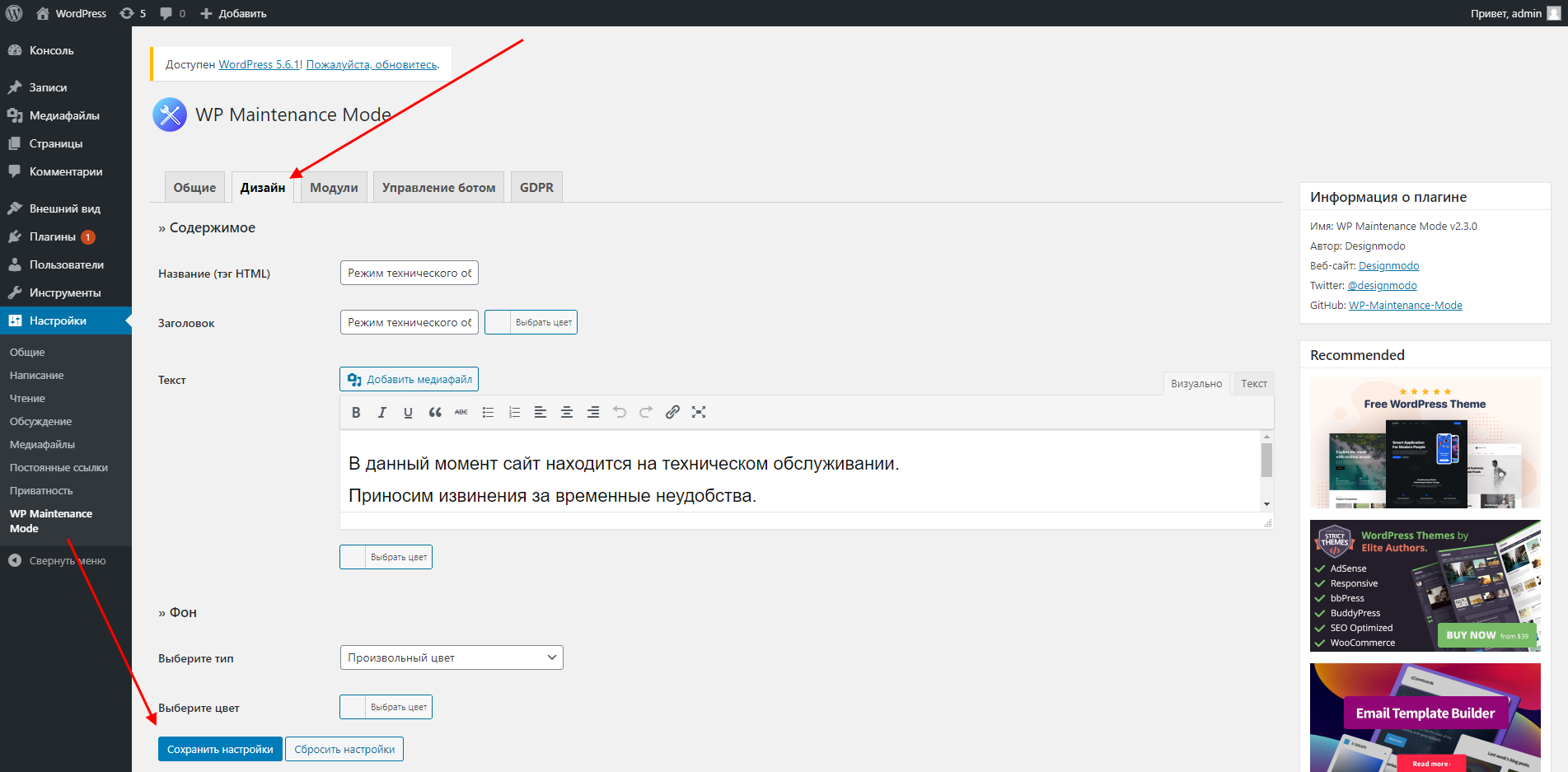
- Во вкладке «Модули» мы можем добавить новые блоки, например, установить обратный отсчет – пользователи будут видеть, сколько времени осталось до окончания профилактических работ.
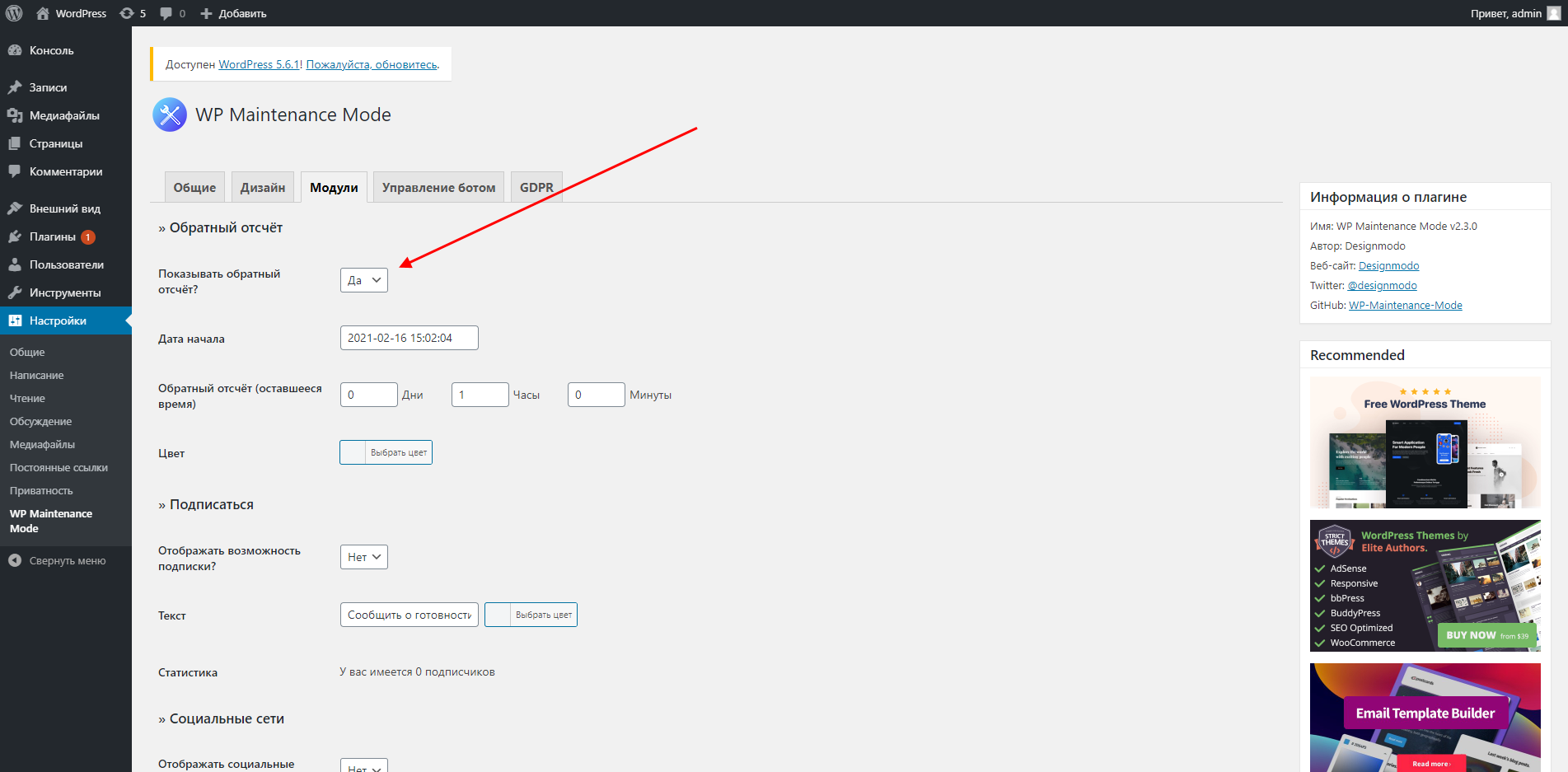
- Здесь же мы можем добавить обратную связь и включить отображение социальных сетей.
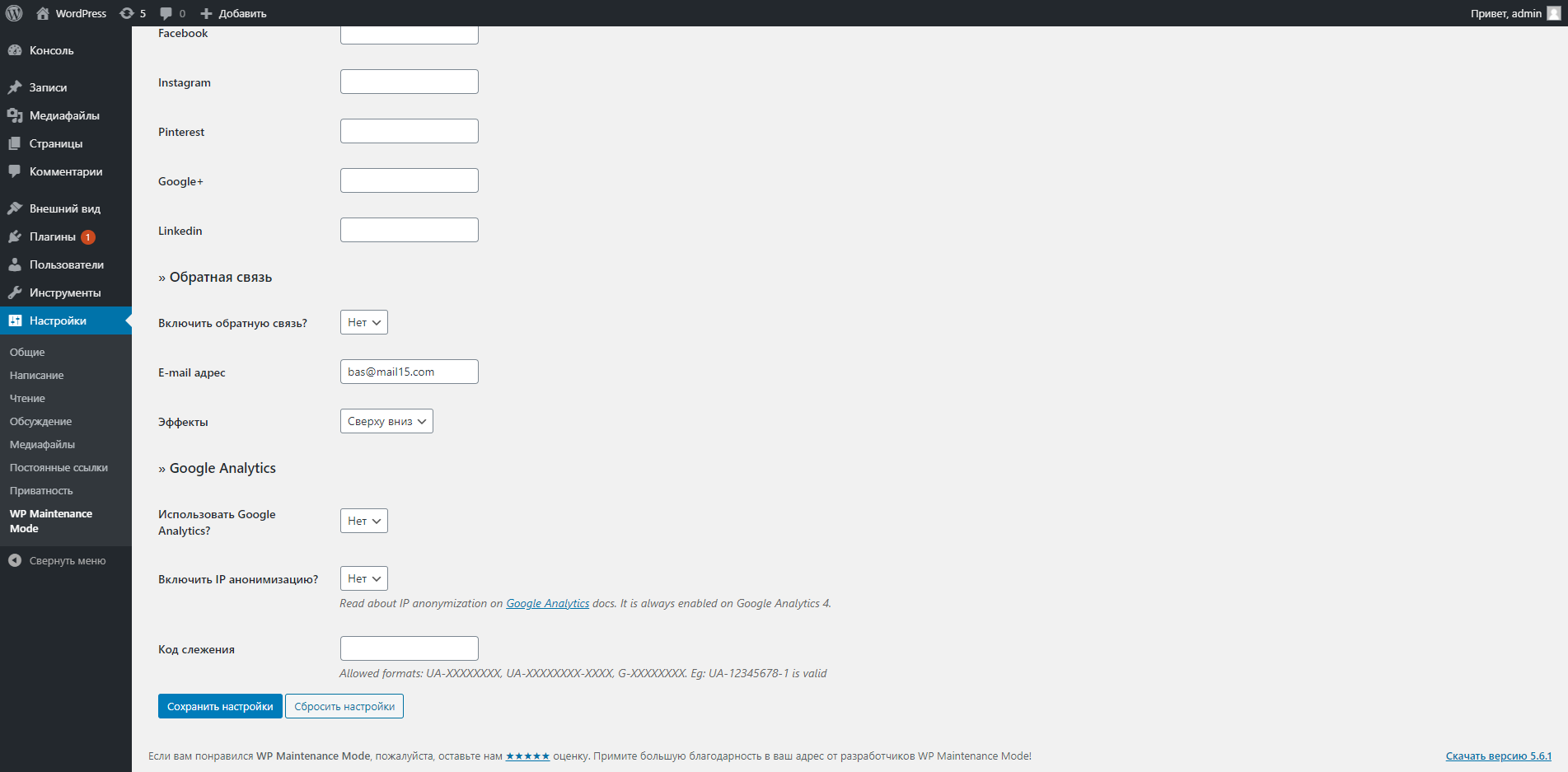
- Раздел «Управление ботом» – отличный способ не дать заскучать пользователям, пока ведутся технические работы над сайтом.
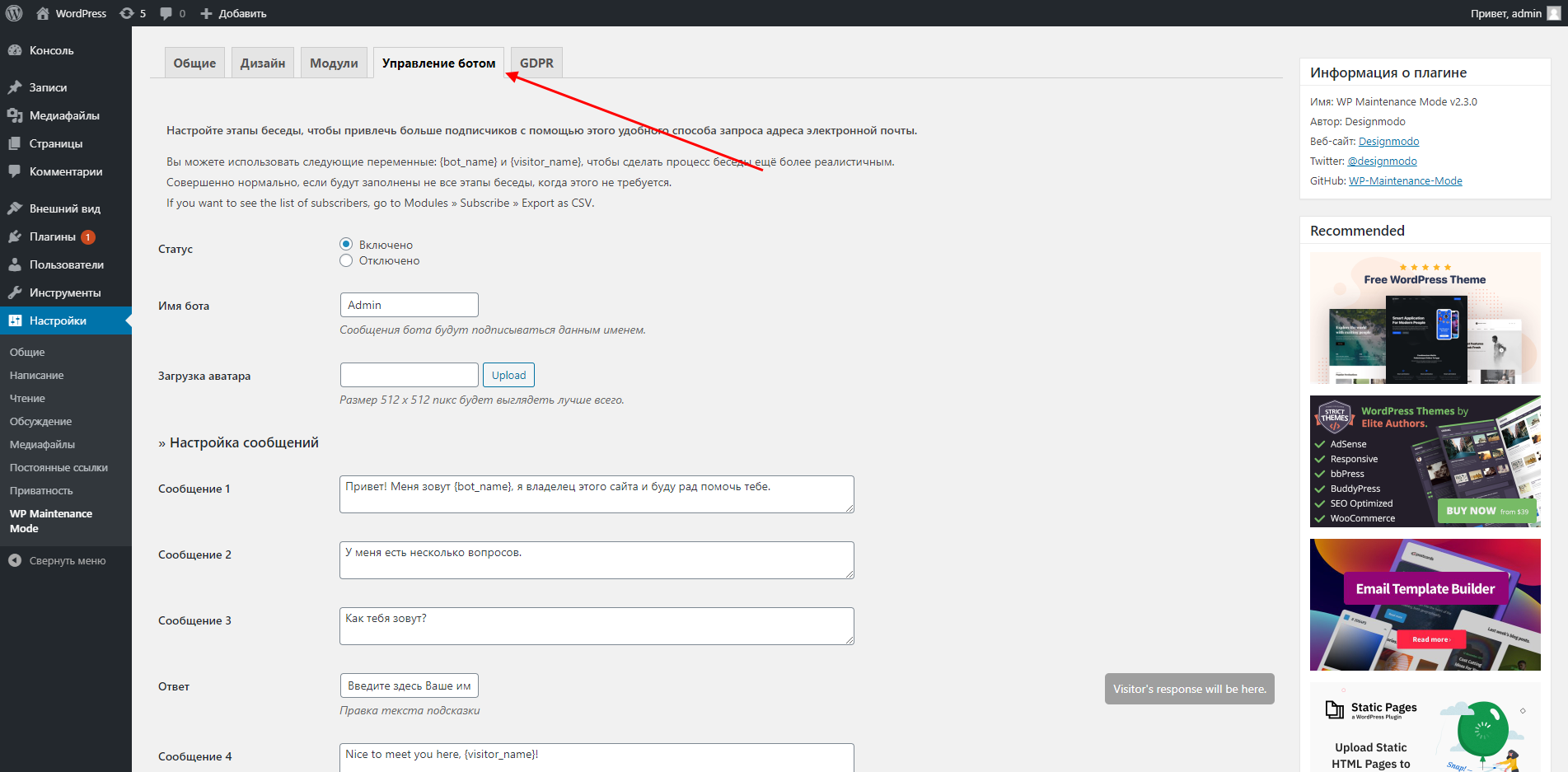
- Вкладка GDPR предназначена для настройки сбора информации о пользователях.
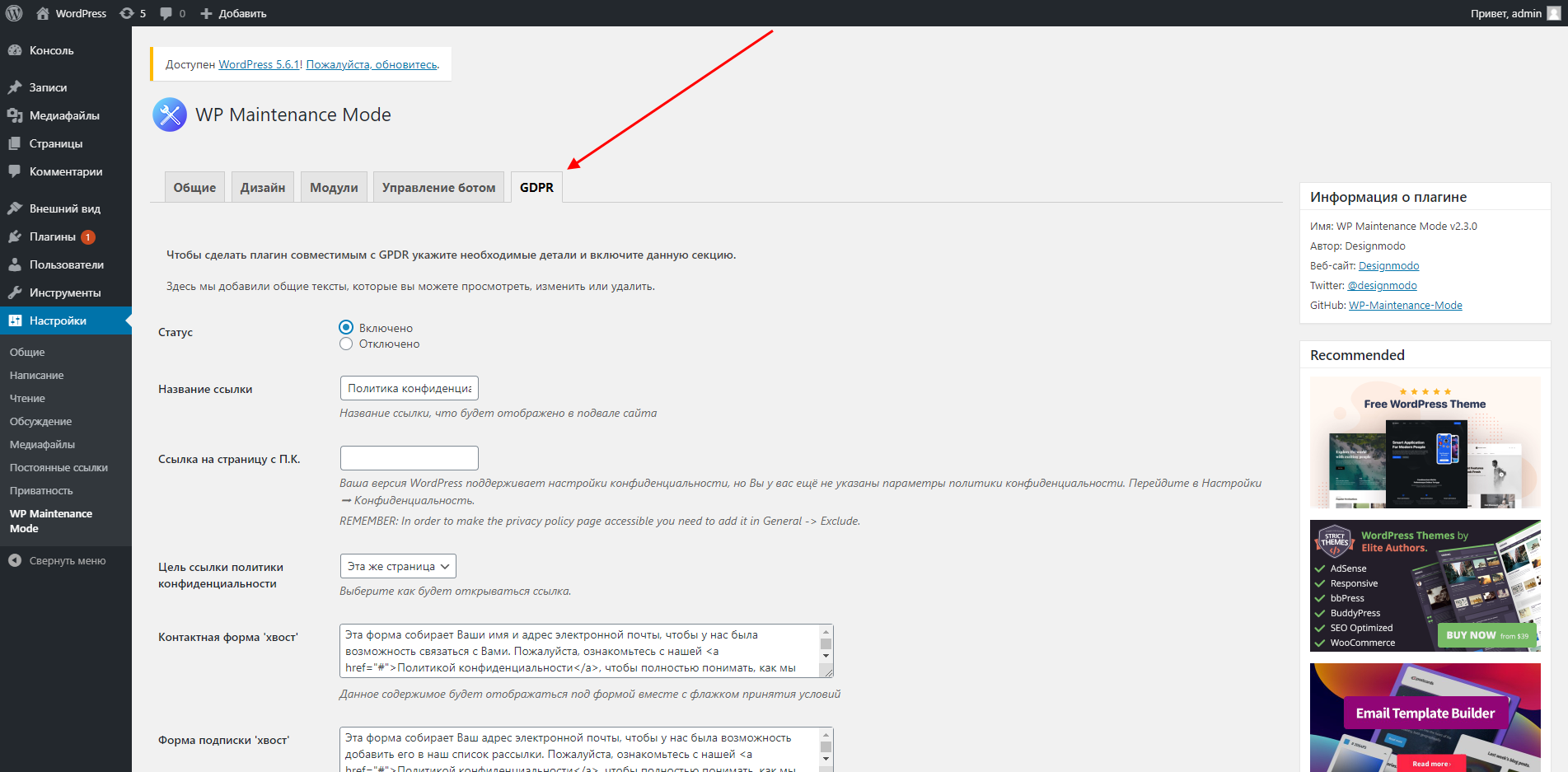
Как видите, настройки плагина многообразны, и в нем гораздо больше возможностей, чем в нескольких строчках кода, рассмотренных нами ранее.
Способ 3: Файл .htaccess
Последний способ, с помощью которого можно закрыть сайт на обслуживание в WordPress, – добавить код в файл .htaccess. Этот файл находится в корневом каталоге сайта, добраться до него можно следующим образом:
- Открываем личный аккаунт хостинг-провайдера и переходим в файловый менеджер. Затем заходим в папку с названием CMS и переходим в раздел «public_html». Там находим нужный нам файл и заходим в него двойным кликом.
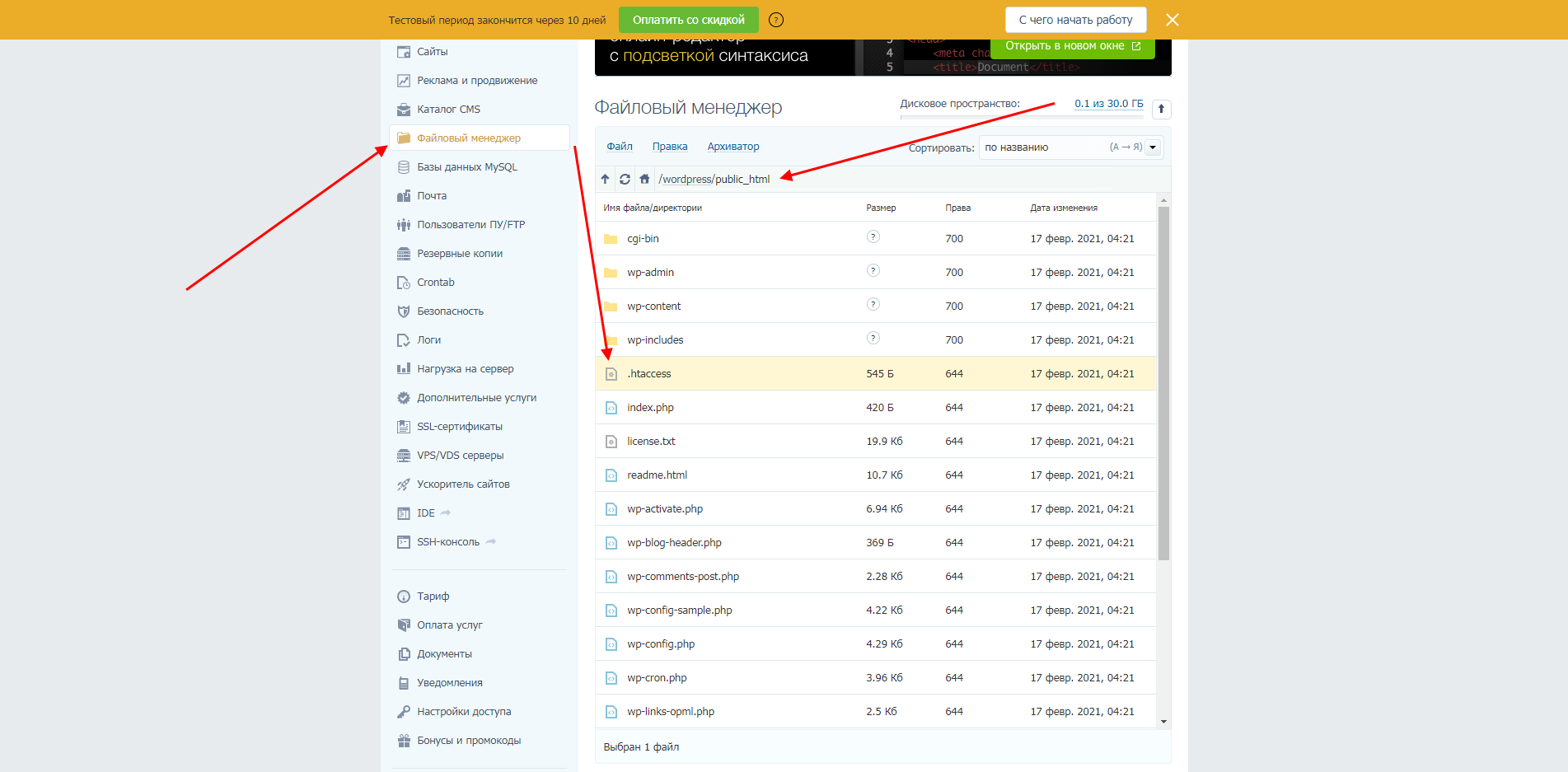
- Осталось добавить несколько строчек кода. Для вашего удобства он расположен под картинкой – просто скопируйте его и вставьте в файл.
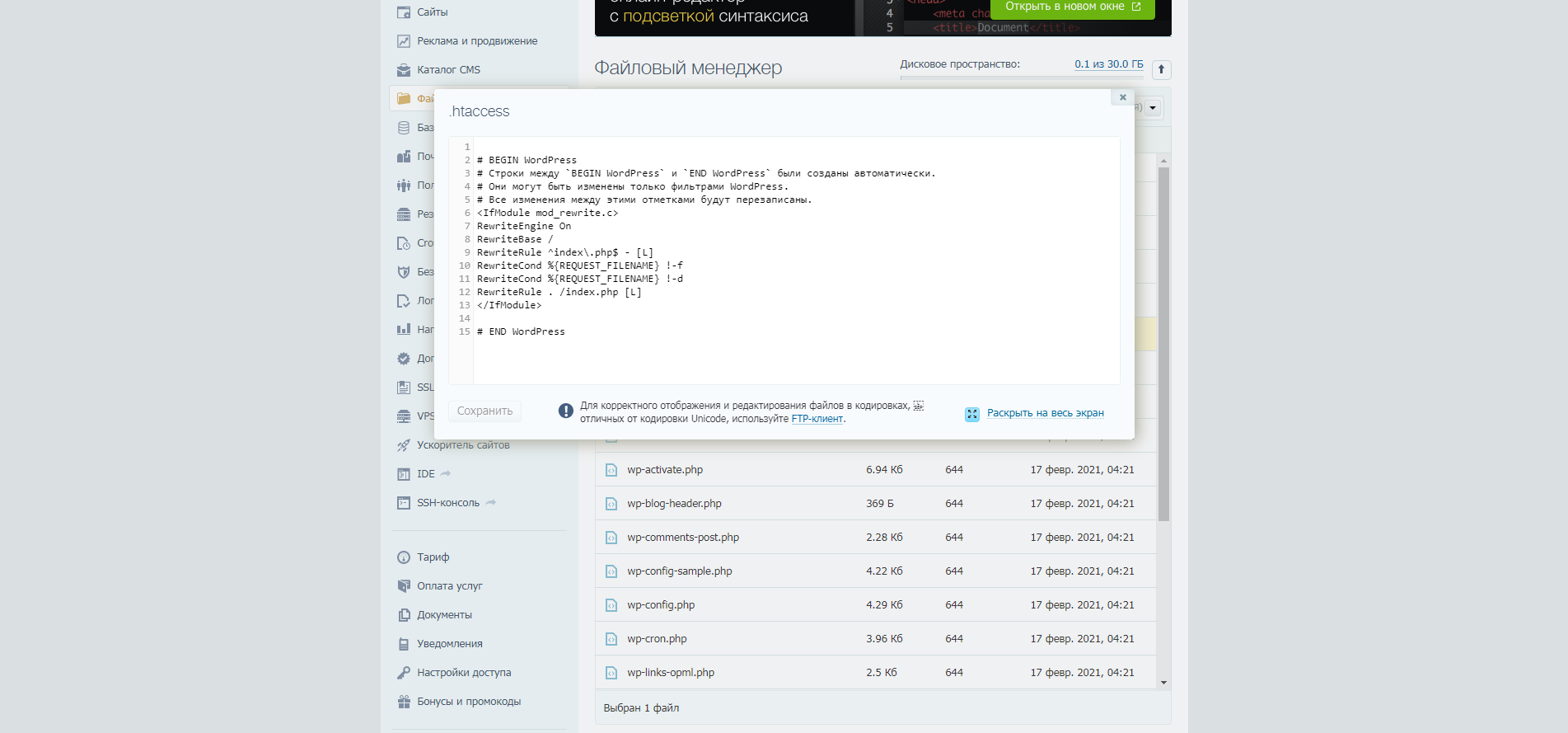
RewriteEngine On
RewriteBase /
RewriteCond %{REMOTE_ADDR} !^123.456.789.123
RewriteCond %{REQUEST_URI} !^/maintenance.html$
RewriteRule ^(.*)$ https://example.com/maintenance.html [R=307,L]
Эти команды перенаправляют всех посетителей на новую домашнюю страницу maintenance.html. Предварительно создайте ее и настройте – шаблоны можете поискать в интернете, их довольно много.
Как избежать зависания в режиме обслуживания
Одна из проблем, с которой часто сталкиваются разработчики, – это зависания. Они могут возникать по ряду причин:
- Частое обновление плагинов во время обслуживания.
- Несовместимость плагинов с текущей версией WordPress.
- Ошибки в плагинах, используемых для активации технического обслуживания
Как исправить зависание WordPress в режиме техобслуживания
Если у вас не установлен плагин для техобслуживания, то первое, на что стоит обратить внимание, – это файл .maintenance. Его нужно просто удалить, и все проблемы с зависанием уйдут напрочь. Для этого выполните следующее:
- Подключитесь к сайту с помощью FTP-клиента либо по SSH.
- Найдите в корневой папке файл .maintenance и удалите его.
- Перезагрузите страницу сайта. Все должно заработать!
Вполне возможно, что сайт зависает вследствие реальной ошибки. Скорее всего, она вызвана плагином – в этом случае потребуется его удалить либо отключить. Если же отключение плагина не помогает, то попробуйте восстановить сайт из резервной копии.
8 лучших плагинов WP для режима технического обслуживания
Как я уже сказал ранее, существует множество плагинов для включения технического обслуживания сайта на WordPress. В данном разделе мы рассмотрим лучшие из них, а именно: WP Maintenance Mode, SeedProd, Slim Maintenance Mode, Minimal Coming Soon & Maintenance Mode, Elementor Maintenance Mode, Under Construction, Maintenance Pro и Fancy WP maintenance Mode.
WP Maintenance Mode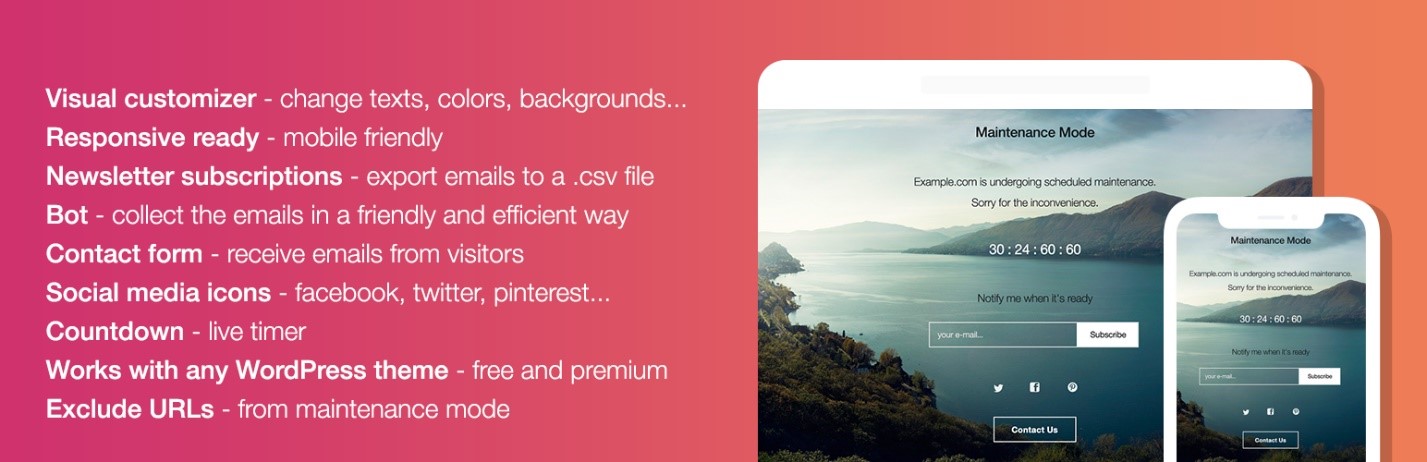
Ранее я уже рассмотрел активацию данного плагина. Это одно из лучших решений на рынке для включения технического режима. После его активации только зарегистрированные пользователи с достаточными правами смогут увидеть содержимое сайта. Здесь же можно использовать дату с таймером обратного отсчета для информирования посетителей или настроить свое уведомление.
Особенности:
- полностью настраиваемый, доступны функции смены цветов, текстов, фоновых изображений;
- форма подписки – экспорт email в .csv файл;
- функция счетчика времени;
- контактная форма, позволяющая получать письма от посетителей;
- поддержка GDPR и многое другое.
Стоимость: бесплатно
Ссылка на скачивание: WP Maintenance Mode
SeedProd
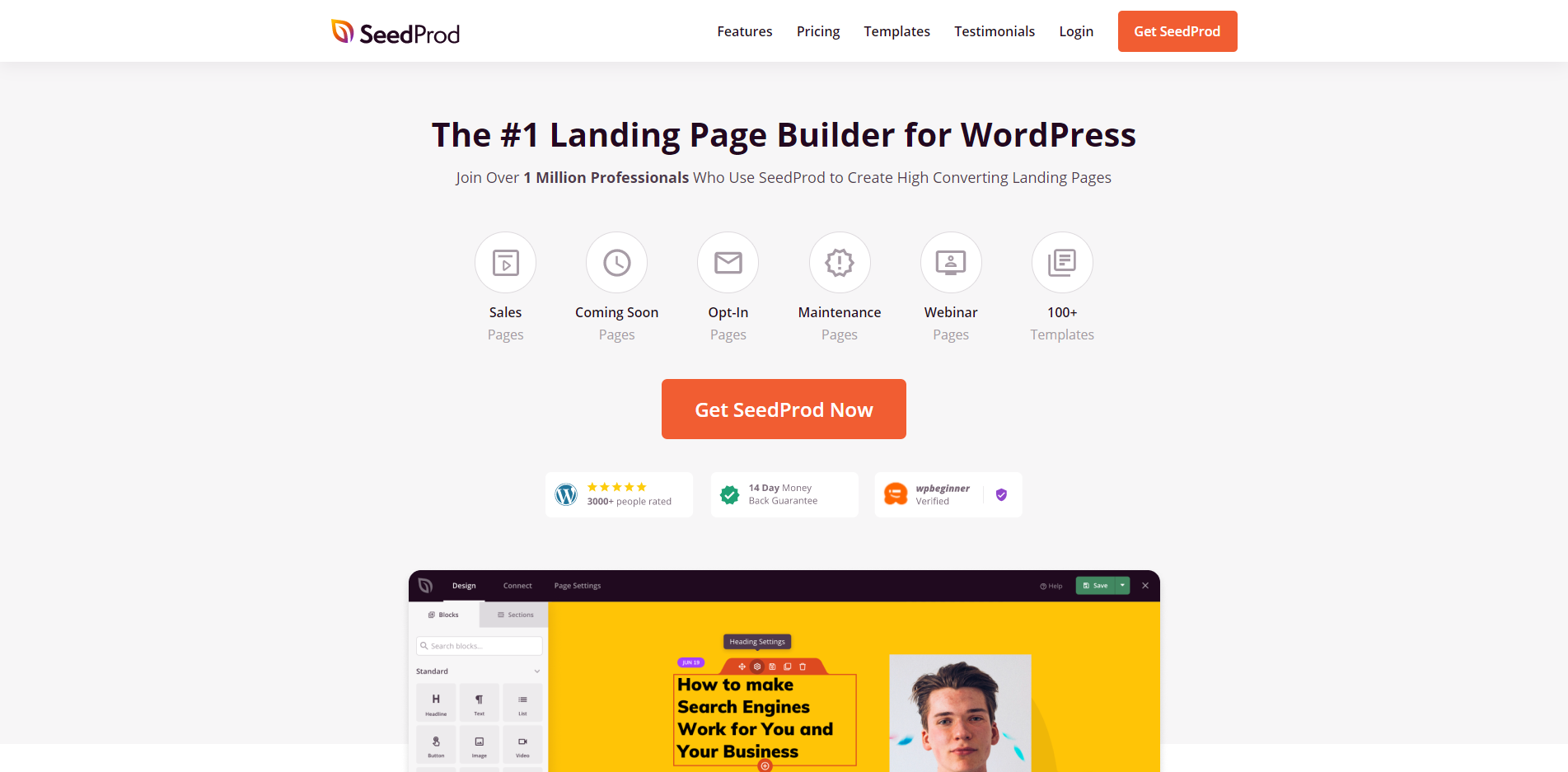
SeedProd – один из самых популярных плагинов для создания привлекательных страниц, находящихся в стадии разработки. SeedProd использует конструктор страниц с доступом к более чем 500 000 бесплатных стоковых изображений, что позволяет создавать уникальные страницы. Также плагин адаптирован для мобильных устройств.
Особенности:
- таймер обратного отсчета;
- встроенная контактная форма;
- встроенный автоответчик электронной почты;
- оптимизирован для поисковых систем;
- есть конструктор страниц.
Стоимость: от $39.50/год
Ссылка на скачивание: SeedProd
Slim Maintenance Mode
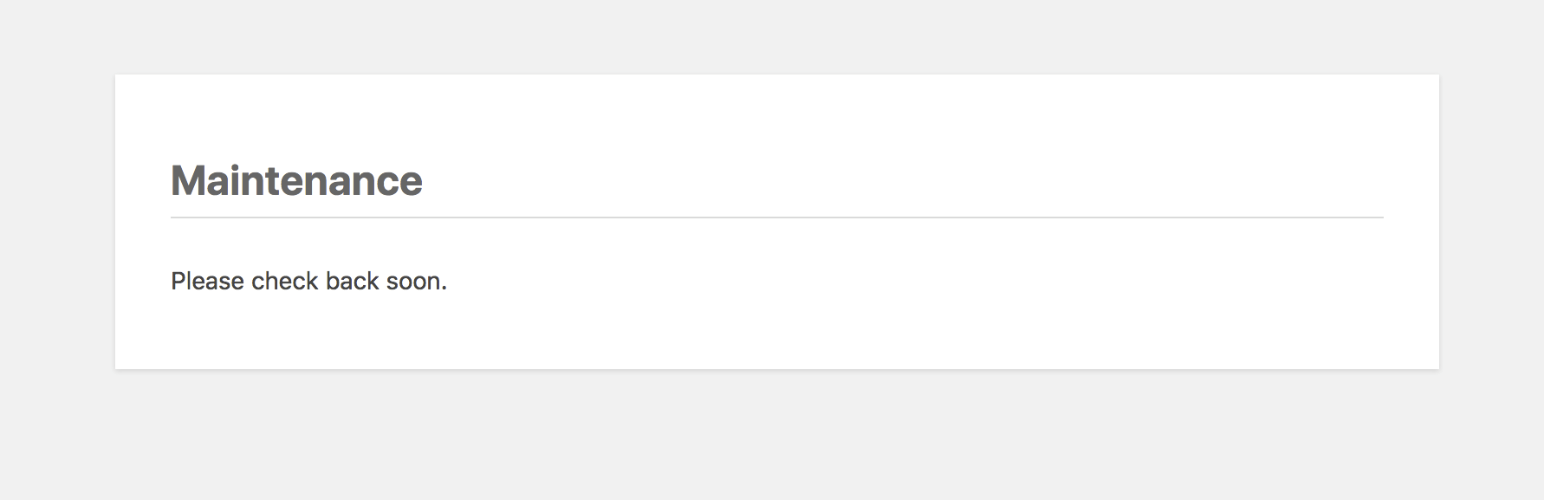
Slim Maintenance Mode – это бесплатное и простое решение для быстрого включения технической страницы. Достаточно активировать плагин, и сайт будут видеть только администраторы проекта.
Особенности:
- работает с любой темой;
- поддерживает плагины кэширования: Cachify, Super Cache, WP Rocket, WP Fastest Cache and W3 Total Cache;
- отправляет код состояния ответа HTTP 503 – актуально для поисковых систем.
Стоимость: бесплатно
Ссылка на скачивание: Slim Maintenance Mode
Minimal Coming Soon & Maintenance Mode
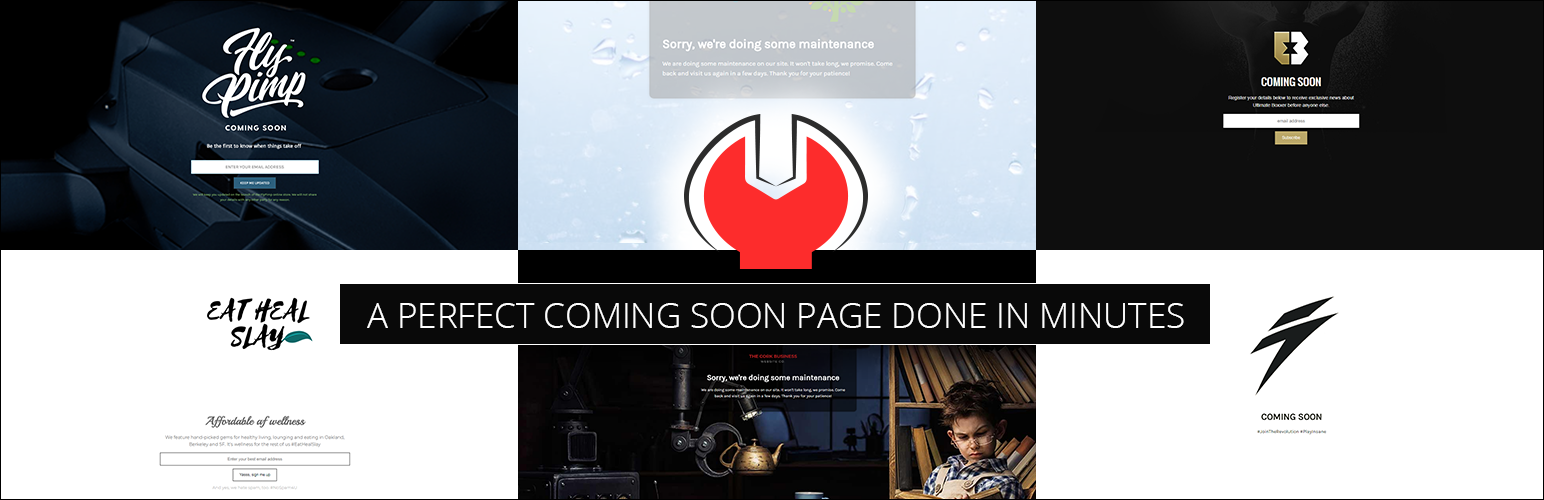
Это простое расширение позволит легко создавать технические страницы и настраивать их так, как душе угодно. Из возможностей можно отметить подключение к API MailChimp для сбора почты пользователей, а также использование собственных CSS-стилей.
Особенности:
- более 200 тем, 26+ фильтров и 47+ анимаций контента для страниц сайта;
- работает со всеми темами;
- включает более двух миллионов стоковых изображений;
- возможность настраивать каждый элемент страницы;
- совместимость с GDPR.
Стоимость: от $39/год
Ссылка на скачивание: Minimal Coming Soon & Maintenance Mode
Elementor Maintenance Mode
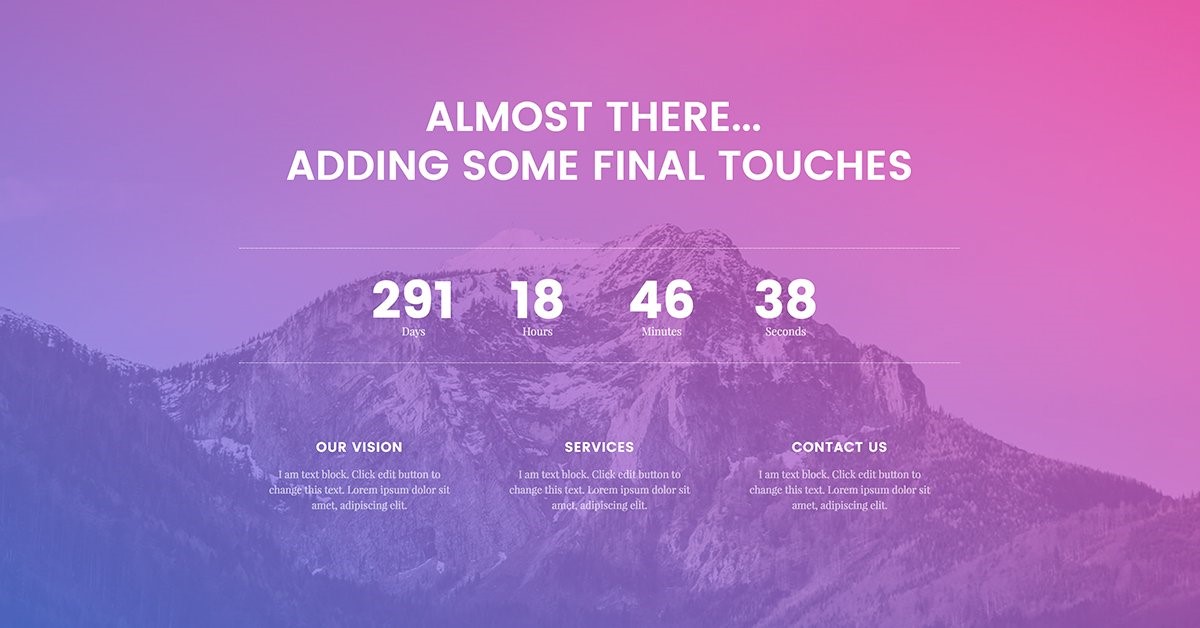
Elementor Maintenance Mode — это бесплатный плагин для WordPress. Он предлагает простой способ добавления страницы техобслуживания с возможностью ее гибкой настройки.
Особенности:
- предоставляет различные шаблоны и виджеты;
- режим «скоро доступен» автоматически сообщает поисковикам об индексации сайта;
- режим обслуживания автоматически сообщает поисковикам о том, что индексировать сайт не нужно.
Стоимость: бесплатно
Ссылка на скачивание: Elementor Maintenance Mode
Under Construction
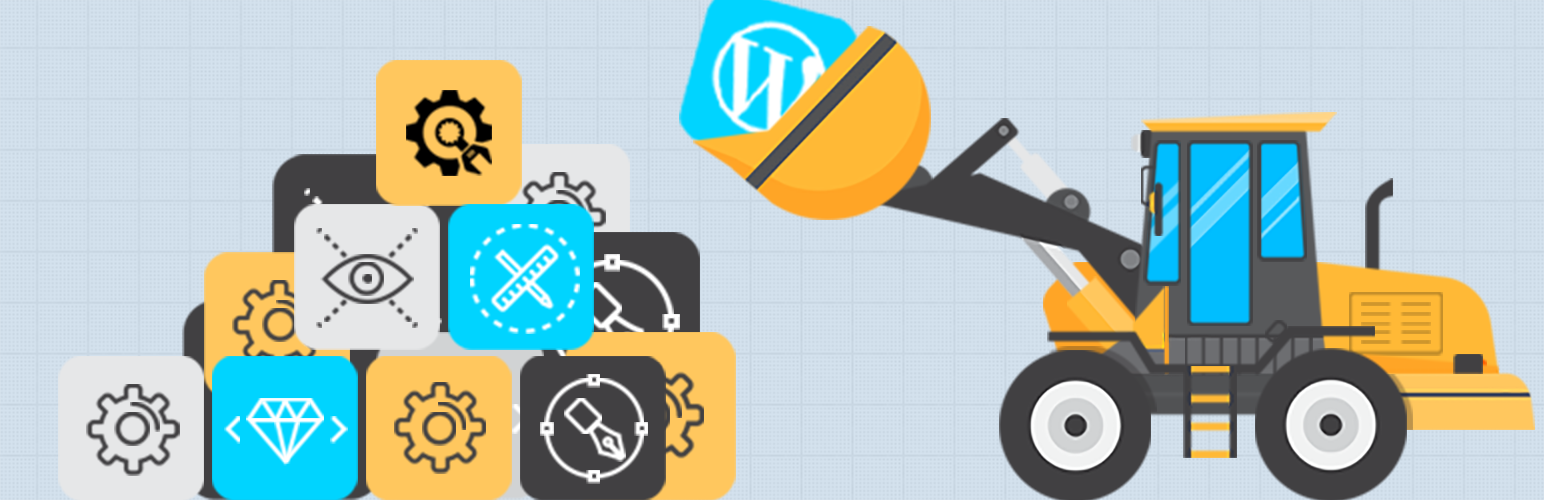
Under Construction позволяет незамедлительно отправить страницу в режим техобслуживания. Одна из фишек – возможность добавлять время окончания «ремонта», по истечении которого будет произведен автоматический выход сайта из режима техобслуживания.
Особенности:
- отслеживание с помощью Google Analytics;
- пользовательские CSS;
- доступно более 200 различных тем;
- возможность добавлять пользователей в белый список для просмотра содержимого сайта.
Стоимость: от $25/год
Ссылка на скачивание: Under Construction
Maintenance Pro
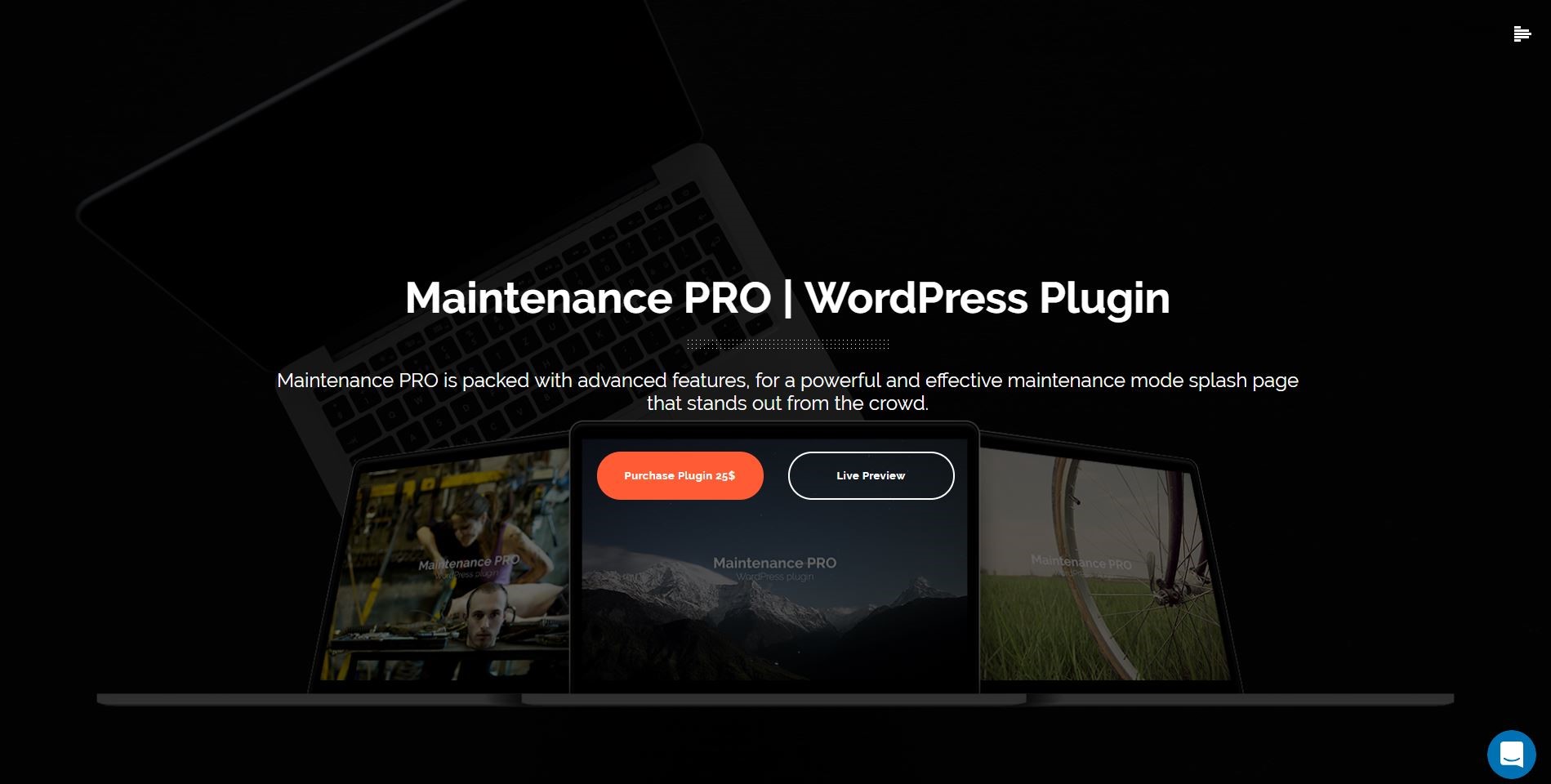
Maintenance Pro – плагин, разработанный компанией Fruitful Code. Он имеет удобный интерфейс и прост в использовании, что оправдано отметкой в 2 млн загрузок. Maintenance Pro предоставляет возможность добавлять изображения в галерею, загружать видео, использовать их в качестве фона на странице, а также менять разрешение.
Особенности:
- доступно несколько эффектов фона;
- пользовательские настройки – возможность изменять CSS, шрифты и так далее;
- плагин практически не требует настройки, достаточно его скачать, и он будет готов к запуску.
Стоимость: бесплатно
Ссылка на скачивание: Maintenance Pro
Fancy WP maintenance Mode
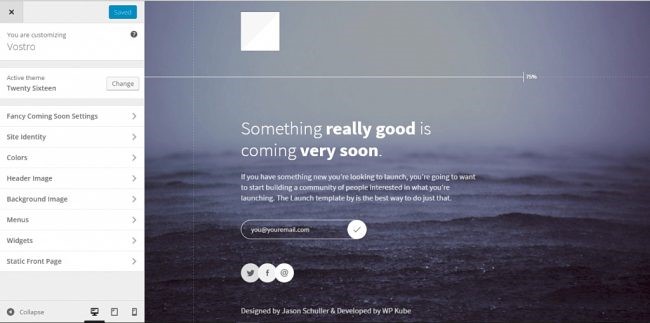
Fancy WP maintenance Mode – проект с открытым исходным кодом, разработанный организацией WPKube. Как и все предыдущие плагины, он дает возможность быстро создавать страницы для режима технического обслуживания. Fancy WP работает со всеми популярными бесплатными темами, а также позволяет собирать электронную почту пользователей.
Особенности:
- стильный дизайн;
- интеграция с MailChimp;
- простая установка;
- бесплатная поддержка;
- полностью адаптивный макет.
Стоимость: бесплатно
Ссылка на скачивание: Fancy WP maintenance Mode
Заключение
В сегодняшней статье мы разобрали одну из важнейших тем, с которой сталкиваются многие разработчики сайтов на WordPress. Если вы в будущем планируете вносить изменения на своем ресурсе, то надо уметь отправлять сайт в режим технического обслуживания. При грамотном подходе это никак не повлияет на трафик.
Соблюдайте все правила, и тогда любые изменения будут приносить только положительные эмоции. Удачи!




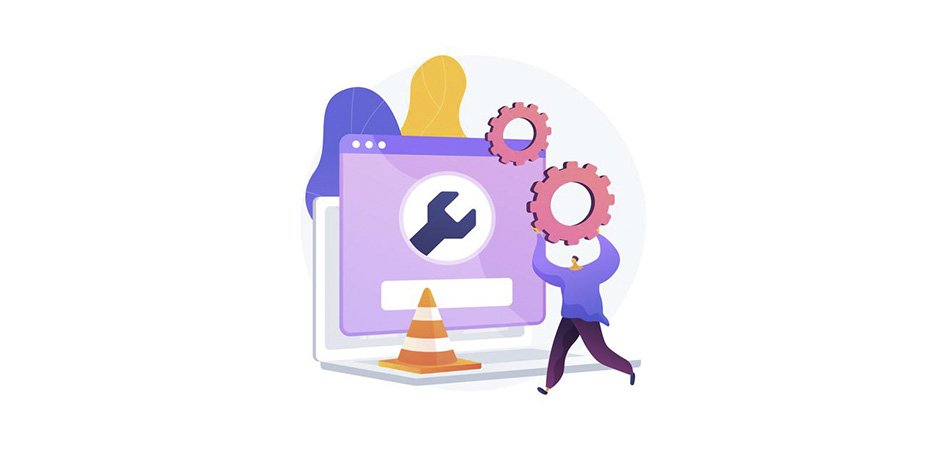






Комментарии