Если необходимый для открытия в Microsoft Excel файл оказался сохранен в формате PDF, решить эту ситуацию можно несколькими разными методами. В большинстве случаев подходит конвертирование, что проще всего сделать через специализированные онлайн-сервисы, однако иногда можно пойти и другими путями, которые будут разобраны в первую очередь.
Способ 1: Извлечение текста
Если нет информации о том, что хранится внутри PDF, или содержимое не имеет в себе никаких таблиц, можно попробовать извлечь исходный текст, затем изменить его формат и правильно расположить непосредственно в Microsoft Excel. Однако этот метод не всегда работает, поэтому проверять действенность придется самостоятельно, что выглядит следующим образом:
-
Запустите Эксель и на главной выберите раздел «Открыть».
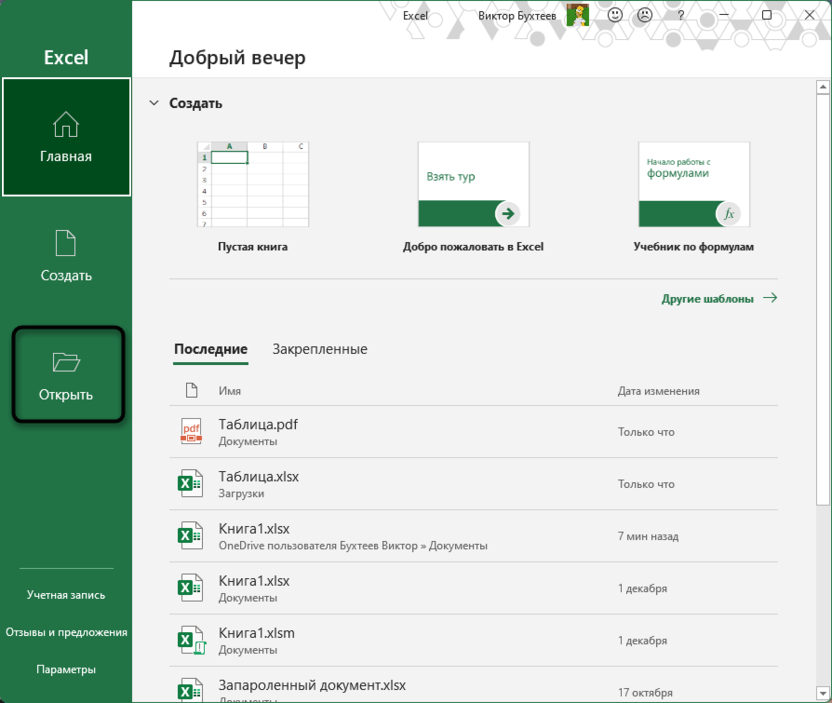
-
Дважды кликните по кнопке «Обзор», чтобы перейти к выбору хранящегося на компьютере файла.
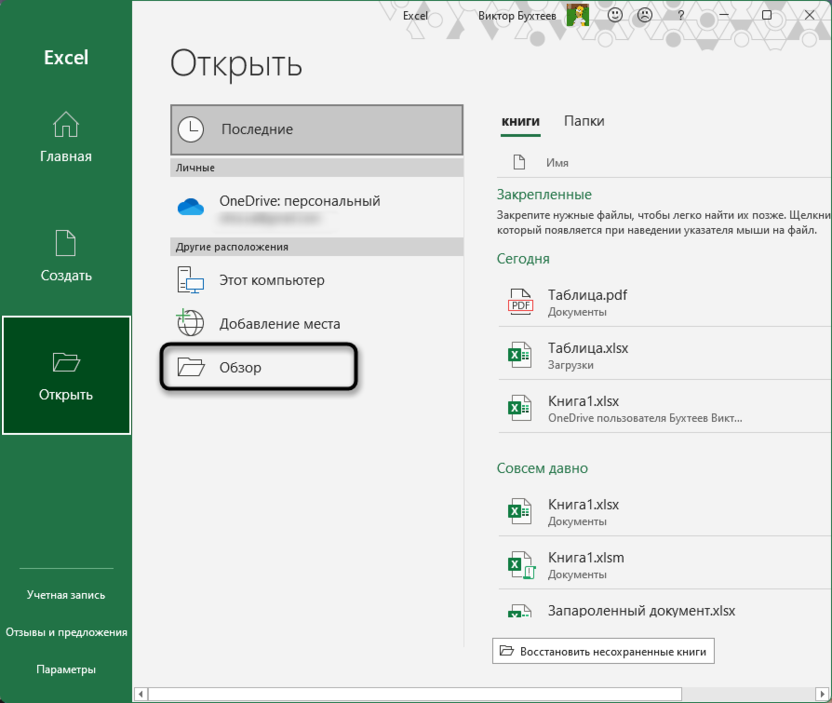
-
Обязательно нужно выбрать из списка «Все файлы», иначе PDF-документы не будут видимыми в списке. Отыщите файл и щелкните по нему два раза левой кнопкой мыши, подтверждая открытие через Microsoft Excel.
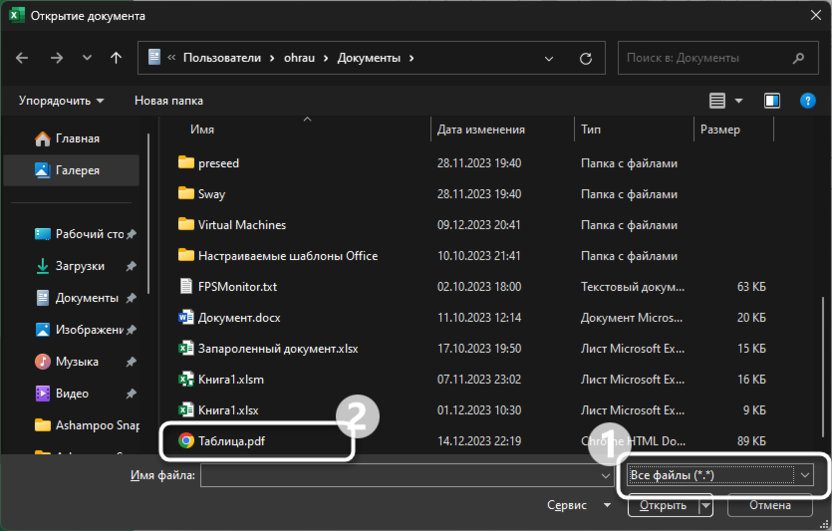
-
Вы будете уведомлены о том, что формат не соответствует разрешению или возникли другие проблемы. Необходимо игнорировать все эти сообщения и нажать «Да», чтобы попробовать открыть документ.

-
Скорее всего, появится средство работы с текстом, предлагающее разделить надписи на столбцы. Можете сделать это, если есть информация об используемых разделителях или уже прямо сейчас необходимо начать форматирование документа.
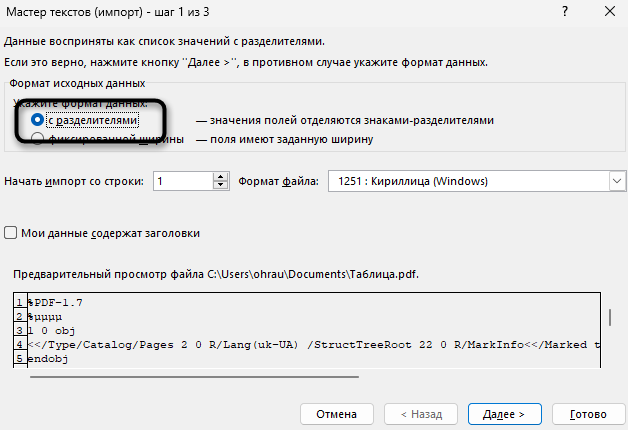
-
В качестве разделителя можете использовать любые знаки, но можно сделать перенос по словам, чтобы каждое из них было в новой ячейке, для чего понадобится поставить галочку возле пункта «Пробел».
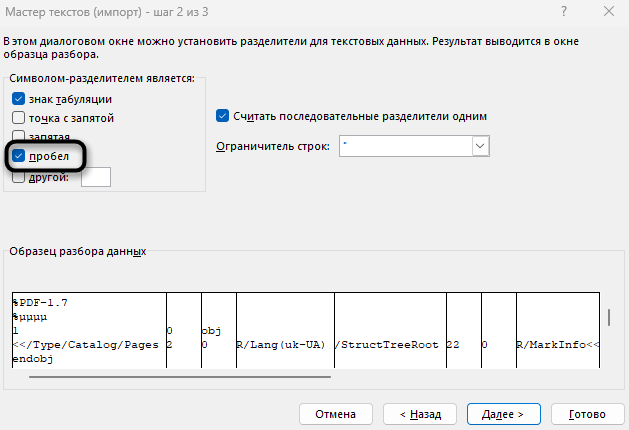
-
Формат ячеек можете оставить общим или выбрать другой подходящий, затем нажать «Готово», чтобы подтвердить импорт текста.
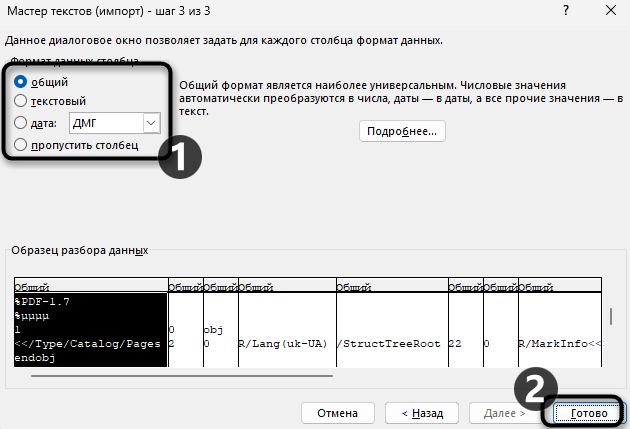
-
Как уже было сказано выше, эффективность такого импорта не всегда гарантируется, а исправить вручную проблемное кодирование не получится.
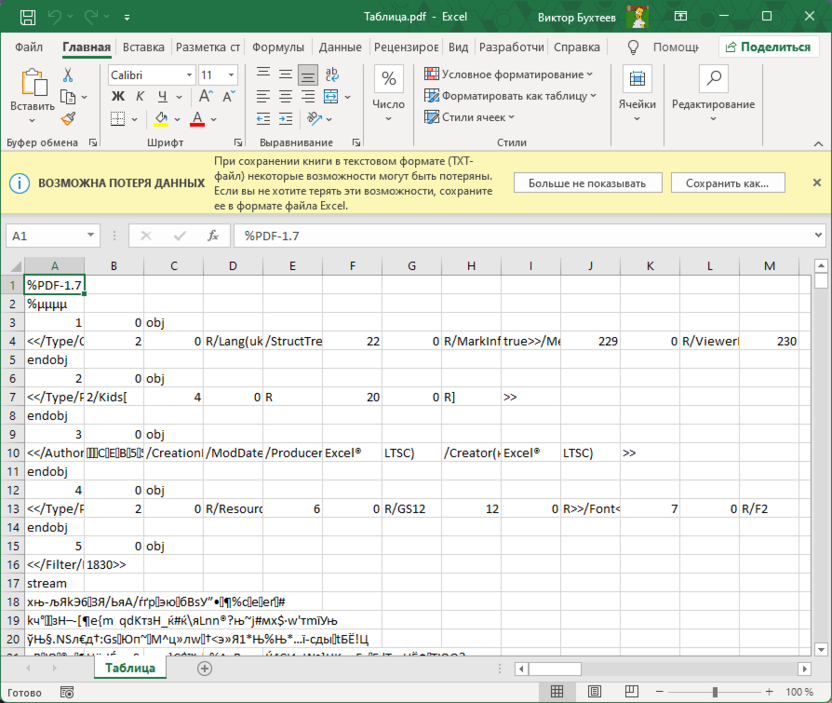
В случае успеха и корректного отображения текста с числами дальнейшие действия зависят непосредственно от того, какие данные из PDF вы хотели получить в электронной таблице. Распределяйте текст, добавляйте формулы и выполняйте остальное редактирование.
Способ 2: Ручной перенос данных
Полное конвертирование PDF в Microsoft Excel для переноса небольшого диапазона данных – не лучшее решение, которое может занять только лишнее время. Иногда достаточно просто самостоятельно перенести данные и распределить их по столбцам, для чего подойдут встроенные функции программы. Единственное – понадобится выбрать средство просмотра PDF, которое бы поддерживало копирование текста и чисел.
-
Почти всегда достаточно будет просто открыть PDF через любой установленный браузер, поскольку уже все веб-обозреватели поддерживают просмотр подобных документов.
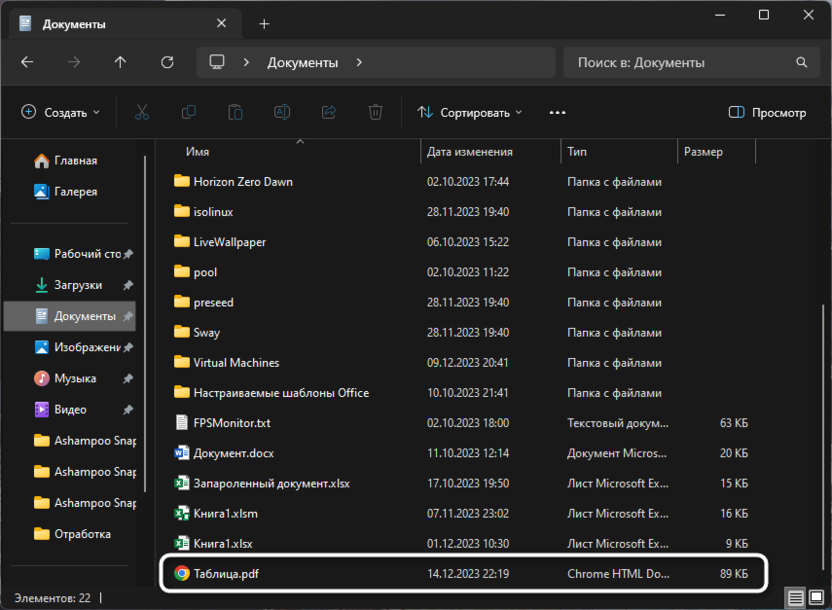
-
Если в PDF есть таблица, которую вы хотите перенести в Эксель, можете скопировать ее всю или начать с первой строки.
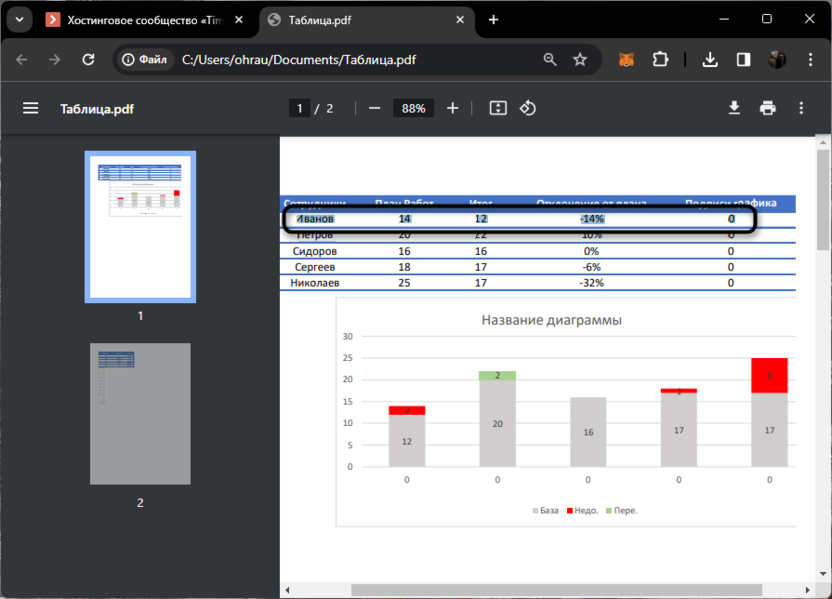
-
Затем откройте Microsoft Excel, создайте новую таблицу и вставьте строки. Сейчас они сольются в одну ячейку, что необходимо исправить вручную.
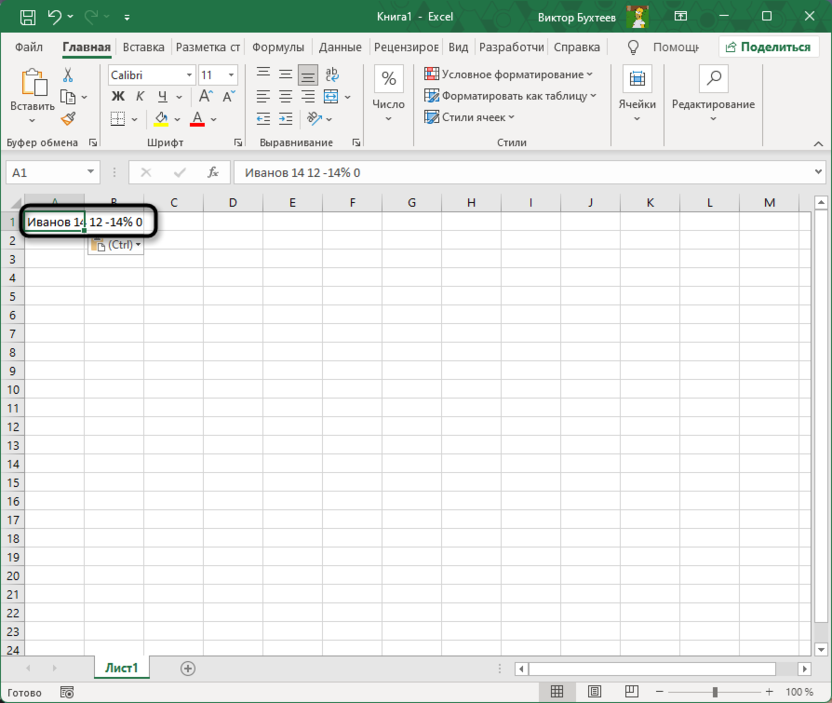
-
Выделите диапазон ячеек, если вставили несколько строк сразу, перейдите на вкладку «Данные» и нажмите по кнопке «Текст по столбцам».
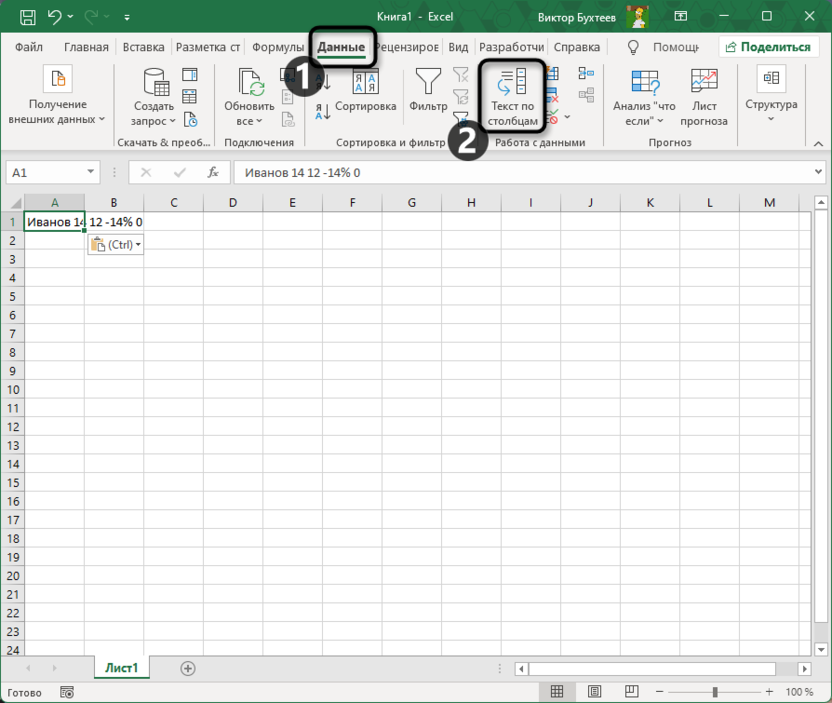
-
Обязательно отметьте маркером пункт «С разделителями», после чего переходите к следующему шагу.
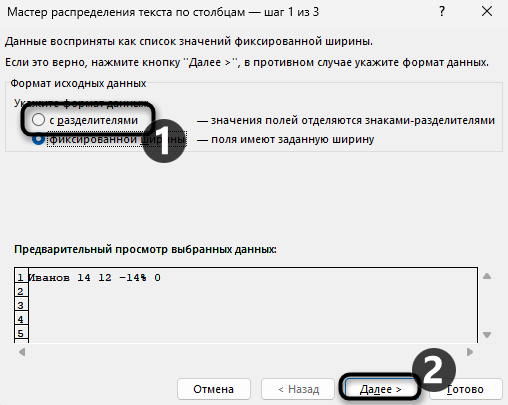
-
Часто данные в ячейках – числа, не имеющие пробелов, поэтому разделять между собой значения очень просто при помощи естественного разделителя, которым и является пробел. Отметьте этот знак галочкой и двигайтесь дальше.
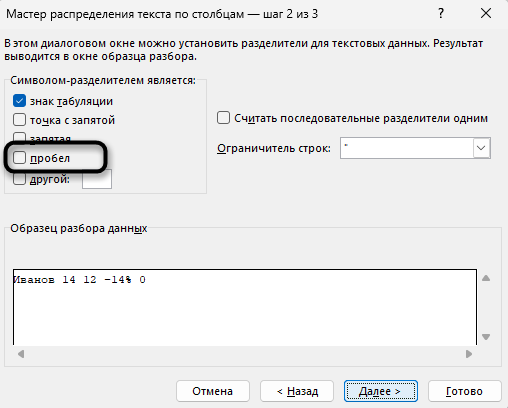
-
Формат столбцов выставьте по своему усмотрению и завершите взаимодействие с данным Мастером.
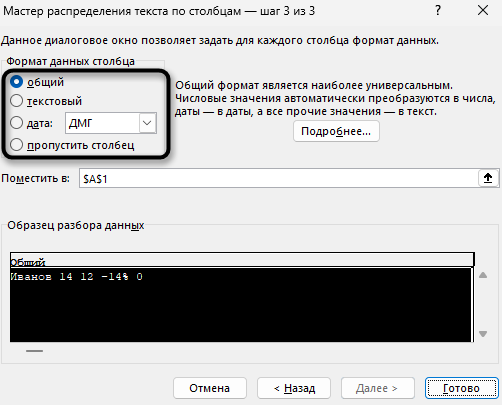
-
Обратите внимание на то, как разделились значения по столбцам. Если необходимо, всегда можно отредактировать их и только после этого переходить к дальнейшему копированию оставшихся значений таблицы.
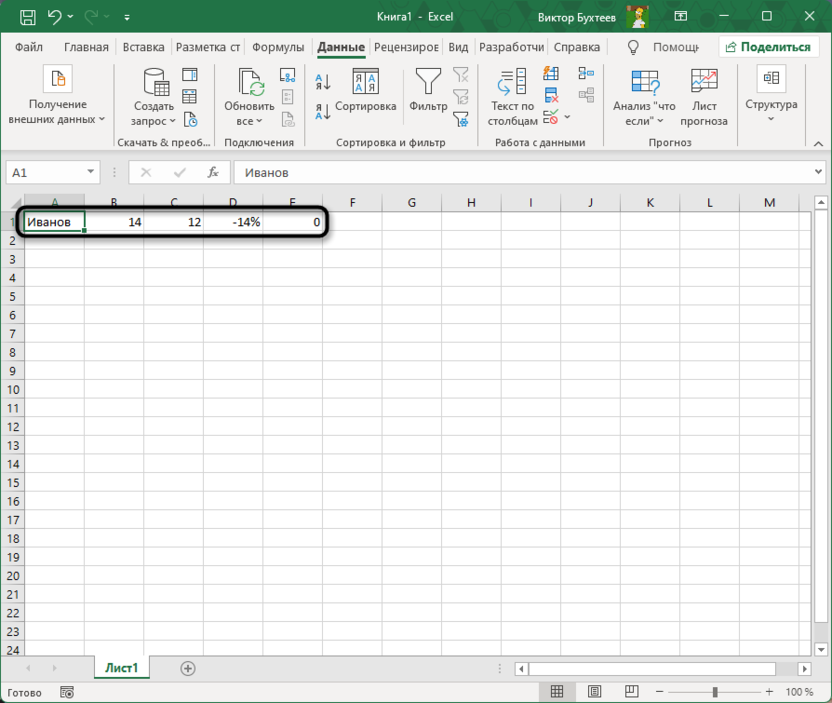
Недостаток этого метода – форматирование таблицы не сохраняется и все придется оформлять самостоятельно. Вместе с этим не всегда удается корректно разделить данные на столбцы и процесс занимает много времени. Поэтому иногда будет целесообразно обратиться к конвертеру, о котором пойдет речь ниже.
Способ 3: Использование онлайн-конвертеров
Перенести существующие в PDF таблицы, картинки и текст с сохранением форматирования в Microsoft Excel можно при помощи специализированных конвертеров. Я бы не советовал скачивать для этого отдельные программы, поскольку все необходимые действия без каких-либо ограничений можно выполнить через онлайн-сервисы.
-
В качестве примера был выбран сайт SmallPDF, но вы можете отдать предпочтение любому веб-сервису, который поддерживает конвертирование PDF. Начните с добавления исходного документа.
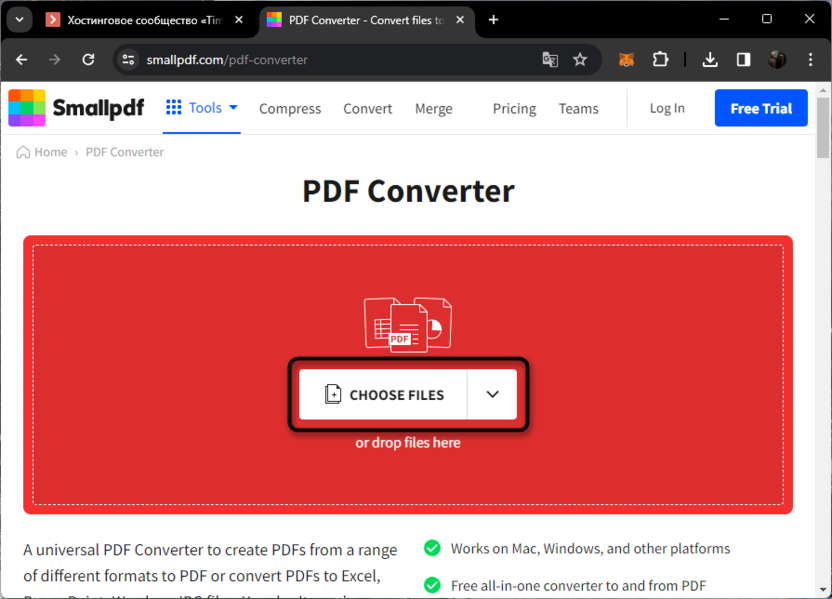
-
Перетащите его на страницу сайта или выберите через открывшееся окно «Проводника».
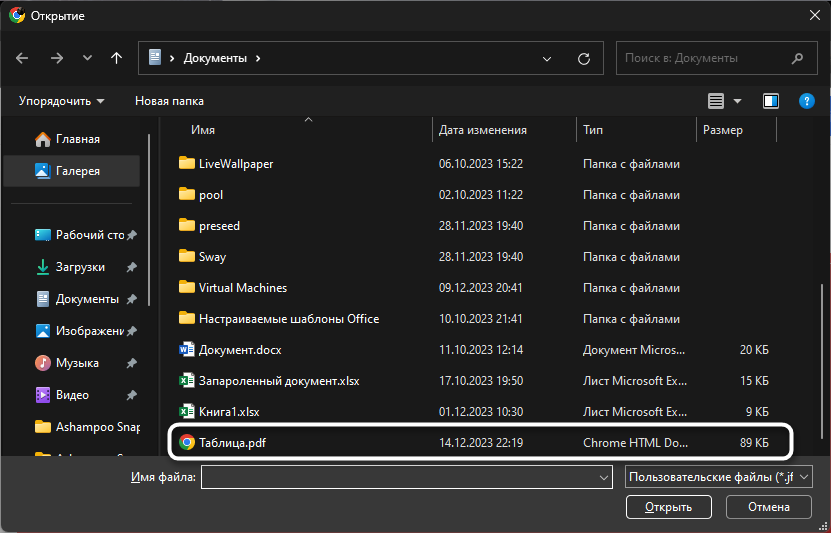
-
Дополнительно понадобится указать, что формат преобразования будет XLSX. Это позволит получить сразу готовую электронную таблицу.
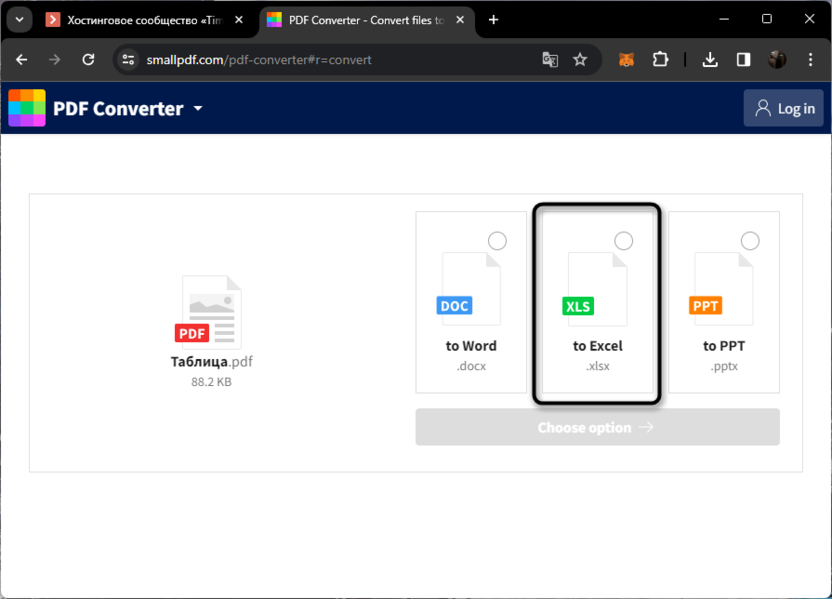
-
Обработка займет некоторое время, поэтому нужно подождать, пока появится кнопка для скачивания результата.
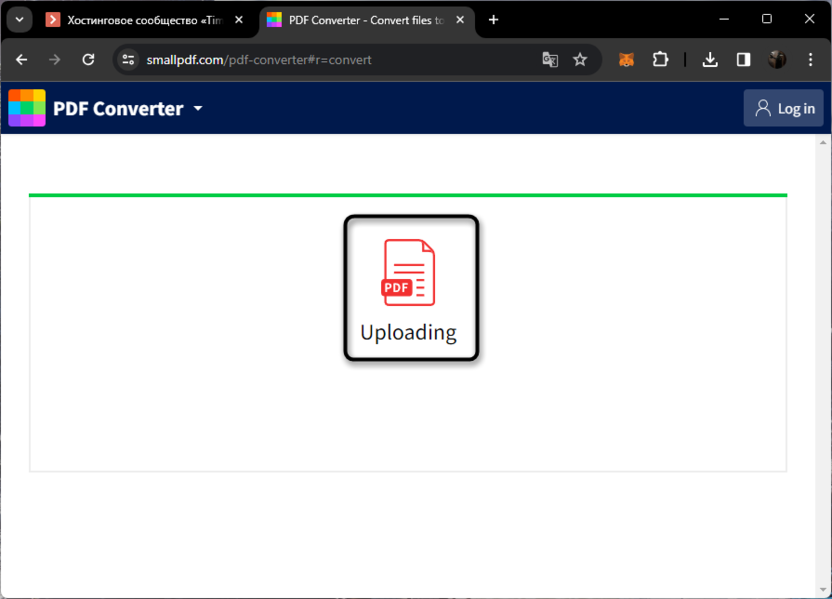
-
Нажмите по «Download», чтобы загрузить XLSX-файл на свой компьютер.
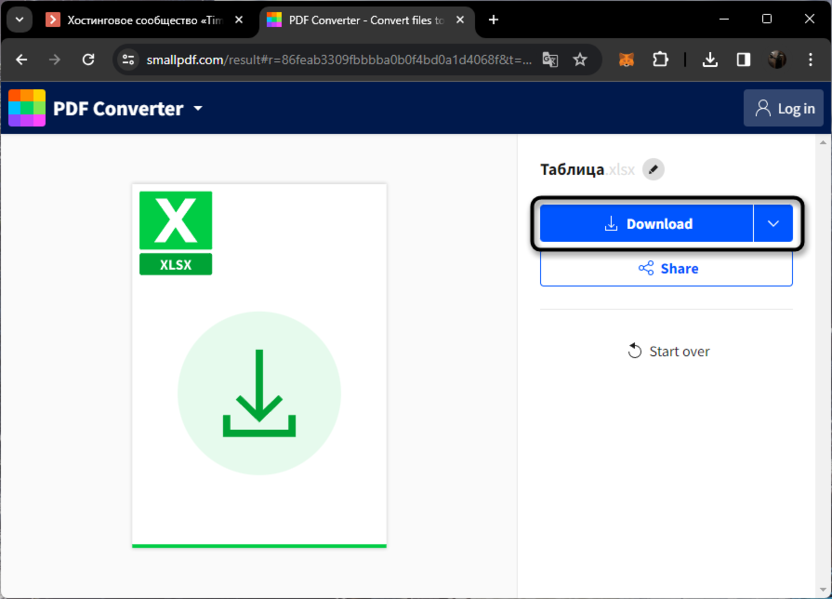
-
Откройте его и просмотрите содержимое. Таблицы должны быть конвертированы корректно и часто даже сохранится их форматирование. Иногда текст и изображения могут быть размещены на других листах.
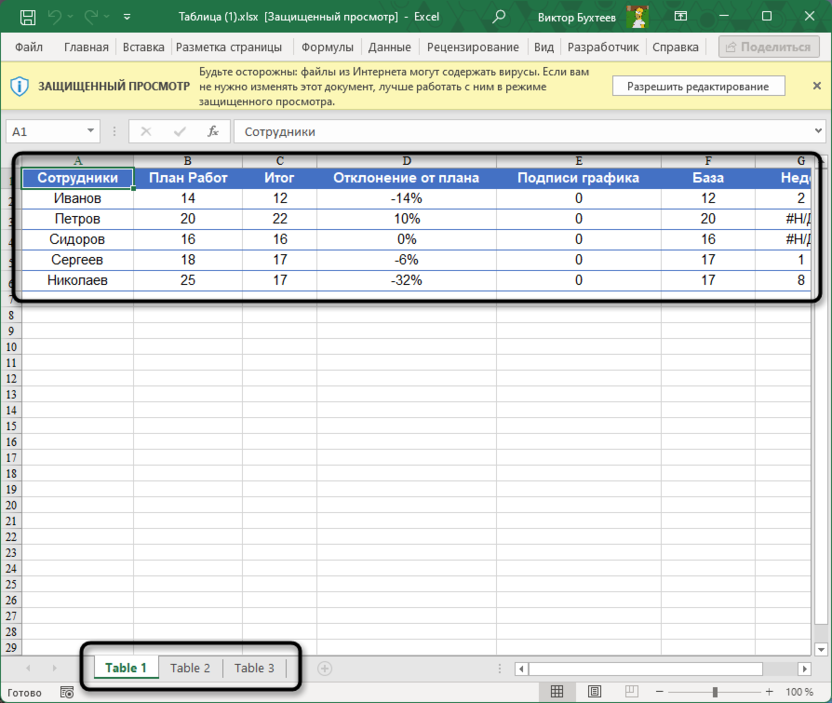
-
Скорее всего, редактирование по умолчанию будет запрещено, поскольку файл был скачан из интернета. В уведомлении нажмите «Разрешить редактирование», чтобы снять ограничения.
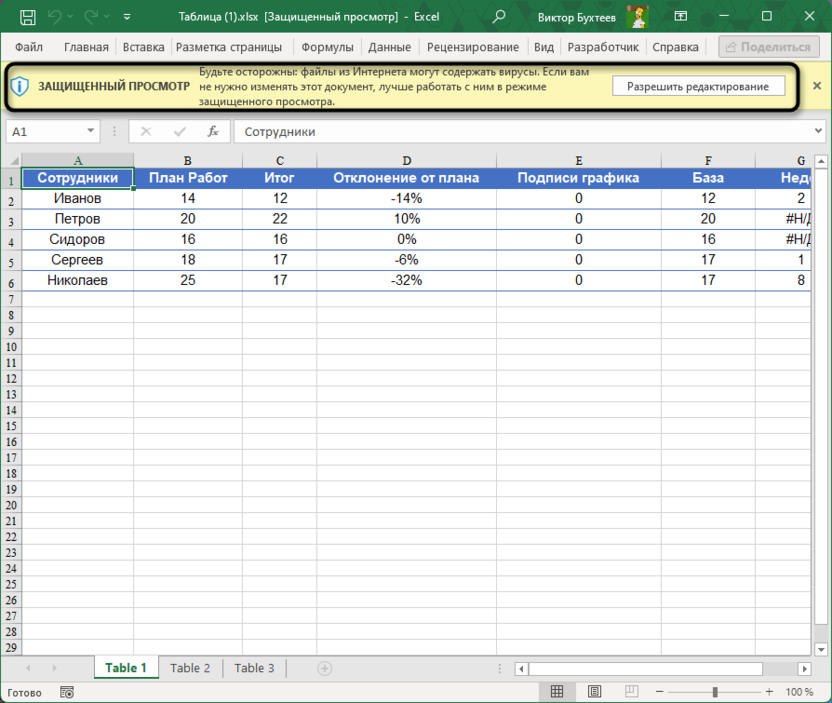
Теперь у вас есть больше информации о том, как работать с форматами, отличающимися от XLSX. Как видно, с легкостью можно как самостоятельно перенести данные, так и выполнить простое преобразование PDF. Если хотите получить больше информации о других форматах, куда относится CSV, рекомендую к ознакомлению другую статью на нашем сайте по ссылке ниже.
Читайте также в Комьюнити: Как конвертировать XLSX в CSV через Microsoft Excel и онлайн-сервисы




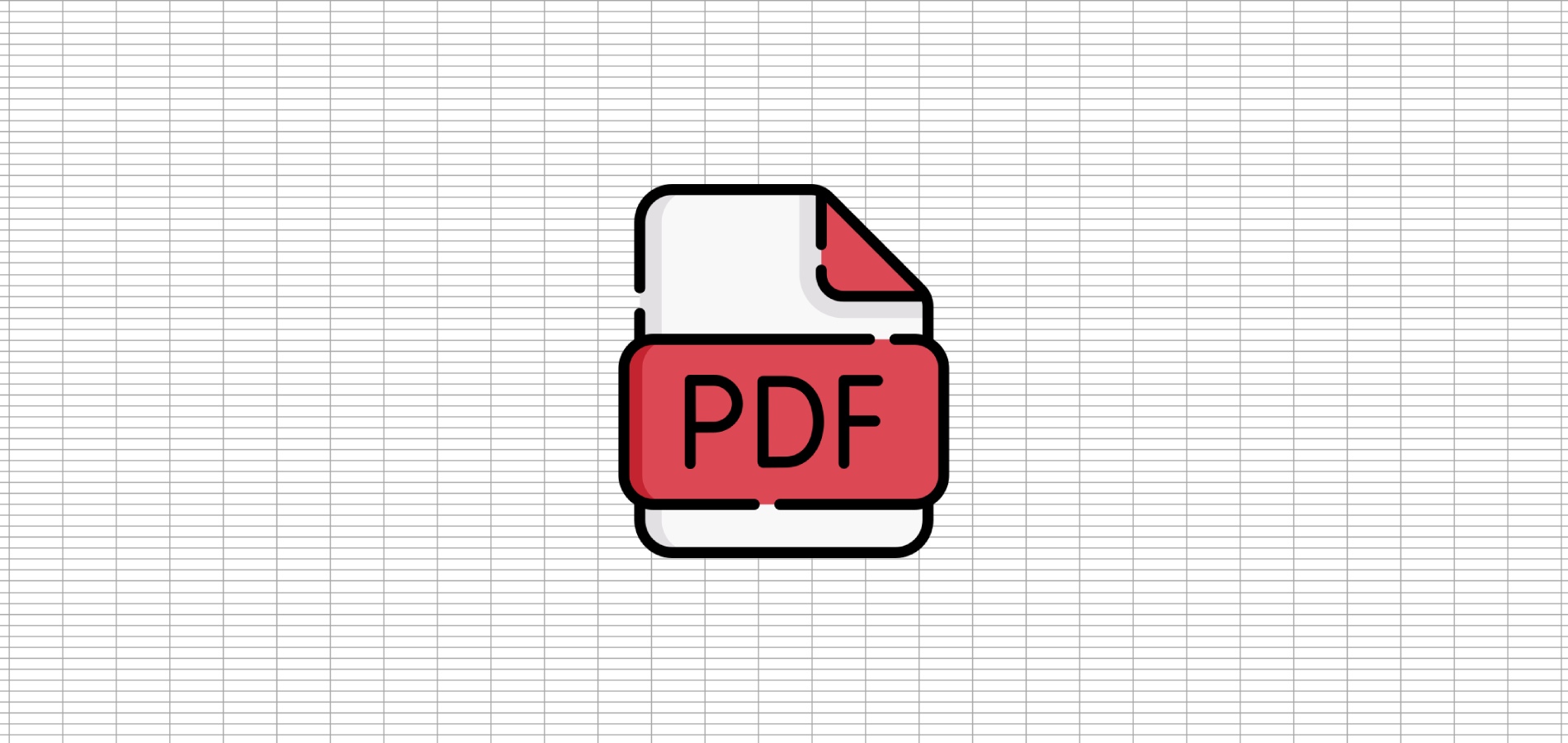




Комментарии