Проверка данных в Excel – это полезная функция, позволяющая автоматически предотвращать ошибки при вводе данных. При работе с большими таблицами или сложными расчетами даже одна ошибка может повлиять на все вычисления. Excel предлагает удобные и гибкие инструменты для настройки правил ввода, которые обеспечивают контроль над корректностью данных. Это особенно важно, если с таблицей работают несколько человек или если данные обновляются регулярно. Внедрение проверки данных помогает не только защитить расчеты от ошибок, но и улучшить общую структуру таблицы, делая ее более удобной для использования.
Представим ситуацию: у вас есть таблица с данными о продажах, и каждый месяц нужно обновлять числовые показатели. Однако иногда вместо чисел могут быть случайно введены текстовые значения, что нарушает расчеты. Проверка данных поможет предотвратить такую ошибку, автоматически ограничивая ввод данных и показывая уведомления при неправильных действиях. Это экономит время и силы, так как не нужно вручную проверять корректность всех введенных данных.
Пример таблицы
Чтобы продемонстрировать возможности проверки данных, используем небольшую таблицу, которая будет использоваться для всех дальнейших примеров. Эта таблица содержит основные параметры для отслеживания продаж, такие как количество товаров, цена за единицу и дата продажи. На примере таких данных можно увидеть, как проверка данных помогает избежать ошибок при вводе чисел, дат и текстов.
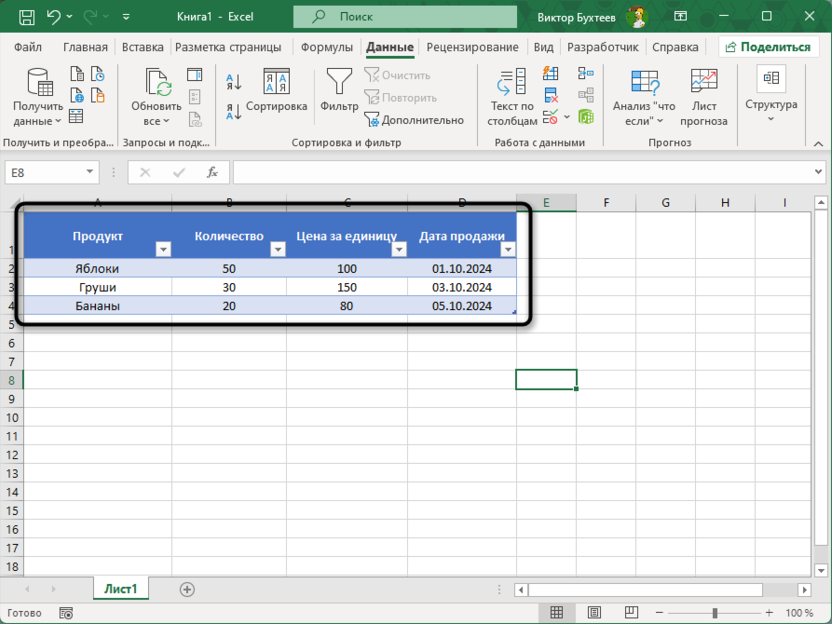
Это просто тестовая таблица для того, чтобы вы примерно понимали, о каких данных идет речь и чего позволяет добиться настройка проверки. Вы же можете проводить тестирование на собственных диапазонах со значениями или же повторить такую же таблицу, чтобы ознакомиться с примерами, а далее на практике использовать новые функции.
Настройка проверки данных для ячеек и диапазонов
Один из самых простых способов предотвращения ошибок в Excel – это ограничение ввода данных в конкретные ячейки или диапазоны. Эта функция позволяет заранее задать правила, которые будут определять, какие значения допустимы для ввода. Например, если у вас есть столбец с количеством товаров, вы можете установить проверку, чтобы вводились только положительные целые числа. Это полезно не только для предотвращения ошибок, но и для поддержания единого формата данных.
Часто пользователи сталкиваются с проблемами, когда вместо числа вводится текст или некорректное значение. С помощью проверки данных можно автоматически избежать таких ситуаций и настроить уведомления, которые будут предупреждать пользователей о неправильном вводе. Это упрощает совместную работу с таблицами и позволяет избежать длительных ручных проверок.
-
Выделите диапазон ячеек, для которого нужно установить проверку (например, столбец «Количество»).
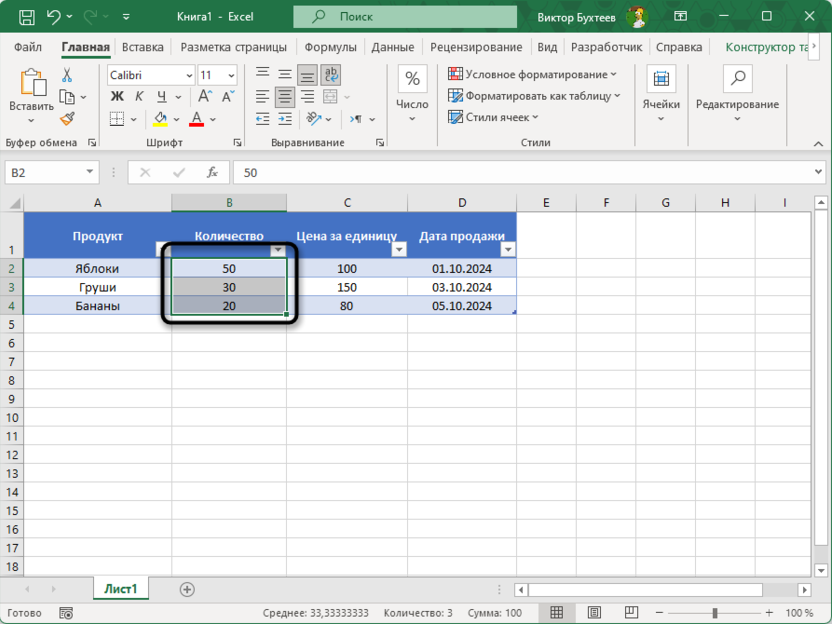
-
Перейдите во вкладку «Данные» и нажмите «Проверка данных».
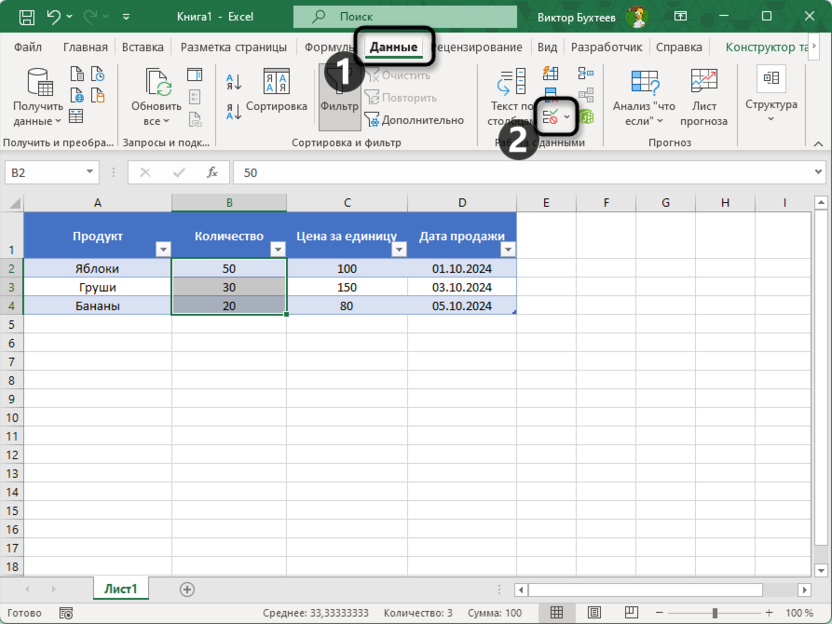
-
В появившемся окне выберите тип данных, которые можно вводить. Для чисел укажите «Целое число» или «Десятичное».
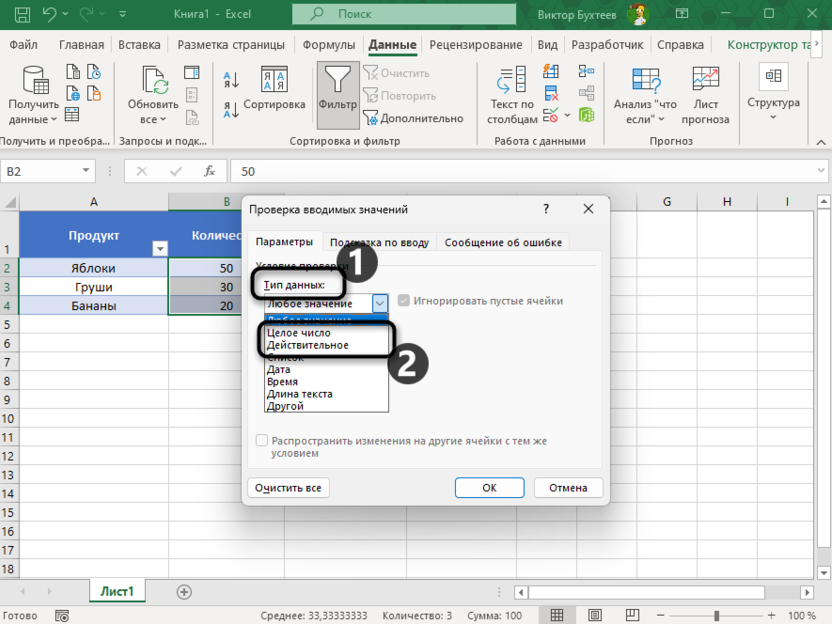
-
Задайте дополнительные ограничения, например минимальное и максимальное значение. Это может быть полезно, чтобы избежать ввода отрицательных чисел.
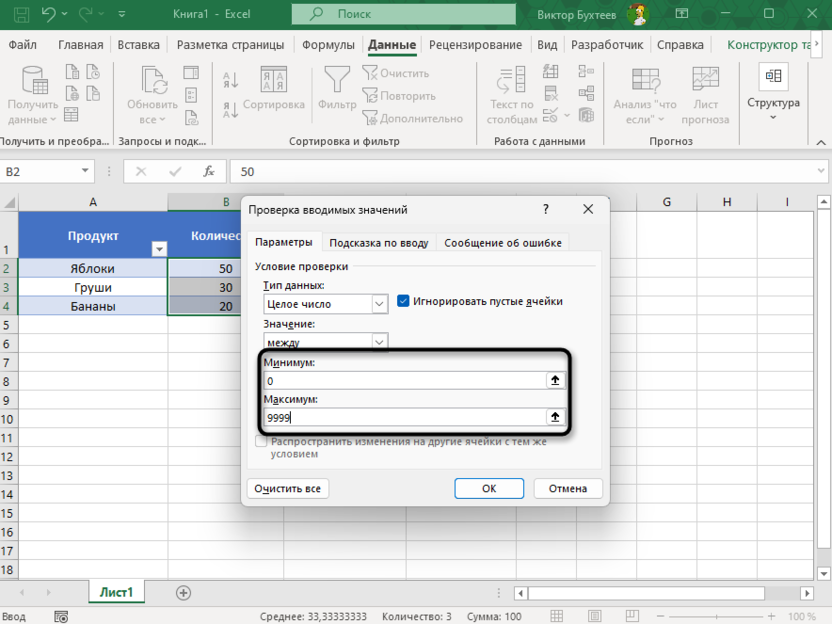
-
Перейдите на вкладку «Подсказка по вводу» и добавьте текст, который появится при попытке ввода данных.
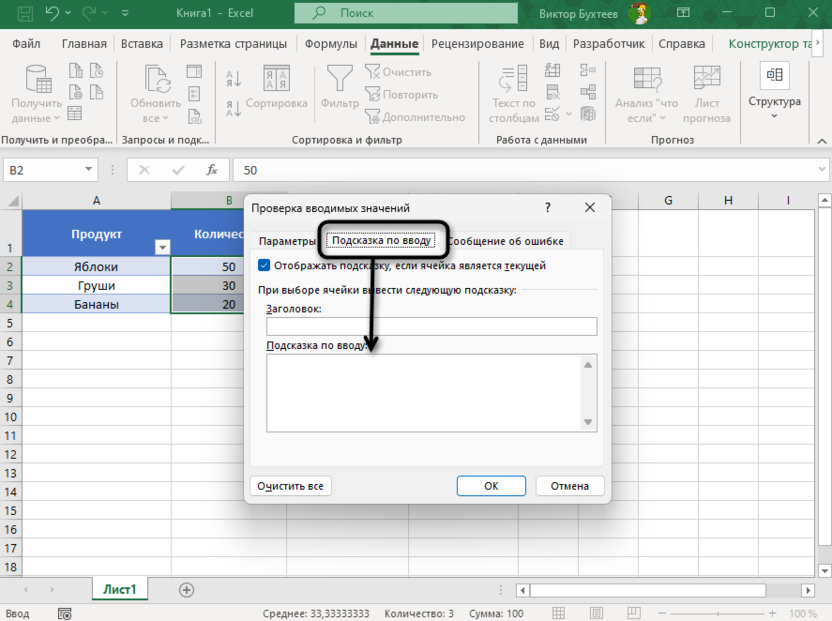
-
Во вкладке «Сообщение об ошибке» добавьте уведомление, которое будет показываться, если пользователь попытается ввести недопустимое значение.
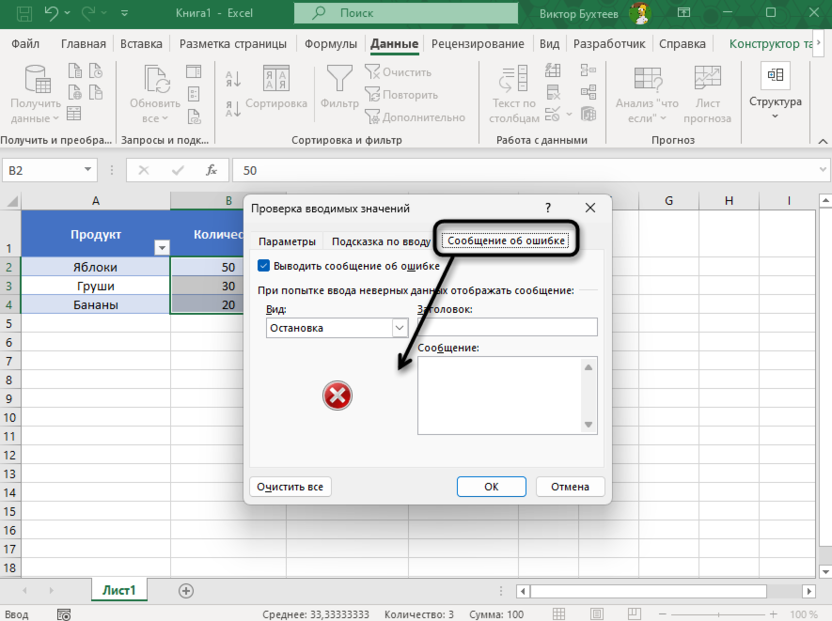
Таким образом, если пользователь введет текст вместо числа в колонку «Количество», Excel не позволит это сделать и покажет сообщение об ошибке. Это очень полезно как при совместной работе, так и когда речь идет о редактировании большого количества данных и повышается риск ввода недопустимых значений.
Создание собственных правил проверки данных
Иногда базовых ограничений недостаточно и требуется создать более сложные правила проверки данных, чтобы контролировать ввод уникальных значений или проверять данные по конкретным условиям. Для этого можно использовать собственные формулы и логические выражения, что позволяет задать правила для более гибкого управления данными. Например, если в таблице необходимо контролировать даты или диапазоны значений, вы можете создать уникальные условия для каждой ячейки или группы ячеек.
Собственные правила особенно полезны в случаях, когда данные должны соответствовать сложным критериям. К примеру, нужно, чтобы дата не выходила за пределы текущего месяца, а также продажи соответствовали только будним дням. Создание таких правил позволяет исключить многие ошибки, которые могли бы остаться незамеченными.
-
Выделите нужный диапазон (например, столбец «Дата продажи»). Откройте окно проверки данных и выберите «Другой» в раскрывающемся списке «Тип данных».
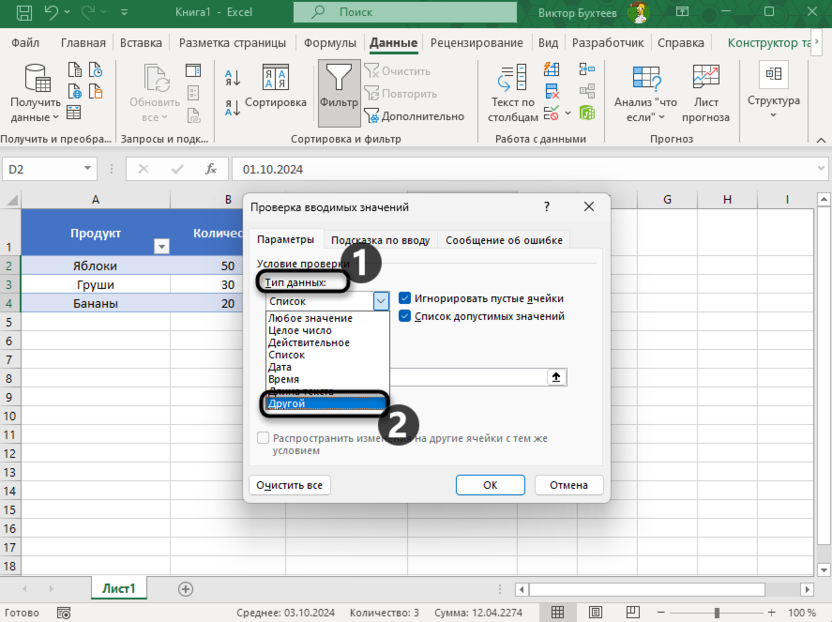
-
Введите формулу, которая проверяет, что дата находится в пределах текущего месяца. В нашем случае эта формула будет иметь вид =И(МЕСЯЦ(D2)=МЕСЯЦ(СЕГОДНЯ());ГОД(D2)=ГОД(СЕГОДНЯ());ДЕНЬНЕД(D2;2)<=5).
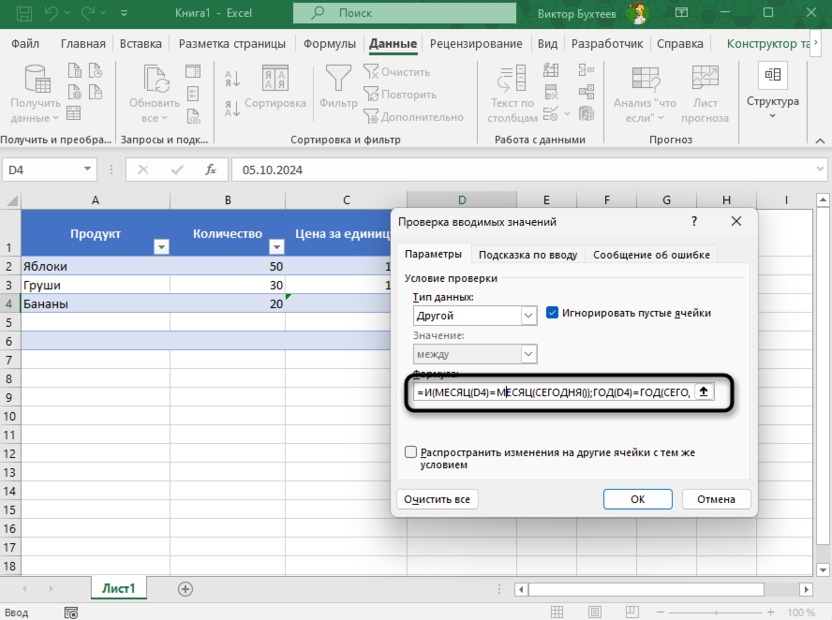
-
Добавьте сообщение об ошибке с пояснением, что можно вводить только даты текущего месяца и будние дни.
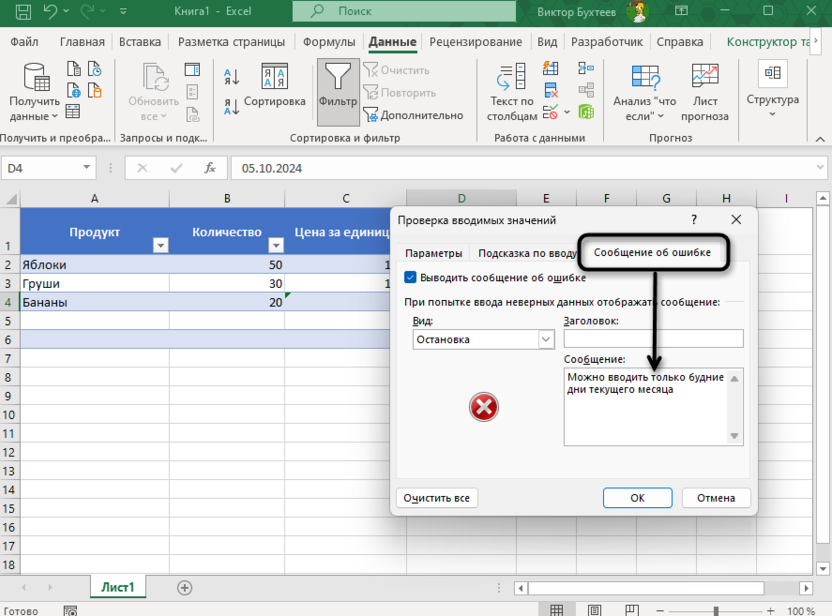
-
В нашем случае только пятое число данного месяца не соответствует требованиям, поэтому при выборе ячейки появится ошибка и нужно будет менять значение.
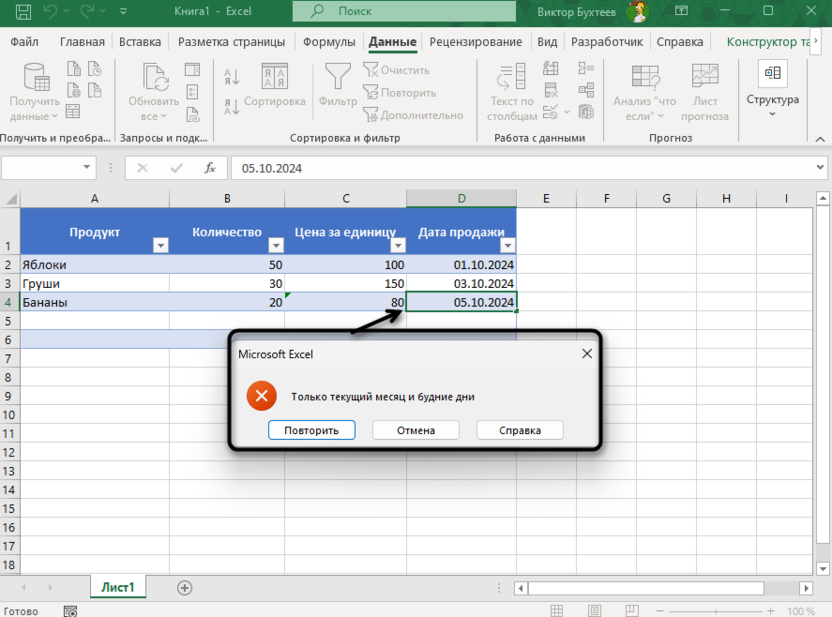
Данное правило, имеющее довольно сложную формулу, позволит исключить введение некорректных дат, тем самым минимизируя ошибки при работе с таблицей. Вы можете добавлять различные условные и математические формулы, добиваясь другого результата и отталкиваясь от того, что хотели бы проверять при помощи рассматриваемого инструмента.
Проверка данных с использованием списка или выпадающего меню
Иногда бывает необходимо не просто ограничить ввод, а предложить пользователю выбирать значения из определенного списка. Выпадающие списки в Excel являются отличным инструментом для того, чтобы упростить ввод данных и свести к минимуму ошибки. Это особенно полезно в случаях, когда нужно работать с заранее определенными категориями, такими как названия продуктов, отделов или других заранее известных данных.
Выпадающий список помогает исключить возможность случайного ввода данных, не соответствующих правилам, так как пользователь может выбирать только из предложенных вариантов. Кроме того, этот метод улучшает интерфейс таблицы, делая ее более интуитивно понятной и удобной для работы.
-
Вы можете выделять нужные ячейки в рамках этой таблицы или за ней, если нужно где-то в другой сводной таблице допустить ввод только существующих значений.
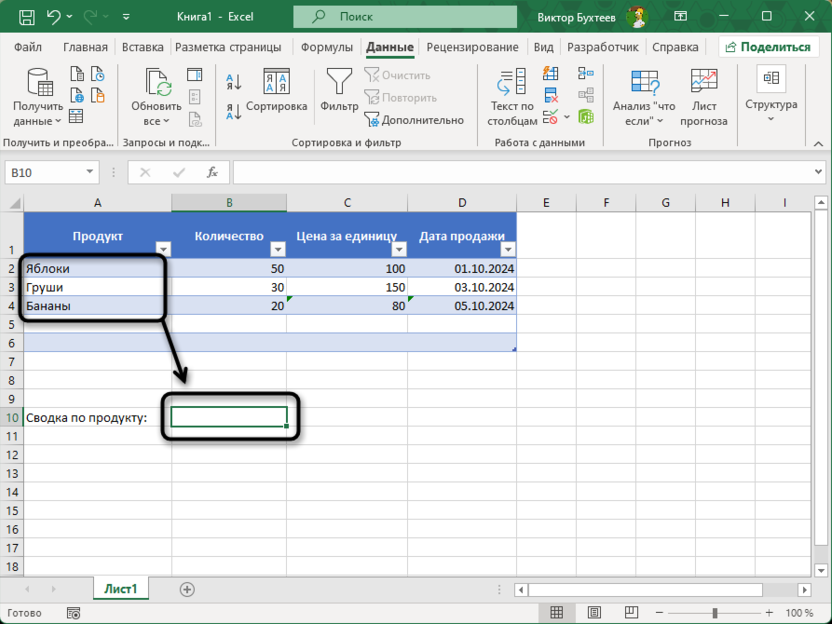
-
После выбора ячейки или диапазона перейдите на «Данные» и, как обычно, откройте окно проверки данных.
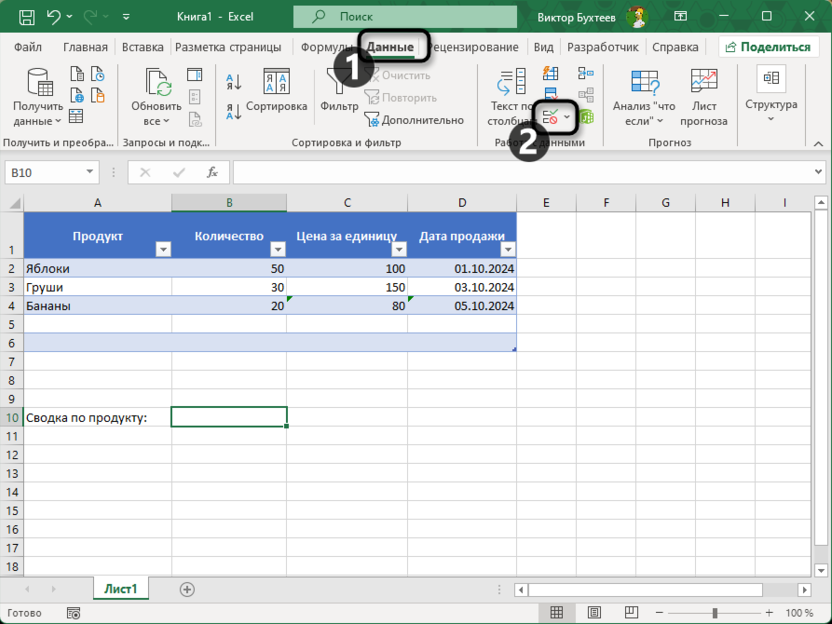
-
В нем выберите тип «Список», затем в «Источник» нажмите по кнопке импорта данных.
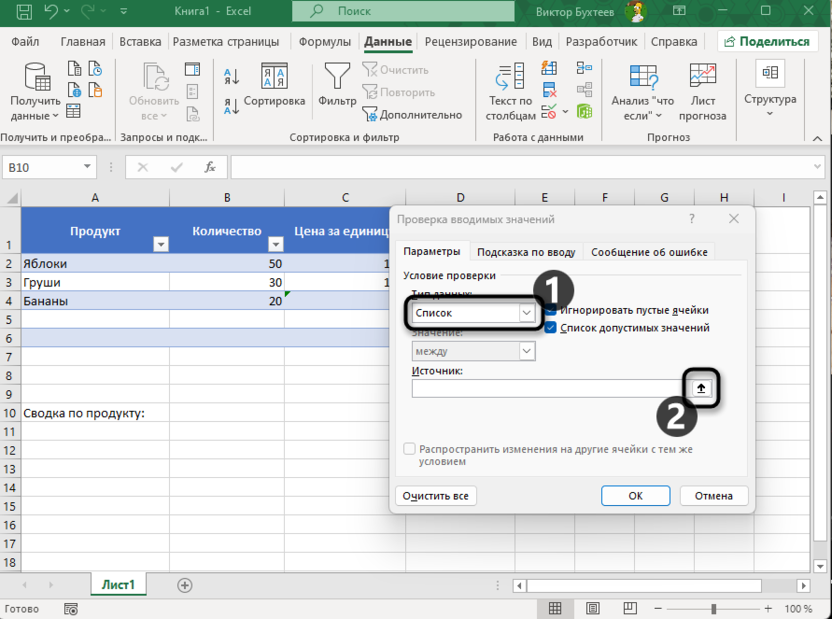
-
Выделите все допустимые значения, которые будут представлены в виде списка.
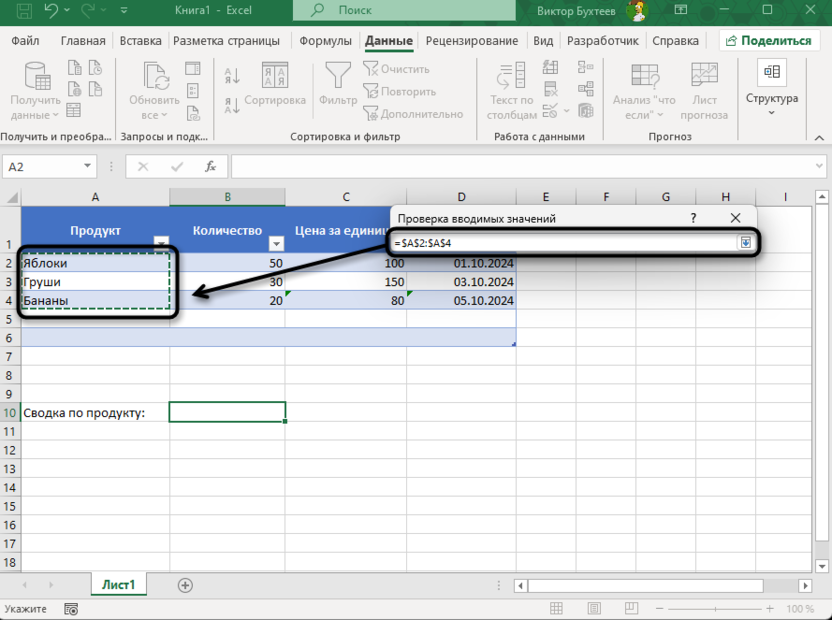
-
Примените проверку данных и вернитесь к тем самым выделенным ячейкам. Теперь возле них будет кнопка, открывающая список допустимых значений. При попытке ввода других будет появляться ошибка.
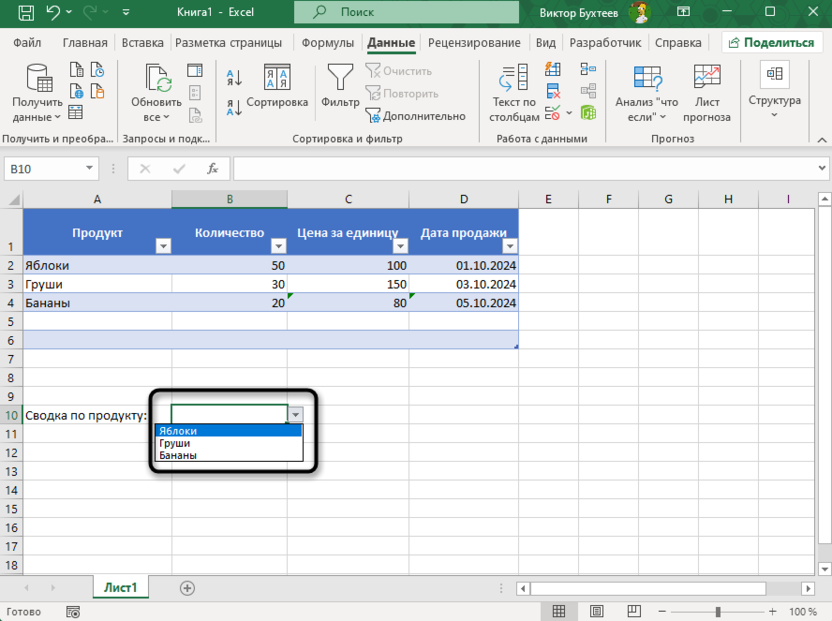
Для более сложных таблиц можно создавать динамические списки, которые будут автоматически обновляться при добавлении новых данных. Все это можно переносить с одного листа на другой, добавлять для удобства пользовательские названия для диапазонов и делать все, чтобы дальнейшее заполнение информации было удобнее, а количество ошибок сводилось к минимуму.
Как управлять и удалять правила проверки данных
После настройки проверки данных важно уметь управлять этими правилами. Если таблица активно используется и данные регулярно обновляются, возможно, понадобится вносить изменения в правила проверки или удалять ненужные ограничения. Важно понимать, как изменять уже установленные правила и какие действия нужно предпринять для их удаления, чтобы избежать ненужных ошибок в процессе работы.
Правила проверки данных можно копировать на другие диапазоны или удалять, если они больше не нужны. Это полезно при работе с большими таблицами, где нужно быстро применять одинаковые настройки к разным частям данных. Управление правилами проверки данных позволяет гибко адаптировать таблицу к новым условиям работы.
-
Для изменения правил выберите диапазон, в котором установлена проверка, и снова откройте окно «Проверка данных».
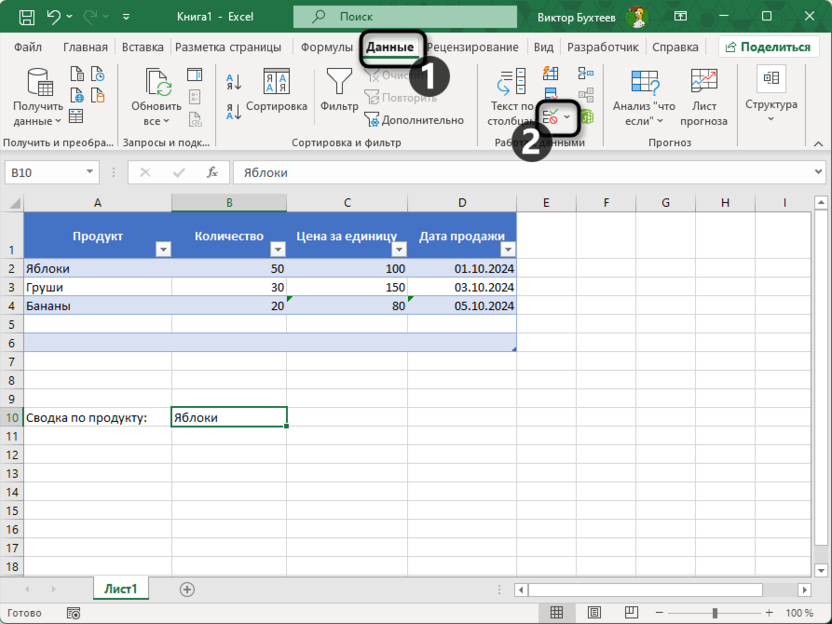
-
Внесите изменения в настройки, такие как тип данных или сообщение об ошибке.
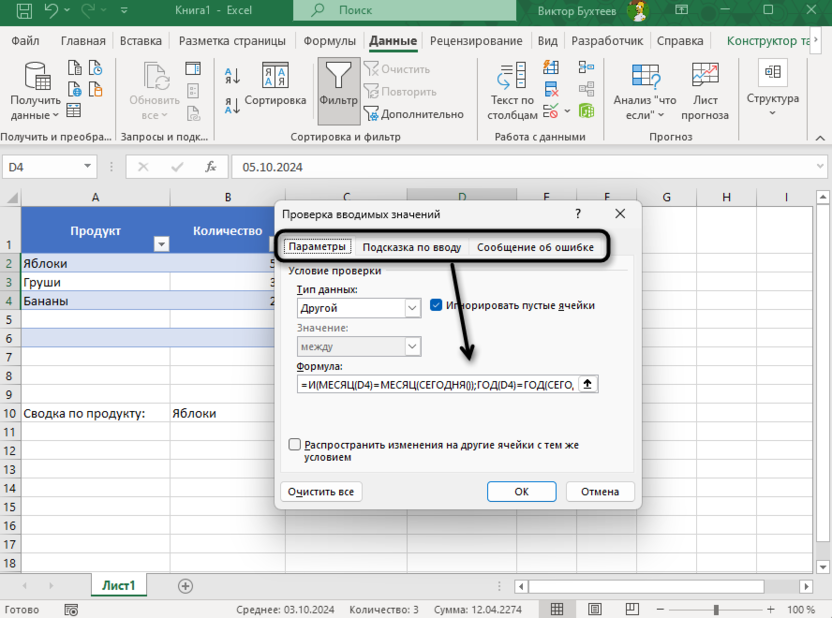
-
Если нужно удалить проверку данных, нажмите «Очистить все» в окне «Проверка данных».
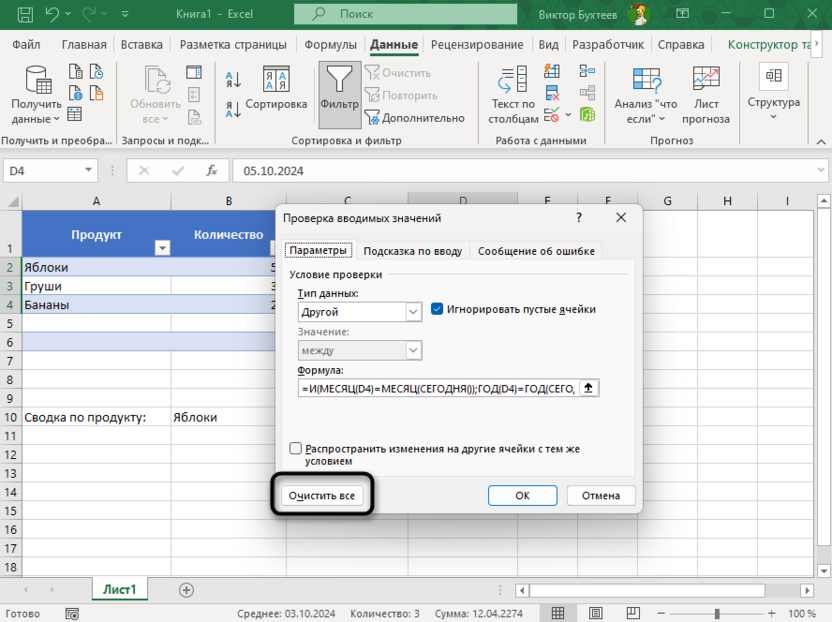
-
Для копирования правил на другие ячейки используйте инструмент «Распространять изменения на другие ячейки с тем же условием».
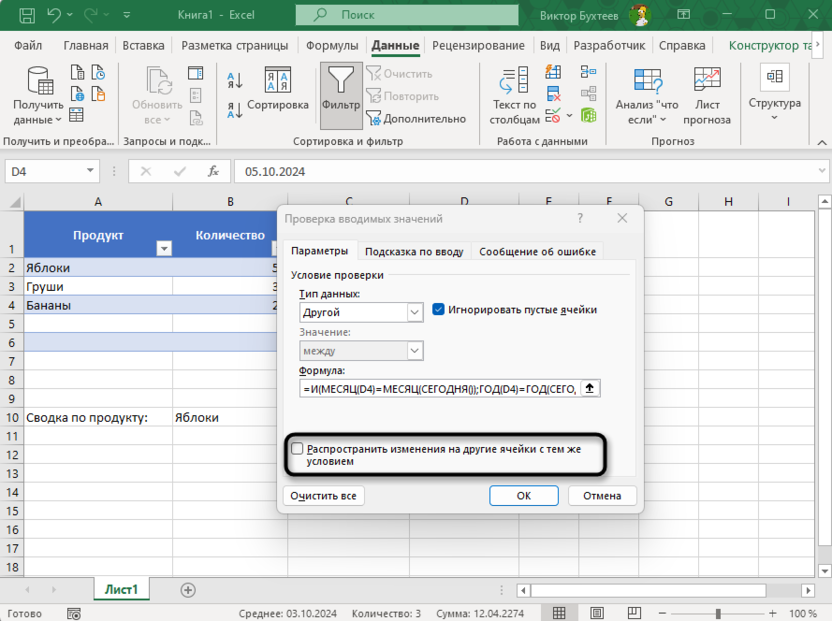
Это позволяет гибко управлять проверкой данных в больших таблицах и предотвращать ошибки даже при изменении структуры данных.
Частые ошибки и проблемы при настройке проверки данных
Несмотря на кажущуюся простоту настройки, работа с проверкой данных в Excel может вызывать определенные затруднения, особенно для начинающих пользователей. Одной из самых распространенных проблем является использование некорректных формул при создании собственных правил проверки. Это может привести к тому, что Excel будет неправильно интерпретировать введенные данные, или вообще не позволит вводить значения, даже если они корректны.
Другой распространенной проблемой является неверная ссылка на диапазоны. Если диапазоны данных не заданы правильно, то правила могут применяться не к тем ячейкам, или вовсе не срабатывать. Еще одна типичная ошибка – конфликты с другими правилами форматирования или вычисления, которые могут нарушить работу проверки данных.
-
Проверяйте формулы на корректность. Перед тем как применять сложные правила проверки данных, протестируйте формулу в отдельной ячейке, чтобы убедиться, что она работает так, как нужно.
-
Убедитесь в правильности ссылок на диапазоны. Особенно это важно при работе с динамическими диапазонами. Убедитесь, что они обновляются корректно.
-
Избегайте конфликтов с другими функциями. Если вы используете условное форматирование, формулы или другие функции Excel, убедитесь, что они не конфликтуют с проверкой данных.
-
Проверяйте настройки перед применением. Протестируйте каждое правило на небольшом количестве данных, прежде чем применять его к большой таблице.
Заключение
Настройка проверки данных в Excel – это эффективный способ минимизировать ошибки и улучшить качество вводимых данных. Этот инструмент предоставляет гибкие возможности для контроля над тем, что и как вводится в таблицу, предотвращая случайные ошибки и некорректные данные. При регулярной работе с большими таблицами или сложными расчетами проверка данных становится незаменимым помощником, который помогает поддерживать корректность всех операций.
Не забывайте проверять уже настроенные правила и своевременно обновлять их, чтобы избежать конфликтов или устаревших ограничений. С помощью этих простых методов вы сможете сделать свою работу с Excel более продуктивной и надежной.




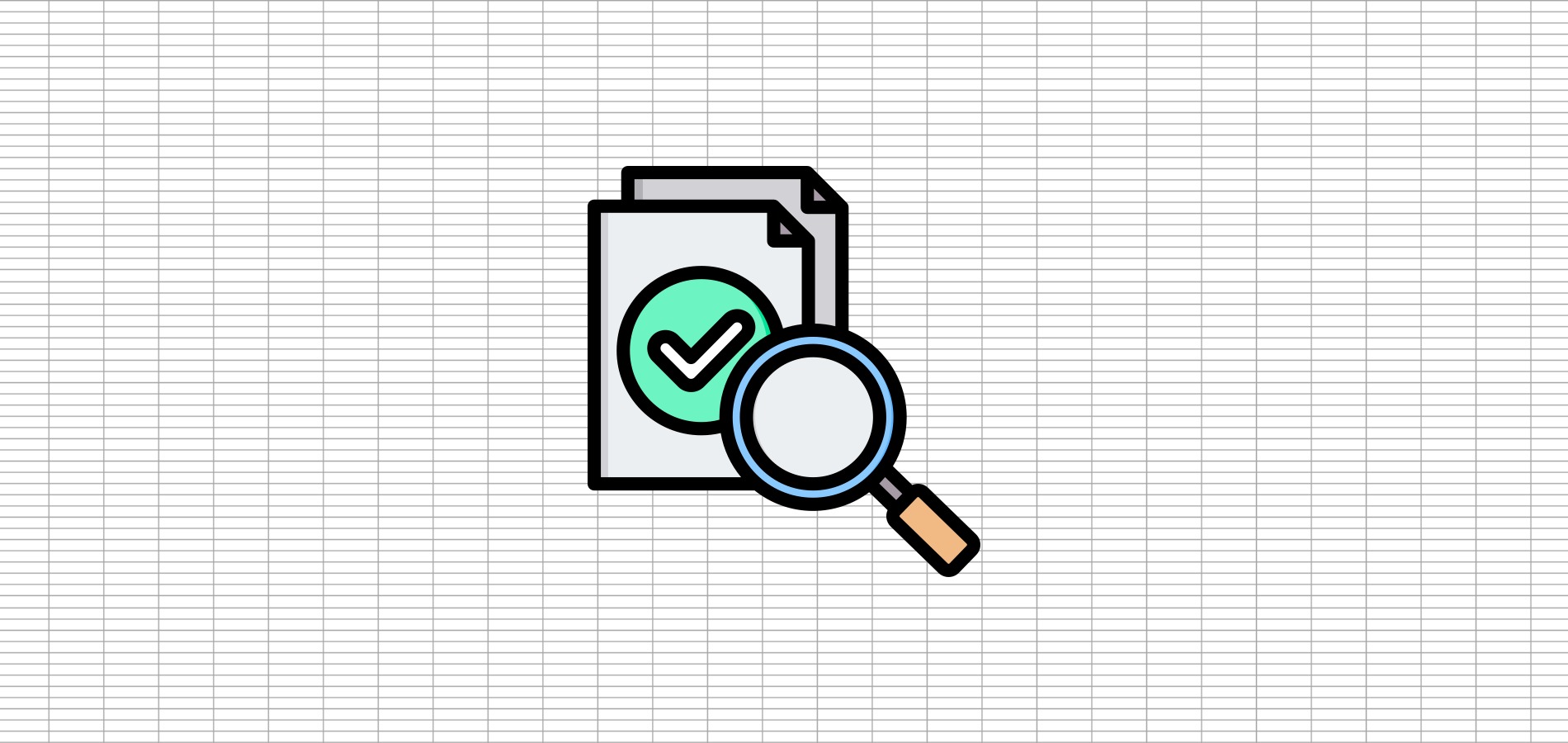
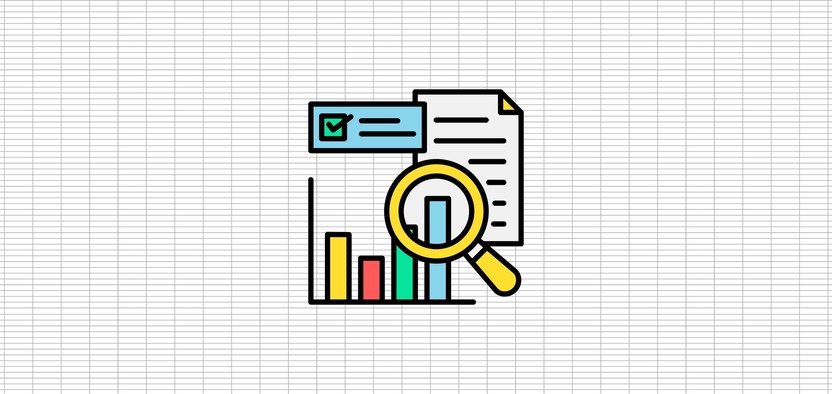




Комментарии