Интуитивный анализ данных – функция, о которой слышали практически все пользователи Google Таблиц, однако очень редко прибегают к ее помощи, поскольку не знают, когда она может понадобиться. Я постараюсь ответить на этот вопрос, приведя несколько вариантов использования анализа данных, что значительно ускорит процесс настройки вашей таблицы или получение информации о выбранном диапазоне значений.
Что такое интуитивный анализ данных в Google Таблицах
Панель с названием «Анализ данных» отображается по вызову пользователя и сканирует выделенный им диапазон. Отталкиваясь от его значений, выводит на экран диаграммы и сводку по числам, показывая средние, максимальные и минимальные значения. Все это можно быстро просмотреть и даже добавить в таблицу, избавившись от необходимости в ручной настройке диаграмм.
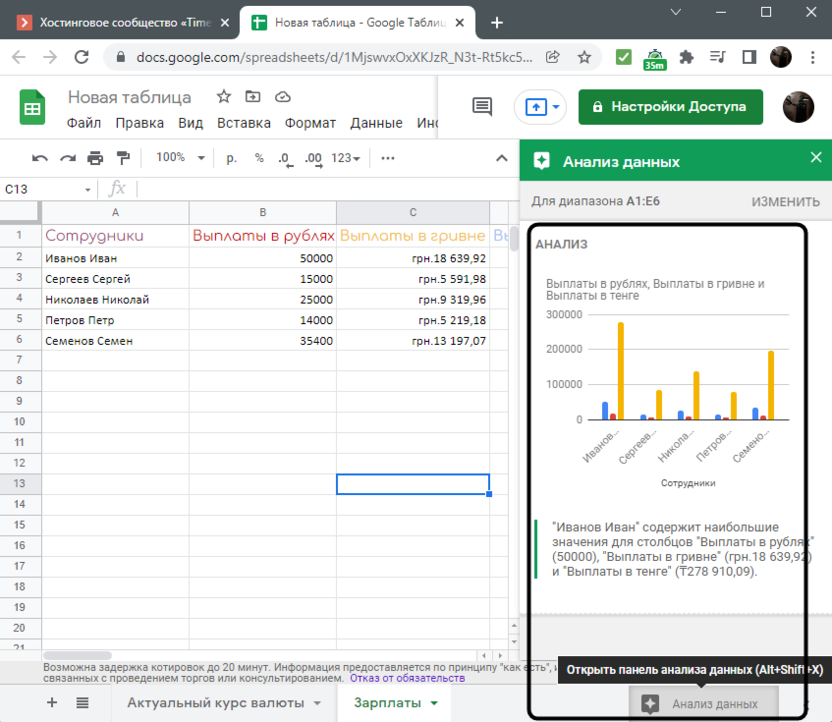
Анализ списка чисел
Начнем с самого простого, взяв за пример диапазон нескольких числовых значений. Рассмотрим, что анализ данных сможет предложить в этом случае и как это использовать непосредственно тому пользователю, который занимается редактированием таблицы.
-
Выделите диапазон и нажмите по кнопке «Анализ данных».
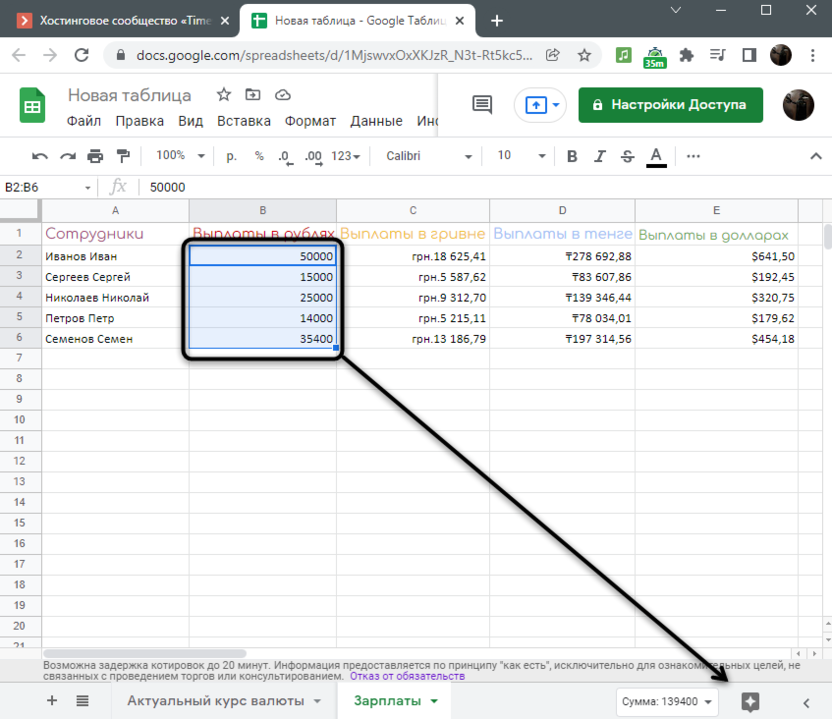
-
В первых строчках вы увидите сумму выделенного диапазона, средние, минимальные, максимальные значения и количество выделенных ячеек.
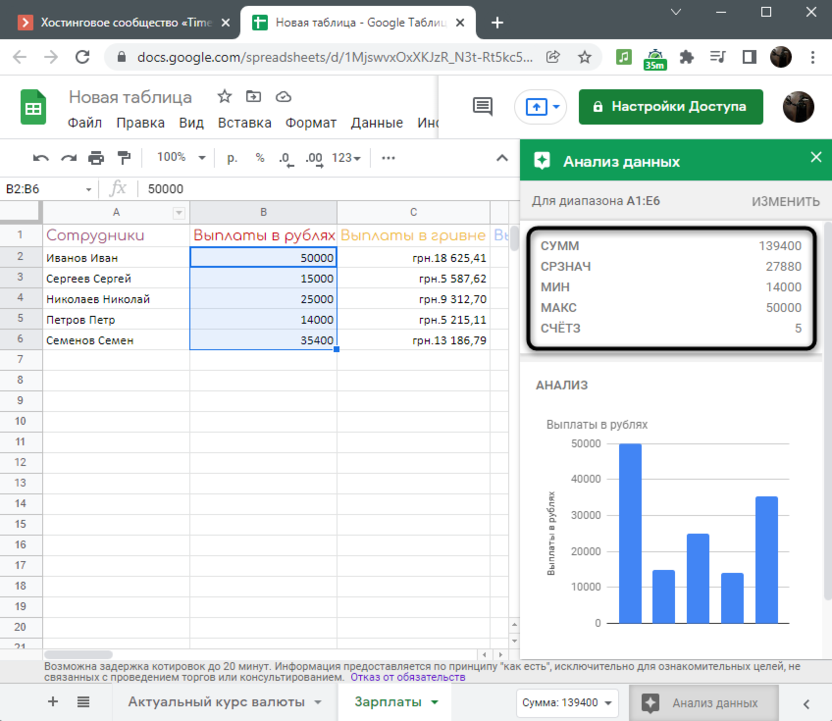
-
Ниже находится непосредственно анализ в простой столбчатой диаграмме. Вы видите, насколько меньше или больше определенные значения относительно других в этом диапазоне.
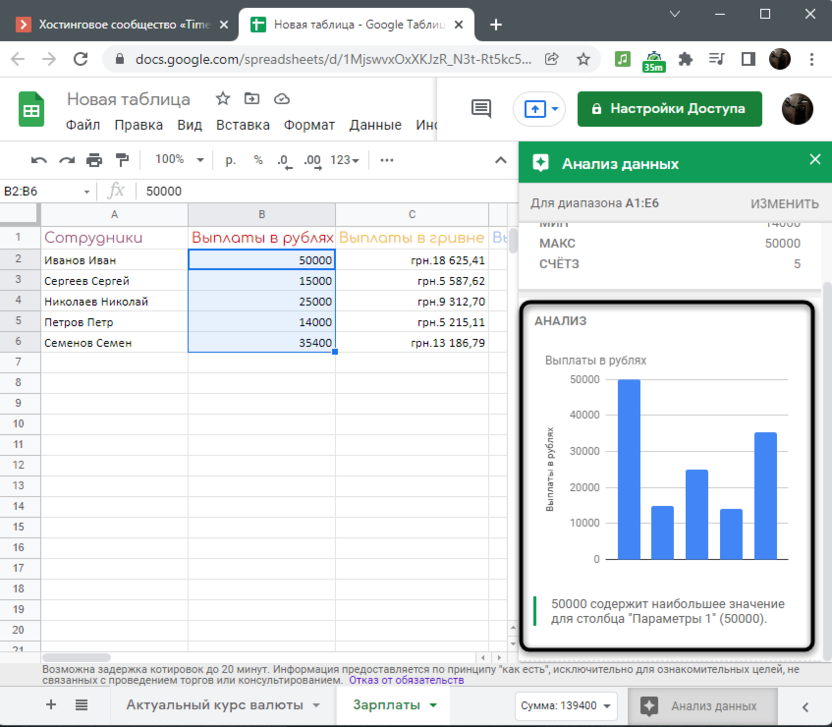
-
Зажмите ЛКМ любое из значений и перетащите его в свободную ячейку таблицы. Так вы быстро добавите число для дальнейшего применения в этом листе.
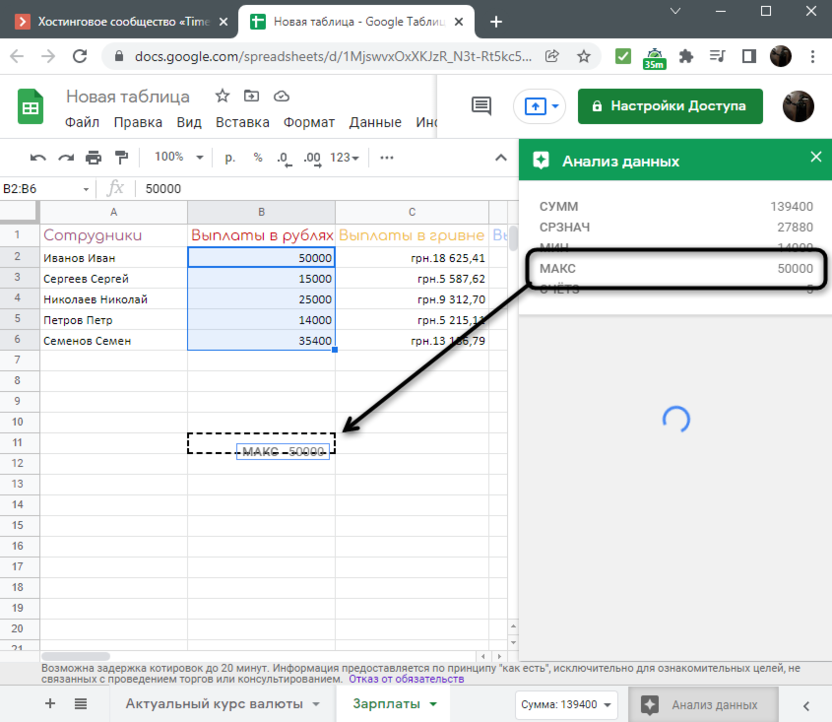
Думаю, не нужно объяснять, когда может потребоваться анализ диапазона чисел. Иногда это освобождает от необходимости создавать различные функции и выборки при помощи более сложных инструментов веб-сервиса от Гугл.
Глобальный анализ таблицы
Под глобальным анализом таблицы с использованием рассматриваемой функции подразумевается создание всех относящихся к ней диаграмм, которые доступны не только для просмотра, но и добавления непосредственно в таблицу. При этом диаграммы будут автоматически изменяться в зависимости от внесенных правок в таблицу.
-
Выделите всю таблицу, которую хотите проанализировать, после чего разверните соответствующую панель.
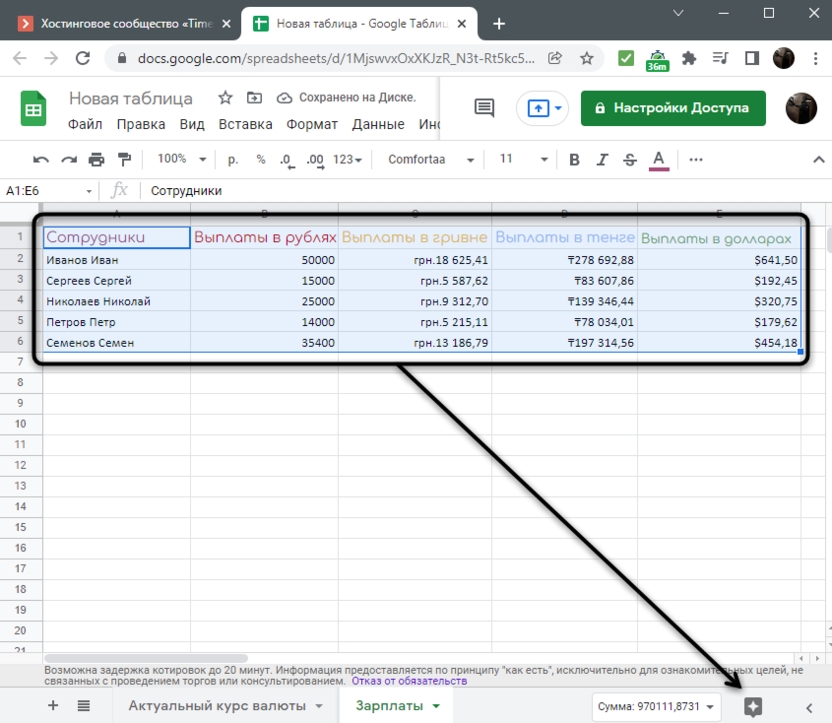
-
Обратите внимание на первую диаграмму, в которой будут собраны значения одного столбца в соотношении со значениями соседнего. В моем случае это выплаты в рублях относительно параметра «Сотрудники», что можно заметить на следующем скриншоте.
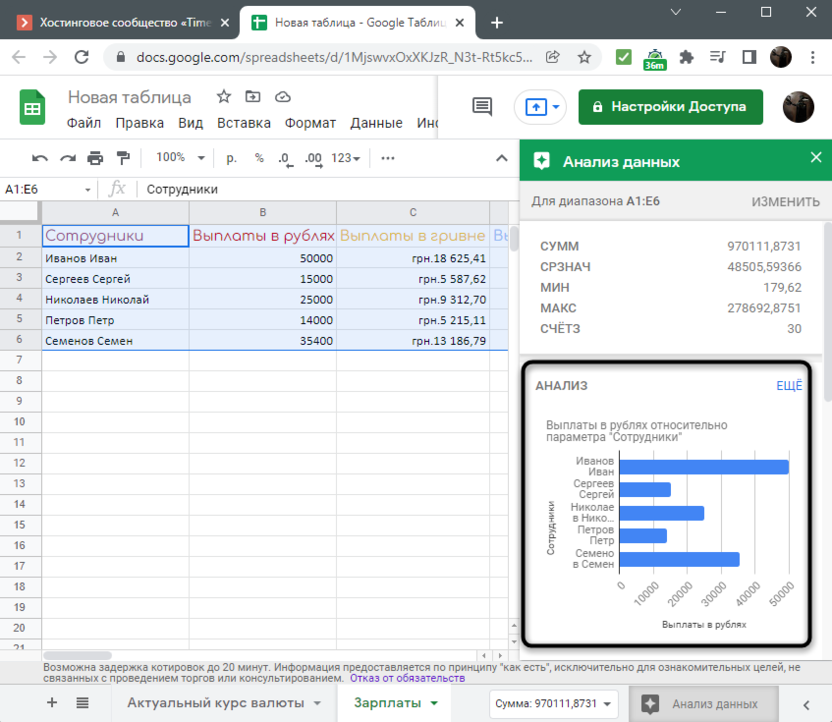
-
Нажмите кнопку с лупой для развертывания графика в полноэкранном режиме.
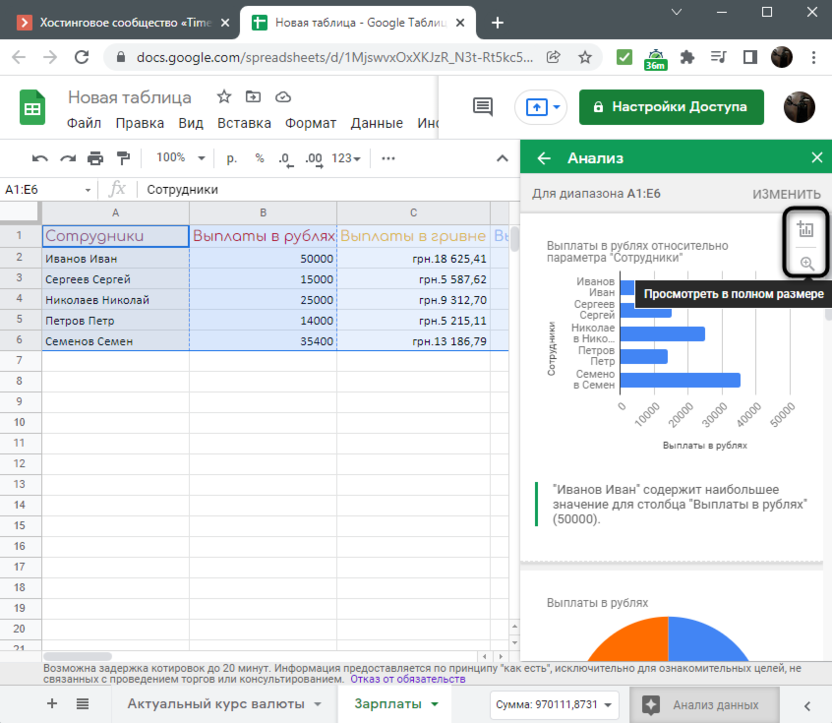
-
Теперь все его пункты и надписи видно лучше. Переключайтесь между остальными сформированными графиками при помощи стрелок, чтобы просмотреть их все.
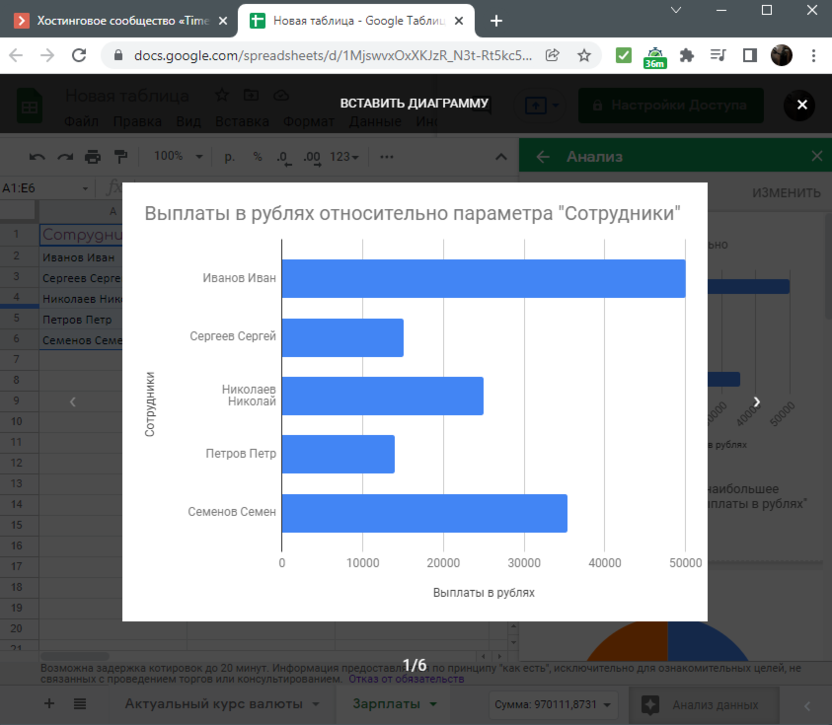
-
Зажмите любой из представленных графиков левой кнопкой мыши и перетащите в пустое место на таблице, чтобы сразу добавить его.
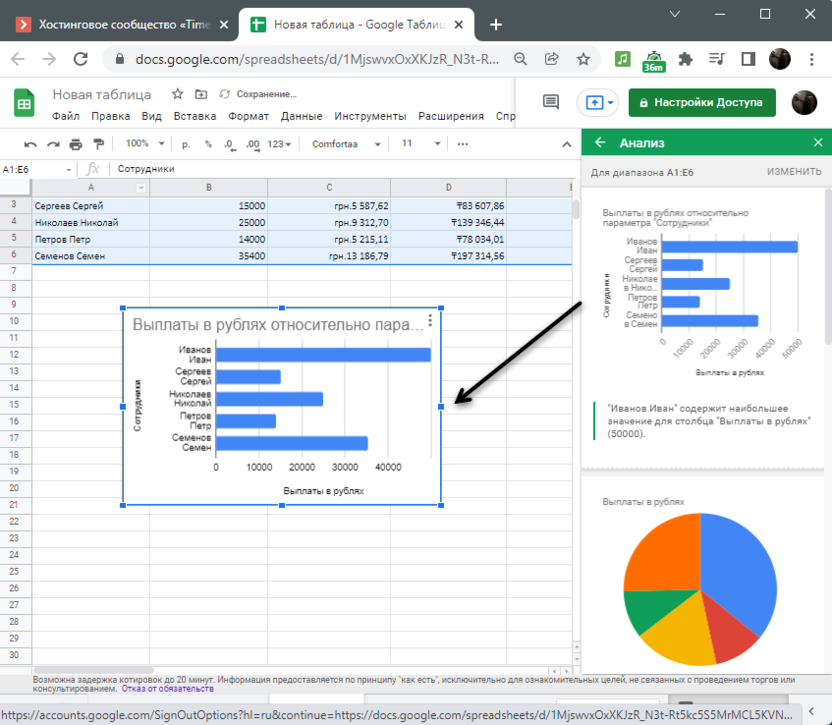
-
Обратите внимание на то, что при содержании нескольких столбцов в одной таблице количество графиков увеличивается. Анализатор берет разные параметры и сравнивает их с другими, что позволит отыскать в списке именно ту диаграмму, которая нужна сейчас.
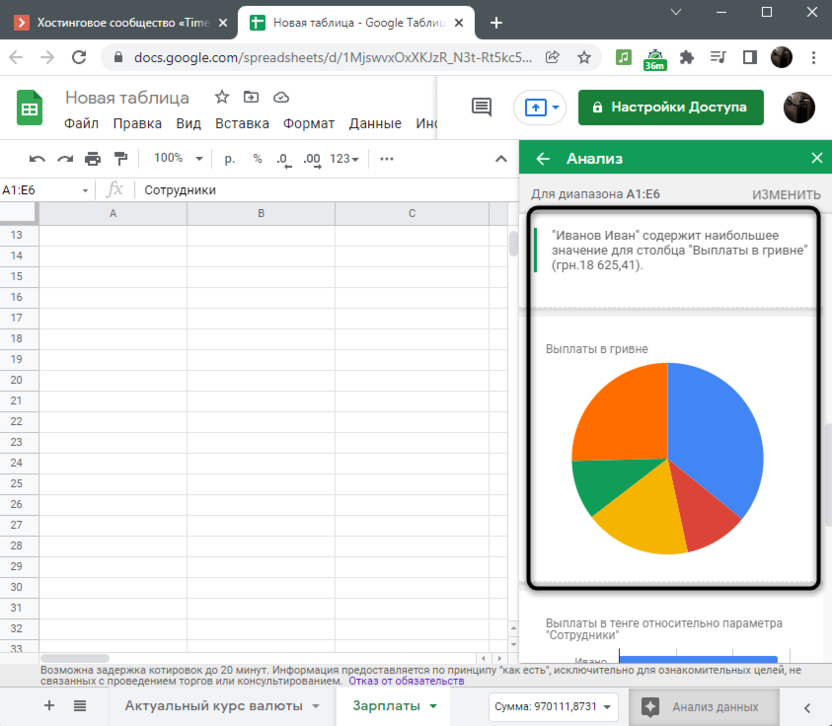
Информация об автоматическом форматировании
Если ранее вы уже использовали функцию «Анализ данных» в Google Таблицах и обратились к этой статье, чтобы понять, куда делся инструмент форматирования, автоматически настраивающий цвета заливки в таблице, рекомендую ознакомиться со следующей инструкцией.
-
Разработчики убрали возможность форматирования через «Анализ данных», теперь это проще сделать при помощи инструмента «Чередование цветов». Для этого выделите таблицу, разверните меню «Формат» и щелкните по строке с соответствующим названием.
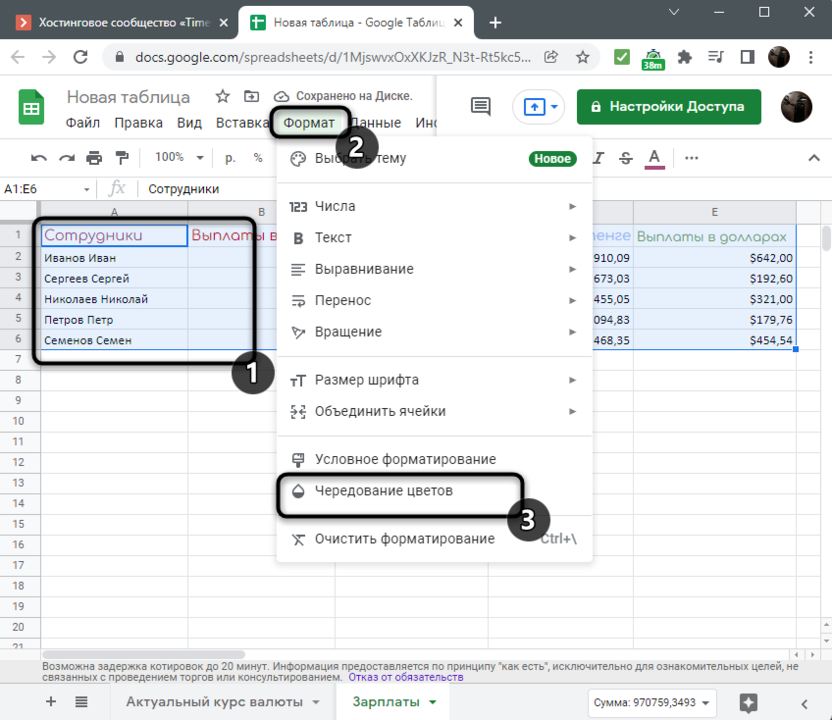
-
Отметьте присутствующие колонтитулы галочками и выберите один из стилей оформления ниже.
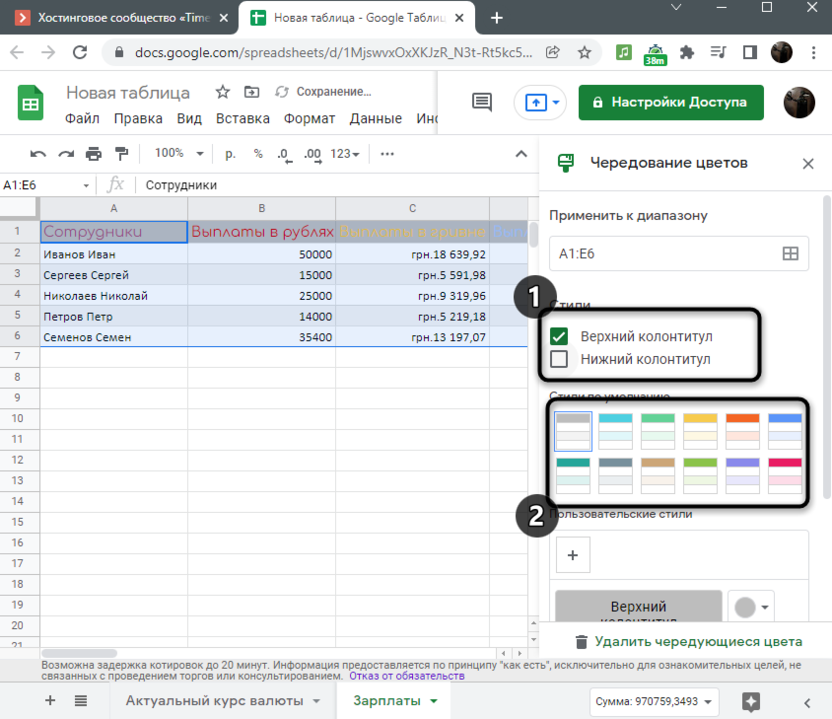
-
Редактируйте его на свое усмотрение при помощи настроек в этой же панели.
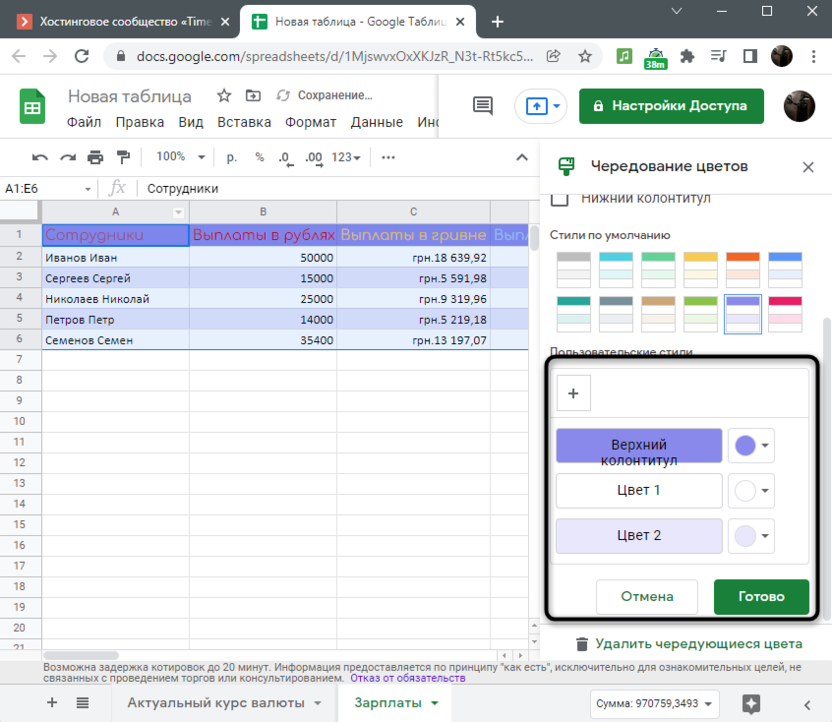
-
Примените изменения и обратите внимание на то, как преобразился внешний вид таблицы.
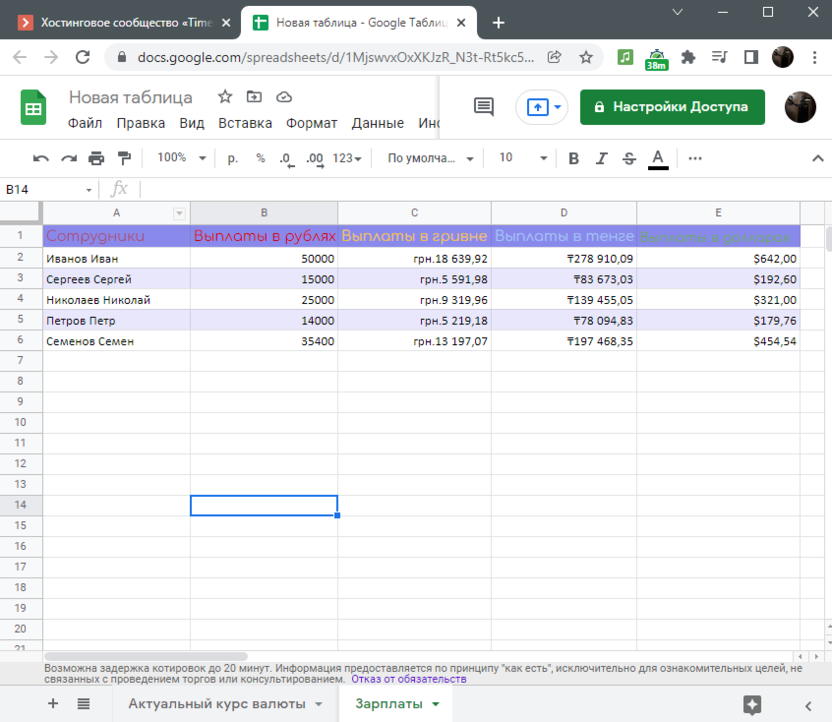
Это были все опции, которые входят в «Анализ данных» Google Таблиц. С их помощью вы можете сэкономить время на составлении графиков и получении промежуточных сводных данных. Не забывайте о такой возможности и обращайтесь к интуитивному анализу, когда это будет удобно.




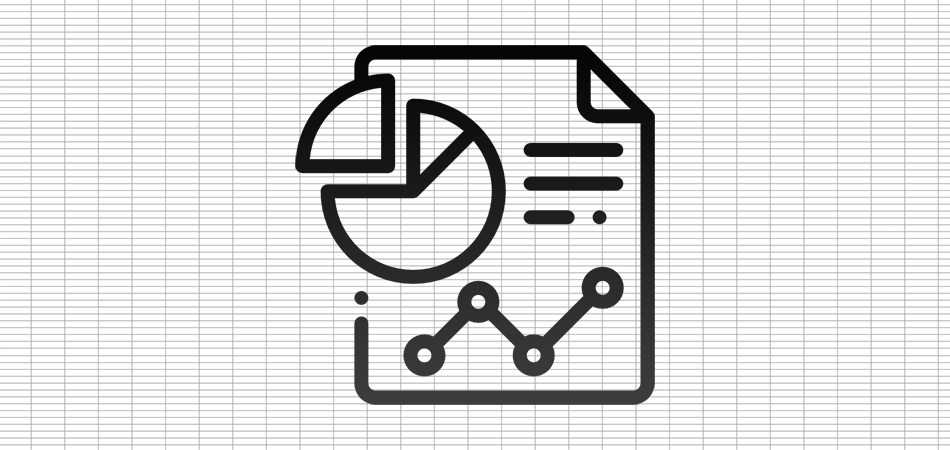




Комментарии