Функциональность Google Таблиц может использоваться для создания базы данных, CRM и организации рабочих процессов без привязки к какому-либо программному обеспечению. Пользователи, постоянно сталкивающиеся с выполнением определенных задач в Гугл Таблицах, иногда нуждаются в напоминаниях, чтобы не забывать о важных событиях. Все это можно организовать при помощи связанных сервисов от Google, не покидая при этом Таблиц.
Календарь и напоминания
Самый простой метод создать напоминание в Google Таблицах – добавить событие в календарь. При этом вы точно не забудете, с каким документом связана задача, ведь ссылка на него автоматически добавляется в созданную запись и будет присылаться вместе с уведомлением. Добавление подобных записей осуществляется буквально в несколько кликов и выглядит так:
-
Для начала разверните боковую панель в Таблицах, чтобы получить доступ ко всем связанным сервисам, часть из которых мы будем использовать в дальнейшем.
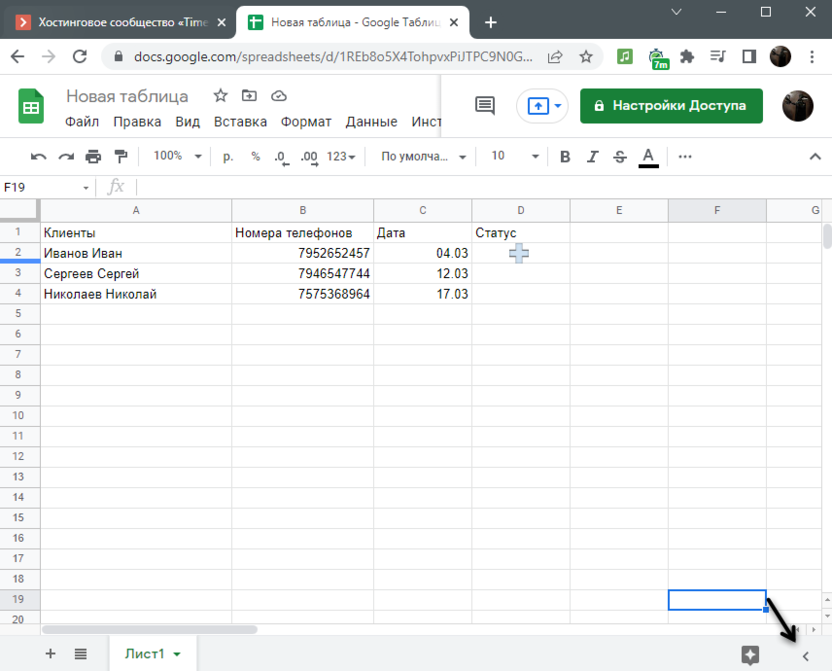
-
Нажмите левой кнопкой мыши по иконке «Календарь» для вызова данного инструмента.
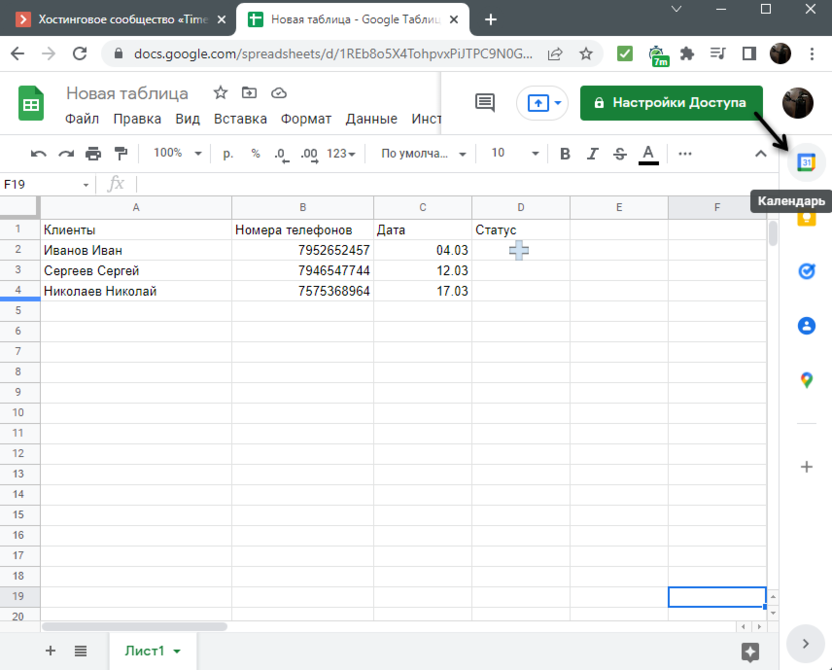
-
Вы видите, что он настроен на сегодняшнюю дату. Для изменения понадобится нажать по числу или переключить дни при помощи стрелок ниже.
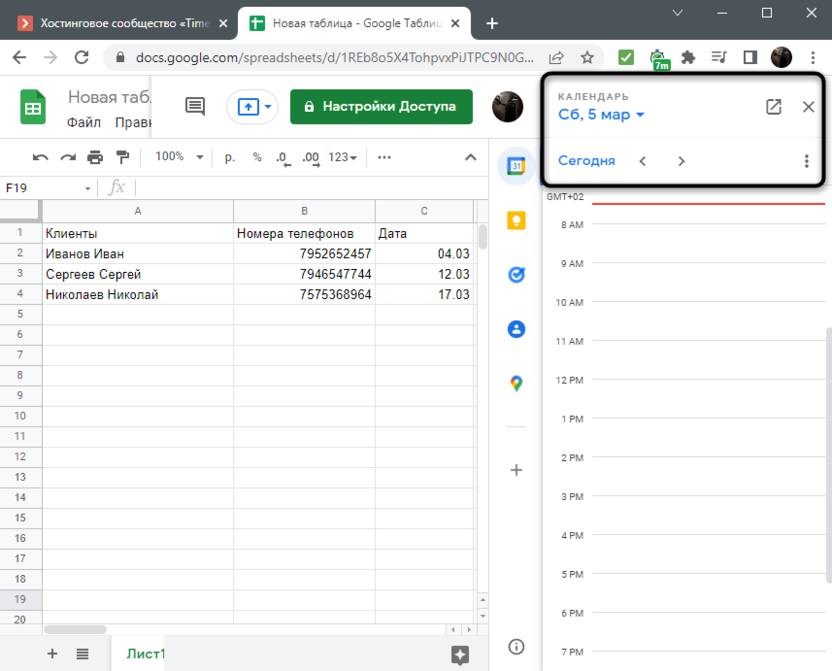
-
Выбрав день, остается определиться с временем начала события. Каждый час отмечен отдельной линией и может содержать в себе запись.
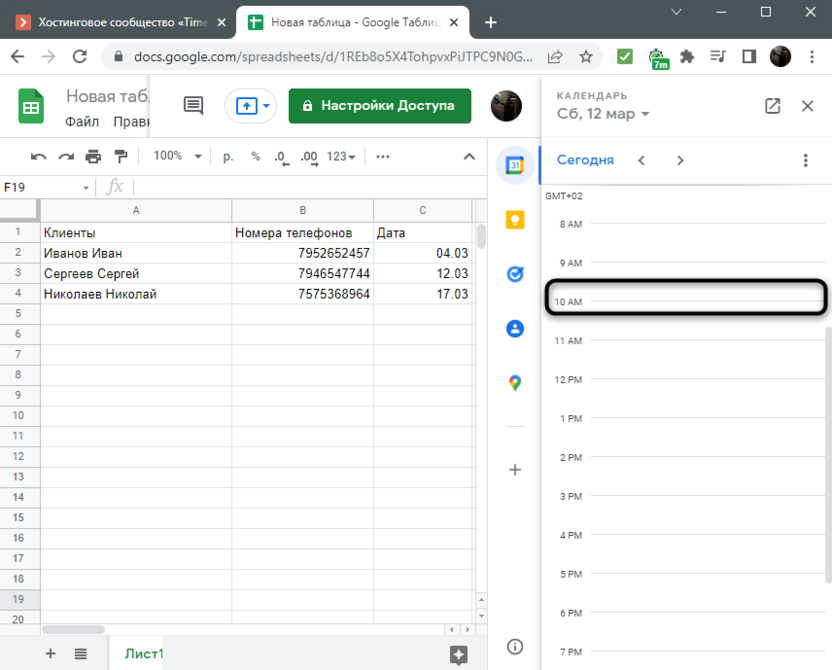
-
Выбрав время, вы увидите продолжительность события и дату. Все это можно изменить в любой момент.
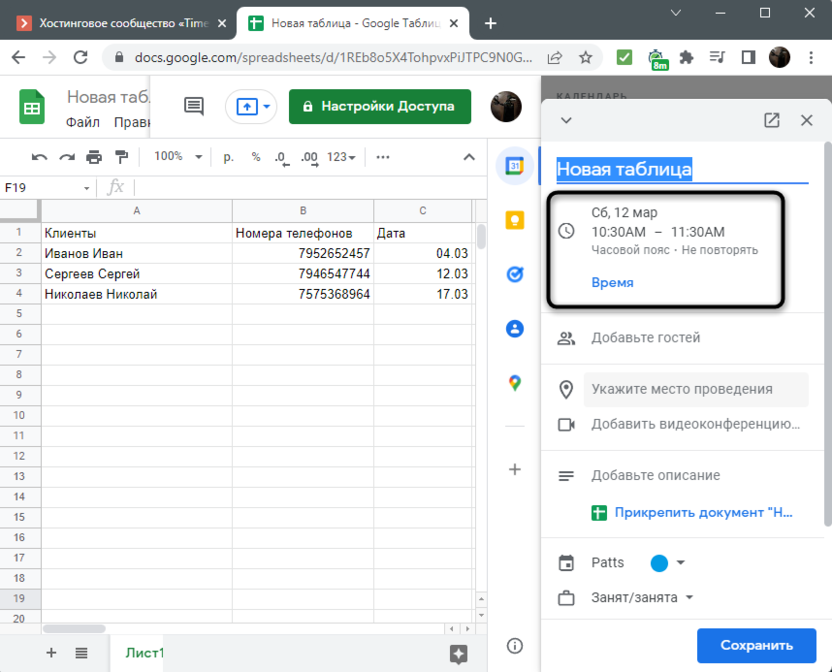
-
Кнопка для добавления гостей позволяет указать электронные адреса других пользователей, которые тоже должны получить уведомление. Если у этого события есть место, можно отметить локацию. Поддерживается и добавление ссылки на видеоконференцию в Meet, но при работе с Google Таблицами это требуется не так часто.
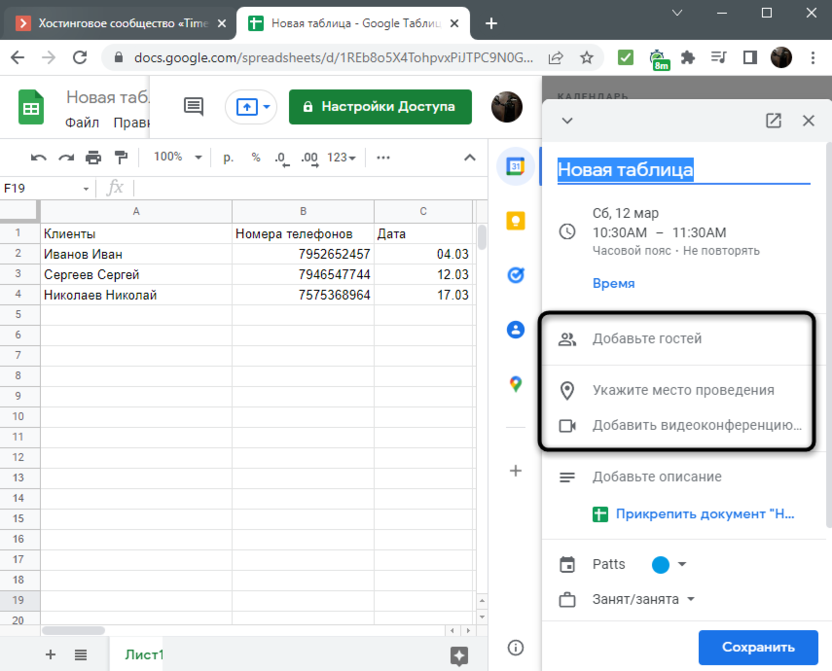
-
Добавьте описание, указав другую необходимую информацию о данной задаче. Ее можно скопировать прямо из таблицы, если в ячейках уже содержатся все необходимые данные. К записи автоматически прикрепляется текущий документ, поэтому при получении уведомления искать его не придется.
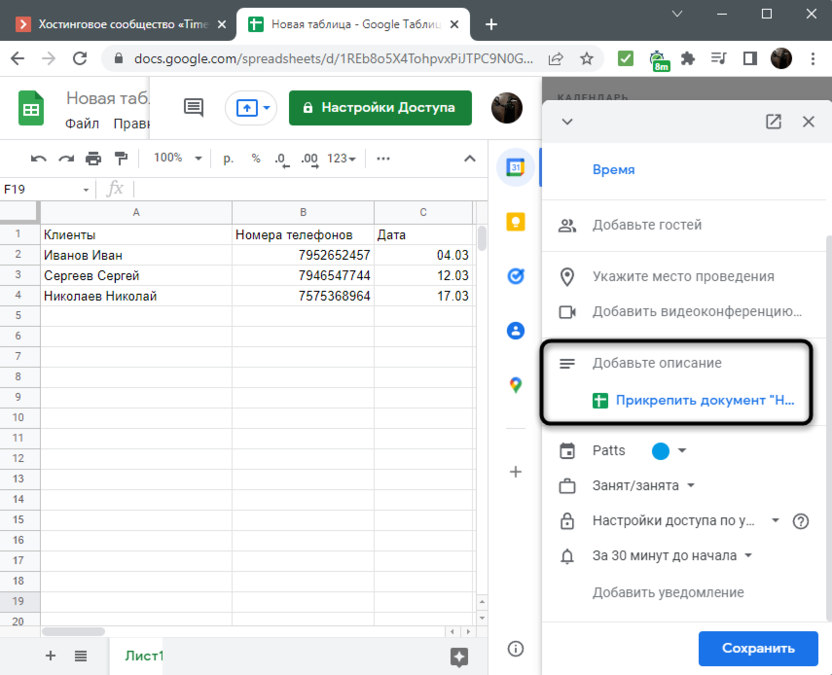
-
Если развернуть Google Календарь на весь экран, появится еще больше настроек, связанных с событием. Со всем этим я предлагаю разобраться самостоятельно, процесс займет не так много времени.
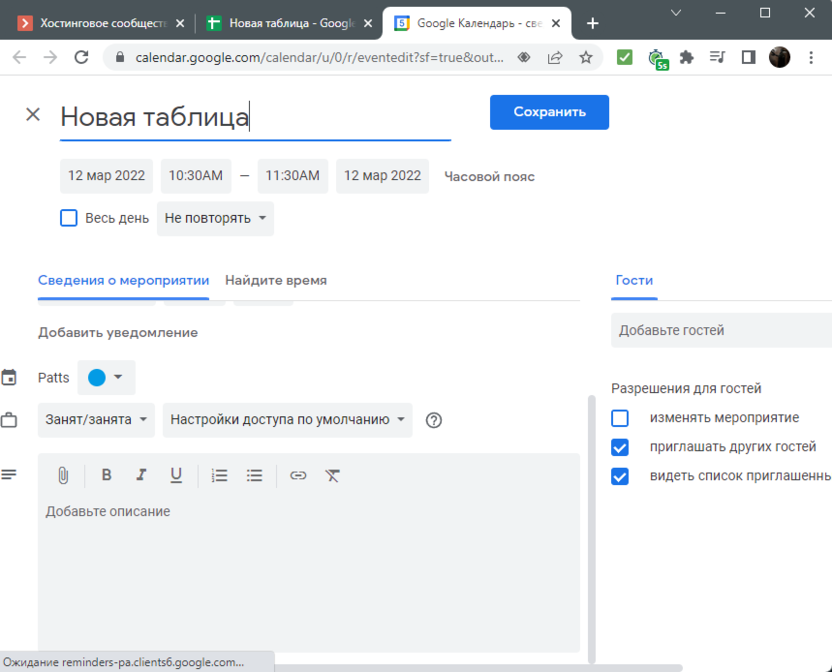
Добавляйте неограниченное количество задач, с повторами или единоразовые, указывайте длительность, добавляйте описание и другую важную информацию. Связывайте напоминания с другими пользователями, которые тоже имеют доступ к данной таблице и должны знать о предстоящем событии. Вы в любой момент можете открыть Google Календарь отдельно (как приложение) или через панель в Таблицах, чтобы посмотреть, какие задачи планируются в ближайшие дни. Соответственно, при их приближении вы обязательно получите уведомление на электронную почту.
Заметки
В Google Таблицах есть возможность оставлять комментарии напротив любой введенной информации. Эта функция становится полезной, когда с документом работают несколько пользователей и каждый из них должен знать что-то важное. Однако добавлять комментарии исключительно для своих потребностей не всегда удобно, поэтому рекомендуем воспользоваться встроенными заметками.
-
Найдите значок сервиса на той же самой панели и щелкните по нему для открытия всех существующих заметок, которые были созданы в этом Google-аккаунте.
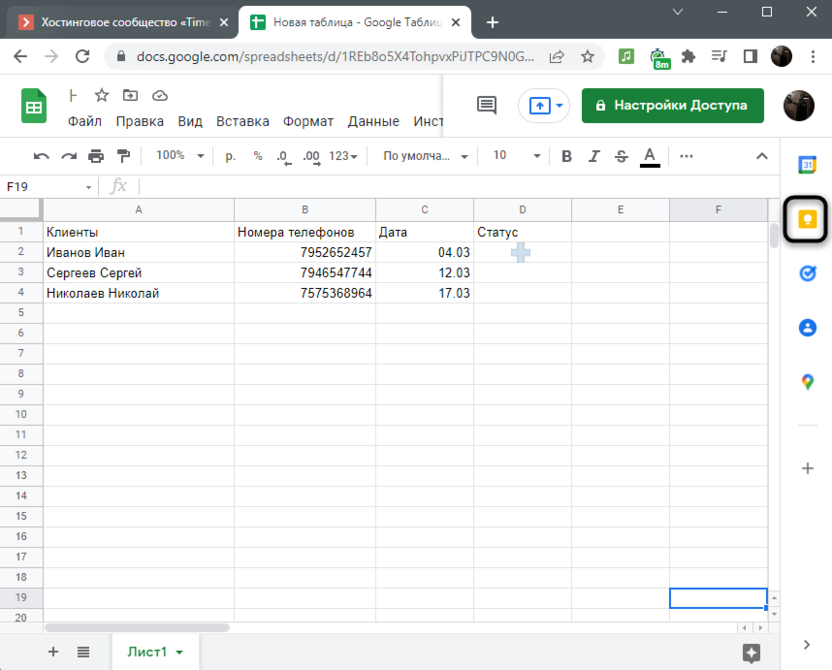
-
Вы увидите, что прямо сейчас можете получить доступ ко всем своим записям, оставленным через приложение, сайт или программу. Конечно, при том условии, что ранее вы уже использовали Заметки на данном аккаунте. Это очень удобно, ведь вам не придется открывать лишние вкладки, чтобы узнать, что вы записали недавно.
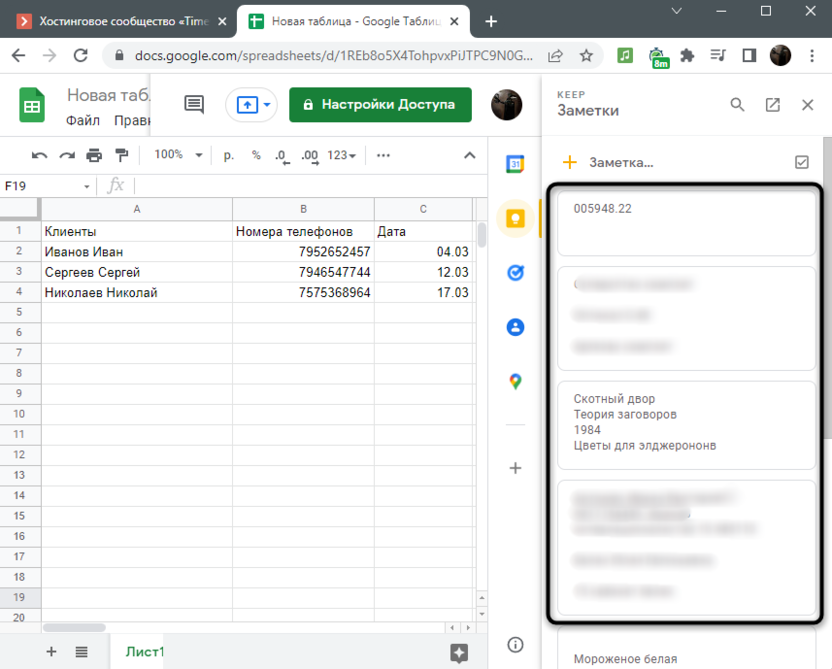
-
Нажмите кнопку с плюсом для добавления новой заметки.
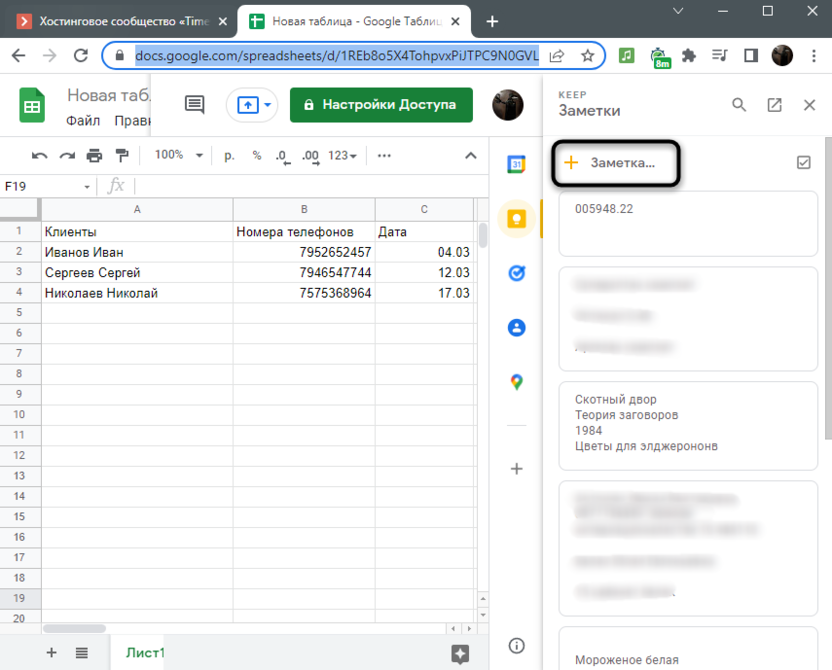
-
Введите для нее соответствующее название и содержимое. Ниже автоматически прикрепится ссылка на текущий документ, чтобы вы всегда знали, с чем связана данная запись.
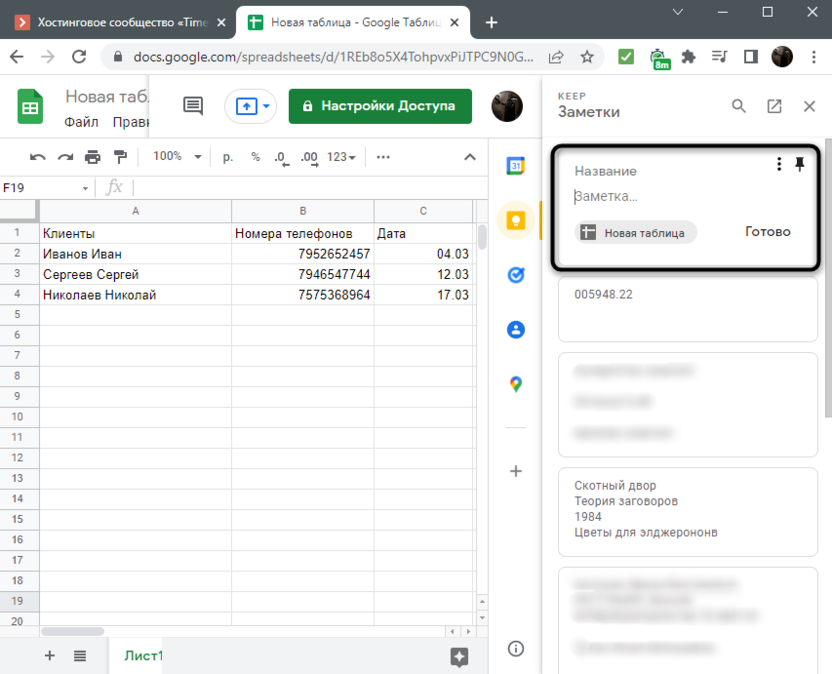
Вот так просто, всего в пару кликов, осуществляется добавление записей, которые могут понадобиться вам в дальнейшем. Еще раз напомню, что доступ к ним вы можете получить как из Google Таблиц, так и непосредственно в одном из вариантов Заметок на компьютере или мобильном устройстве.
Задачи
Если заметки часто не несут практической пользы, поскольку к ним постоянно нужно обращаться самостоятельно и можно забыть о том, что какая-либо запись вообще существует, то вот при помощи Google Задач вы сможете легко составить план на определенный срок, следить за его выполнением и получать уведомления. Конечно, все это в рамках Google Таблиц.
-
На рассматриваемой панели нажмите кнопку с галочкой для вызова соответствующего сервиса.
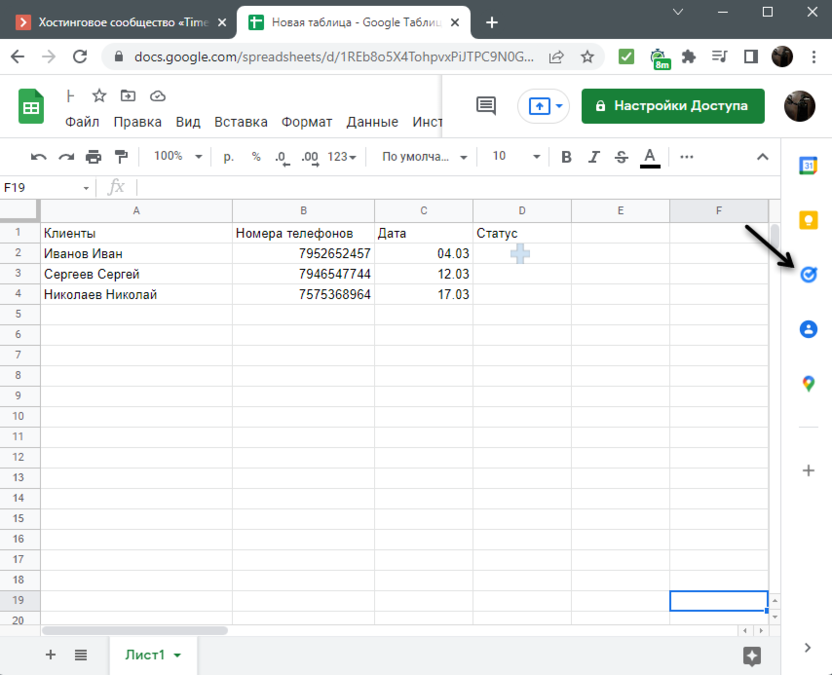
-
Если ранее задачи созданы не были, щелкните по «Начать».
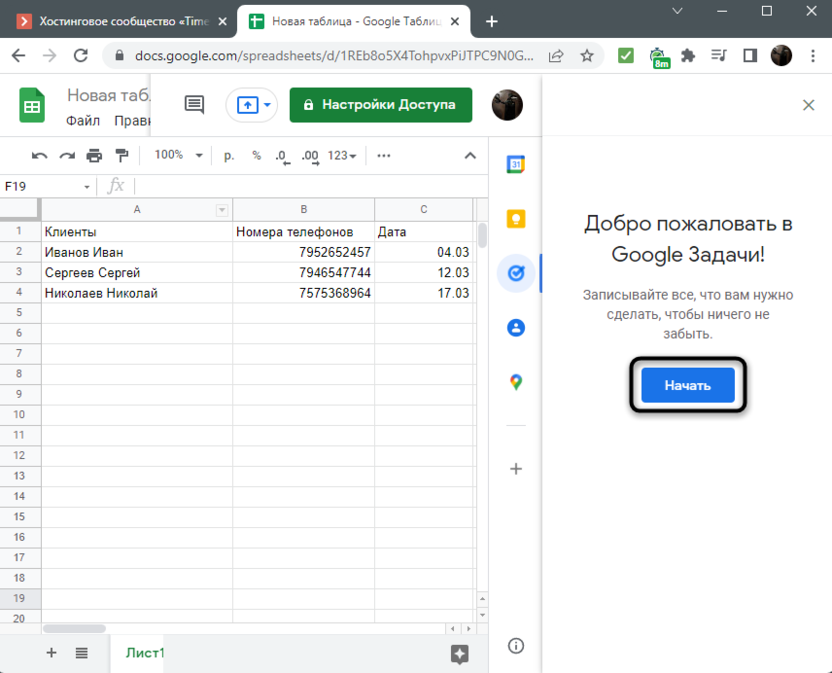
-
Начните настройку первой записи с клика по кнопке «Добавить задачу».
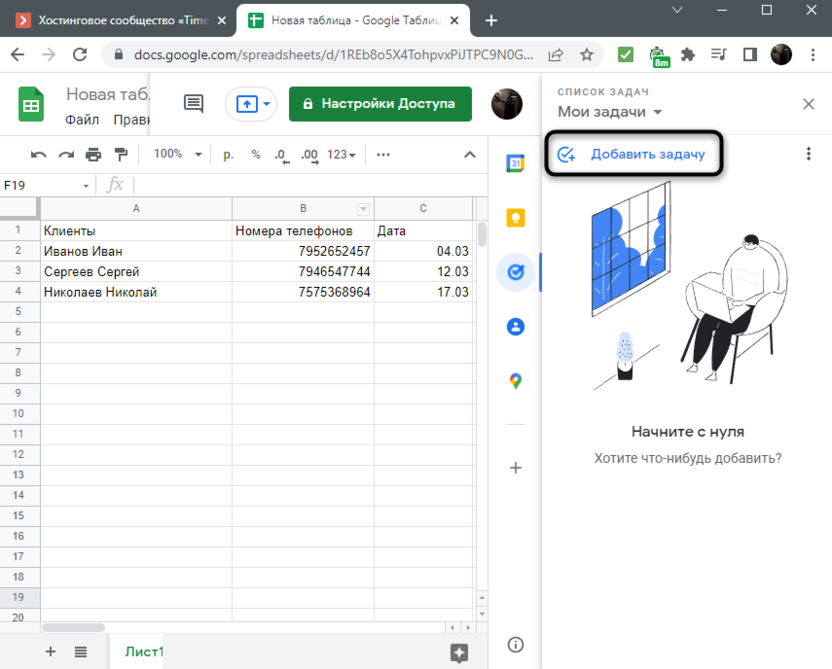
-
Введите для нее название, чтобы ориентироваться в будущем списке задач, если вы захотите такой создать.
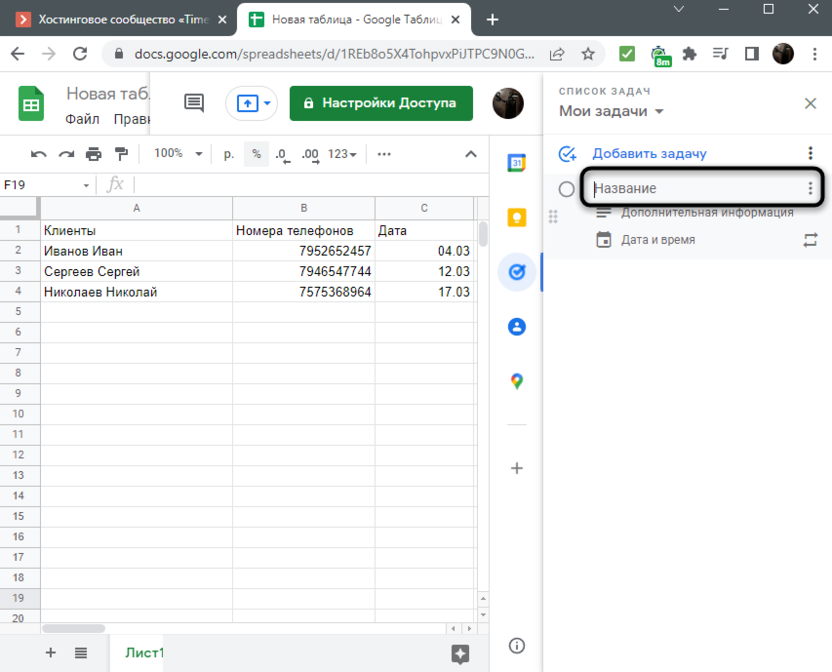
-
Описание задачи можно скопировать и вставить в соответствующее поле. Например, у вас есть имя клиента, его номер и дата, когда нужно позвонить для уточнения деталей. Просто перенесите эту информацию в описание задачи, чтобы быть в курсе.
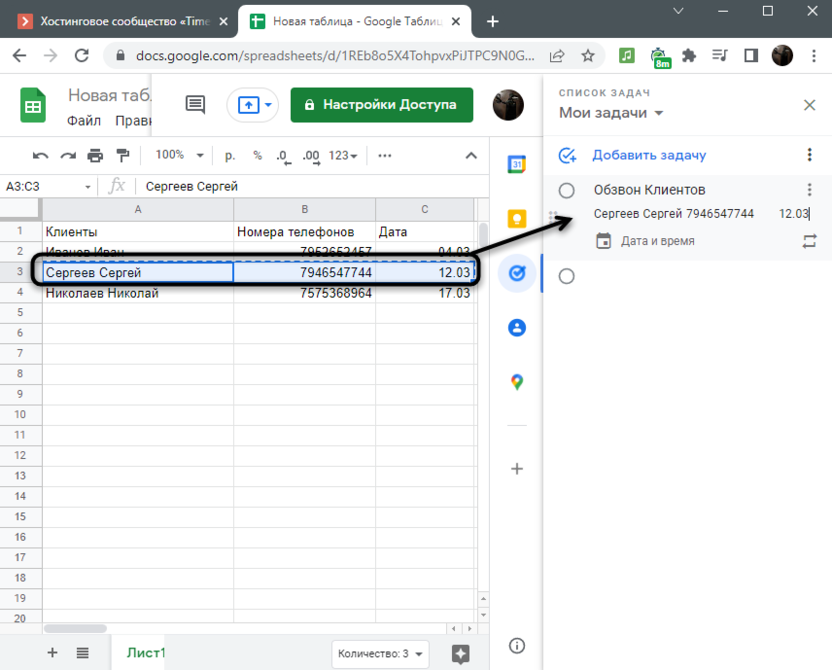
-
Раскройте календарь, чтобы выбрать день и время выполнения задачи.
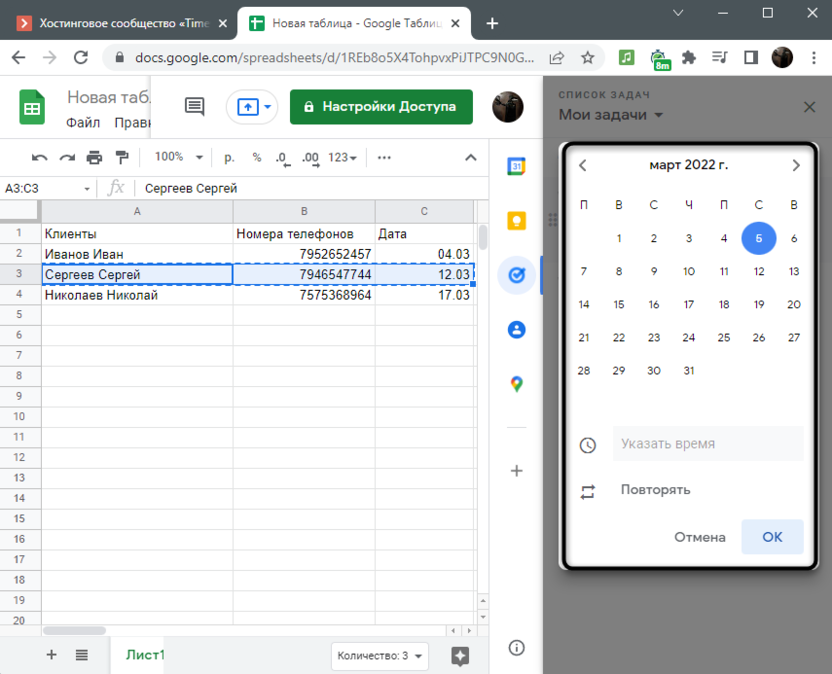
-
Если действие будет повторяться через определенный промежуток времени, обязательно укажите это, чтобы не возвращаться к настройкам и вовремя получать уведомления на почту.
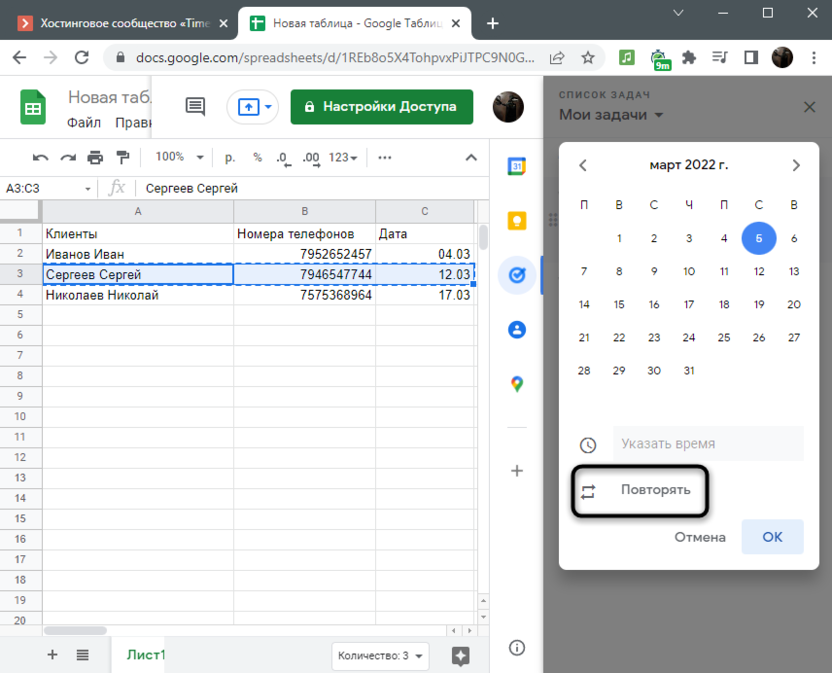
-
Теперь на панели вы можете видеть все созданные задачи. Рядом с каждой есть место для установки галочки, чтобы завершить выполнение. Ненужные записи всегда можно удалить, чтобы они не занимали лишнее место в списке.
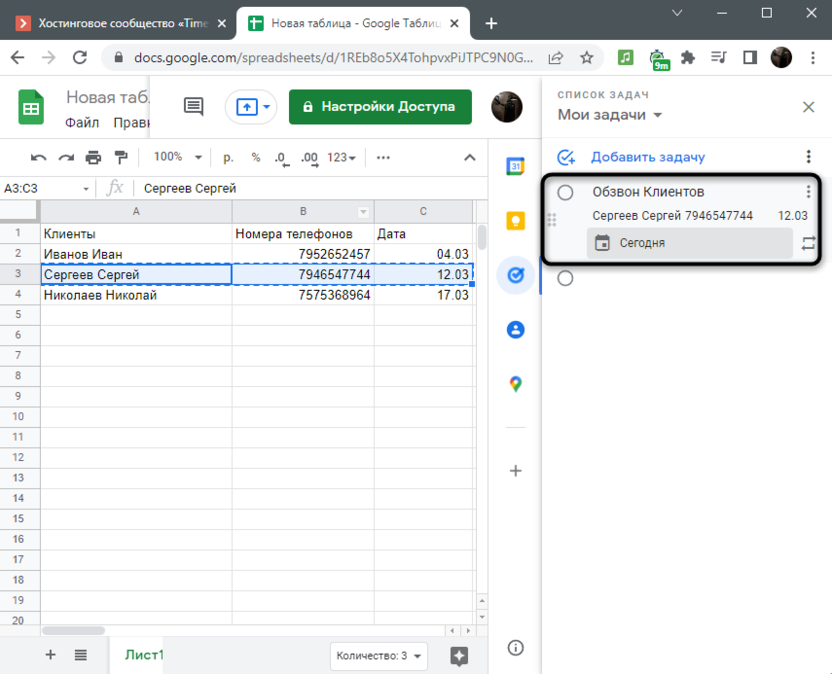
При помощи быстрого доступа к трем описанным сервисам от Google вы можете легко создавать для себя напоминания и задачи, связанные с текущей таблицей. Вам не придется открывать новые вкладки, обращаться к приложениям или программам, однако доступ ко всем созданным записям можно получить из любого места, выполнив вход в свой Google-аккаунт.




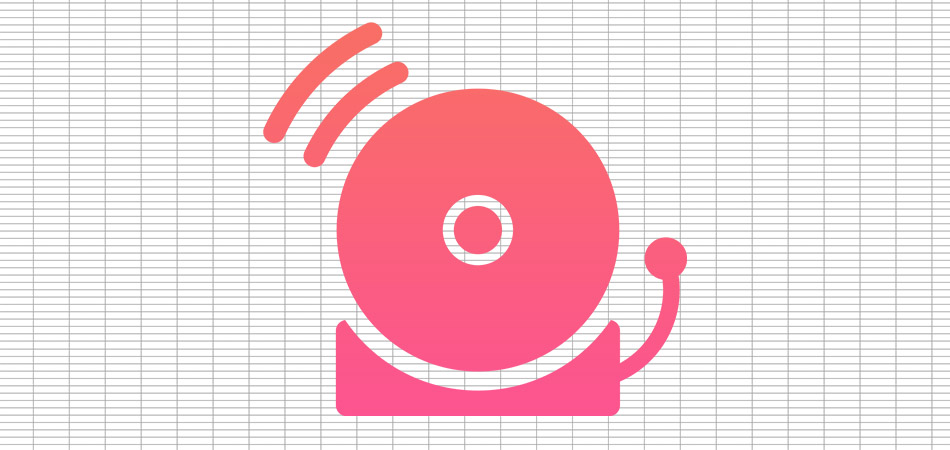




Комментарии