Визуальное оформление книги в Microsoft Excel – не последнее дело, поэтому пользователи стараются создавать таблицы не только информативными, но и приятными глазу. К одному из элементов такого оформления можно отнести и внешний вид диаграммы. Если с изменением надписей и их расположением, а также с макетами все понятно, то далеко не все знают, что в качестве стандартного фона для графика можно установить любое пользовательское изображение, о чем и пойдет речь далее.
Установка фонового рисунка для диаграммы в Microsoft Excel
Данный процесс подразумевает выбор одного из типов заливки с дальнейшей загрузкой и расположением рисунка. Для него можно будет настроить непрозрачность и подогнать вид диаграммы так, чтобы все элементы между собой сочетались. Давайте рассмотрим это на простом примере.
-
Первая задача, с которой предстоит справиться, – создание диаграммы. Подробнее об этом можно прочитать в другой моей статье по ссылке ниже:
Читайте также в Комьюнити: Как построить диаграмму по таблице в Excel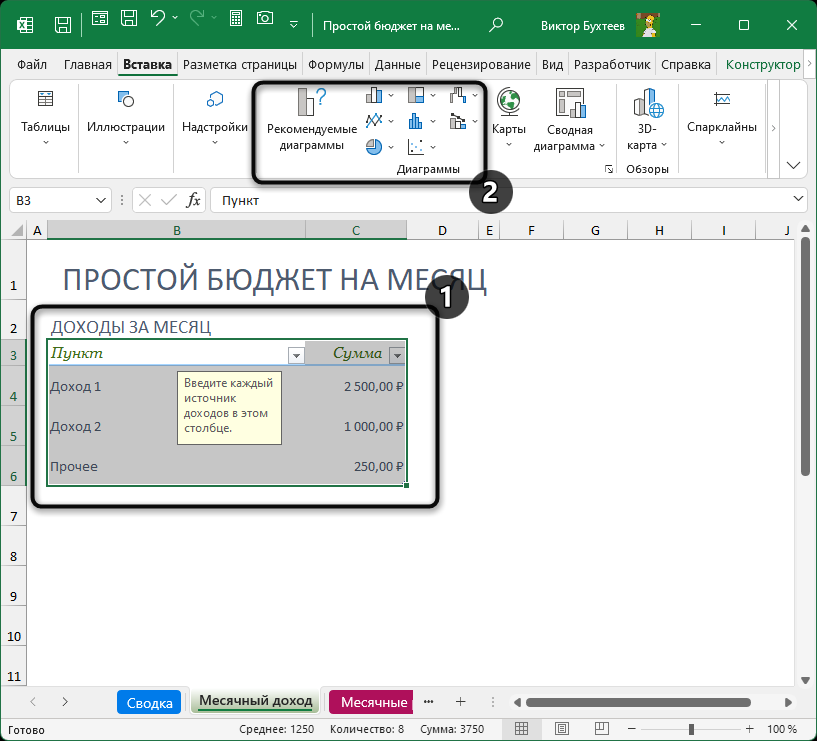
-
Далее можно переходить к добавлению фонового рисунка для диаграммы. Для этого щелкните по ней правой кнопкой мыши и из появившегося контекстного меню выберите пункт «Формат области диаграммы».
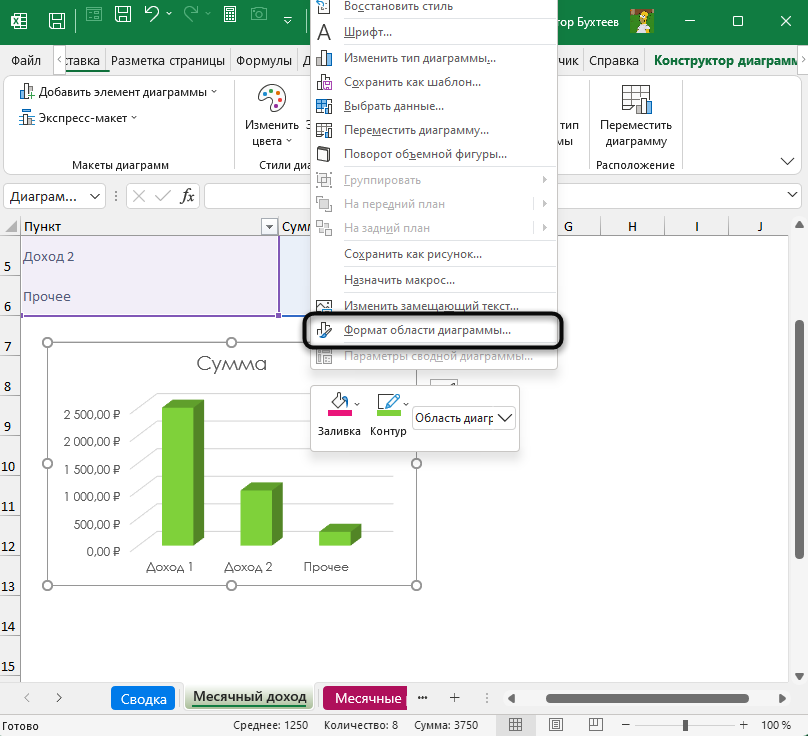
-
Нажмите по значку с изображением заливки и в списке доступных заливок поставьте маркер возле пункта «Рисунок или текстура».
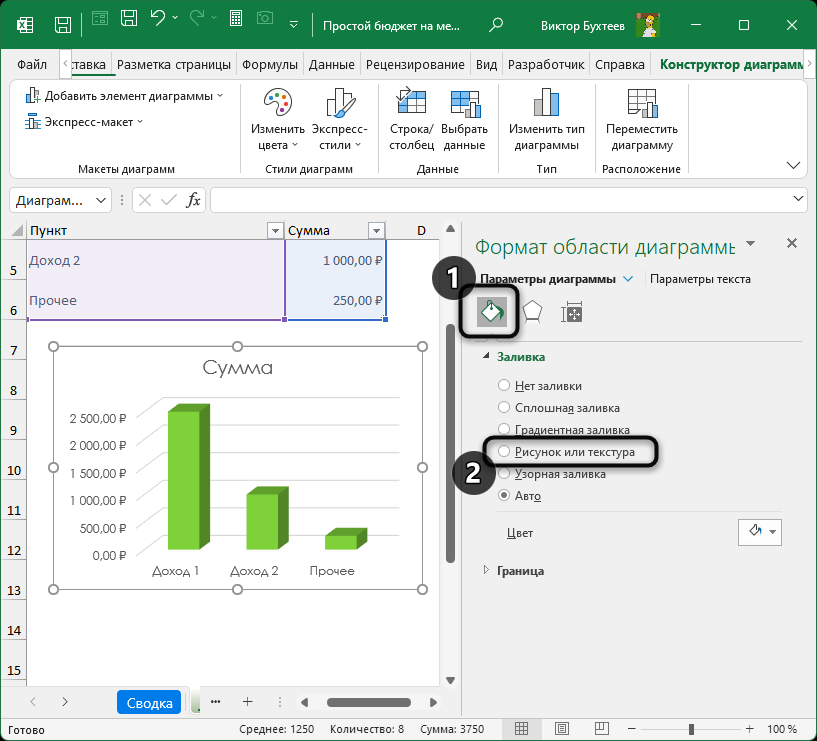
-
По умолчанию будет наложена стандартная текстура, которая, скорее всего, нас не устраивает. Поэтому щелкните «Вставить», чтобы перейти к выбору фонового рисунка.
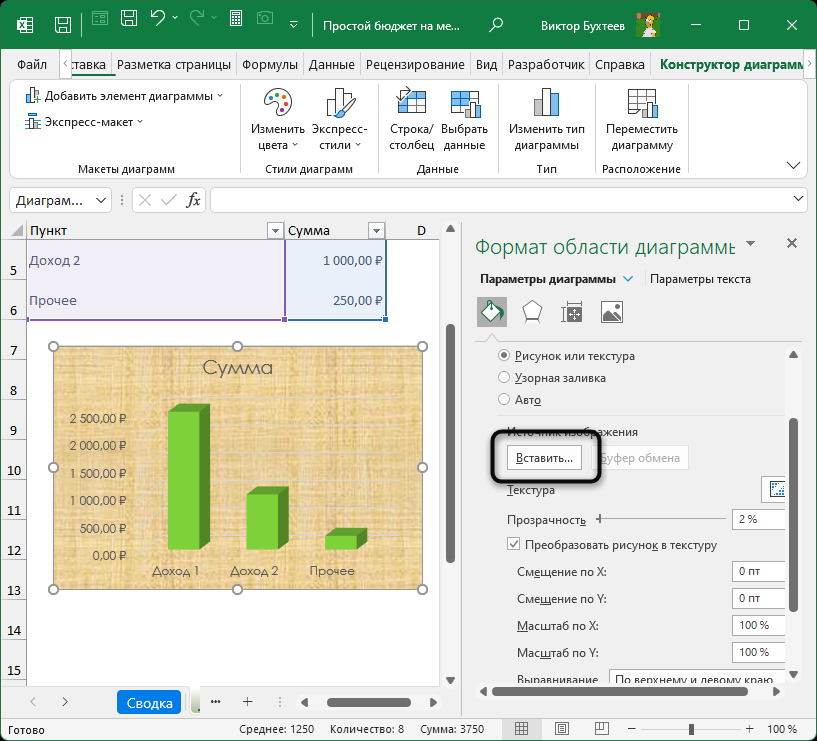
-
Вы можете загрузить его из файла либо выполнить поиск в стоке или в интернете.
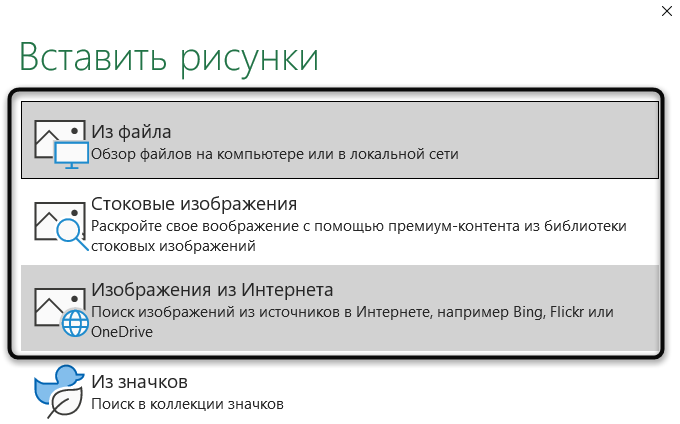
-
После выбора изображения оно будет добавлено в качестве фона диаграммы, а также появится блок с дополнительными настройками. С их помощью осуществляется регулировка прозрачности и расположения рисунка. Настраивайте параметры в соответствии со своими потребностями и смотрите, как меняется внешний вид фона.
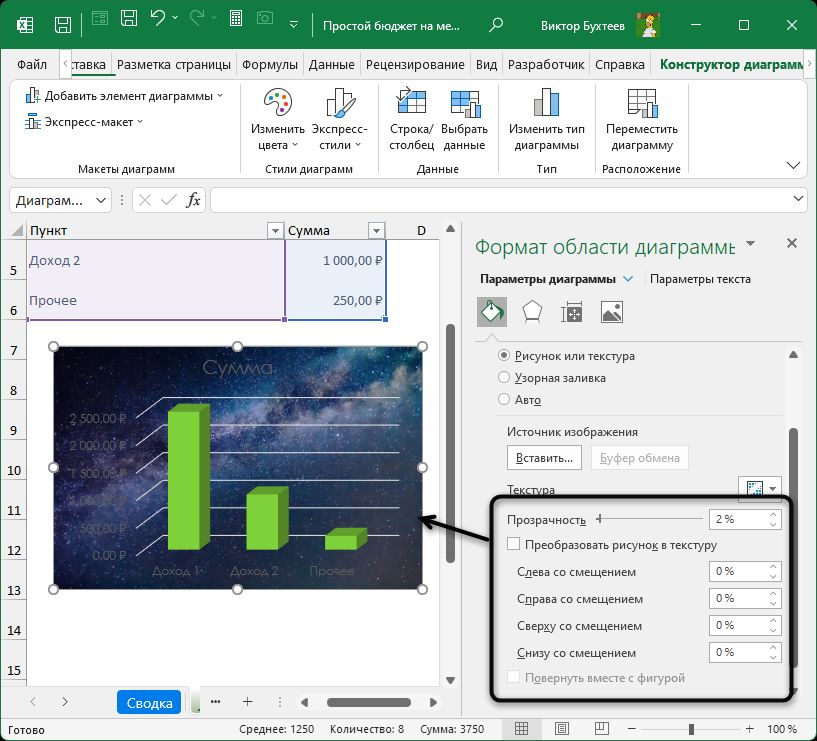
-
Если нужно подкорректировать цвета диаграммы, чтобы они больше подходили под задний план, перейдите на вкладку «Конструктор диаграммы» и используйте наборы цветов или экспресс-стили по своему смотрению.
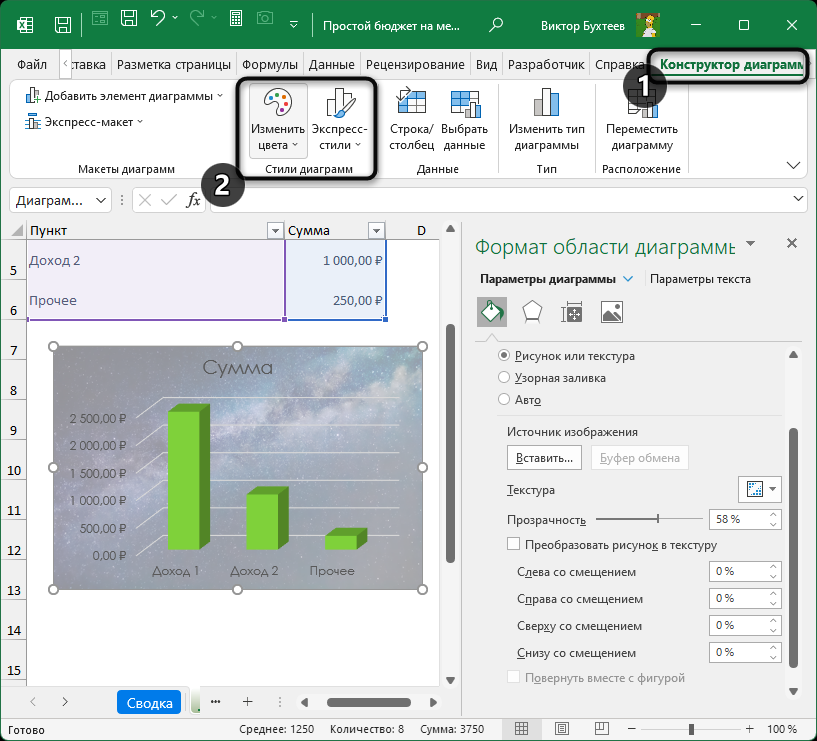
-
Вместе с этим можно поменять и цвет текста в диаграмме. Выделите конкретную надпись, щелкните по ней правой кнопкой мыши и выберите вариант «Шрифт».
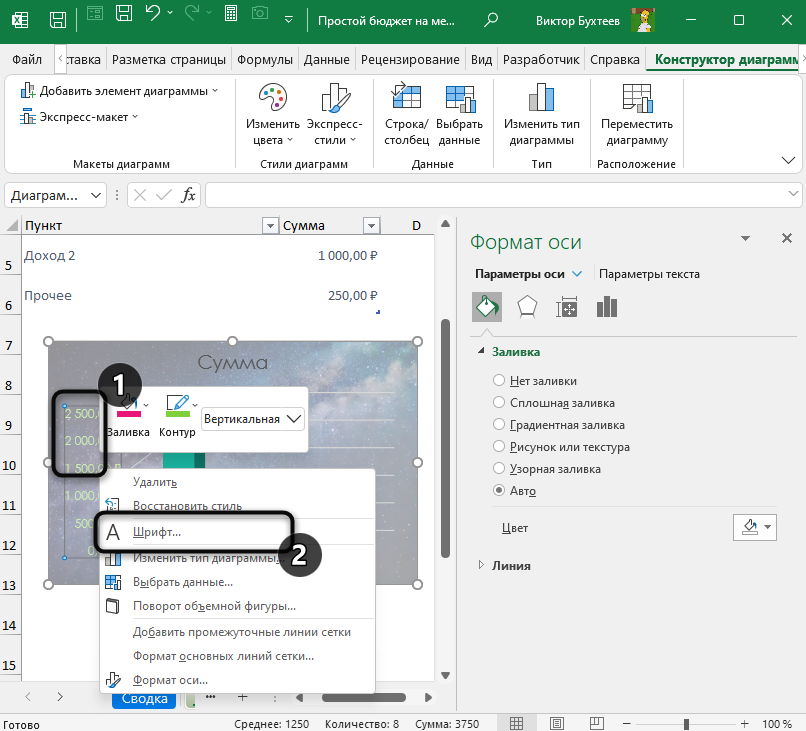
-
Укажите цвет текста, а также измените сам шрифт, если это требуется.
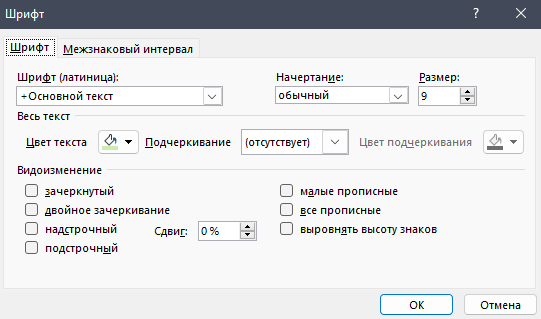
-
На следующем изображении вы видите то, как я при помощи описанных выше шагов настроил диаграмму в несколько кликов: добавил прозрачности фона, подобрал цвета и стили самих столбцов.
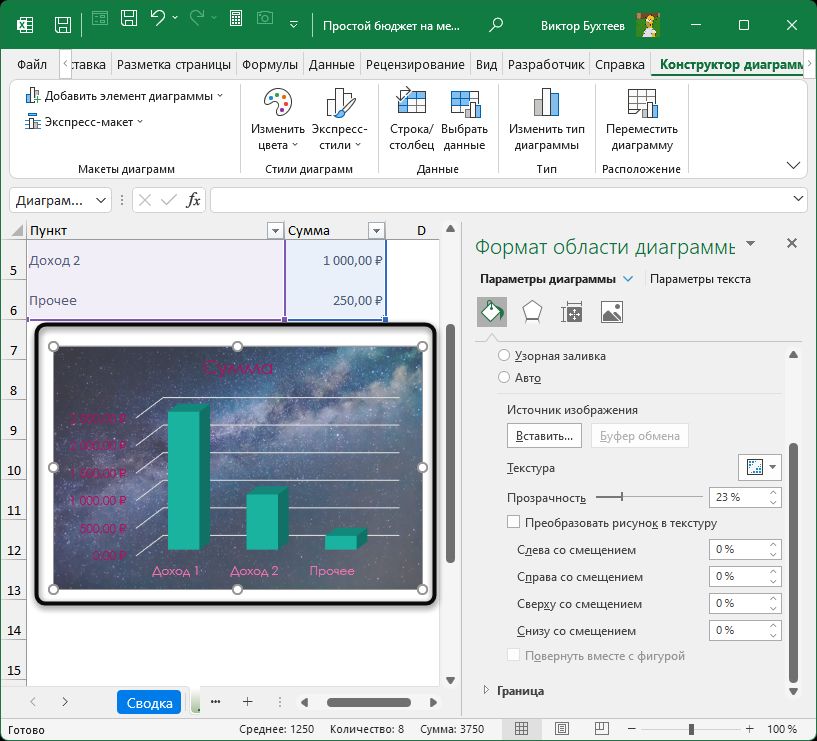
Для каждой отдельной добавленной диаграммы на листе вы можете задавать совершенно разные фоновые рисунки, регулируя по размеру, прозрачности и изменяя другие параметры оформления.
Установка фонового рисунка для всего листа
В завершение отмечу, что вы можете устанавливать задние планы в виде текстур или картинок не только для конкретной диаграммы, но и для всего листа. Если вы выберите такой вариант, то фон будет виден и на графиках, поскольку по умолчанию они прозрачные. Об этой теме детально рассказано в другой моей статье, с которой можно познакомиться по ссылке ниже:
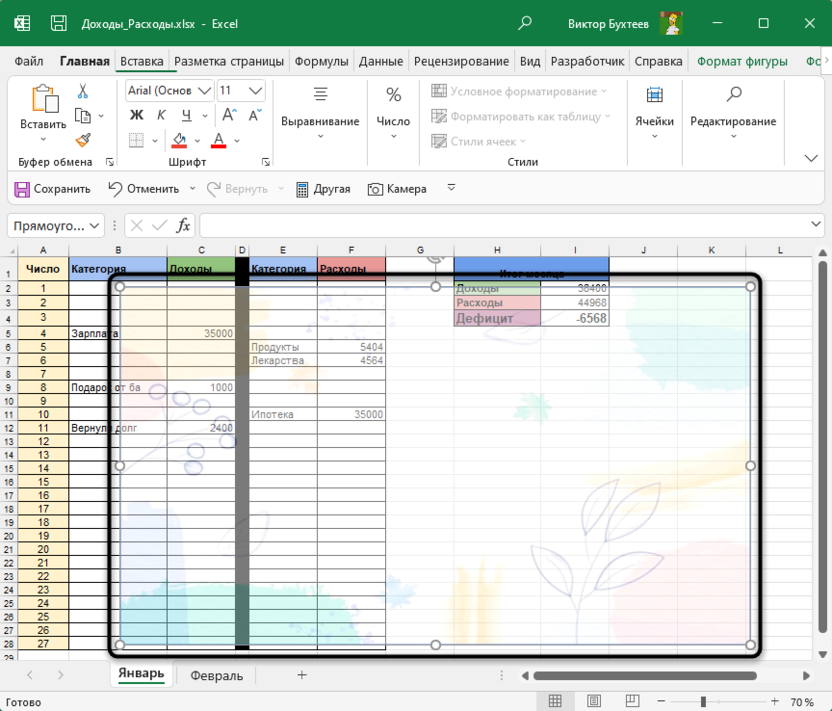
Теперь вы знаете немного больше о том, как можно буквально в пару кликов преобразить внешний вид листа в Microsoft Excel. Используйте эти знания для тех проектов, где не установлены строгие требования в плане оформления.




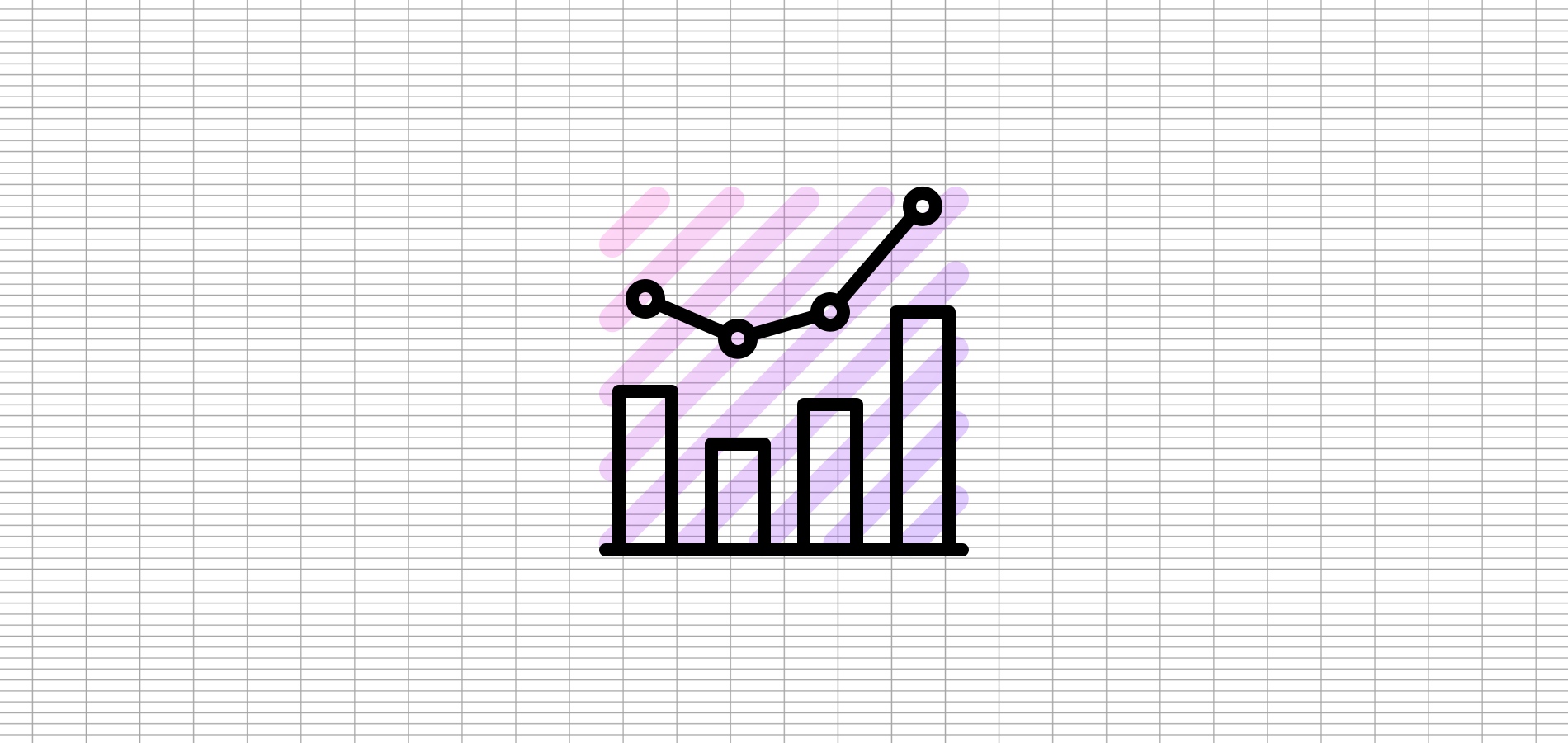
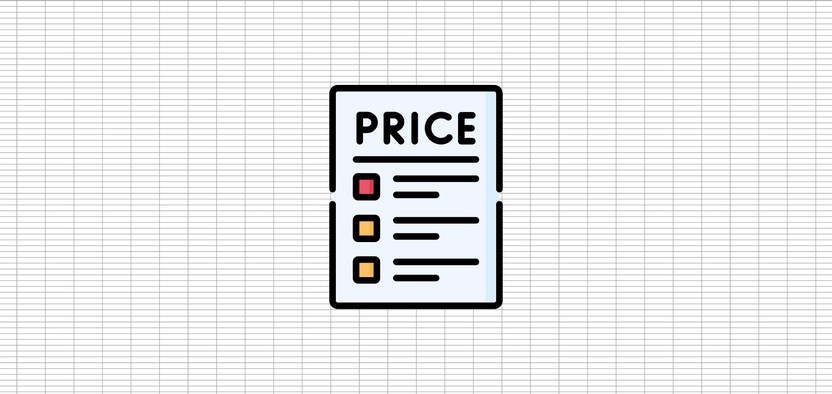
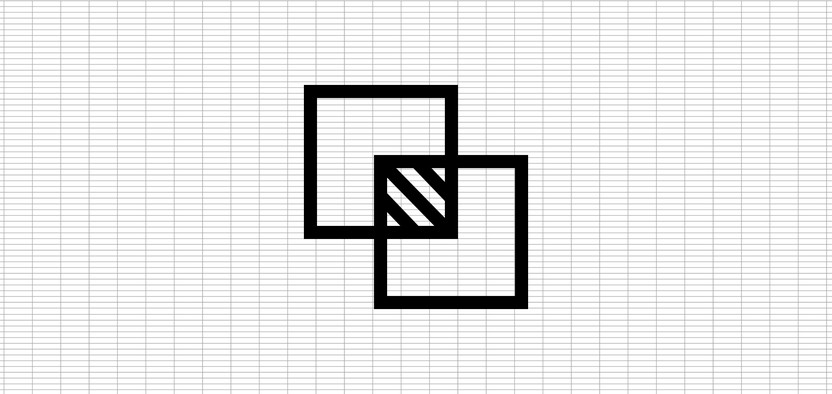

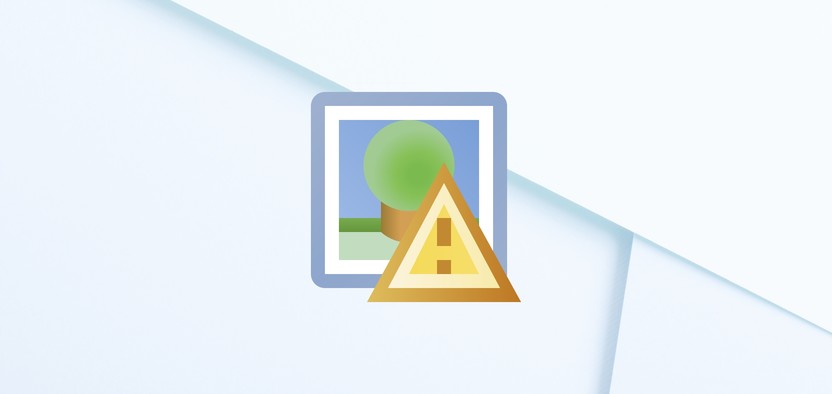
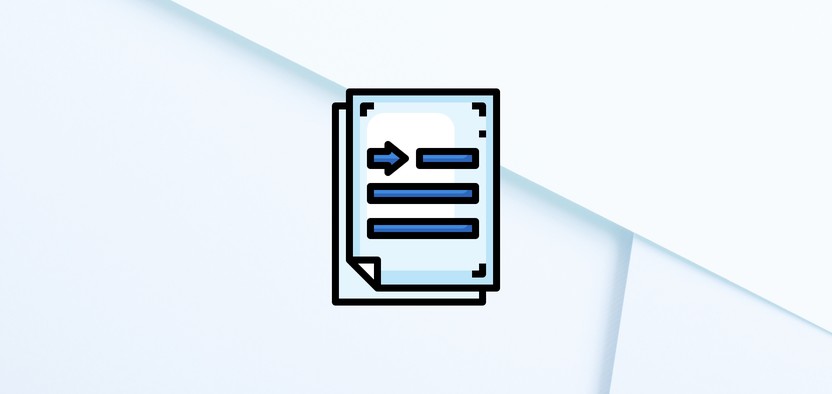
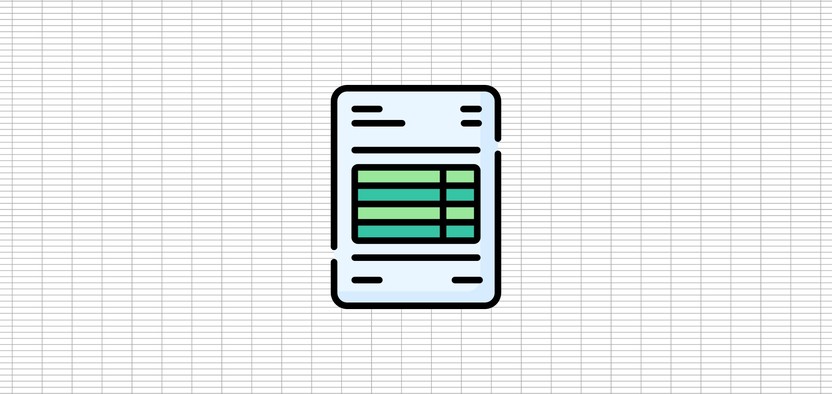
Комментарии
Именно поэтому в документах никогда нет и не будет каллиграфии.
Исключение - только печать руководителя с логотипом.