Зависания при работе с Microsoft Excel – крайне неприятная ситуация, которая может возникнуть практически у каждого. Есть несколько основных причин, по которым программа перестает отвечать. Обычно это связано с небольшими сбоями или заторможенностью самой операционной системы. Даже если такое появляется редко, не всегда есть возможность сохранить документ или дождаться, пока программа снова будет доступна для работы без перезапуска. Поэтому и приходится искать решение ситуации. Как раз о методах исправления я и хочу поговорить далее.
Проверка загруженности системных ресурсов
Некоторые книги, созданные в Экселе, могут потреблять значительное количество системных ресурсов, что касается и случаев, когда одновременно открыто несколько документов. При этом стоит учитывать, что параллельно с этой программой часто запущены и другие, требующие тоже какое-то количество оперативной памяти и ресурсов процессора. Возможно, в некоторые моменты возникает критическая нехватка этих самых ресурсов, что и приводит к тому, что процесс на некоторое время перестает отвечать. Проверить текущую загруженность стоит как раз в тот момент, когда возникают тормоза, а сделать это можно следующим образом.
-
Щелкните правой кнопкой мыши по «Пуску», чтобы открыть его контекстное меню. Оттуда выберите пункт «Диспетчер задач».
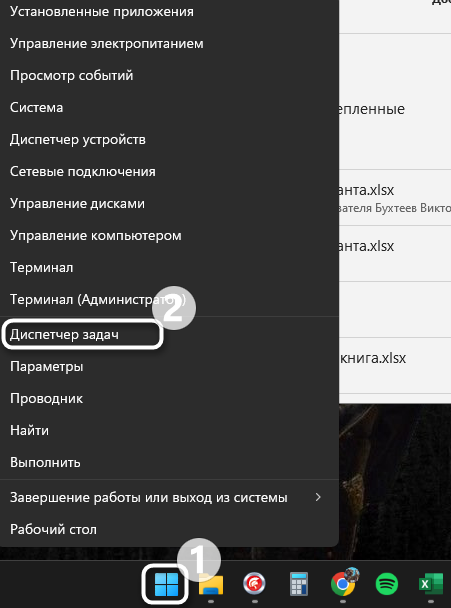
-
Посмотрите, какой процент оперативной памяти занят и насколько сильно используется процессор. Можете щелкать по этим цифрам, чтобы выполнить сортировку по потреблению и посмотреть, какие программы забрали больше всего ресурсов.
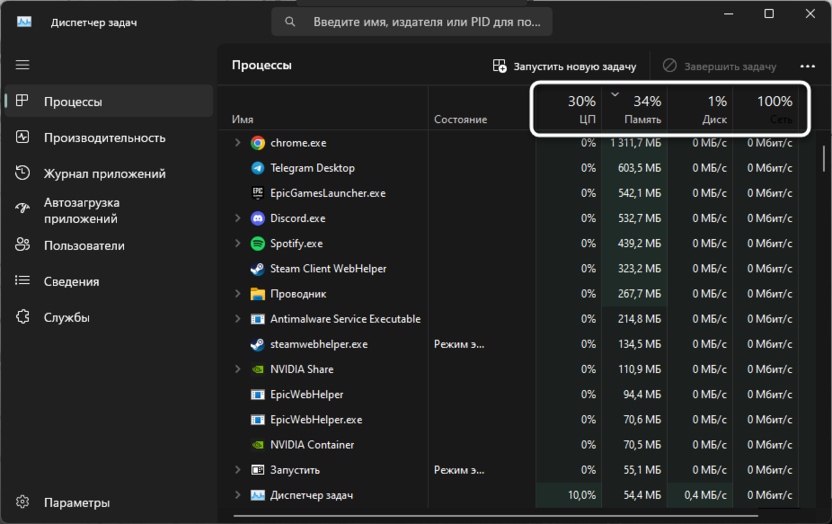
-
Если окажется, что ОЗУ или ЦП действительно не хватает, можно завершить ненужные процессы или те, которые оказывают наибольшее влияние на загруженность. Для этого щелкните по такому процессу ПКМ и выберите пункт «Завершить задачу».
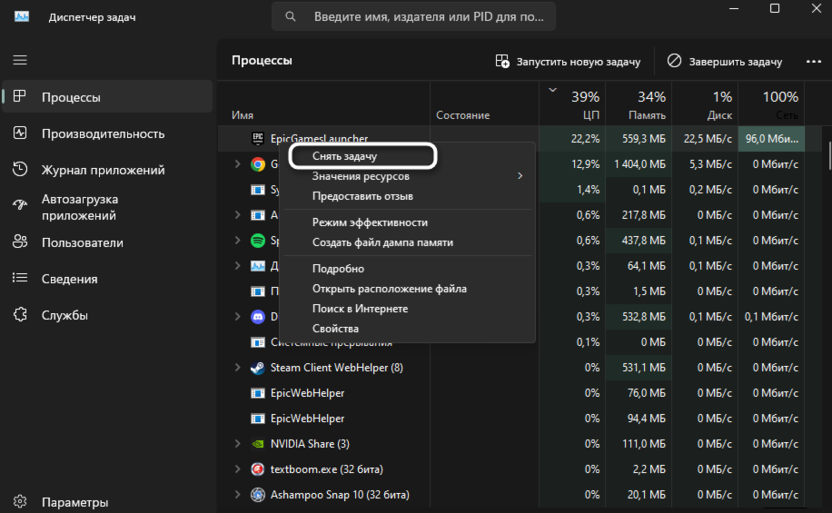
Это стоит сделать даже без перезапуска Microsoft Excel. Возможно, спустя некоторое время после разгрузки программа все же начнет отвечать и вы сможете продолжить работу. Обладателям слабых компьютеров, у кого действительно проблемы связаны с недостаточным количеством мощностей, рекомендую на время работы с Экселем закрывать различные фоновые приложения, чтобы минимизировать нагрузку на железо.
Отключение надстроек
Использование различных надстроек – одна из самых распространенных причин появления сбоев при работе с Microsoft Excel. Дело в том, что подобные компоненты начинают свое функционирование сразу при запуске программы, поэтому могут вызвать ошибки и зависания процесса в любой момент. Я советую запустить Эксель в безопасном режиме, когда работа надстроек игнорируется, затем отключить их все и проверить, поможет ли это устранить проблему с тем, что программа перестает отвечать.
-
Откройте утилиту «Выполнить» при помощи сочетания клавиш Win + R. Введите команду excel.exe /safe, чтобы запустить процесс в безопасном режиме.
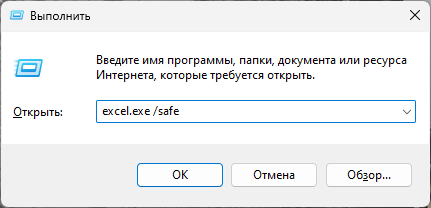
-
Отобразится окно, в котором вы будете уведомлены о том, что находитесь как раз в нужном режиме.
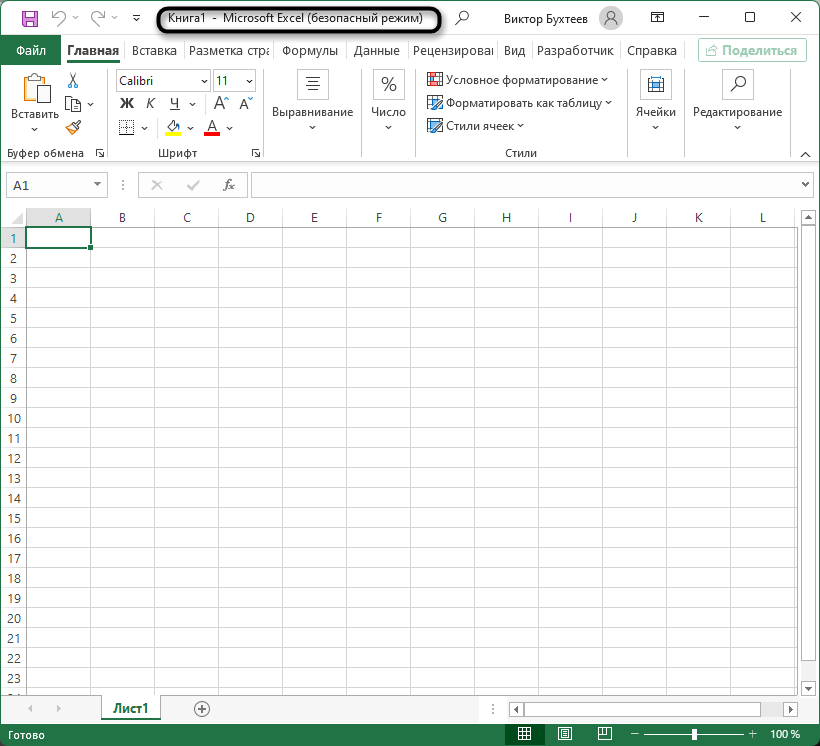
-
Далее на главной перейдите в «Параметры».
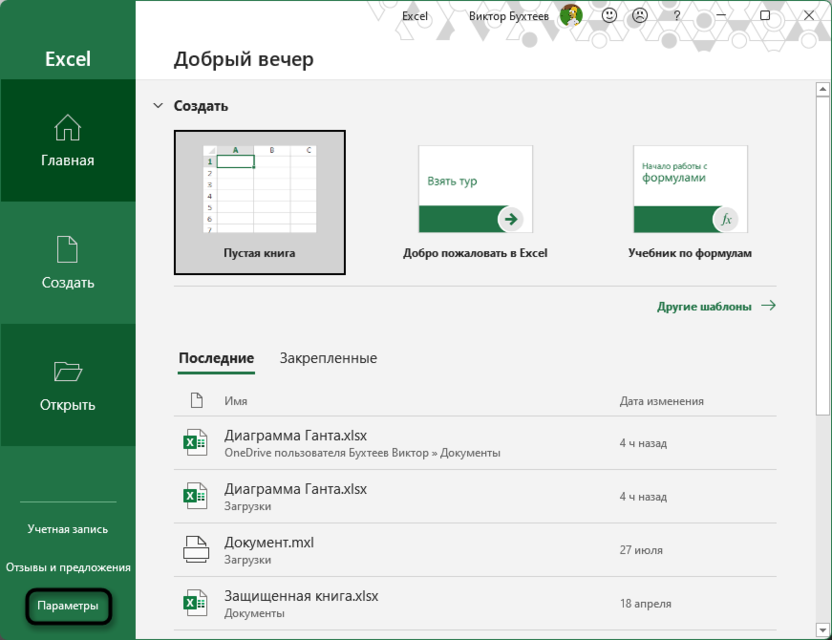
-
Выберите раздел «Надстройки» и справа щелкните по кнопке «Перейти».
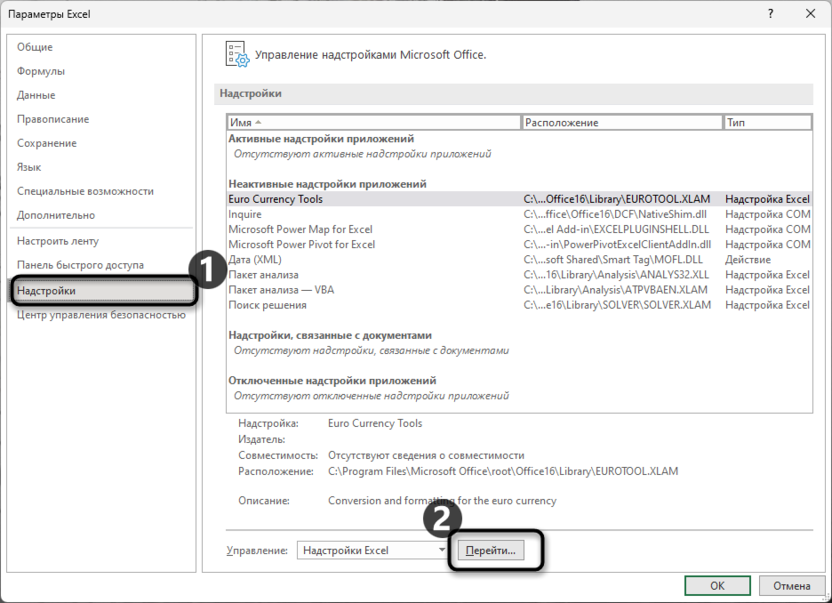
-
Теперь на экране отобразится небольшое окно, в котором стоит снять галочки со всех присутствующих надстроек. Затем перезагрузите Эксель и проверьте стабильность работы.
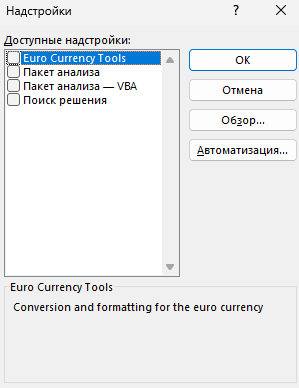
Следующие действия уже зависят от того, хотите ли вы выявить, какая именно надстройка так влияет на софт. Если да, стоит по очереди включать каждую из них и проверять зависания. Как только виновный будет найден, можно попробовать переустановить эту надстройку, обновить ее или удалить, чтобы больше не пользоваться.
Открытие документа с восстановлением
Следующая рекомендация актуальна в тех случаях, когда программа перестает отвечать только при попытке открыть конкретный документ, а во всех остальных случаях все работает исправно. Вероятно, такой сценарий связан с тем, что речь идет о попытке открыть поврежденный файл. Его можно попробовать запустить через Google Таблицы и посмотреть, как поведет себя онлайн-сервис. Есть и другой метод – попробовать открыть с восстановлением через Excel или попытаться извлечь содержимое.
-
Перейдите на главную и выберите раздел «Открыть», затем щелкните по варианту «Обзор».
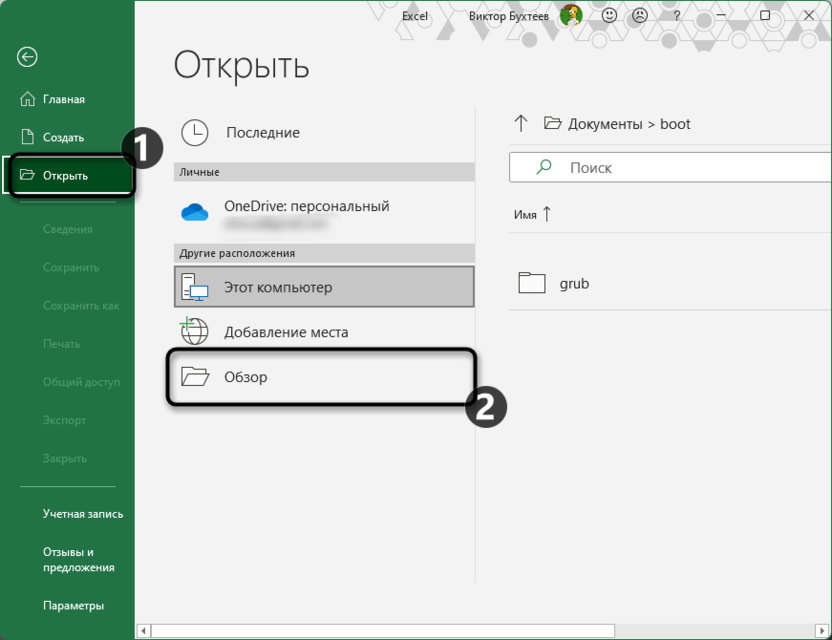
-
Отобразитися окно «Проводника», где необходимо найти проблемный файл, выделить его, но не просто жать кнопку открытия, а щелкнуть по стрелке для отображения дополнительного меню, откуда выбрать пункт «Открыть и восстановить».
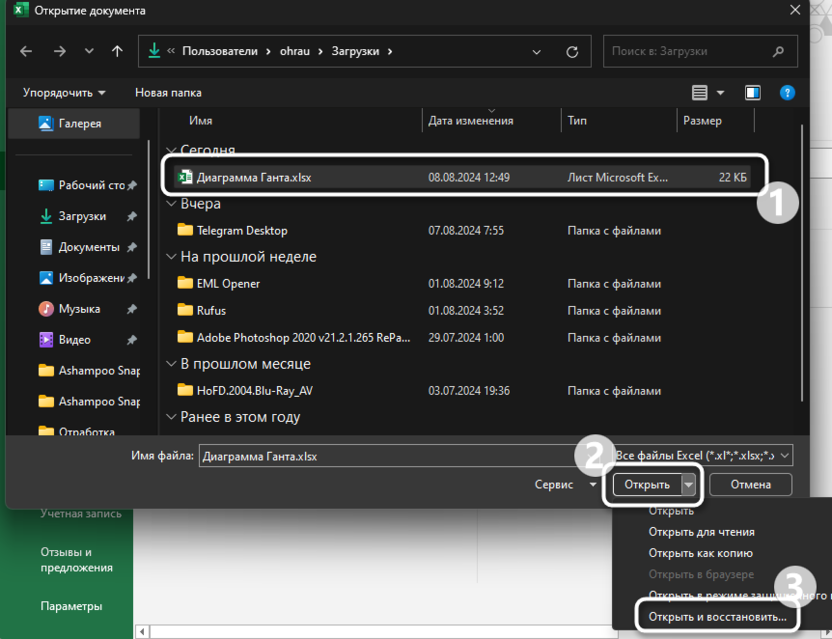
-
На экране появится информация о том, как работает восстановления и какие меры будут предприняты. Пока что рекомендую остановиться именно на обычном восстановлении и проверить, поможет ли это наладить работоспособность документа без жертв в виде сброса форматирования или нарушения целостности содержимого.

-
Если восстановление прошло успешно, на этот раз программа не перестанет отвечать, а появится отчет. Все же некоторые данные могут быть удалены, поэтому стоит проверить документ и самостоятельно поправить что-то в случае необходимости.
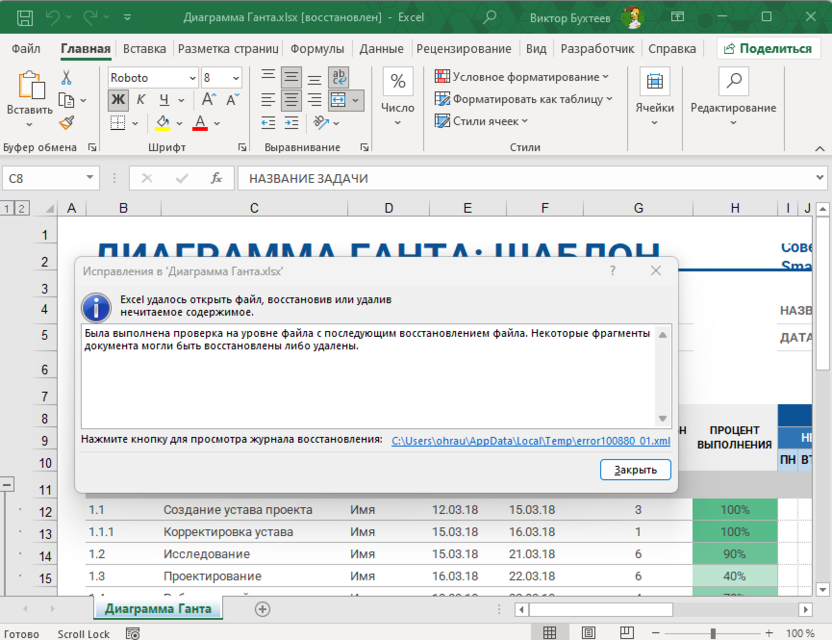
При отсутствии какого-либо результата попробуйте запустить вместо восстановления извлечение данных. Вероятнее всего, все форматирование сбросится, слетят шрифты, цвета и некоторые другие настройки. Однако повышается шанс вернуть содержимое, затем нормально оформить лист и сохранить его уже полностью целым без повреждений.
Переключение принтера по умолчанию
Есть не совсем очевидное решение проблемы с зависанием Microsoft Excel, которое, судя по отзывам пользователей, часто оказывается эффективным. Суть заключается в том, что программа перестает отвечать из-за того, что в качестве принтера по умолчанию выбрано пользовательское устройство. Сразу после изменения на стандартное проблема исчезает. Точно нельзя сказать, чем обусловлен такой баг, но само решение попробовать точно стоит.
-
Откройте «Пуск» и перейдите в «Параметры», кликнув по значку с изображением шестеренки.
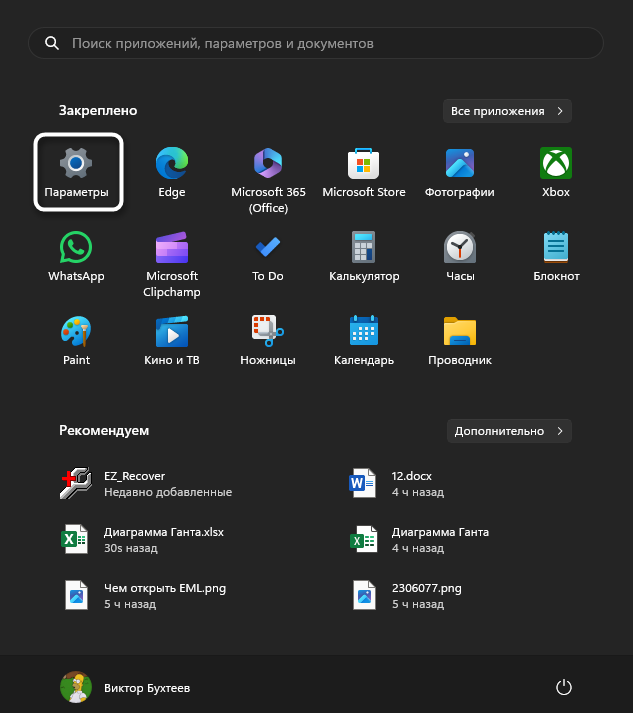
-
Слева выберите раздел «Bluetooth и устройства», затем перейдите к категории «Принтеры и сканеры».
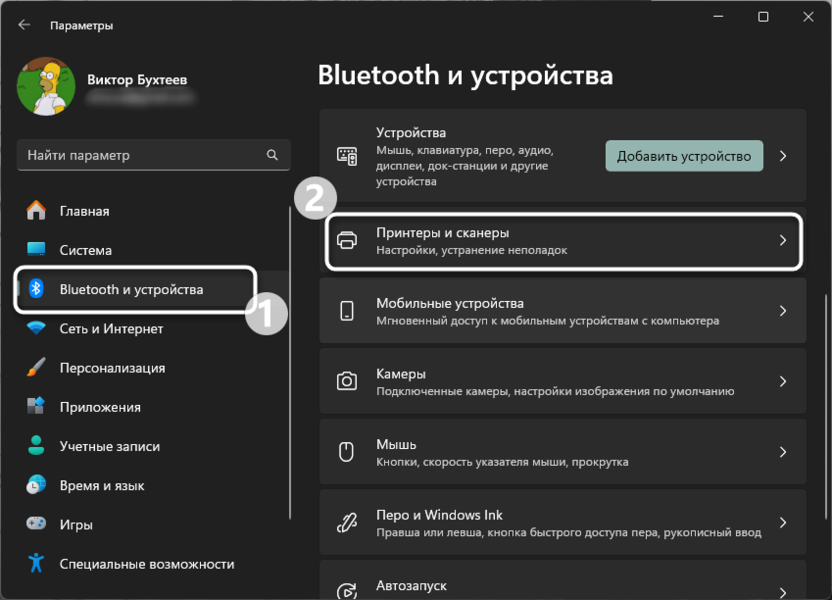
-
Найдите стандартный принтер «Microsoft XPS Document Writer», который и нужно будет назначить по умолчанию. Кликните по нему, чтобы развернуть список настроек.
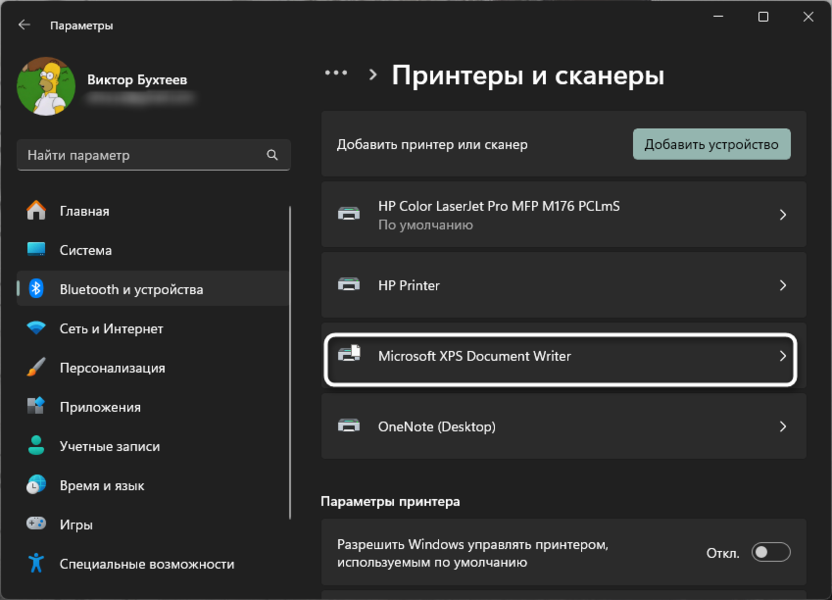
-
Нажмите кнопку «Использовать по умолчанию», после чего рекомендуется перезагрузить Windows и можно проверять исправление.
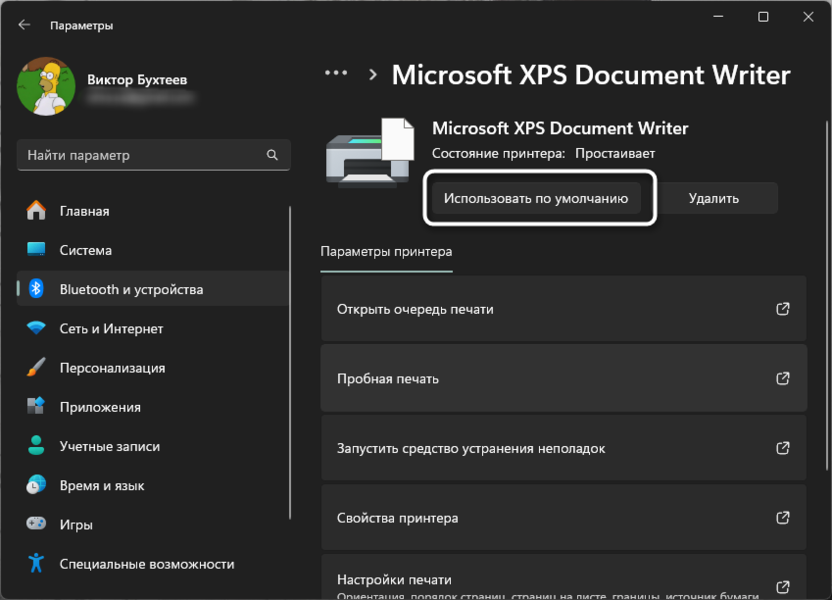
По поводу доступности функции печати можете не переживать. Если метод окажется эффективным и программа перестанет зависать, просто на этапе подготовки к печати нужно будет выбрать свой принтер из списка, а не тот, который сейчас установлен по умолчанию.
Проверка наличия обновлений
Довольно редко, но бывает такое, что причиной зависания Microsoft Excel становится использование устаревшей версии. В большей мере актуально это для тех юзеров, кто установил последнюю сборку по подписке и получает регулярные апдейты. Разработчики могли исправить ошибки или что-то поменять, из-за чего теперь старая версия периодически вылетает или зависает. Обычно обновления устанавливаются автоматически, но их можно проверить и вручную.
-
Для этого на главной понадобится выбрать раздел «Учетная запись».
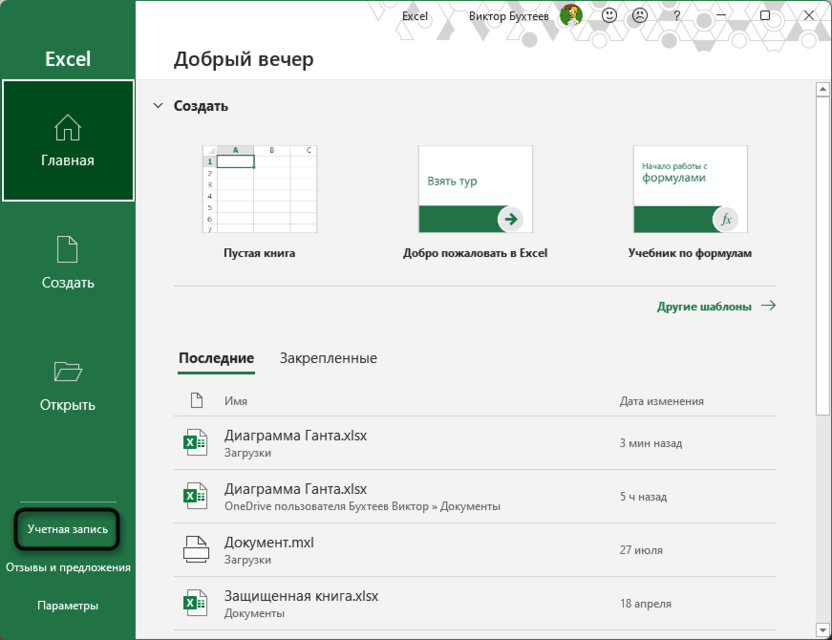
-
Далее справа найдите меню обновлений и разверните список «Параметры обновления».
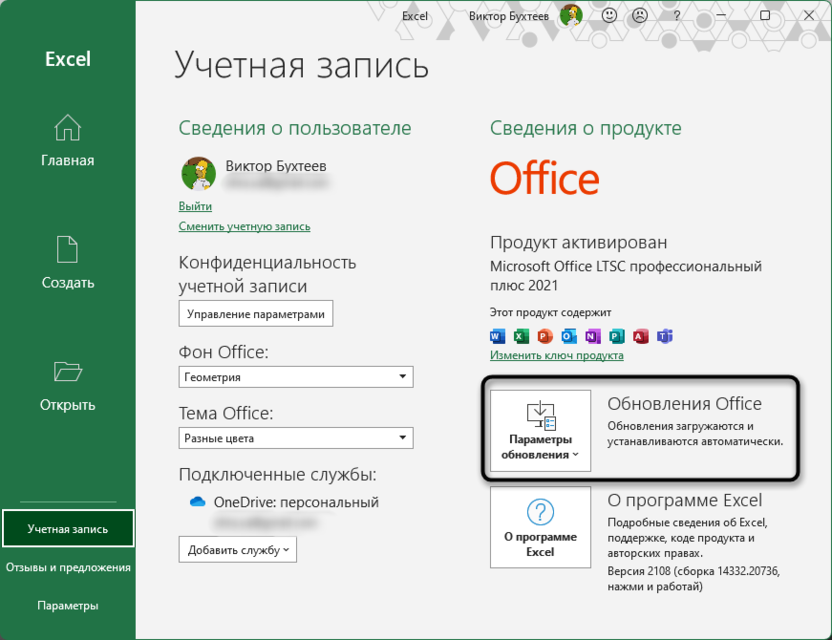
-
Щелкните по кнопке «Обновить».
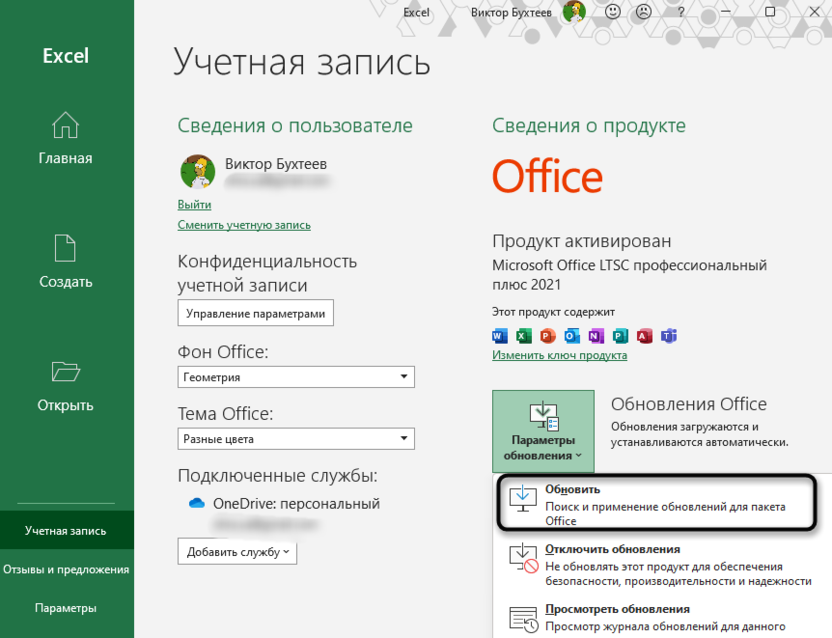
-
Дождитесь окончания процедуры и получения информации о результатах.
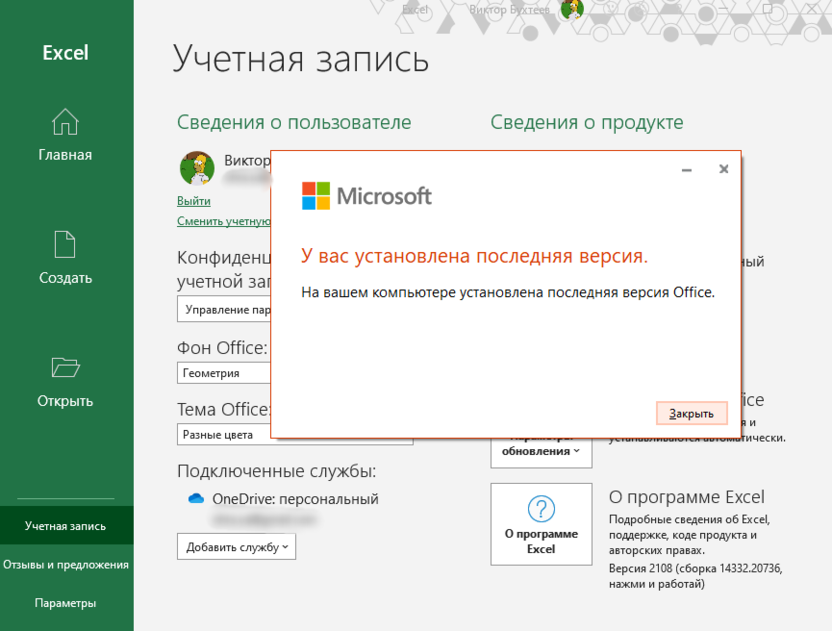
Восстановление Microsoft Excel
Завершающий совет самый радикальный, по сути, является аналогом полной переустановки программы, но делается проще и позволяет сохранить некоторые пользовательские данные. Необходимо будет восстановить Excel через параметры программного обеспечения Microsoft Office. Функция входит во все версии, если они являются официальными. При этом поддерживается два разных режима восстановления, которые вы увидите в следующей инструкции.
-
Через «Параметры» перейдите в «Приложения» и выберите раздел «Установленные приложения».
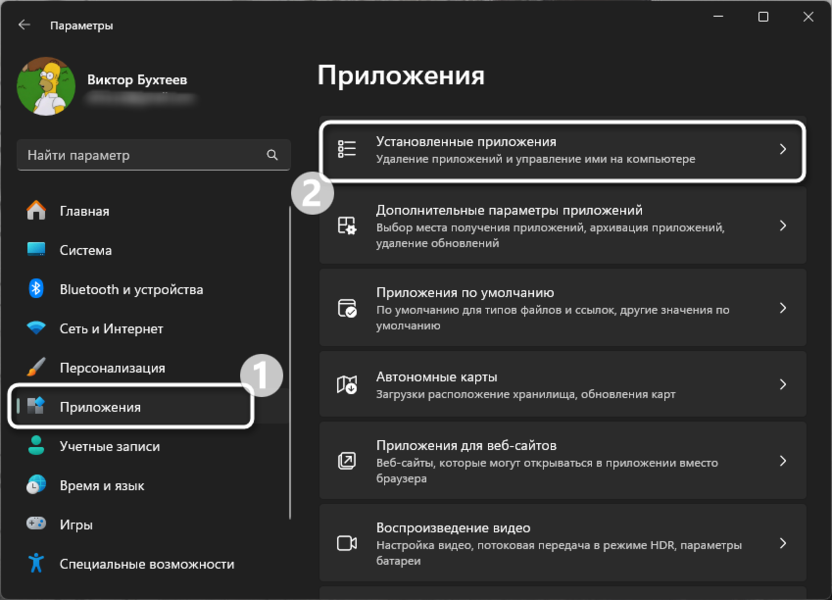
-
Отыщите пакет программного обеспечения Microsoft Office, справа нажмите по трем точкам и выберите «Изменить».
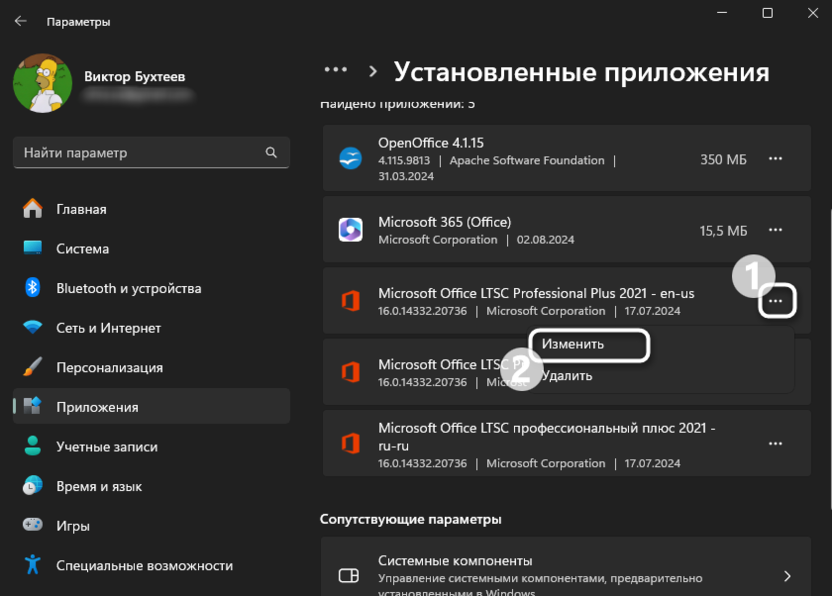
-
Теперь можете выбрать один из двух типов восстановления. Первый заключается в локальной проверке файлов и не требует подключения к интернету. Решает небольшие программные сбои и не займет много времени. Как раз с него и рекомендуется начать.
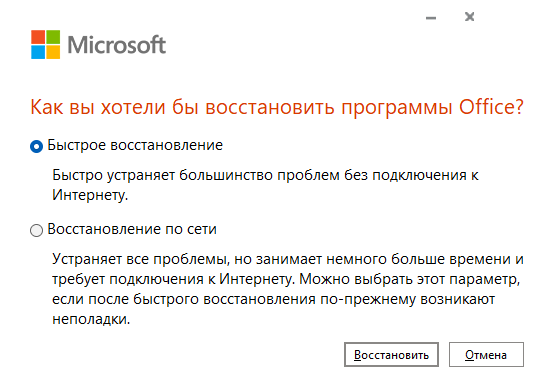
-
Далее подтвердите начало операции, но предварительно убедитесь в том, что все программы от Office закрыты.
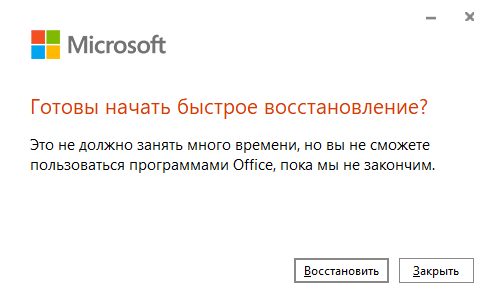
По завершении можете снова попробовать пользоваться Excel, чтобы узнать, исчезли ли зависания. В случае повторного появления проблем запустите восстановление по сети, которое займет больше времени, но и является наиболее эффективным.
Выполнить все предыдущие рекомендации довольно просто. В большинстве случаев пользователь находит причину проблемы и успешно с ней справляется, после чего Microsoft Excel больше не зависает. Однако если ситуация все еще актуальна, тогда стоит пойти на крайние меры – полностью деинсталлировать Office и установить его заново.




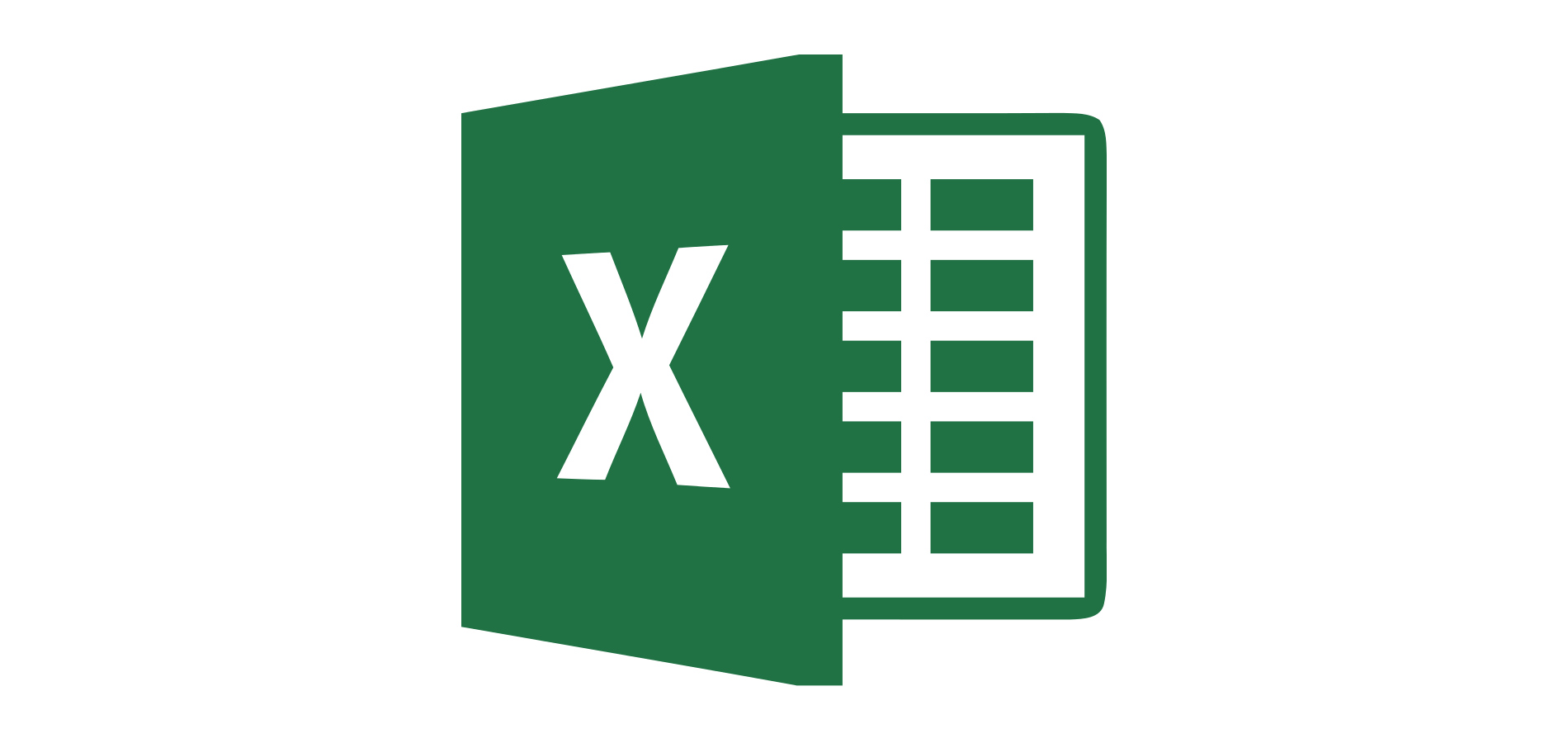




Комментарии