По умолчанию в Google Таблицах карта добавляется исключительно в виде диаграммы, чтобы отображать данные как области или точки. Координаты считываются только по названиям городов или стран, что не всегда удобно. В некоторых случаях пользователям требуется больше функциональности в плане работы с отображением местности на картах, добавлением снимков мест или другими инструментами, которые относятся к карте. Я продемонстрирую как создание самой простой диаграммы, так и работу с расширением, которое привносит в электронные таблицы огромное количество полезных функций, связанных с картами и местами.
Создание стандартной диаграммы с картами
Далеко не у всех есть желание устанавливать какие-то дополнения или же возникает потребность просто показать несколько сведений из таблицы в виде диаграммы с картой. В таком случае подойдет стандартный инструмент. Диаграмма будет автоматически обновляемой, но для корректности отображения данных в таблицу лучше вносить названия крупных городов или стран, а не отдельных улиц, координат или индексов.
-
Инструмент обычной диаграммы лучше всего считывает страны, поскольку отображает значения как раз по границам всех стран. Однако можно писать и столицы или другие крупные города. Как раз на этом примере и будет разобрана данная инструкция. У нас есть несколько городов, каждому из них присвоено значение – все это нужно показать в рамках одной диаграммы с отображением камеры.
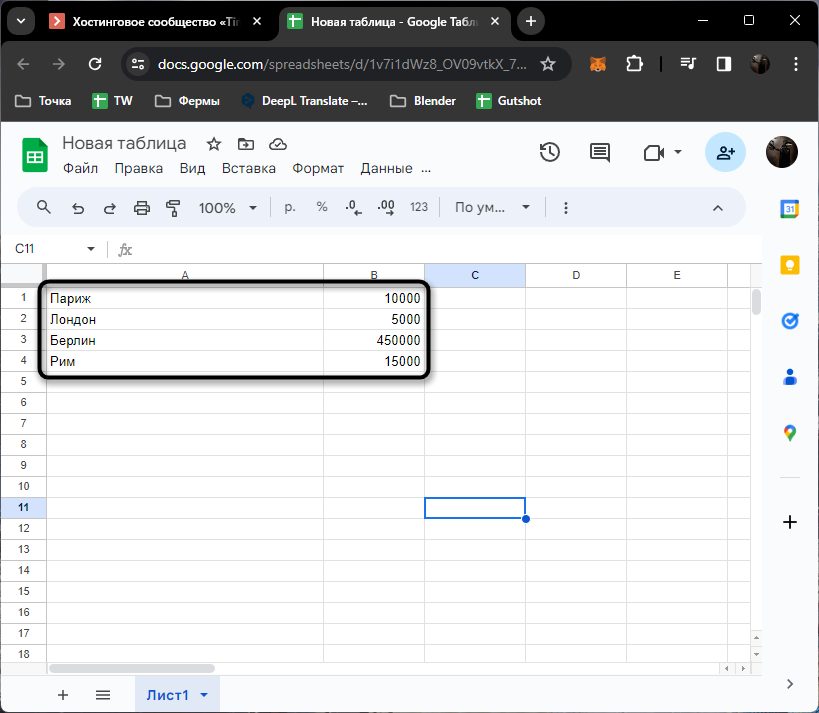
-
Понадобится выделить весь диапазон данных, чтобы захватить строки и столбцы с городами и значениями для них. После этого разверните меню «Вставка».
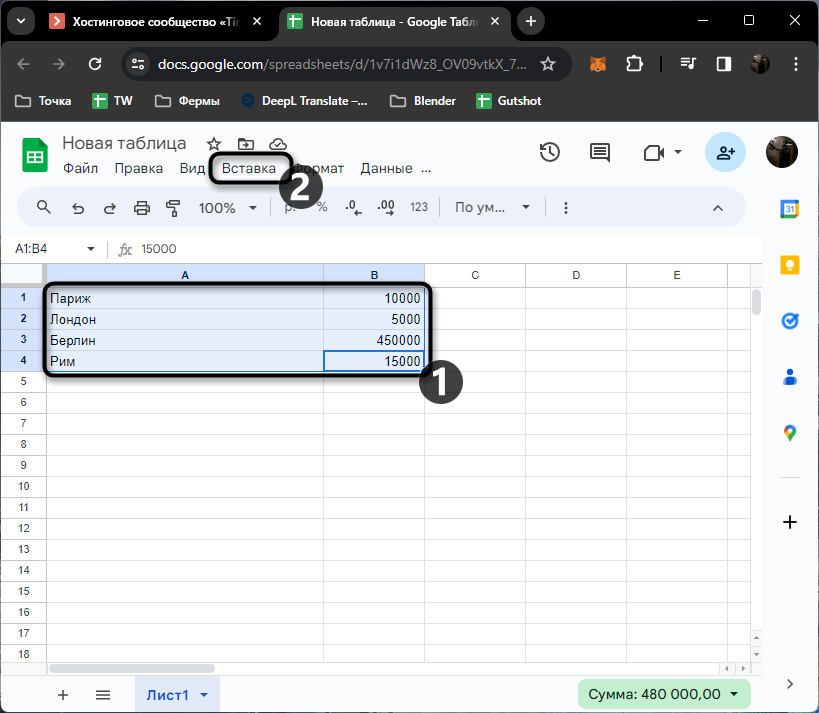
-
В нем выберите вариант вставки «Диаграмма».
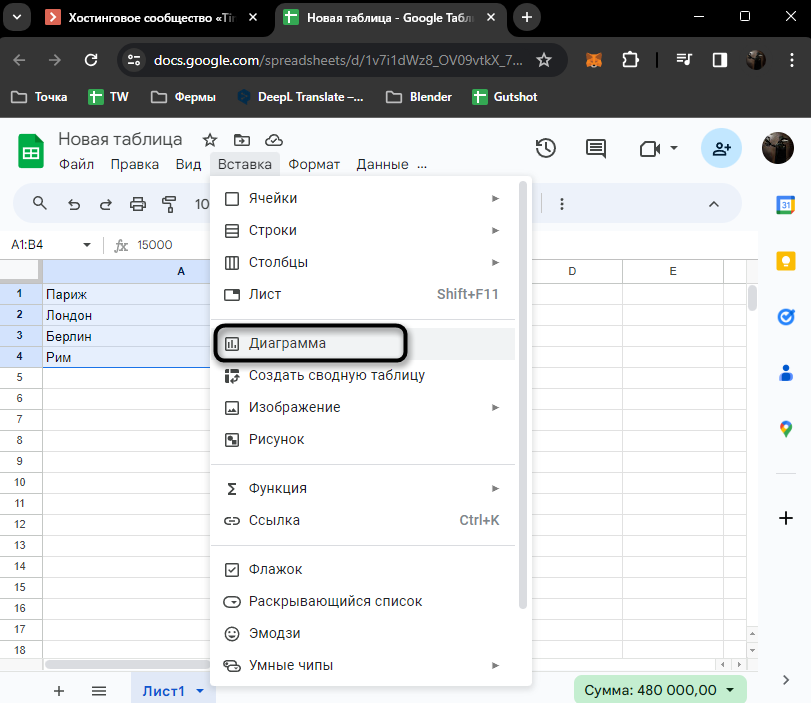
-
По умолчанию создается стандартная круговая диаграмма, поэтому ее нужно поменять на другую, развернув для этого список «Тип диаграммы».
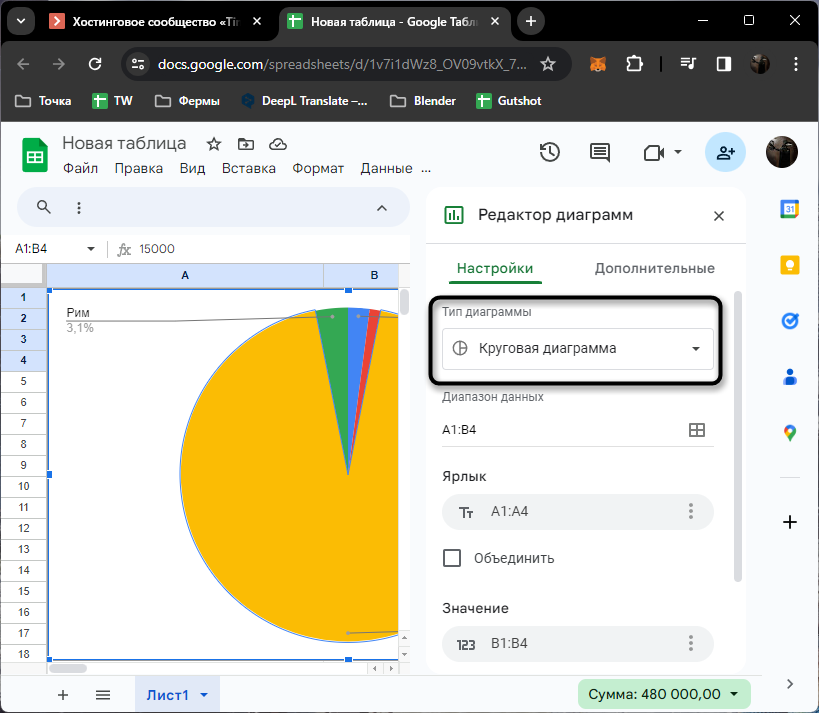
-
В нем найдите раздел «Карта» и ознакомьтесь с двумя вариантами. Первый подразумевает закрашивание стран полностью цветом, а второй добавляет на них точки, показывающие интенсивность значений разным цветом.
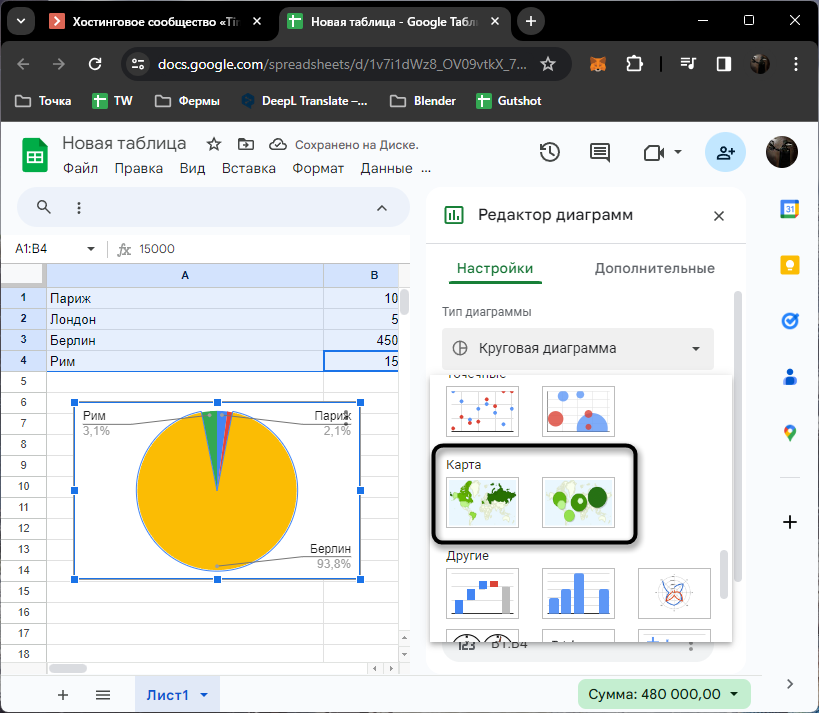
-
Регион и цвет (значения рядом с городами) уже будут выбраны по умолчанию, поскольку ранее мы вручную выделяли диапазон данных. Однако тут всегда можно внести изменения, если границы вашей таблицы расширяются или сужаются.
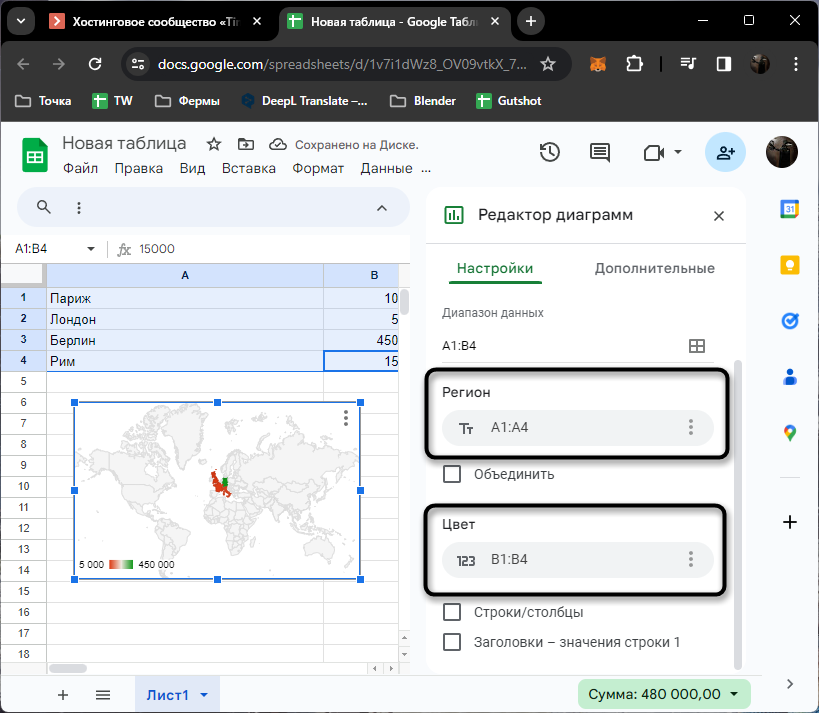
-
Далее перейдите на вкладку «Дополнительные» и откройте категорию «География».
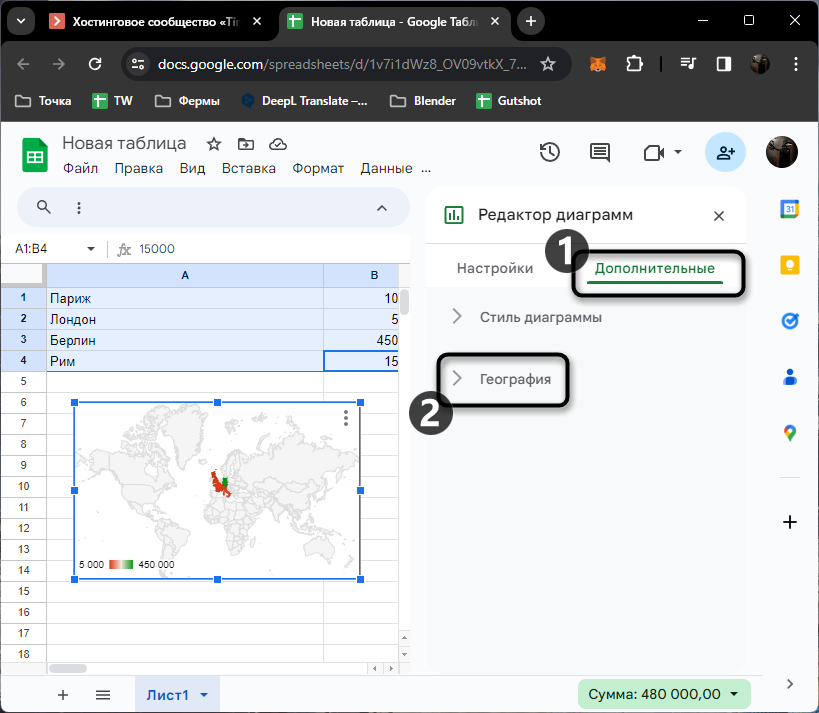
-
Из списка «Регион» можно выбрать только конкретный континент, чтобы не отображать всю карту.
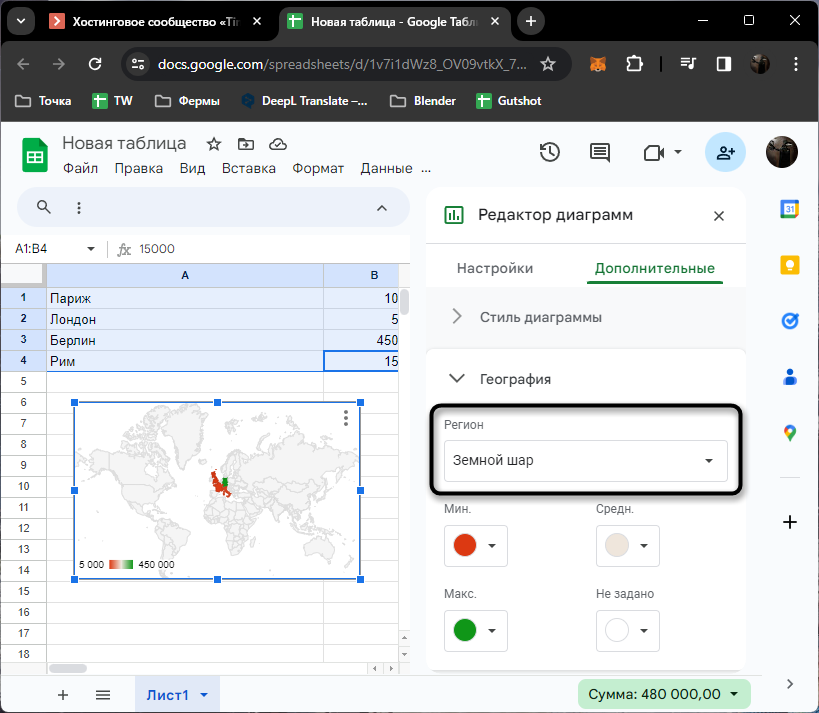
-
Следующая диаграмма построена на примере Европы, поэтому вы видите, как карта стала более масштабной и теперь все значения прекрасно видно.
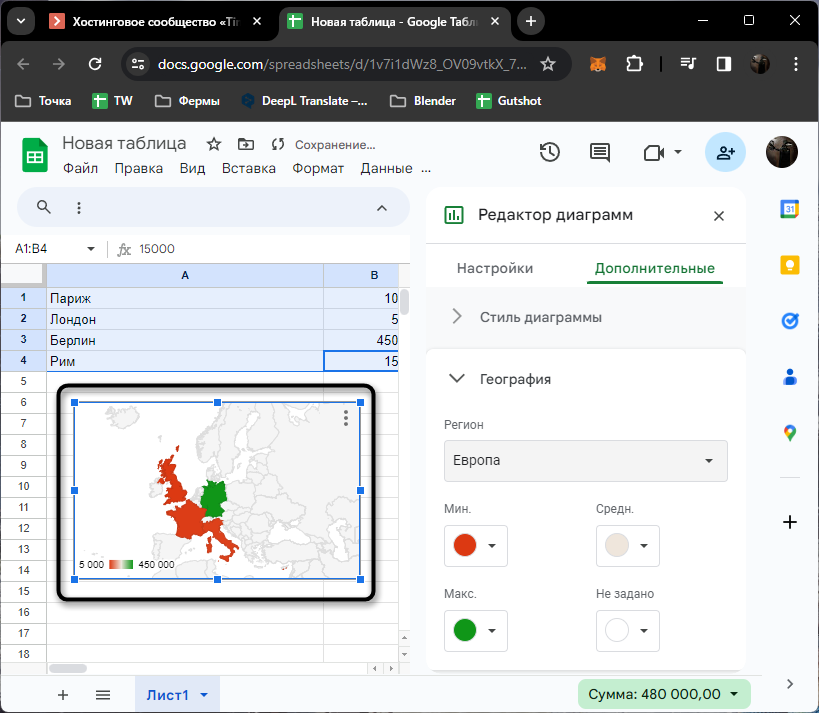
-
Дополнительно в этой же категории вы можете менять цвета минимального, среднего, максимального значений и тех областей, для которых не заданы никакие числа.
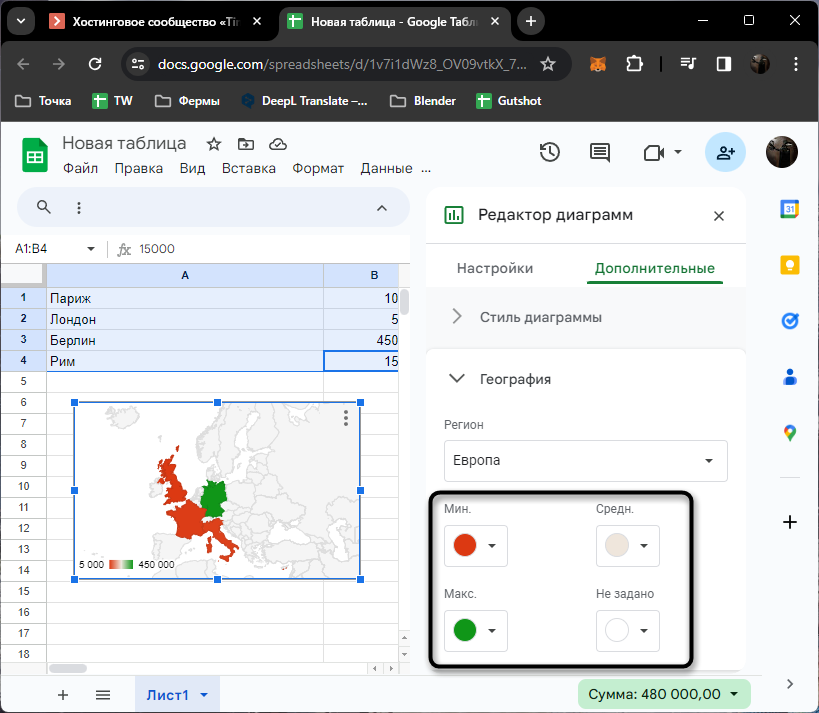
-
Если развернуть «Стиль диаграммы», то появится возможность задать цвет фона, поменять шрифт и выбрать цвет границ.
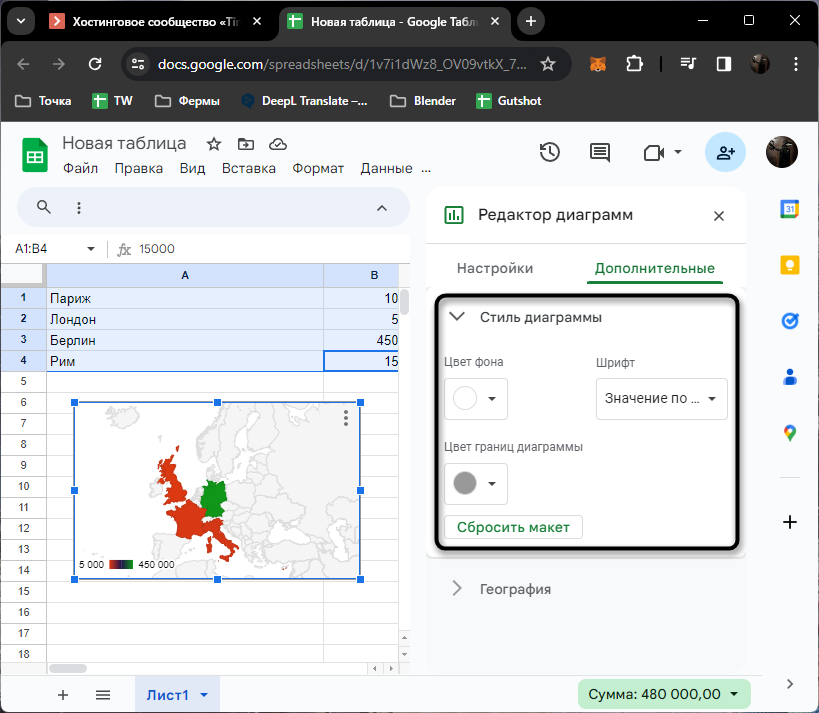
-
При переключении на диаграмму с точками вы увидите, как области исчезли. Теперь отображаются небольшие круги разных цветов. Чем больше значение, тем больше и сам круг на этой стране.
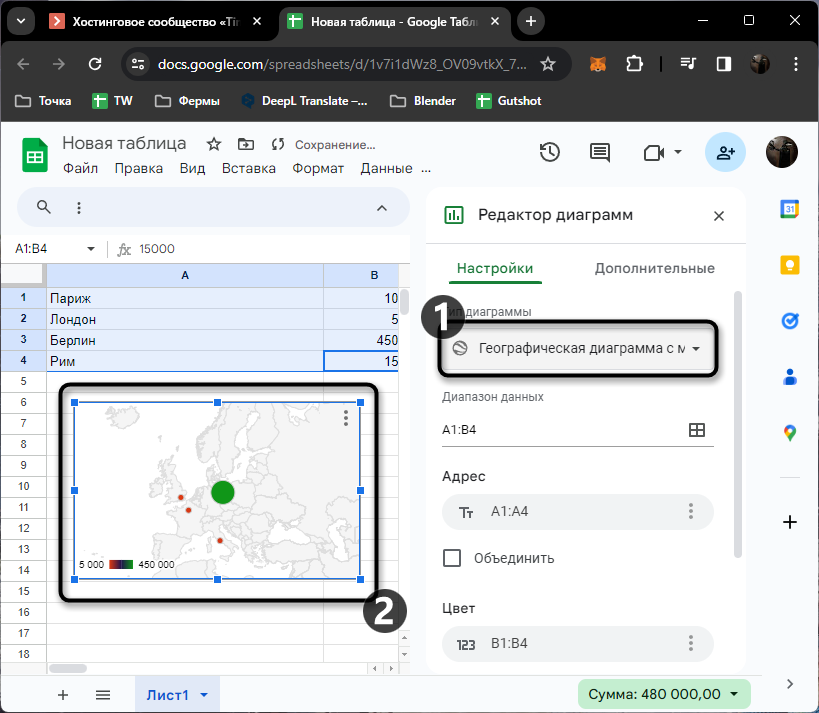
К сожалению, это все возможности в плане настройки диаграммы с картой, которые сейчас предоставляет стандартная функциональность Гугл Таблиц. Конечно, в том же Microsoft Excel инструментов значительно больше, поэтому в некоторых случаях пользователи обращаются именно к полноценному программному обеспечению, чтобы реализовать все свои задумки.
Использование расширения Карты для таблиц
Если при работе с таблицами в сервисе от Google вы часто обращаетесь к различным координатам, вводите адреса по улицам или нуждаетесь в отображении карт местности, то без дополнения Карты для таблиц не обойтись. Этот инструмент внедряется в веб-сервис и добавляет огромное количество разных функций для обработки координат и адресов. Позволяет переводить GPS-координаты в обычные названия улиц и мест, отображает сведения на картах и добавляет их как изображения на лист. Несколько примеров работы с этим расширением будет рассмотрено в рамках следующих инструкций.
Скачать Карты для таблиц через Google Workspace Marketplace
-
Воспользуйтесь ссылкой выше, чтобы сразу попасть на страницу инсталляции расширения. Нажмите соответствующую кнопку и следуйте отобразившимся на экране инструкциям.
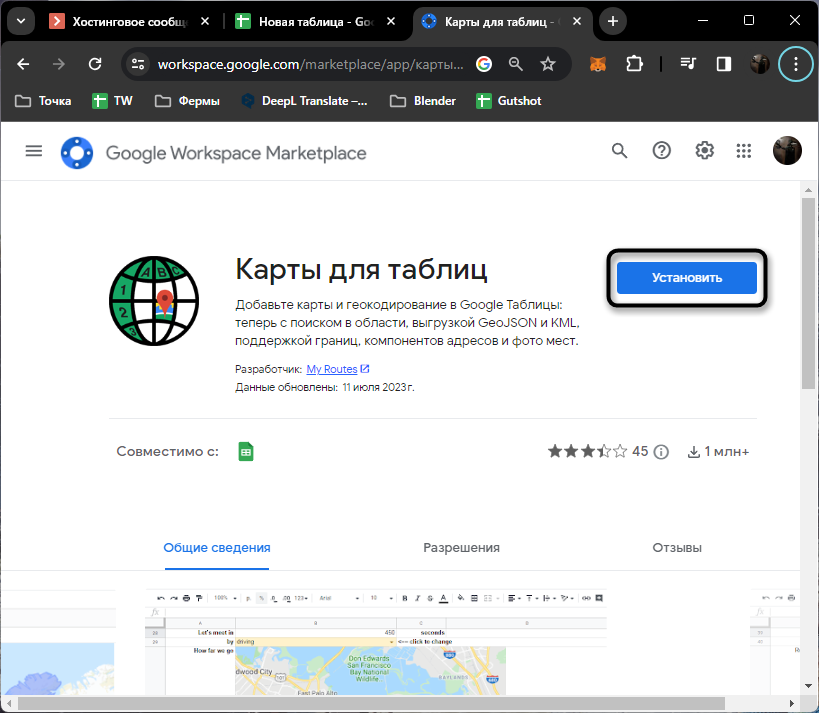
-
Расширение обязательно добавляется для конкретной учетной записи, поэтому на экране появится еще одно окно с выбором аккаунта, к которому подключаются Карты для таблиц.
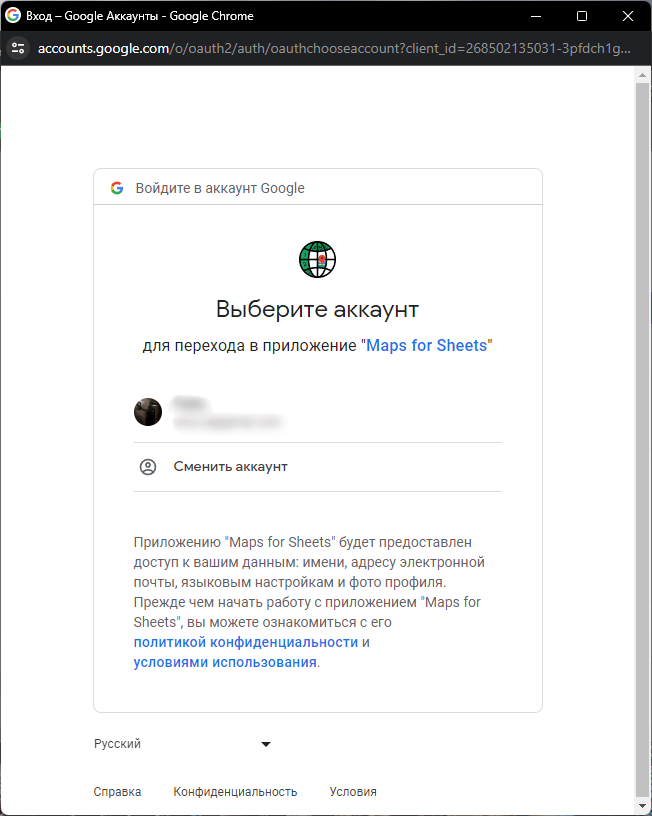
-
По завершении вы будете уведомлены о том, как именно происходит запуск приложения. Здесь ничего нового нет: открывается список расширений, откуда уже выбирается требуемое и назначается действие.
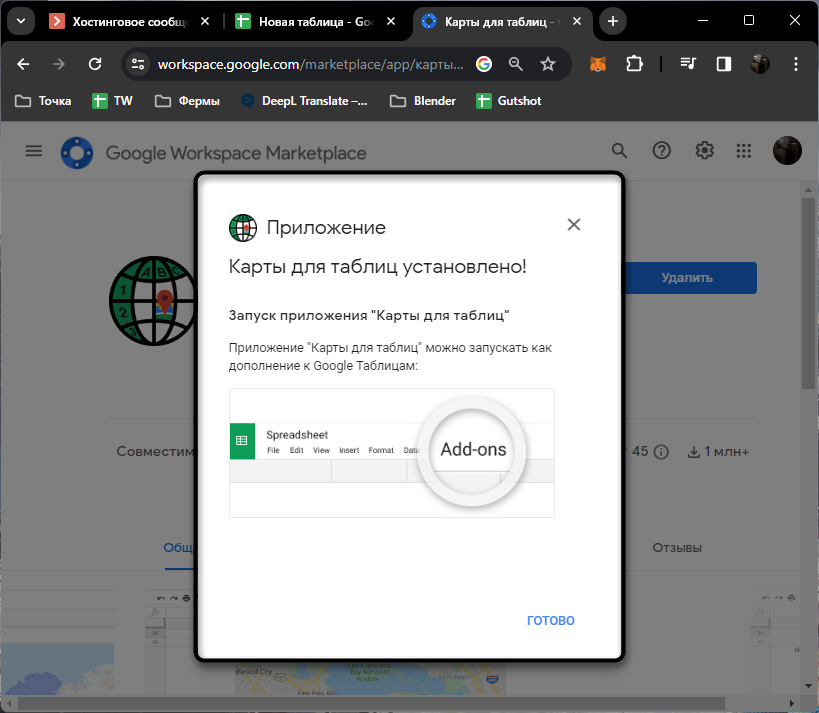
-
Если вы хотите вставить какую-то из функций расширения, разверните этот список, наведите курсор на «Карты для таблиц», выберите инструмент «Insert» и определитесь с действием, которое хотели бы выполнить.
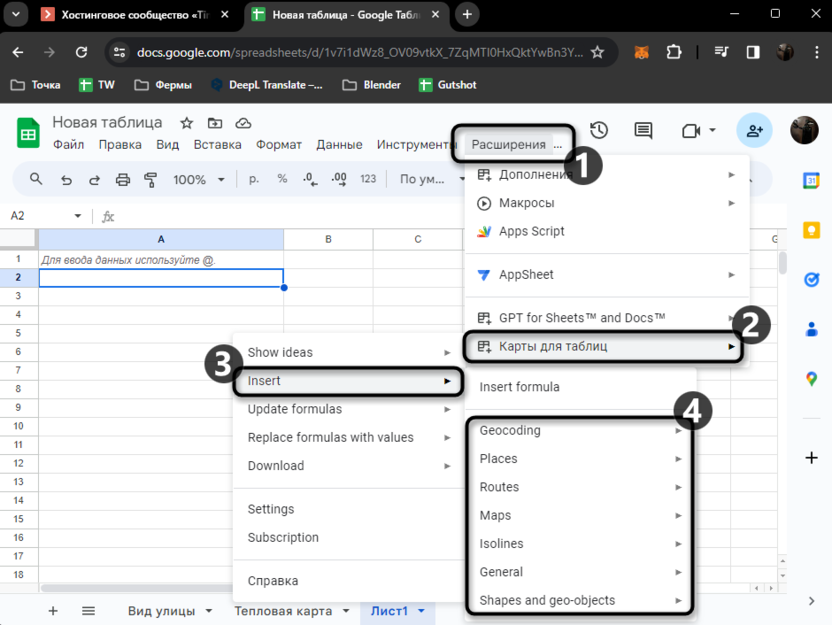
Теперь что касается непосредственно функциональных возможностей рассматриваемого расширения. В качестве первого примера рассмотрим список GPS-координат, по которым необходимо составить тепловую карту. С этим приложение отлично справляется, выводя всю необходимую информацию в виде точек на реальной карте.
-
При создании таблицы с координатами у вас обязательно должен быть отдельный столбец для высоты и широты. Третий отведен под ставку изображений.
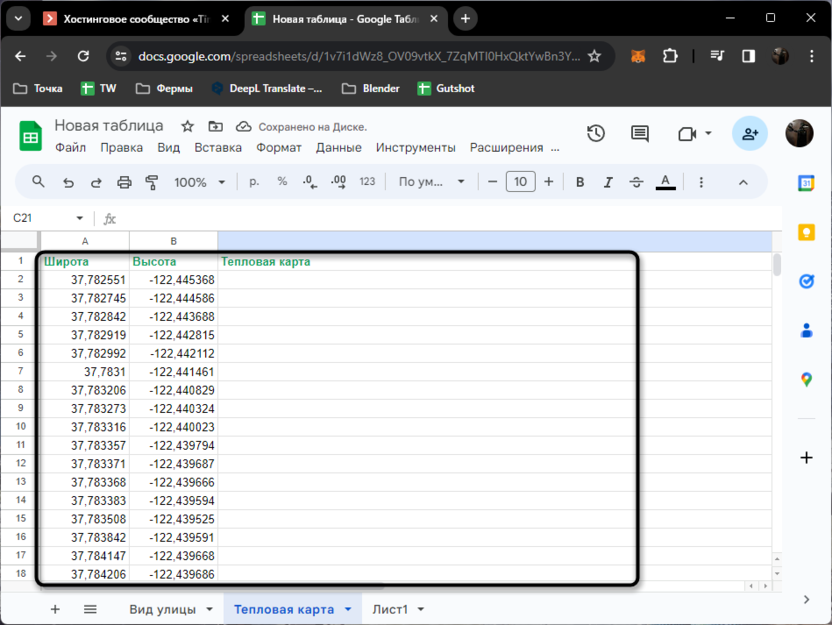
-
Выберите любую ячейку, которая предназначена для показа изображений, и выделите ее, нажав левой кнопкой мыши.
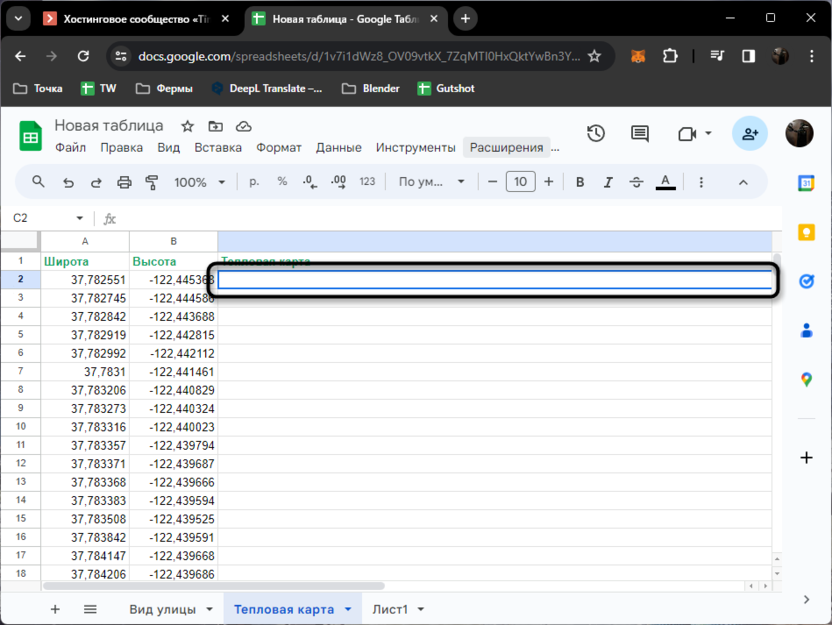
-
Только после этого инструменты от Карты для таблиц станут доступными, поэтому из меню «Insert» вам понадобится выбрать вариант «Maps» и остановиться на «Heat map». Тепловая карта рассматривается только как пример. Вставка остальных карт происходит примерно так же, но необходимы другие вводные данные.
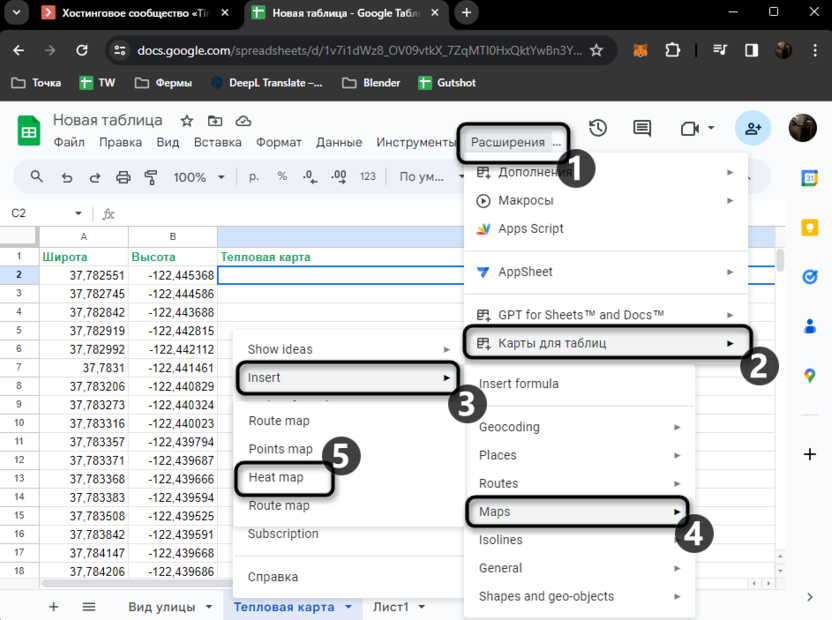
-
Обязательными настройками для тепловой карты будут сведения о высоте и широте каждого координата. Поэтому обозначьте диапазон значений так, как это показано на следующем изображении.
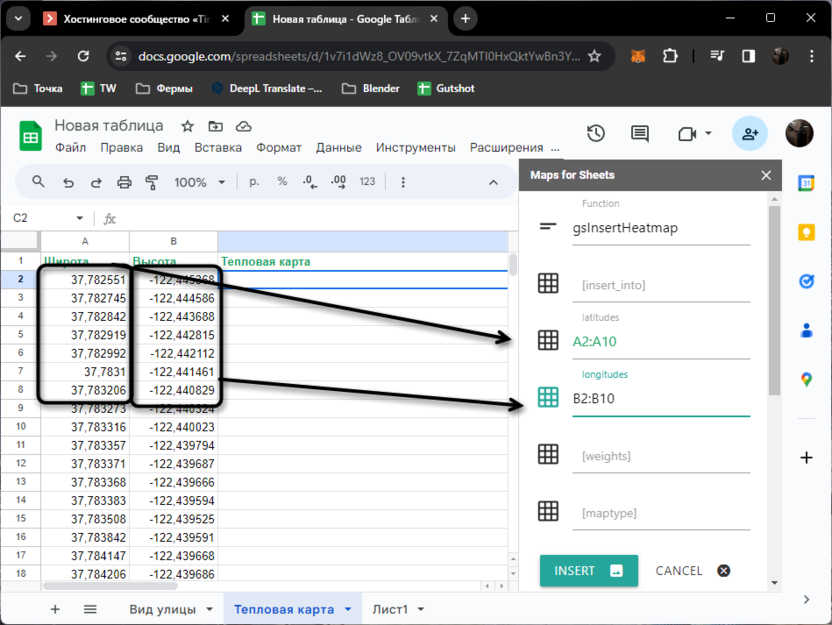
-
В справке расширения можете получить сведения о том, как указать размер изображения, какой тип выбрать и какое максимальное значение непрозрачности.
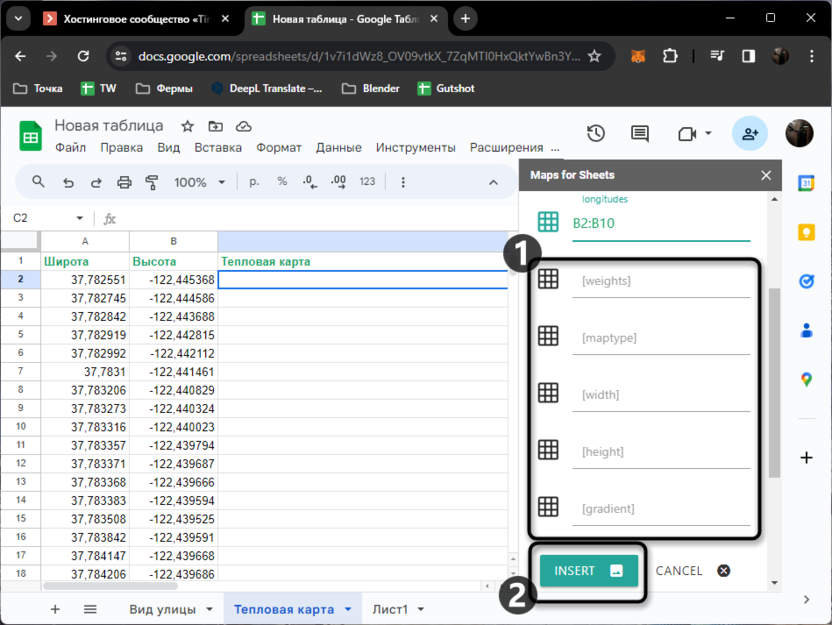
-
После вставки изображения должно пройти несколько секунд, пока на нем появятся тепловые обозначения и завершится обработка.
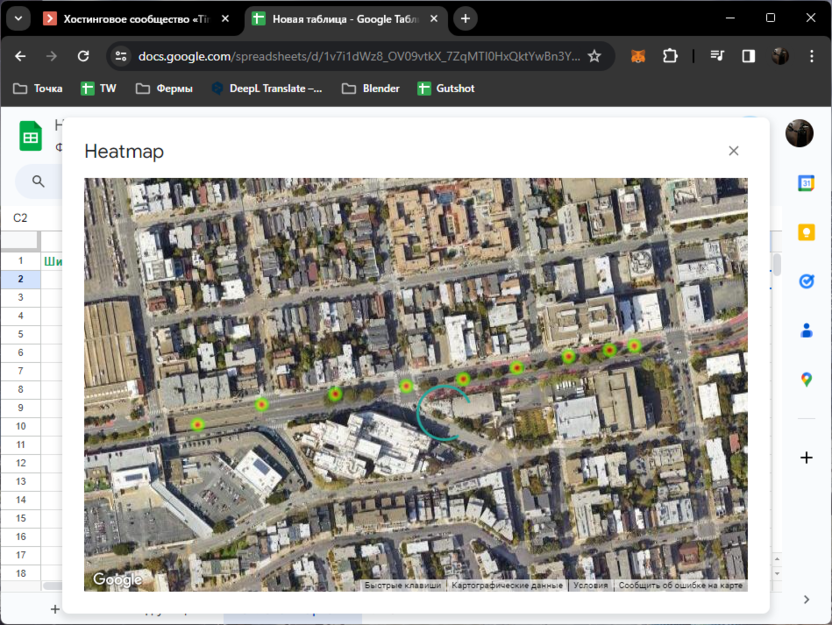
-
В результате вы увидите примерно то же самое, что показано на следующем скриншоте.
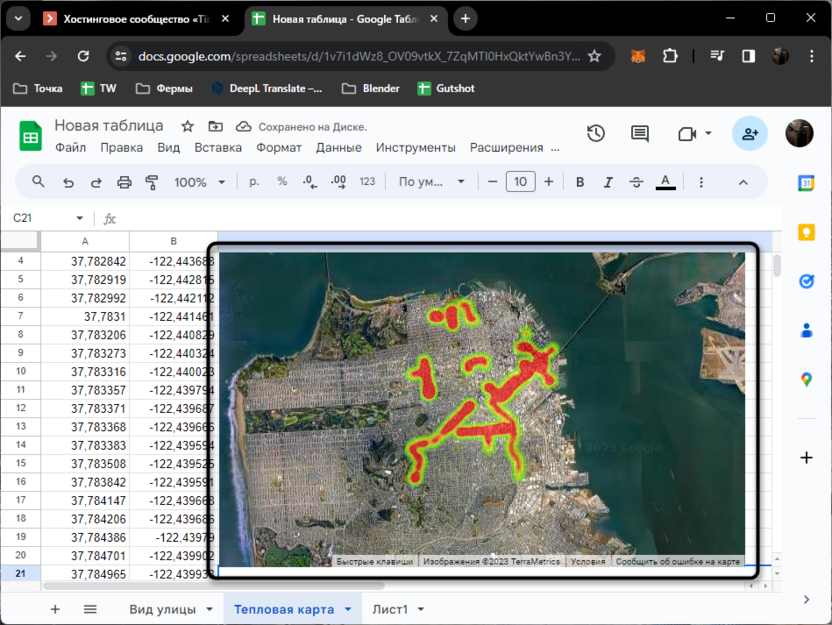
Конечно, это всего лишь один из сценариев использования расширения. По факту, вы можете взаимодействовать с десятками новых функций и заполнять разные таблицы, чтобы отобразить координаты, места на карте, выделить области или целые районы. Рассмотрим для примера еще одну возможность Карты для таблиц.
-
У вас может быть название локации, заполненное так, как это показано далее. Подобное значение можно скопировать с Google Карт, отыскав там необходимое место.
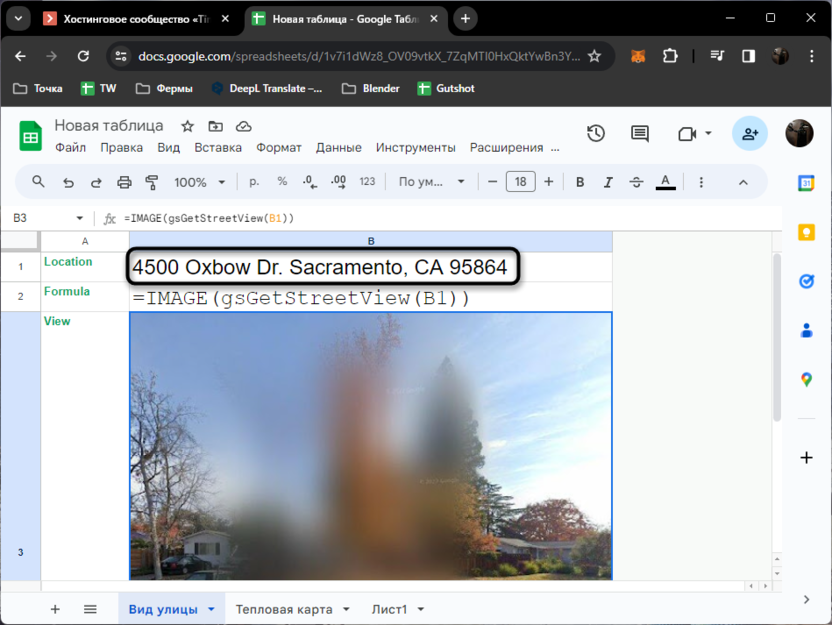
-
Затем вы используете формулу =IMAGE(gsGetStreetView(B1)), заменив номер ячейки на ту, где указаны координаты. В результате в ячейке с формулой выведется последнее изображение, взятое из Google Карт для этого места.
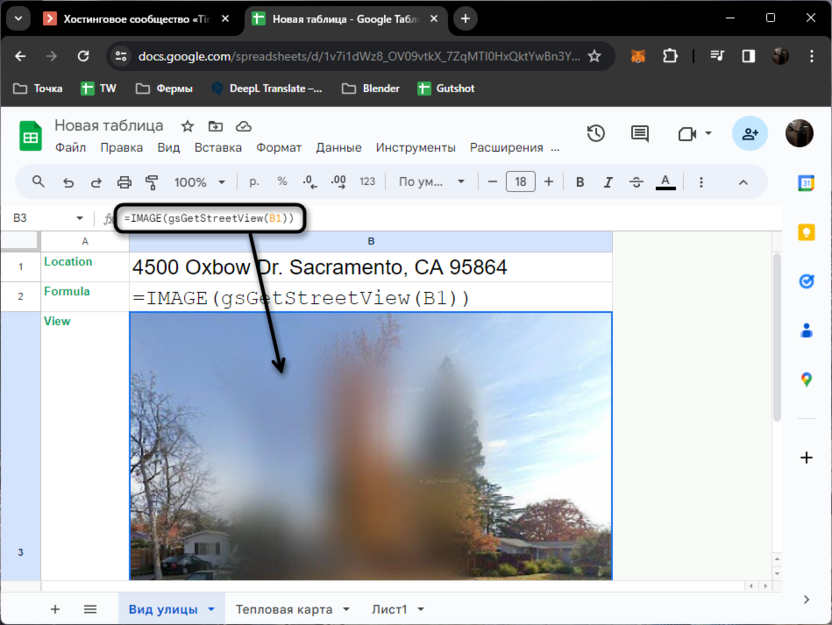
-
Больше примеров вы можете найти в меню «Show Ideas», чтобы каждый из них был создан на отдельном листе. Это позволит узнать правильность заполнения всех формул и оценить список всех возможностей расширения.
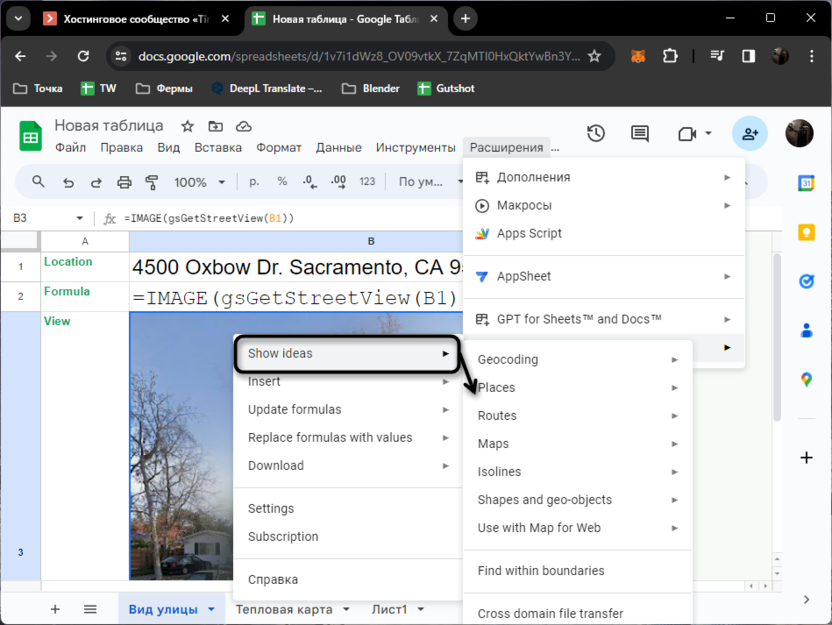
Вы ознакомились с двумя разными вариантами построения карт в Google Таблицах. Узнали о простом встроенном инструменте и значительном расширении, которое подходит для профессиональных целей. Конечно, разобраться со вторым дополнением будет немного сложнее, поскольку информация представлена на английском языке и ее довольно много. Однако это позволит делать много чего интересного, недоступного в обычной версии веб-сервиса.




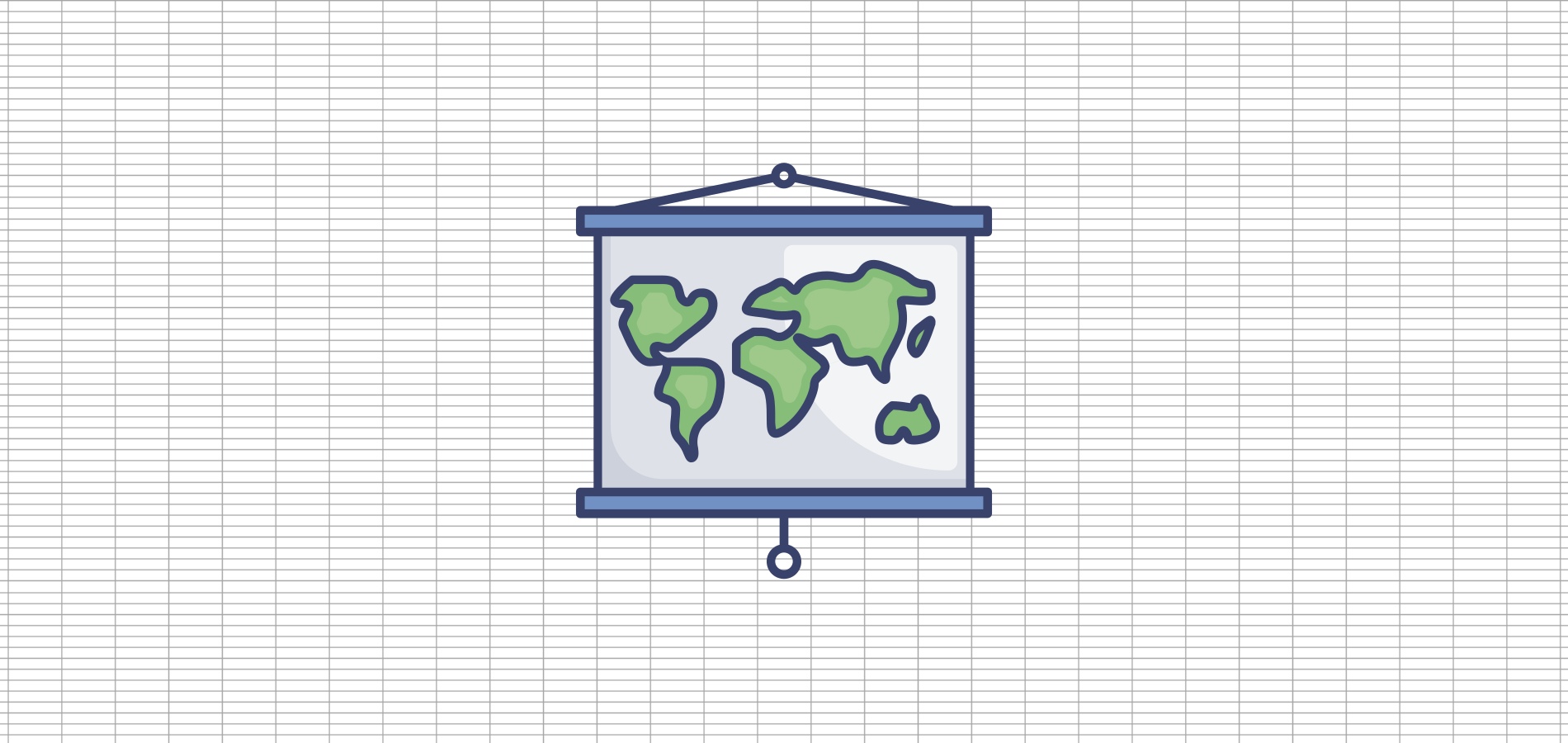

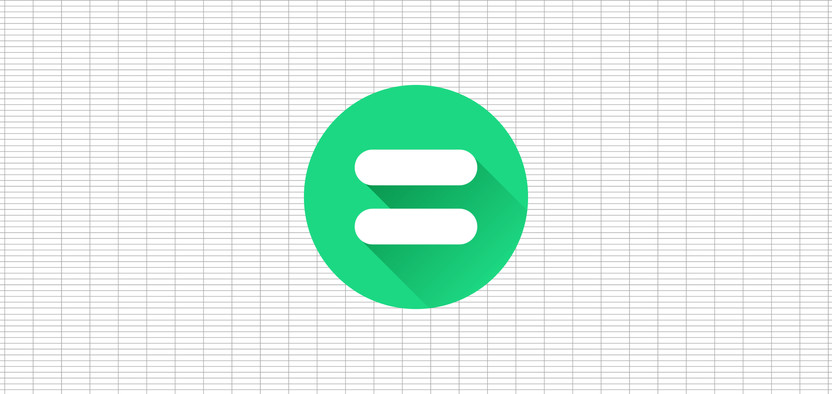
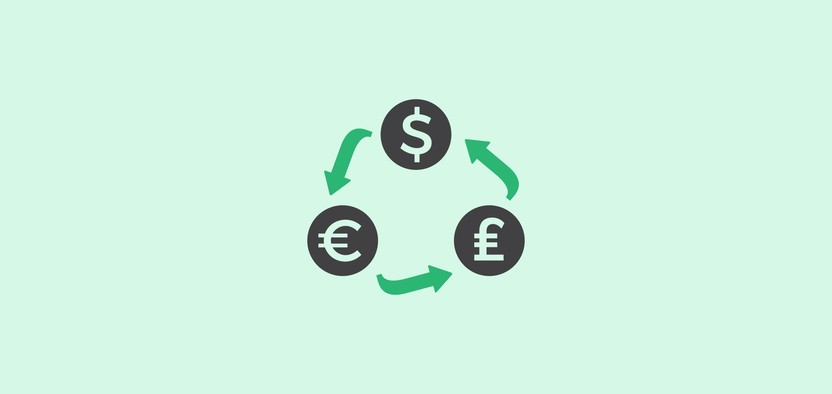
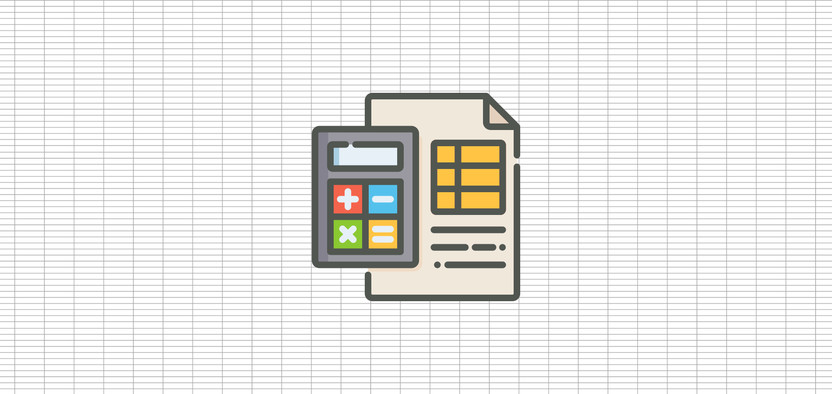
Комментарии