В новых версиях Microsoft Excel присутствует отдельный инструмент работы с 3D-картой, который позволяет не только создать ее изображение, но и разместить по странам, городам или точным координатам элементы диаграмм. Это позволяет сделать информацию в вашей таблице более информативной и простой для понимания, когда значения в ячейках общей таблицы привязаны регионально.
Далее я расскажу о том, как правильно создать такую карту, настроить ее внешний вид, добавить информацию из таблицы, сохранить на лист или даже записать видеопоказ слайдов, что открывает совершенно новые возможности в демонстрации проектов. Давайте по очереди разберемся со всеми этими аспектами, начав с формирования таблицы и добавления необходимых данных на 3D-карту.
Подготовка таблицы, переход к 3D-карте и импорт данных
Сама по себе 3D-карта не дает практически никакой уникальной информации, поэтому ее необходимо объединять со сведениями из таблицы с региональными привязками, чтобы строить диаграммы и наглядные представления всех значений. Для этого сначала необходимо подготовить лист с данными, отформатировав его как таблицу. Если с описанной функцией вы не знакомы, прочитайте посвященный этой теме материал по ссылке ниже.
Читайте также на комьюнити: Как работать в Excel с таблицами
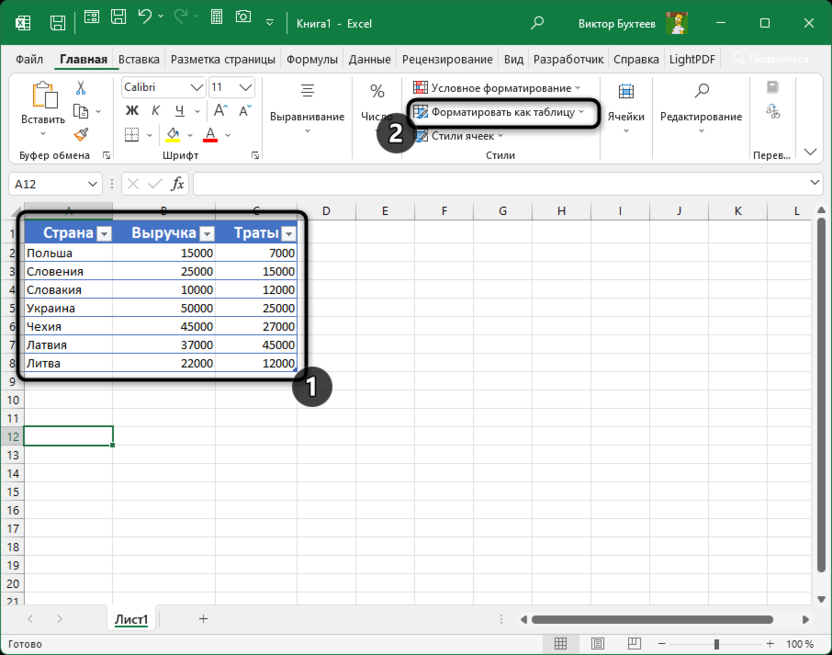
Второй подготовительный этап заключается в переходе к рабочему пространству 3D-карты, что позволит выполнить ее оформление, перенести все данные и в дальнейшем уже взаимодействовать так, как это нужно именно вам. Для этого откройте вкладку «Вставка» и нажмите по кнопке «3D-карта».
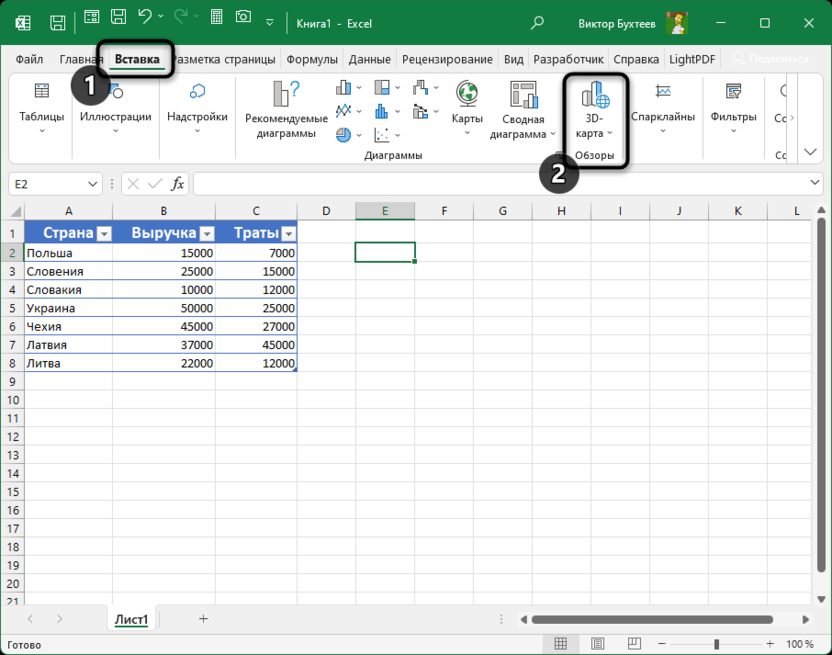
По умолчанию в ней не будет никаких данных с вашей таблицы, а также заранее перенести их нельзя. Поэтому нужно после перехода к новому окну с картой на время свернуть его, выделить весь диапазон таблицы и для того же варианта вставки выбрать теперь активный пункт «Добавить выбранные данные в 3D Maps».
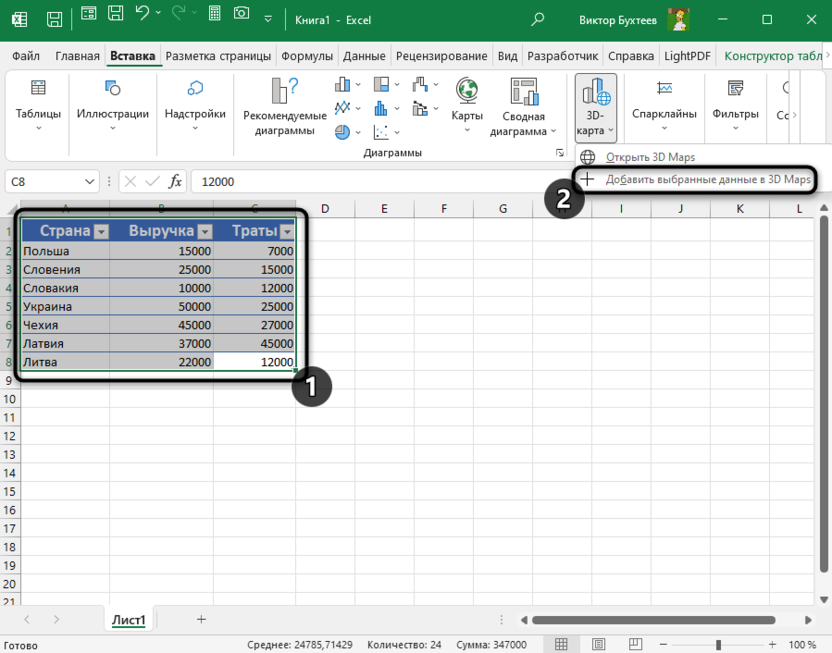
Важно предварительно правильно оформить таблицу, о чем уже было сказано выше. Это нужно для корректного создания диаграмм и графиков, что актуально и для работы с их привычным видом. Тогда после переноса у вас не возникнет никаких проблем с идентификацией данных и их расположением на карте.
Интерфейс окна 3D Maps
Если вы впервые сталкиваетесь с работой в 3D-картах Microsoft Excel, наверняка не все области интерфейса будут вам понятны. Поэтому предлагаю детально остановиться на каждом важном элементе, разобрать предназначение инструментов и возможные сценарии их использования. На следующем скриншоте вы видите четыре выделенных области, это поможет вам сориентироваться по описаниям ниже и понять, где и что расположено.
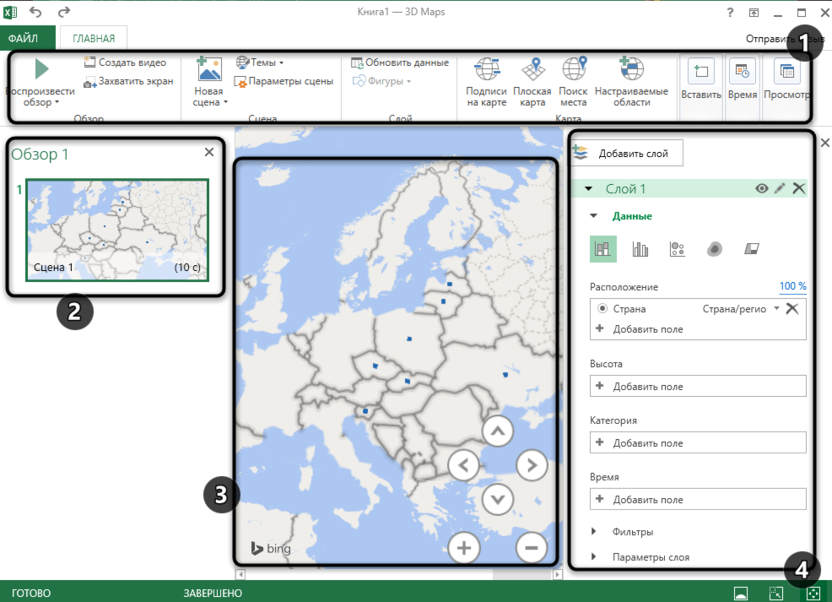
-
Основные настройки присутствуют сверху. Отсюда вы добавляете сцены, воспроизводите видео и делаете захват экрана. Тут же обновляются данные из таблицы, меняются темы карты, влияющие на ее внешний вид, переводится режим просмотра в плоский вид, добавляются области и места.
-
Каждая сцена слева является отдельным кадром. Их можно настраивать в любом порядке так, как вам нужно. Принцип работы с кадрами аналогичен тому, как это происходит в PowerPoint. Их последовательность и длительность показа влияет на воспроизведение слайд-шоу, если вы решите делать его в дальнейшем.
-
Основная область самой карты расположена по центру. Здесь вы видите инструменты перемещения и изменения вида. Можете отдалять ее, вращать, делать акценты на конкретных странах или использовать общий вид. Если вы собираетесь добавлять снимок карты на лист, обязательно нужно выбрать подходящее отображение как раз при помощи настроек в основном окне.
-
Взаимодействие с графиками и данными происходит справа. Это реализовано в виде слоев, поэтому можно одновременно управлять разными показателями. Поддерживается пять разных видов диаграмм, можно добавлять разные поля, обеспечивая одновременно отображение разной информации. Тут же применяются фильтры и изменяются параметры внешнего вида диаграммы.
Далее вы получите больше информации о том, как работать с каждой из этих областей, поэтому сейчас важно запомнить только базовые вещи. В будущем вам будет значительно проще управлять 3D-картой и вы сможете понимать, когда ее использовать и как сделать внешний вид презентации значительно лучше.
Создание диаграмм и работа со слоями
В виде комплексной инструкции предлагаю разобраться с тем, как осуществляется создание диаграмм по заранее известным данным на 3D-картах. Разберемся с тем, как настроить правильный внешний вид, отображать только важные сведения, а также работать со слоями, чтобы на одной карте наглядно видеть разные статистические данные из таблицы.
-
После добавления своей таблицы в 3Д-карту у вас появляется возможность работать со всеми данными, чтобы настроить будущие диаграммы. Региональные параметры в виде названий стран или городов могут быть определены по умолчанию. Если вместо них показывается что-то другое или тип географической единицы выбран неправильно, вы можете просто нажать по крестику возле блока «Расположение», чтобы удалить текущий выбранный столбец и добавить новый.
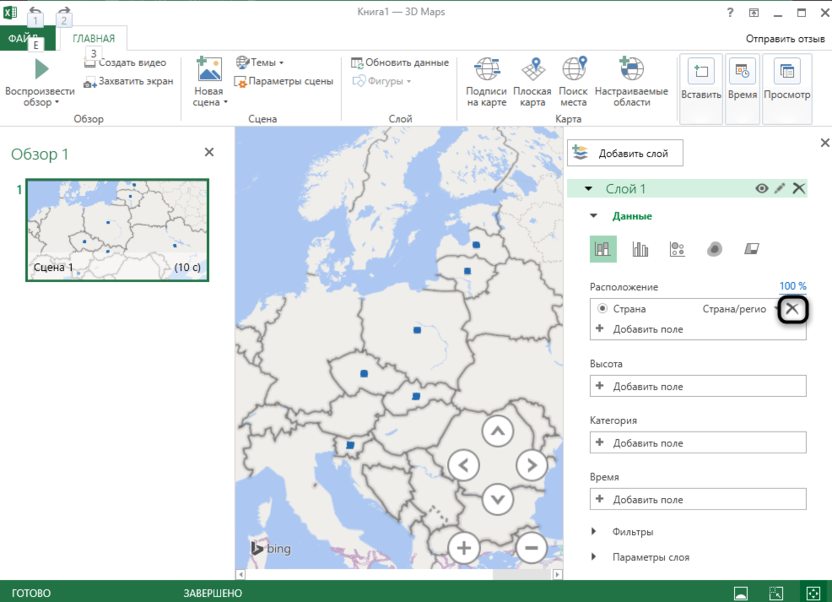
-
Из списка для «Расположение» вы можете выбрать один из типов географической единицы или даже задать точные координаты, которые будут браться из заранее заготовленных ячеек. Маркеры сразу же будут нанесены на саму карту.
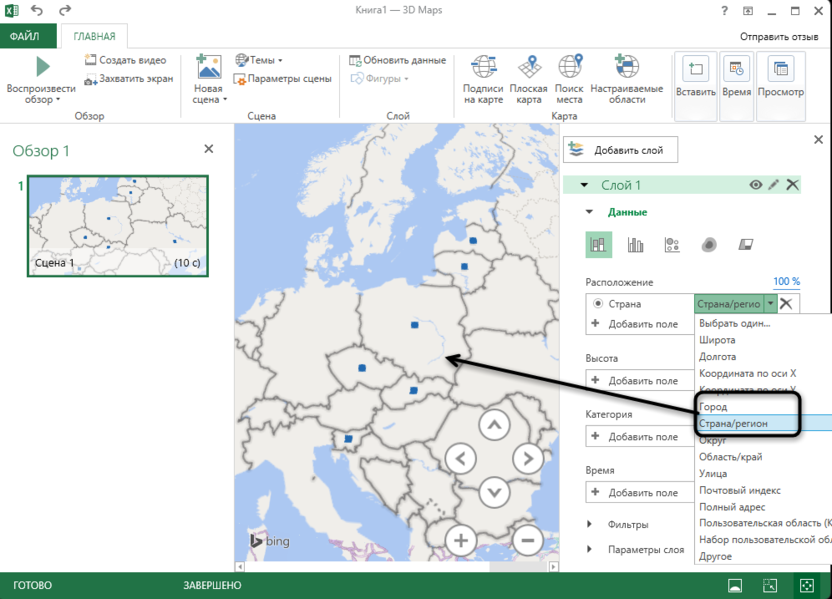
-
Для параметра «Высота» вы можете добавить одно или несколько полей, чтобы отображать для каждой точки на карте свой график с вашими данными из таблицы. В данном случае на следующем скриншоте вы видите отображение полей выручки и затрат по каждой стране, которая отмечена на карте. Однако пока что внешний вид диаграммы не настроен и информация отображается не совсем понятно.
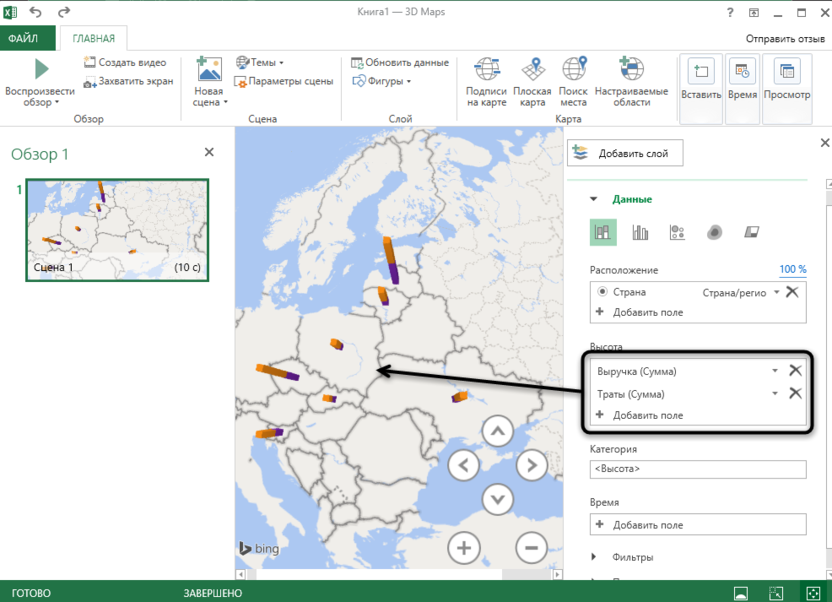
-
Гистограммы имеют трехмерный вид, поэтому вы можете поворачивать карту и смотреть под углом, чтобы получить наглядное представление о графиках, однако не забывайте о том, что далее еще предстоит настроить правильный внешний вид, чтобы сделать отображение информации корректным и понятным для зрителя.
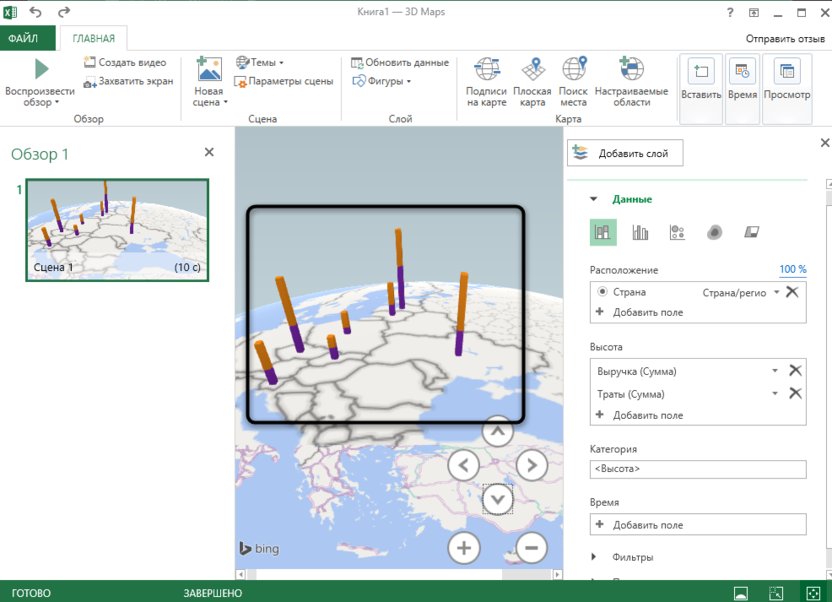
-
Как раз тип диаграммы можно поменять, чтобы рядом отображалось несколько графиков. В случае с прибылью и затратами уже становится все намного понятнее, поскольку видно соотношение.
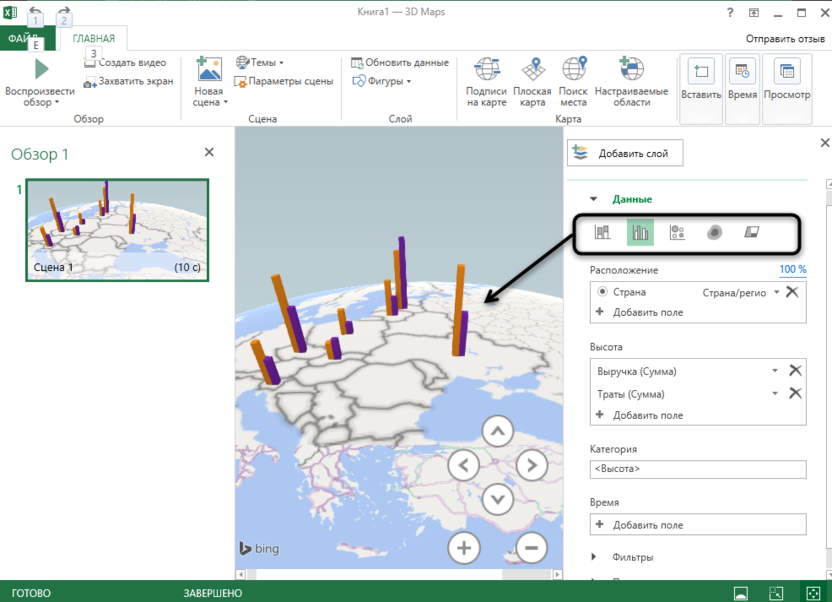
-
Вы всегда можете добавлять еще больше полей и формировать отдельные диаграммы, если информации для каждого региона, города или конкретного адреса на вашей карте довольно много. Еще ниже находится меню «Фильтры», через которое можно отключить отображение конкретных регионов и других столбцов на вашей 3D-карте, если отображать нужно далеко не всю информацию из подключенной таблицы.
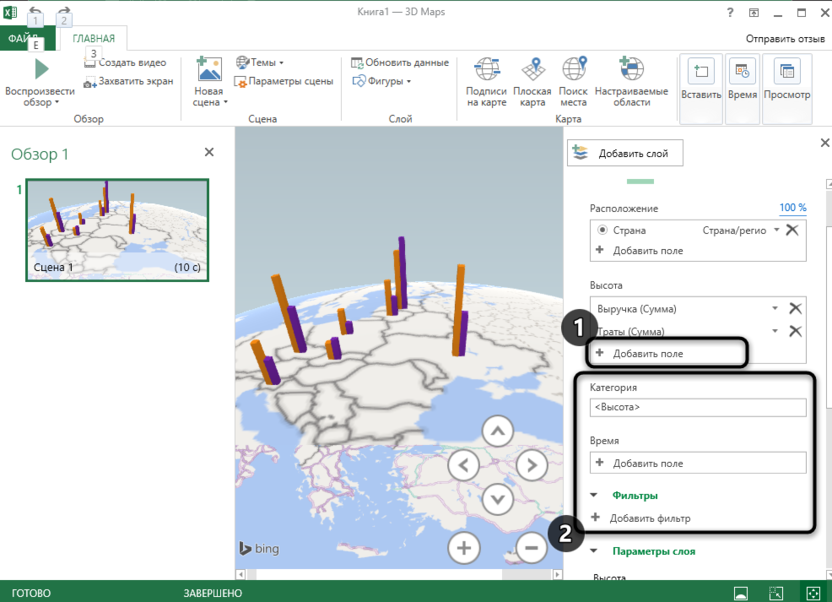
Каждый созданный слой на 3Д-картах настраивается примерно так же. Вы самостоятельно выбираете данные для отображения, типы диаграмм и их другие параметры. Остается только разобраться с тем, как правильно наложить несколько слоев, сделать их совместный вид приемлемым и настроить для этого саму карту.
-
Для добавления нового слоя справа вы видите кнопку с соответствующим названием. Можете нажать по ней, чтобы создать новый. Каждый слой можно отдельно редактировать, переименовывать или скрывать на время.
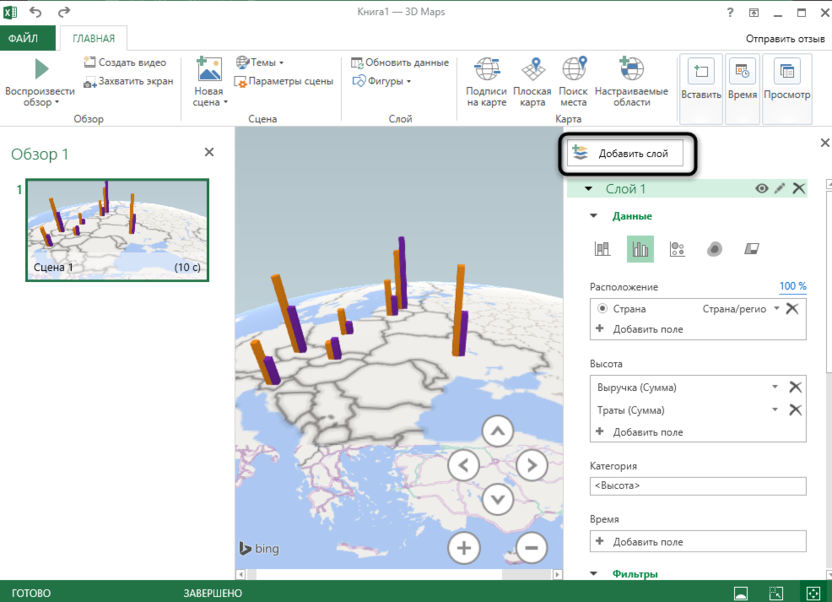
-
Для второго слоя я добавил диаграмму региональной карты, которая будет делать более яркой заливку той страны, которая по показателям выручки больше остальных. Это не помешает другому слою в виде гистограммы показывать столбцы с данными о затратах и общей прибыли.
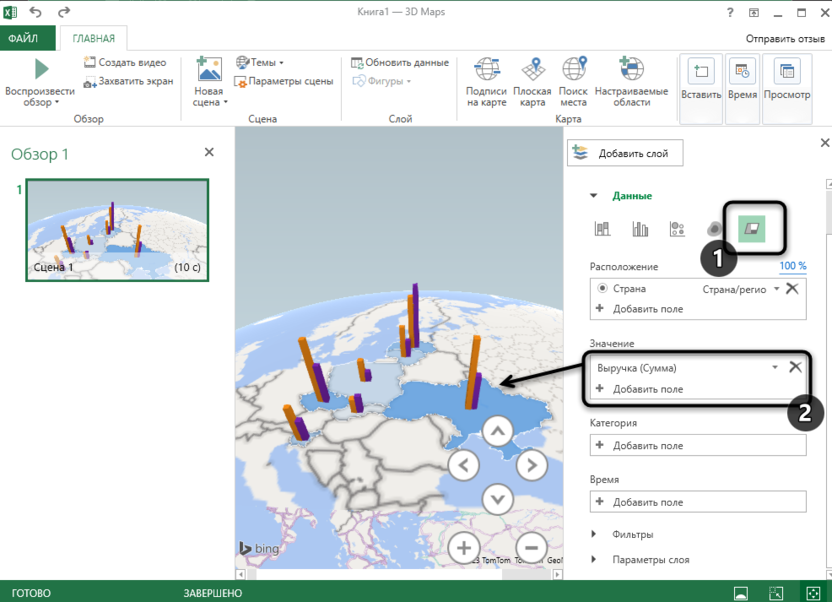
-
Часто для удобства карту лучше перевести в плоский вид, для чего сверху есть нужная кнопка. Далее диаграммы можно поменять на тепловые или пузырьковые, чтобы вид сверху был наиболее понятен.
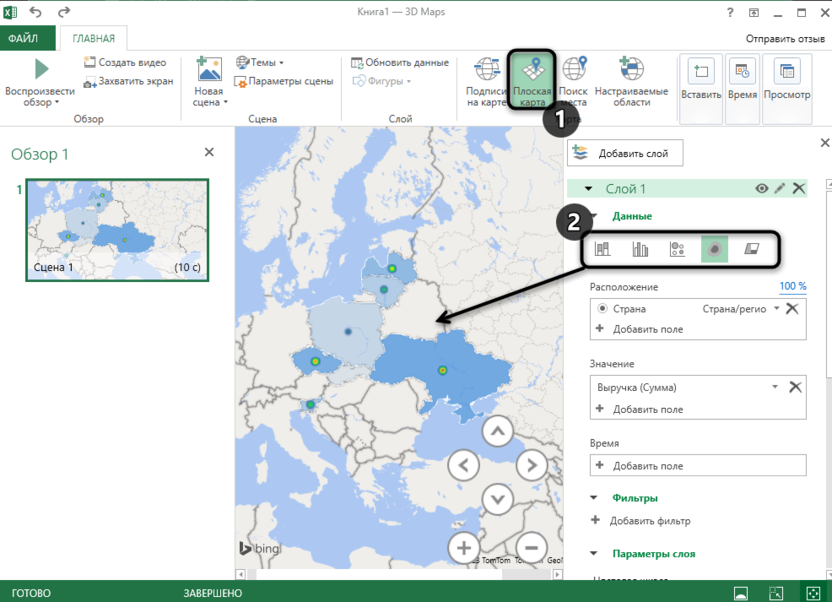
-
Дополнительно обратите внимание на регулировку размеров диаграмм, чтобы они не были больше самой страны или города, а также удовлетворяли ваше понимание о масштабах на карте.
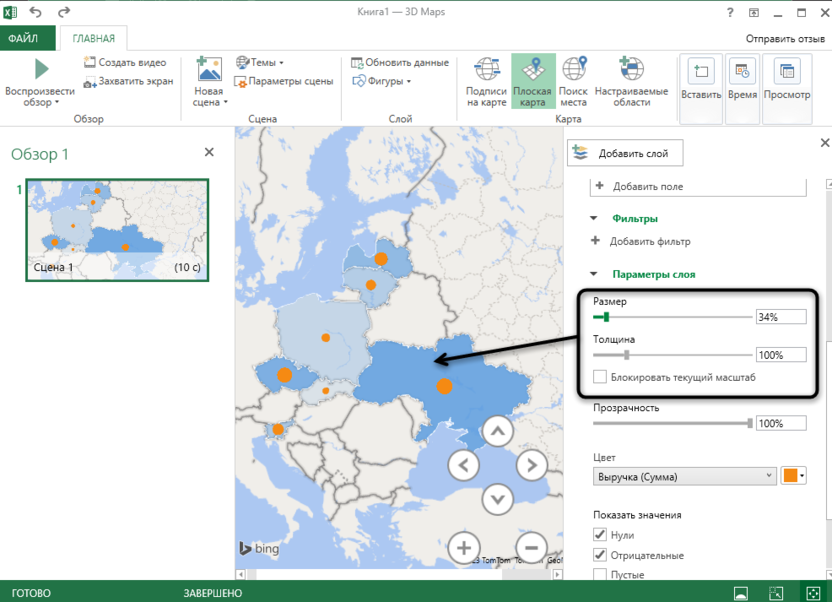
Действуйте примерно по такому же принципу, отталкиваясь от того, отображения какой информации на трехмерной карте вы хотите добиться. Иногда для наглядности лучше оставить ее в объемном виде и сделать высотные гистограммы, но часто оптимальным вариантом будут пузырьковые диаграммы с заполнением и региональные – с цветовой заливкой разной интенсивности. Особенно хорошо такое оформление будет смотреться на будущем слайд-шоу, да и просто после вставки изображения карты на лист.
Подписи на карте, масштаб и доступные темы
Немного затронем тему оформления самой карты вне зависимости от диаграмм. Для этого можно как минимум добавить подписи, чтобы понимать, о каких географических объектах идет речь при презентации, настроить правильный масштаб для карты и выбрать одну из других тем. Все это выбирается по вашему усмотрению, чаще всего не будет никаких точных рекомендаций, все зависит исключительно от типа проекта и где он будет в дальнейшем использоваться.
-
По умолчанию подписи всех стран, крупных городов и населенных пунктов на трехмерной карте отсутствуют. Для их отображения сверху необходимо активировать опцию «Подписи на карте».
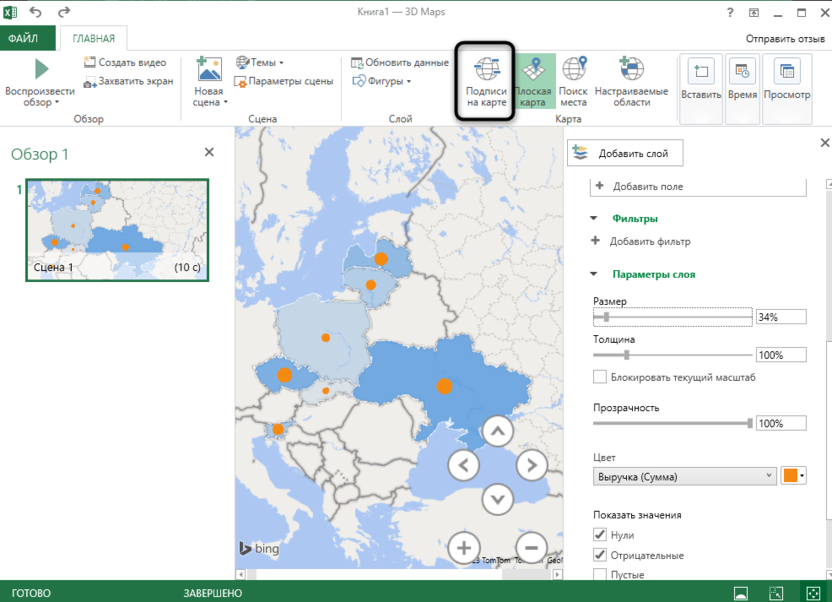
-
Ниже вы видите то, как начали отображаться названия. Страны будет видно всегда, при приближении видны крупные города и столицы.
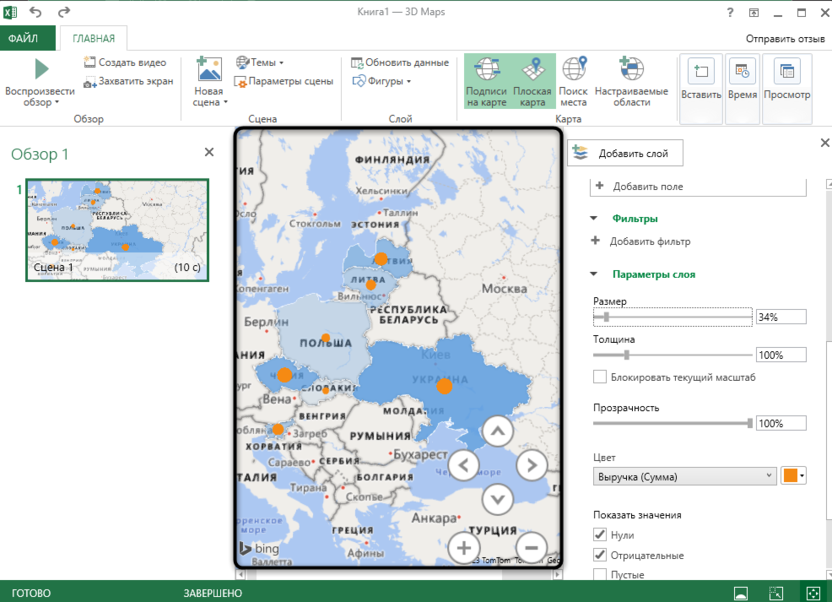
-
Вы можете еще больше увеличивать масштаб, если вас интересуют конкретные города или даже небольшие населенные пункты. Карта прогрузит реки и дороги, что тоже может быть актуально при демонстрации каких-либо сведений о транспорте и перевозках.
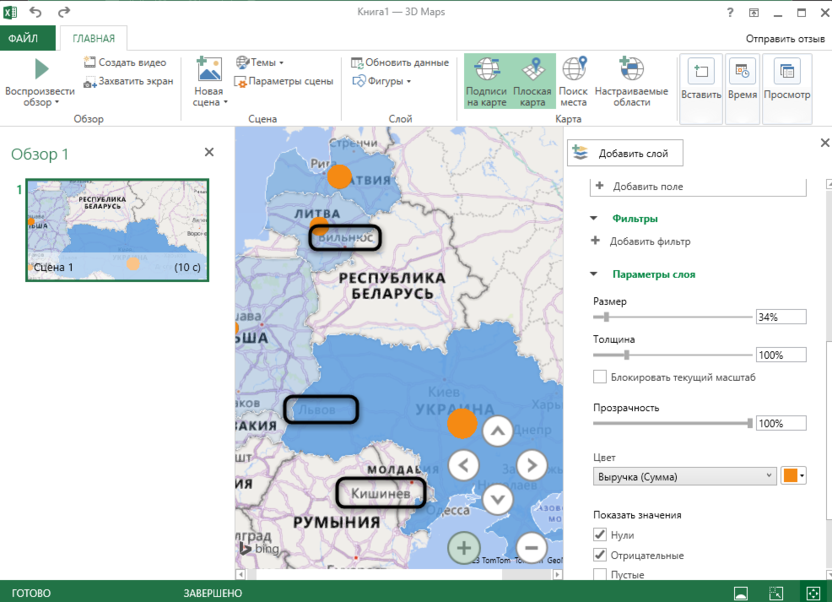
Если говорить о темах, то сверху в блоке «Сцена» вы найдете соответствующее меню «Темы», которое можете развернуть и выбрать одно из оформлений карт. Там есть спутниковые снимки и практически одинаковые схематические отображения границ стран, но в разных цветовых схемах. Конкретных советов по использованию тем я дать не могу, но вот точно можно сказать, что спутниковые снимки используются реже всего, поскольку часто просто их стиль не совпадает с гистограммами и информативность 3Д-карты снижается.
Добавление примечаний
Иногда на трехмерную карту будет уместно добавить одно или несколько примечаний, например, по статистике какого-то из регионов, описав ситуацию, планы или приведя более развернутую статистику. Примечания в этом случае указываются как комментарии и имеют свои настройки, с которыми в общем виде предлагаю ознакомиться далее.
-
Выберите один из элементов вашей диаграммы, щелкните по нему правой кнопкой мыши и из появившегося контекстного меню выберите пункт «Добавить примечания».
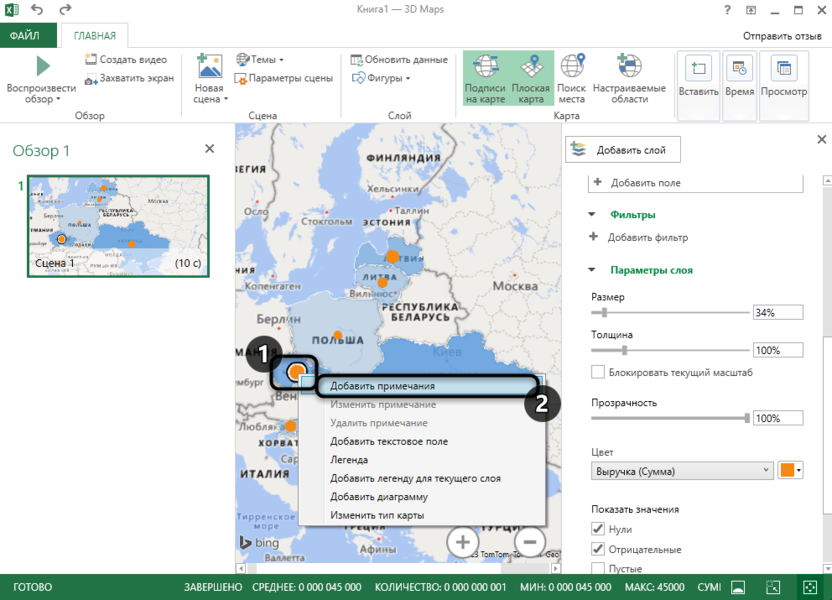
-
Текст можно оформить так, как вам будет удобно. Выберите подходящий шрифт, его размер, цвет и заливку области. Далее напишите заголовок, само описание примечания и выберите сторону его расположения возле диаграммы. Справа вы увидите предпросмотр, что позволит понять, как будет выглядеть примечание еще до его добавления на карту.
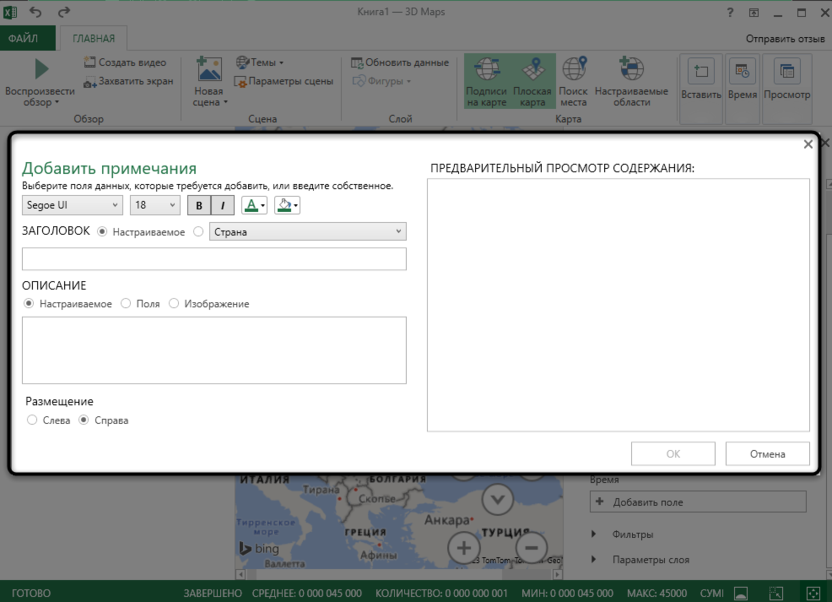
-
После применения изменений примечание будет отображаться рядом с диаграммой так, как это показано на следующем изображении.
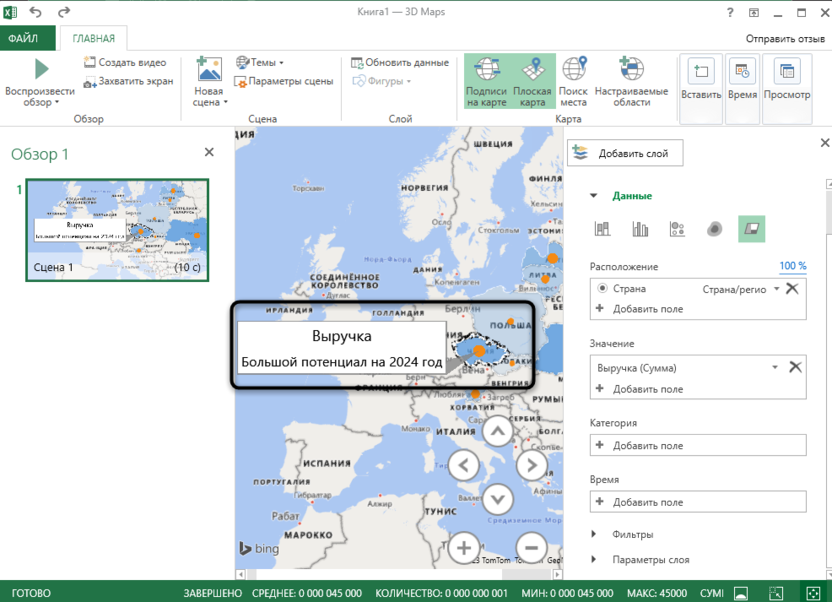
Создание новых сцен, слайд-шоу и сохранение видео
Одно из преимуществ работы с трехмерными картами в Microsoft Excel – возможность сформировать из них слайд-шоу, а также сохранить его как видеофайл на компьютере. Это позволяет взять исходные данные из таблицы и на их основе сделать небольшую наглядную презентацию, затратив при этом минимум своего времени на заполнение данных и подгон каких-то диаграмм под размеры карты или выбор других параметров, как это бы происходило в том же PowerPoint.
-
Для создания анимации нужно добавить несколько сцен, не считая основную. Для этого на верхней панели нажмите кнопку «Новая сцена».
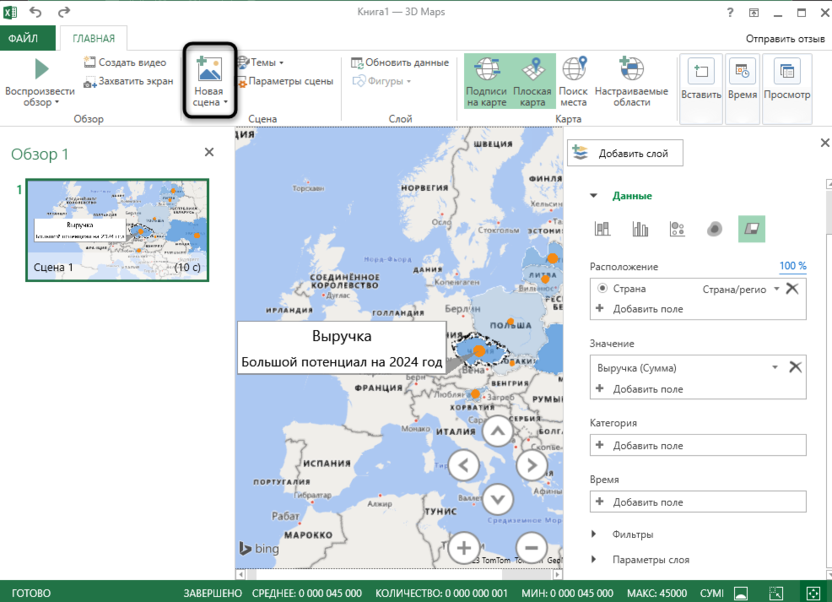
-
Из меню выберите вариант «Копировать сцена 1», чтобы изменять новую сцену относительно предыдущей, формируя тем самым плавные переходы при воспроизведении.
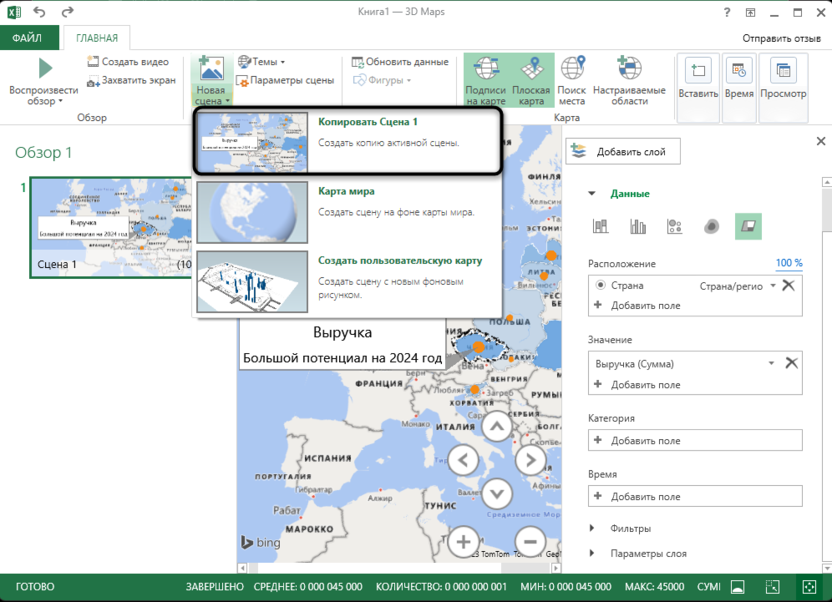
-
В каждой сцене вы можете приближать карту по-разному, фокусировать внимание на конкретных географических объектах, отображать или скрывать диаграммы, внося изменения на панели справа.
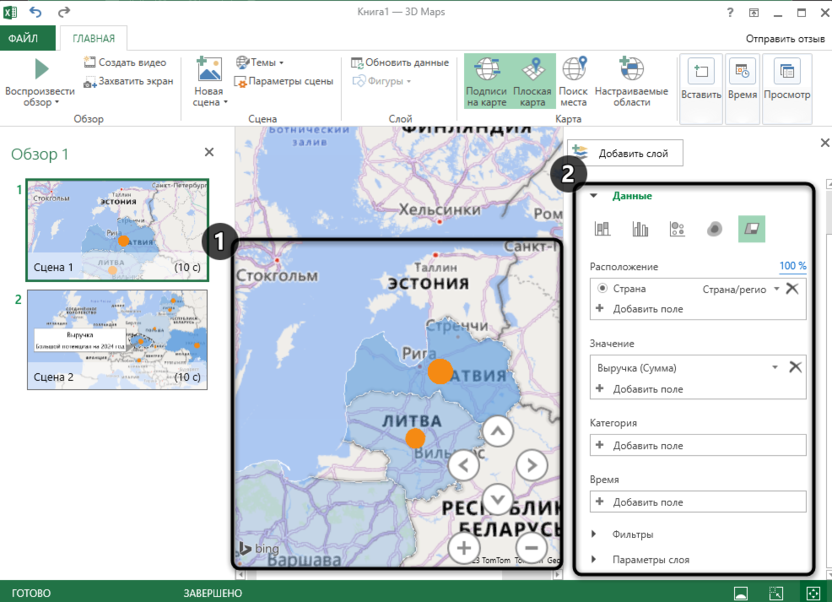
-
Дополнительно для каждой сцены откройте свои настройки, установите подходящую длительность показа и перехода, а также выберите эффект при переходе, чтобы соблюдать плавность перемещения между кадрами.
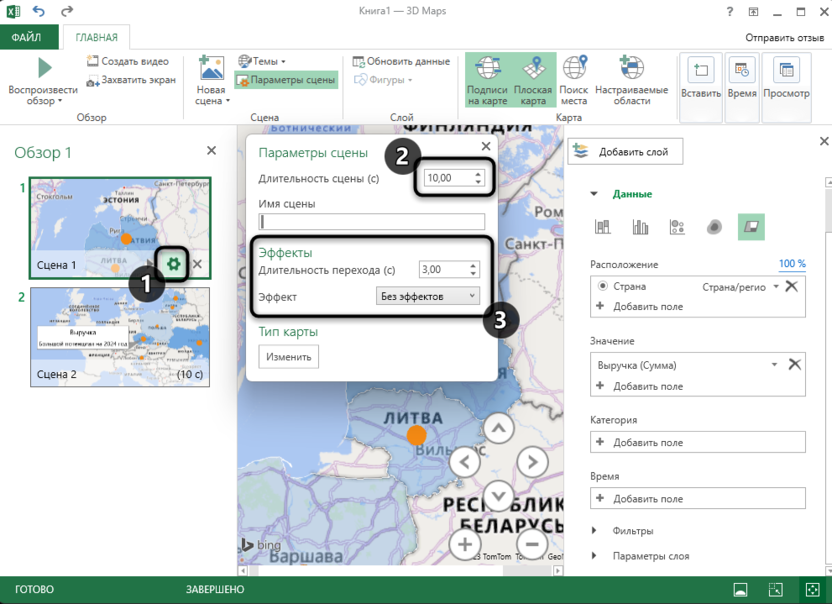
-
Переключайтесь на другие сцены и снова отрегулируйте масштаб на карте. При воспроизведении будет создаваться эффект плавного перемещения камеры, что сделает показ слайд-шоу действительно качественным.
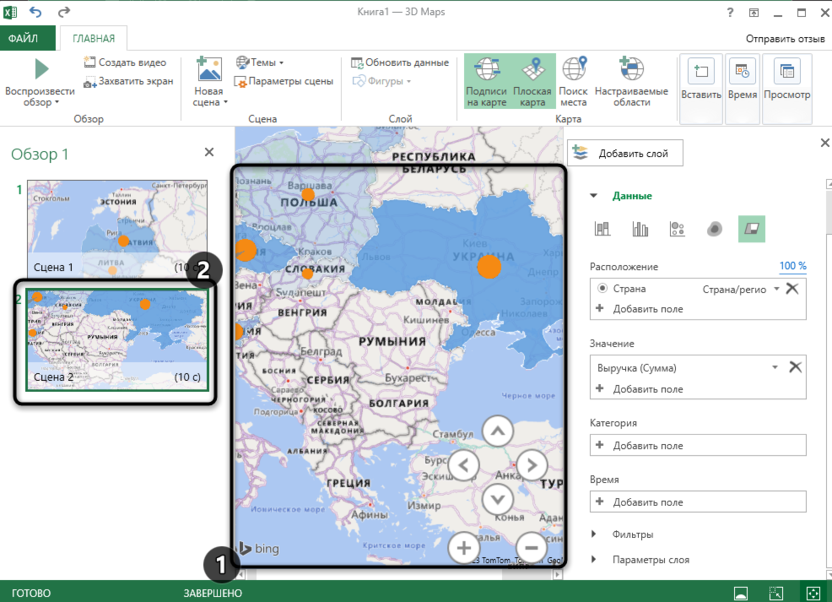
-
Для проверки результата нажмите кнопку «Воспроизвести обзор». Ее же можно использовать каждый раз для демонстрации карты, если не хотите сохранять этот проект как видео.
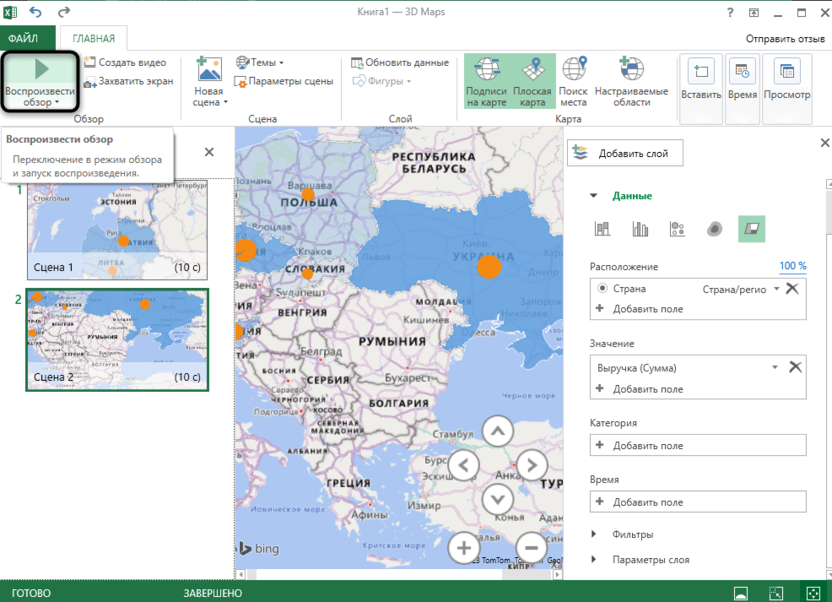
-
При необходимости экспортировать презентацию в формате MP4 нажмите по «Создать видео».
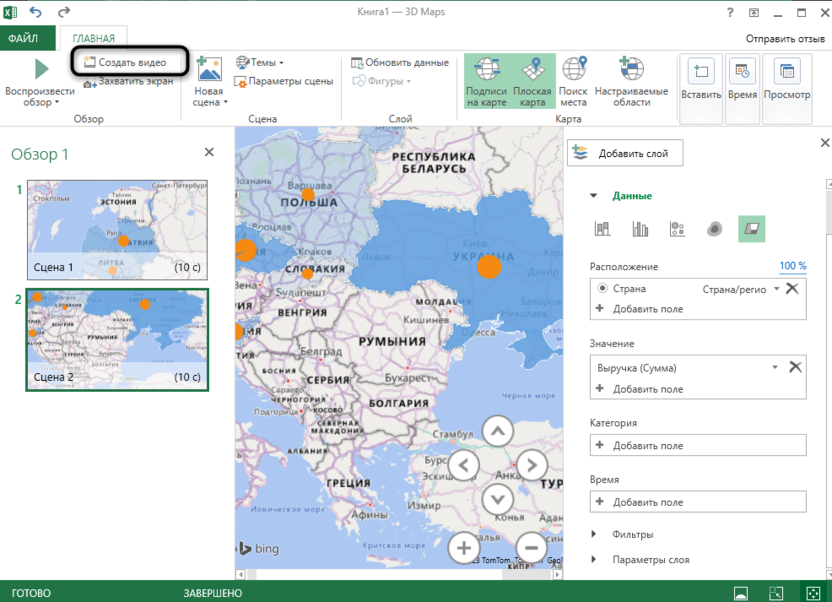
-
Выберите качество, затем переходите к следующему шагу, по необходимости добавьте звуковую дорожку и выберите место на компьютере, куда стоит сохранить сам файл.
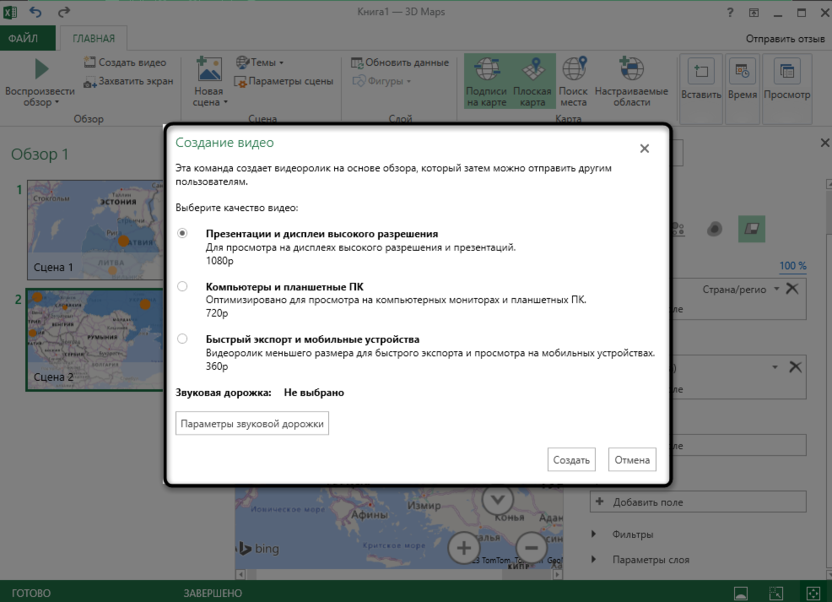
Можно сказать, что реализация слайд-шоу и сохранения его в формате видео на компьютере – лучшая функция 3D Maps в Excel. Ее можно использовать отдельно от самих электронных таблиц, задействовав только сборки данных и построенные по ним графики. Такое видео можно импортировать в любой уже готовый проект при монтаже видео или подготовки другой презентации в том же PowerPoint.
Добавление созданной карты на лист в Microsoft Excel
Часто трехмерную карту создают для того, чтобы вывести ее рядом с таблицей отчетности в Экселе и получить наглядную демонстрацию всего проекта, чтобы при просмотре не возникало вопросов и вся статистика находилась как на ладони. К сожалению, функции экспорта в один клик с автоматическим обновлением данных на карте пока что нет, поэтому придется делать все вручную.
-
Каждый раз при открытии карты вы можете нажать «Обновить данные» для актуализации информации в графиках, поскольку изменения в таблице здесь не подтягиваются автоматически.
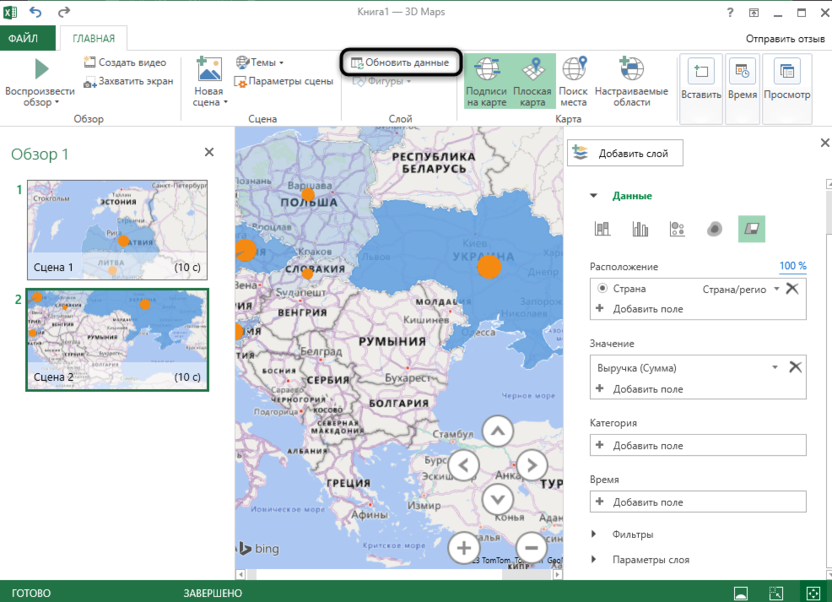
-
После этого нажмите «Захватить экран». Эта кнопка сделает снимок вашей карты, поместит его в хранилище Excel как изображение, а также сохранит в буфере обмена.
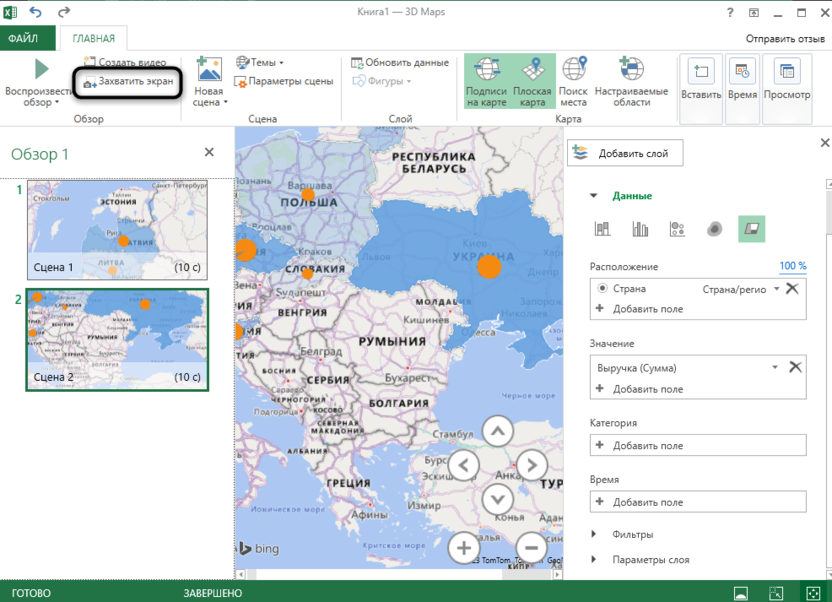
-
Вернитесь к таблице и нажмите сочетание клавиш Ctrl + V, чтобы вставить скопированную только что карту.
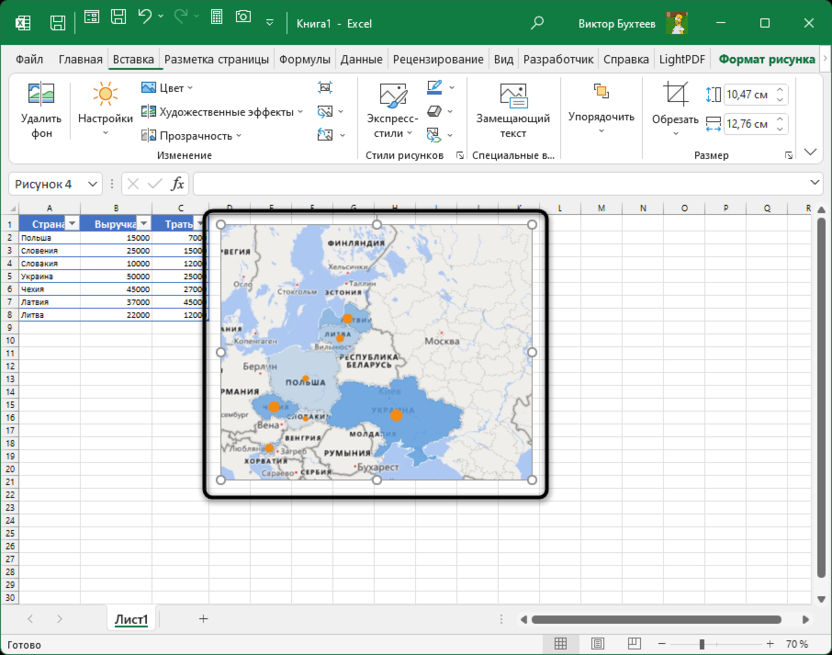
-
Выделите ее и справа выберите инструмент «Обрезать», чтобы удалить все лишнее, если были захвачены те страны или города, которых нет в вашей диаграмме. Если в таблице будут изменения, эту карту нужно удалить, вернуться к редактору, обновить там данные и снова сделать снимок уже новой карты.
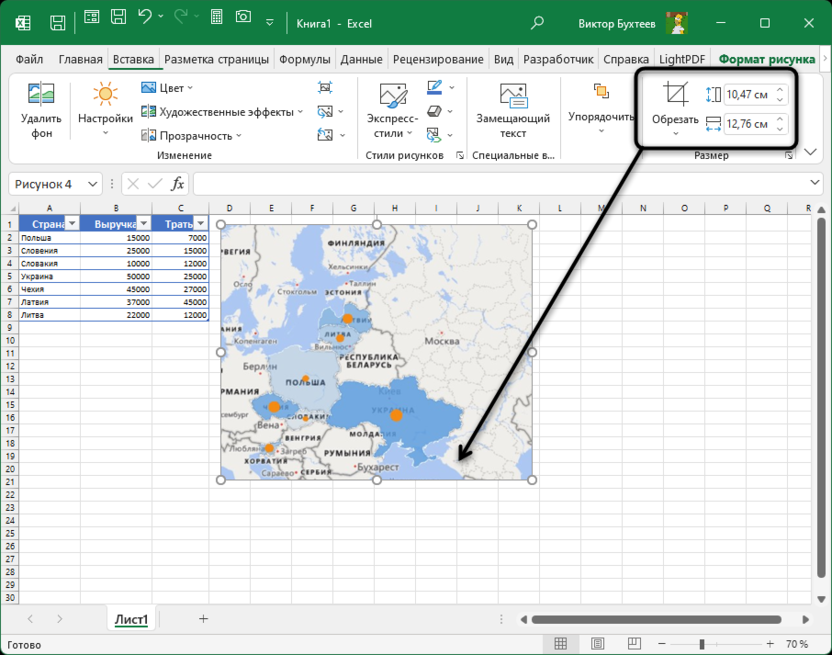
Вы получили обширные инструкции по использованию основных инструментов 3Д-карты в Microsoft Excel. Этого должно быть достаточно для того, чтобы сформировать свою первую продвинутую диаграмму и научиться профессионально управлять этим средством в своих целях как в Экселе, так и в плане формирования отдельных видео и слайд-шоу.









Комментарии