Возведение в степень – одна из самых популярных математических задач, применяемая во время работы с электронными таблицами в Excel. При помощи встроенной функциональности программы вы можете реализовать данный вид операции всего в несколько кликов, выбрав наиболее подходящий метод. Кроме того, можно записать число как текст, если нужно только обозначить степень, но не считать ее.
Обо всем этом и пойдет речь в следующих разделах статьи.
Способ 1: Использование специального символа
Самый простой метод возведения в степень в Excel – использование записи специального символа, обозначающего этот вид операции. Выберите необходимую ячейку, поставьте знак =, напишите первое число, затем знак ^ и вторую цифру, обозначающую степень. После нажатия клавиши Enter произойдет расчет, и в ячейке отобразится итоговое число возведения.

То же самое можно сделать, если необходимо посчитать степень числа, стоящего в конкретной ячейке. Число может измениться во время редактирования таблицы, но сама математическая операция останется. В таком случае оптимально записать в формуле номер ячейки, а затем указать, в какую степень следует возвести число, стоящее в ней. Используйте ту же методику записи, что показана в предыдущем абзаце.

Способ 2: Добавление функции степени
Одна из стандартных функций Excel позволяет вычислить степень числа, предварительно используя все входные данные. Использование данной формулы актуально в тех случаях, когда приведенный выше метод записи не подходит или само действие уже является частью обширной формулы. Вы можете использовать ручную запись или графическое окно добавления функции, которое мы и рассмотрим в качестве примера.
-
Активируйте ячейку для расположения функции, кликнув по ней левой кнопкой мыши. Затем нажмите по значку fx для открытия соответствующего окна.

-
В нем выберите категорию, отображающую полный перечень функций. Отыщите «СТЕПЕНЬ» и дважды кликните по этой строке.

-
В отдельном поле задайте число, а ниже укажите степень, в которую необходимо возвести число. В качестве числа можете использовать ячейку, имеющую определенное значение.

-
Примените изменения и вернитесь к таблице, чтобы ознакомиться с результатом. На следующем скриншоте вы видите, какую запись имеет эта функция, поэтому можете использовать ее для ручного ввода, если так будет проще.

Способ 3: Обозначение возведения в степень
Два рассмотренных выше способа подразумевают обязательное возведение числа в степень с отображением результата. Узнать, какая степень ему присвоена, не получится без нажатия по строке для отображения функции. Не всем пользователям подходит такая методика, поскольку некоторые заинтересованы в обычном отображении числа с обозначением, показывающим степень. Для реализации подобной задачи формат ячейки необходимо перевести в текстовый, а затем произвести запись с изменением символа.
-
Активируйте курсор на строке для ввода числа и на главной вкладке разверните список «Число», из которого выберите пункт «Текстовый».

-
Напишите два числа рядом: первое будет выступать основой, а второе – степенью.

-
Выделите то, которое является степенью, и щелкните по нему правой кнопкой мыши. Из контекстного меню выберите пункт «Формат ячеек».

-
Отметьте галочкой «Надстрочный» и примените изменения.

-
Вернитесь в таблицу и убедитесь в том, что результат отображается корректно, то есть так, как это показано на изображении ниже.

Вкратце разберем другой способ добавления желаемого символа без ручного изменения формата ячеек и перехода в меню редактирования. Для этого используйте специальную вставку.
-
Перейдите на вкладку с соответствующим названием и вызовите окно «Символы».

-
В нем укажите набор «Верхние и нижние индексы», после чего отыщите подходящий символ, который и будет выступать степенью.

Остается вставить его в ячейку рядом с уже написанным основанием. К слову, саму степень можно копировать и добавлять к другим ячейкам, если это потребуется.




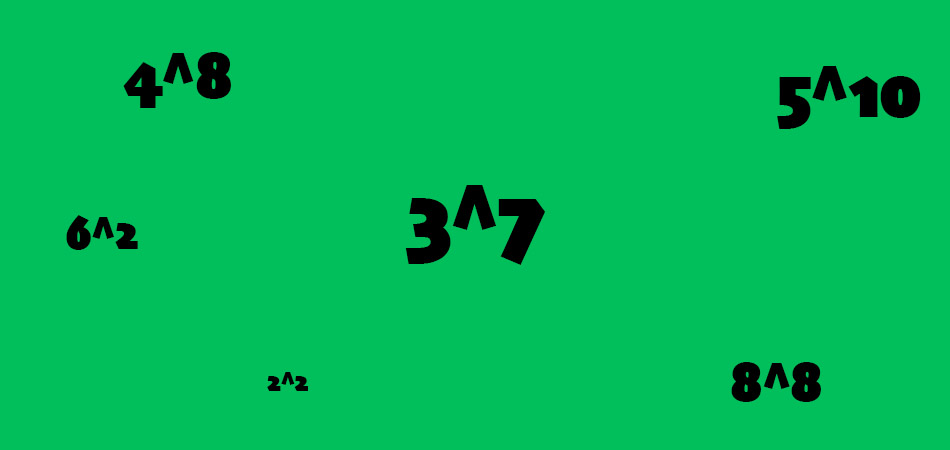




Комментарии