Настроить удаленный рабочий стол Windows на VDS можно за несколько минут. Фактически для этого нужно создать сервер и поднять на нем операционную систему. Из среды Windows подключение к удаленному десктопу будет выполняться через стандартную утилиту, а вот на других ОС понадобится дополнительное приложение.
Для чего нужен удаленный рабочий стол Windows на VDS
Самый распространенный случай — решение корпоративных задач. Например, управление бухгалтерией. Сама база находится на сервере компании, а сотрудники получают к ней доступ через удаленный рабочий стол. Это безопасно и удобно — например, системный администратор может настроить ежедневное сохранение резервной копии. Если что-то пойдет не так, достаточно будет откатиться к предыдущему состоянию.
Можно также использовать VDS с Windows в качестве игрового сервера или платформы для различных ботов: для торговли, соцсетей, SEO-накрутки.
Настройка VDS с Windows Server
Для начала нужно создать сервер с установленной Виндоус. Посмотрим на примере хостинга Timeweb, как это сделать.
-
Откройте панель управления VDS.
-
Нажмите на кнопку «Создать сервер».
-
Укажите название сервера и комментарий, если есть такая необходимость.
-
Выберите версию Windows Server, которую хотите установить. Доступны версии от 2012 R2 до 2019.
-
Настройте конфигурацию сервера. Например, для Windows Server 2019 нужен процессор с частотой не менее 2 ядер 1,4 ГГц и 2 ГБ ОЗУ (для установки сервера с рабочим столом). Абсолютный минимум объема диска — 32 ГБ. Лучше сразу брать с запасом, особенно если вы будете активно пользоваться удаленным рабочим столом.
-
Добавьте SSH-ключ и включите защиту от DDoS, если это необходимо.
-
Оплатите стоимость тарифа. В нее уже входит лицензия на Windows, так что цена окончательная.
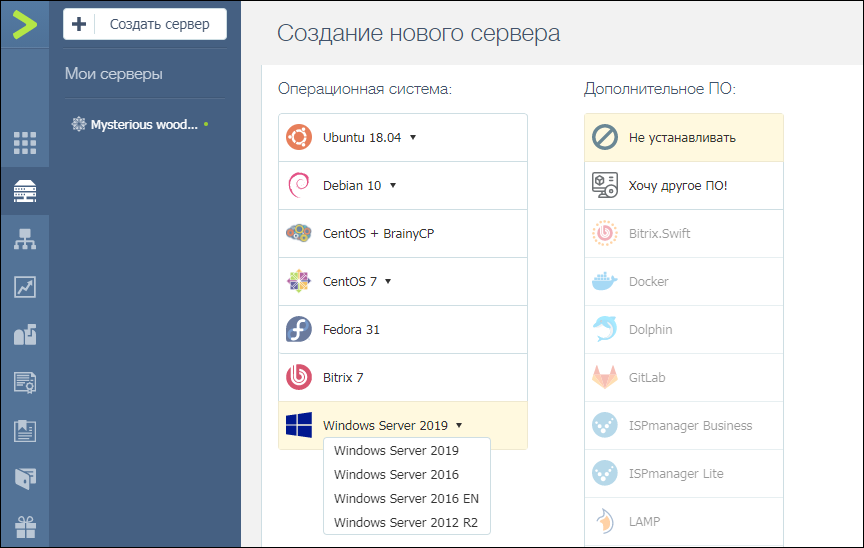
После успешного создания сервера на почту придет письмо от хостера. В нем указаны данные для доступа к VDS с Windows. Не удаляйте его — эта информация понадобится для подключения к удаленному рабочему столу.
Подключение к удаленному рабочему столу
Для подключения к VDS с Windows Server используется протокол RDP. Встроенное приложение для его выполнения есть только на Windows. На других ОС для подключения через RDP потребуется установка сторонних приложений.
Подключение по RDP c Windows
Откройте меню «Пуск» и найдите утилиту «Подключение к удаленному рабочему столу». Например, на Виндоус 10 она находится в разделе «Стандартные Windows». Можно также воспользоваться встроенным поиском или утилитой «Выполнить»: нажать на сочетание клавиш Win+R и ввести запрос mstsc.
Введите в окне программы IP-адрес сервера, к которому хотите подключиться. Он указан в письме, которое прислал хостер. Нажмите «Подключить».
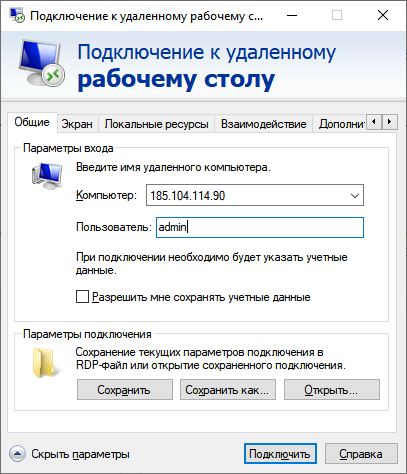
Выберите учетную запись для авторизации и введите пароль. Эти данные хостер присылает на почту.
При первом подключении может появиться предупреждение о недостоверном сертификате. Причина такого поведения — шифрование соединения сертификатом, который выдает не авторизованный центр, а сам сервер. Однако это не значит, что у вас есть проблемы с безопасностью. Подключение по RDP зашифровано, так что можете спокойно пропускать предупреждение. Чтобы оно не раздражало, отметьте пункт «Больше не выводить запрос о подключениях к этому компьютеру».
Если нужно перенести небольшое количество файлов, то самый простой способ — использование буфера обмена. Вы копируете файл на локальной машине, затем подключаетесь к удаленному рабочему столу и вставляете файл.
Если нужно перемещать большое количество файлов, то гораздо удобнее подключить диск. На локальном компьютере с Win это делается так:
-
Подключитесь к удаленному рабочему столу с помощью встроенной утилиты.
-
Перейдите на вкладку «Локальные ресурсы».
-
Выберите диски или другие источники.
После выбора локальных источников вы можете получить к ним доступ с удаленного рабочего стола на VDS с Windows Server.
Подключение по RDP c Linux
На Linux нет официального протокола для подключения через RDP к Win-серверу. Однако это не проблема. Установить соединение можно с помощью клиента Remmina.
В качестве примера установим утилиту на Ubuntu. Откройте терминал и выполните следующие команды:
sudo apt-add-repository ppa:remmina-ppa-team/remmina-next // Установка Remmina sudo apt-get update // Установка апдейтов sudo apt-get install remmina remmina-plugin-rdp libfreerdp-plugins-standard // Установка плагина РДП
После установки клиент появится в списке приложений. Найдите его и запустите. Нажмите на плюсик для добавления нового подключения и введите уже знакомые данные: IP-адрес сервера, логин, пароль. Главное — выбрать в строке Protocol значение RDP (Remote Desktop Protocol).
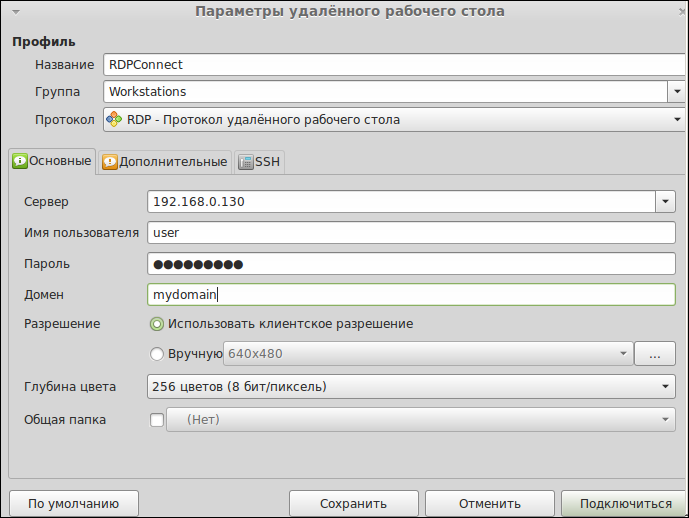
Нажмите на кнопку Save, чтобы сохранить новое подключение. Оно отобразится в списке. Чтобы использовать его, щелкните по нему два раза левой кнопкой.
При первом подключении может появиться предупреждение о недоверенном сертификате безопасности. Ситуация такая же, как в случае с WIndows. Никакой угрозы безопасности нет, поэтому просто игнорируйте предупреждение. Нажмите ОК в появившемся окне.
Подключение с macOS
На macOS для подключения к удаленному рабочему столу на Windows Server используется фирменное приложение Microsoft, которое называется Remote Desktop. Его можно установить из App Store.
-
Запустите программу и нажмите на кнопку New.
-
В Connection name укажите любое имя для подключения — например, VDS Windows.
-
В строке PC name пропишите IP-адрес сервера, к которому вы будете подключаться.
-
В разделе Credentials укажите логин и пароль для подключения к VDS.
После сохранения настроек в списке подключений появится новое соединение. Выделите его и нажмите на кнопку Start или используйте двойной клик.
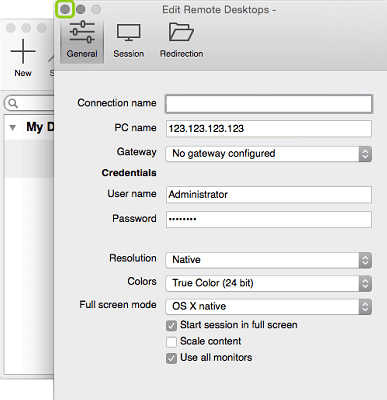
При первом подключении может появиться предупреждение о недоверенном сертификате. Нажмите на кнопку «Показать сертификат» и отметьте пункт «Всегда доверять». Больше предупреждение не будет появляться. Проблем с безопасностью из-за этого не возникнет.
RDP на Android и iOS
Подключиться к удаленному рабочему столу с Windows Server можно и с мобильного устройства. На Android и iOS для этого используется фирменное приложение Microsoft, которое называется Remote Desktop.
На обеих мобильных системах подключение через RDP настраивается одинаково.
-
Запустите приложение и нажмите на плюс для добавления нового соединения.
-
Выберите тип «Рабочий стол» (Desktop).
-
В поле «Имя ПК» укажите адрес сервера.
-
Впишите имя администратора и пароль.
-
При появлении предупреждения о недоверенном сертификате отметьте пункт «Больше не спрашивать» и нажмите «ОК».
После успешного подключения вы увидите удаленный рабочий стол, размещенный на VDS с Windows Server.
Добавление новых пользователей на Windows Server
Выше мы разобрали ситуацию подключения к удаленному рабочему столу только одного пользователя — владельца сервиса. Однако часто нужно открыть доступ для нескольких человек. Для этого нужно добавить новых пользователей и раздать другим людям данные для авторизации.
Первым делом нужно установить и настроить DNS-сервер, Active Directory и DHCP-сервер. Подробно об этом я рассказывал в материале о первоначальной настройке Windows Server 2012 R2. В более новых версиях принципиально ничего не изменилось.
После первоначальной настройки WS добавьте новых пользователей.
-
Откройте «Диспетчер серверов».
-
Раскройте меню «Средства» и выберите в списке «Пользователи и компьютеры Active Directory».
-
Кликните правой кнопкой по пункту User и выберите опцию «Создать» — «Пользователь».
-
Укажите имя, фамилию, полное имя, имя входа пользователя.
-
Введите пароль и отметьте чекбокс «Требовать смены пароля при следующем входе». В таком случае пользователь получит предложение установить свой пароль при первой авторизации.
-
Проверьте сводную информацию и нажмите «Готово» для сохранения пользователя.
Пользователей можно объединять в группы, а группы — размещать внутри подразделений. Это актуально при настройке сервера компании, когда удаленный рабочий стол требуется большому количеству сотрудников с разными обязанностями.




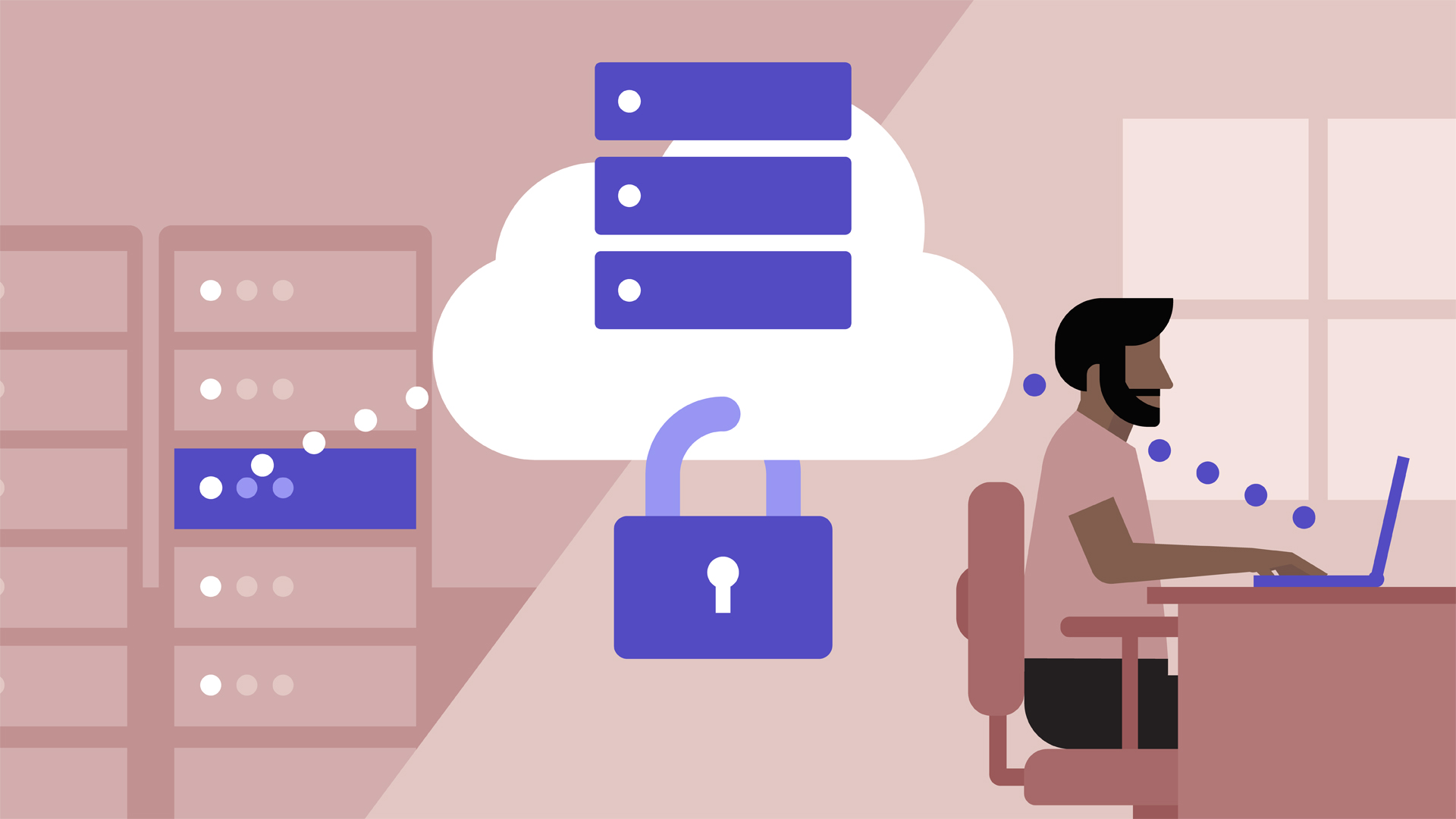






Комментарии