Не всегда при работе с таблицами в Google пользователю требуется создание полномасштабной диаграммы, которая будет затрагивать весь диапазон данных. В таком случае на помощь приходит встроенная функция SPARKLINE, позволяющая уместить график в одной ячейке, предварительно выбрав для него подходящий диапазон.
Если вы попали в эту статью для получения общей информации по использованию диаграмм в Google Таблицах, рекомендую перейти к чтению другого материала, где есть раздел, который как раз посвящен классическим графикам и работе с ними.
Сферы применения построенных через SPARKLINE диаграмм
Давайте вкратце остановимся на том, для чего вообще нужны диаграммы, которые мы будем далее создавать при помощи специальной функции в Google Таблицах. Допустим, у вас есть таблица с разными показателями конкретного сотрудника, товара или с другой информацией, которая распределена по дням, месяцам либо другим периодам. Нужно получить наглядную статистику по каждому значению из таблицы в виде сводного результата, который бы имел графическое отображение. В этом случае как раз подойдет SPARKLINE.
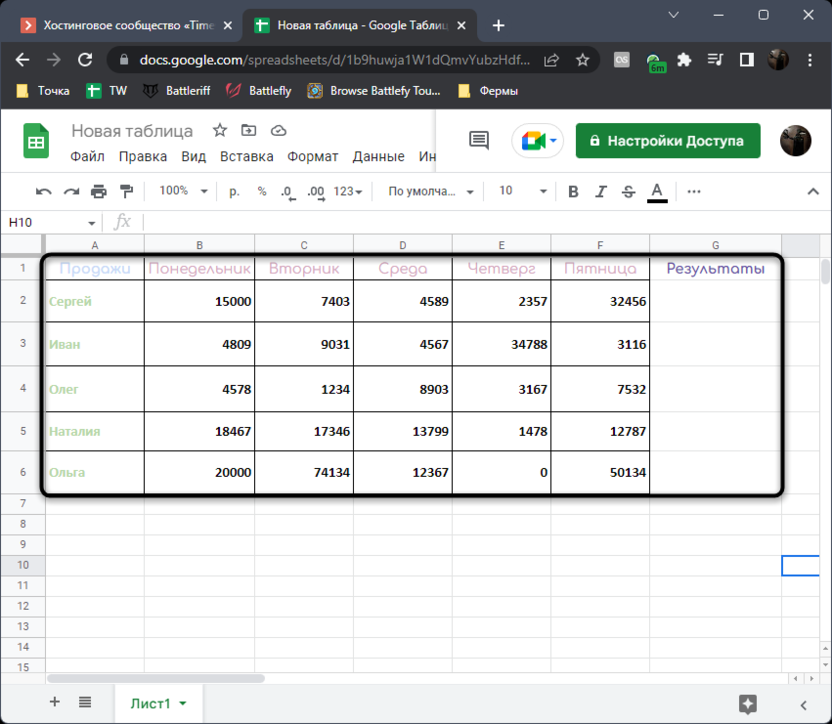
Однако существует и много других сфер применения, поскольку функция ограничена только синтаксисом и умениями самого пользователя. При помощи этой же настройки можно создать динамическую шкалу, которая будет показывать прогресс достижения целей. Эта тема со всеми подробностями уже затронута в отдельной моей инструкции на сайте.
Стандартное применение функции SPARKLINE
Сначала давайте разберемся со стандартным синтаксисом рассматриваемой функции без применения различных аргументов, которые влияют на внешний вид диаграммы. Остановимся на объявлении функции, выборе диапазона и результатах выдачи, чтобы вы уже примерно понимали, как осуществляется написание формулы.
-
Выберите любую пустую ячейку возле строки из таблицы, для которой и нужно вывести диаграмму. Объявите функцию через =SPARKLINE(), а в скобках путем выделения левой кнопкой мыши укажите первый диапазон значений.
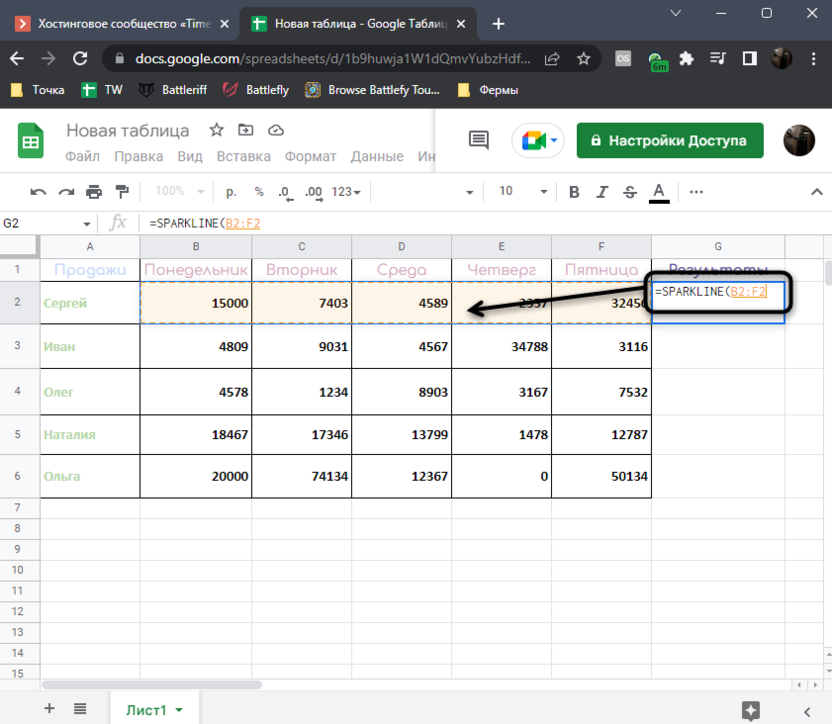
-
Пока разбираем только стандартное применение функции, поэтому после выбора диапазона можно просто закрыть скобку и нажать на Enter.
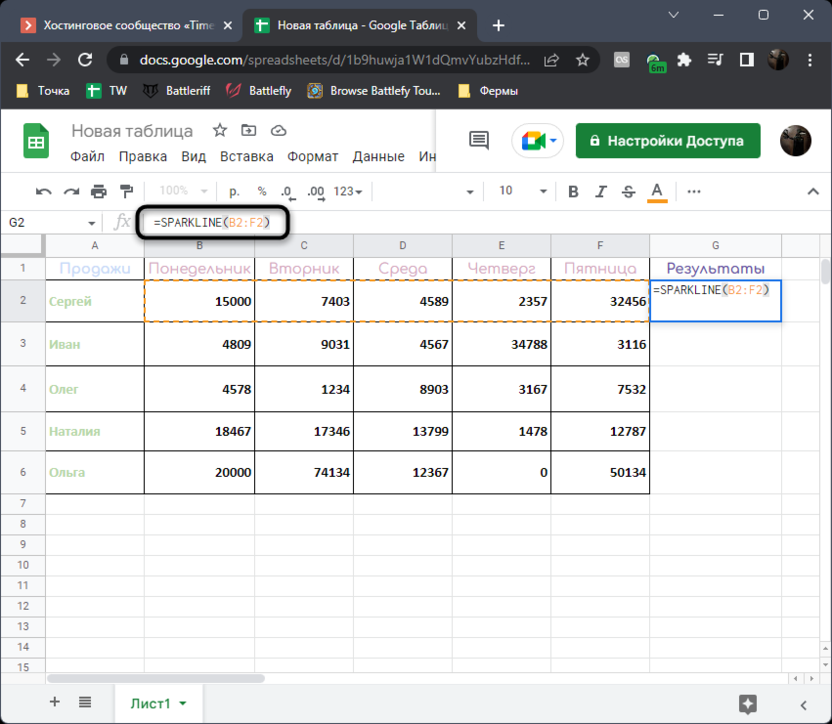
-
По умолчанию выводится линейная диаграмма. Вы можете растянуть столбец или строку, чтобы достичь желаемого размера графика.
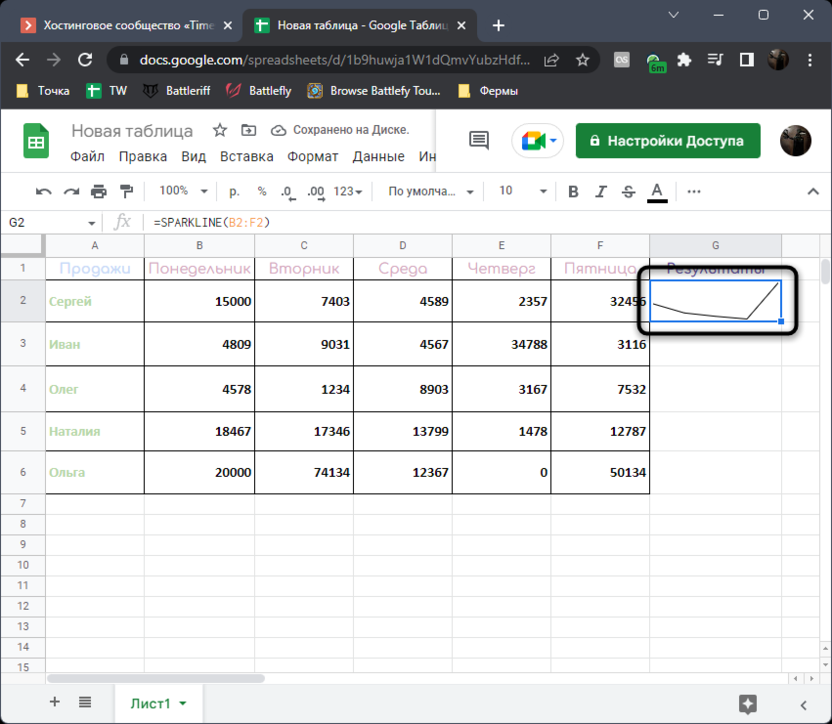
-
Растяните функцию по всем остальным строкам, зажав ее за правый нижний угол и потянув вниз.
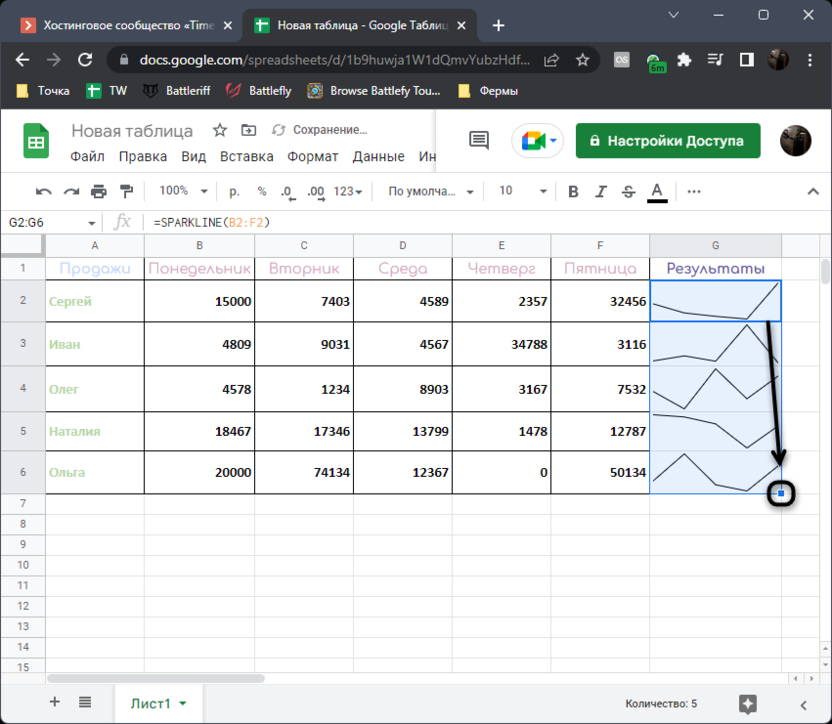
График можно оставить без изменений и не использовать никаких дополнительных аргументов, если вас интересует классический линейный вариант. Однако часто требуется правка типа диаграммы и добавление разных цветов для столбцов или блоков, о чем пойдет речь далее.
Изменение типа диаграммы
В самой строке функции нужно указать аргумент, который и позволит изменить тип диаграммы. О том, какие варианты есть, я расскажу немного позже.
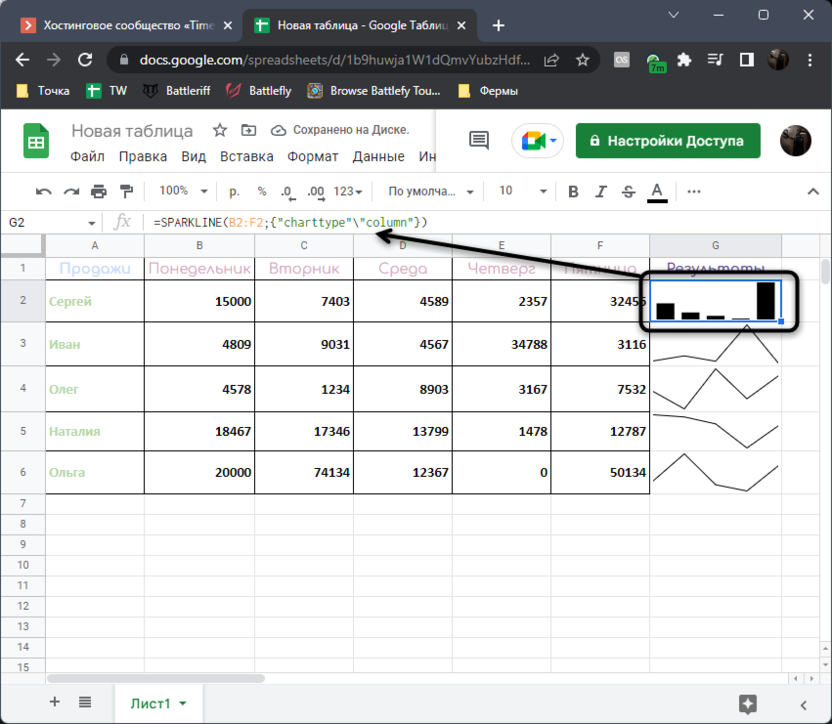
Формулу понадобится привести в следующий вид:
=SPARKLINE(B2:F2;{"charttype"\"column"})
В этом случае тип указывается как "column", то есть вместо линейной будет столбчатая диаграмма. Если вам нужен другой тип диаграммы, введите соответствующее название в кавычках (о самих названиях я также расскажу далее).
Не забывайте о том, что вам не нужно вручную вносить изменения в каждой ячейке, где используется функция для вывода диаграмм. Просто потяните первую клетку вниз, как это уже было показано выше.
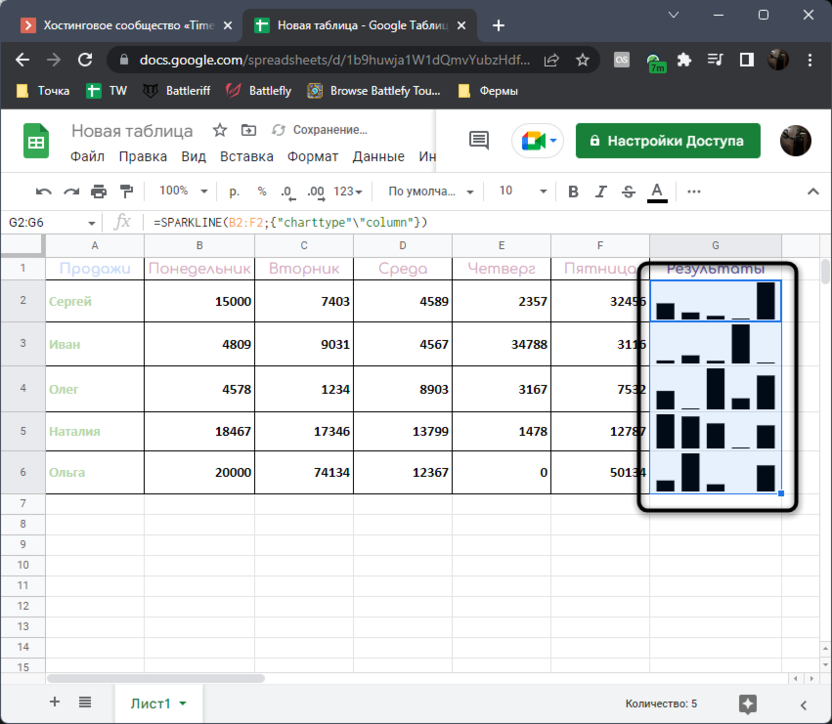
Как видите, в некоторых случаях столбчатая диаграмма более детально отображает сведения из таблиц и позволяет намного быстрее получить необходимую информацию.
Читайте также
Изменение цвета диаграммы
По умолчанию все столбцы и линии диаграммы имеют черный цвет, что далеко не всегда является подходящим результатом вывода. Если нужно просто указать основной цвет для диаграммы, в фигурных скобках после точки с запятой напишите "color"\"red", заменив red на любой другой цвет.
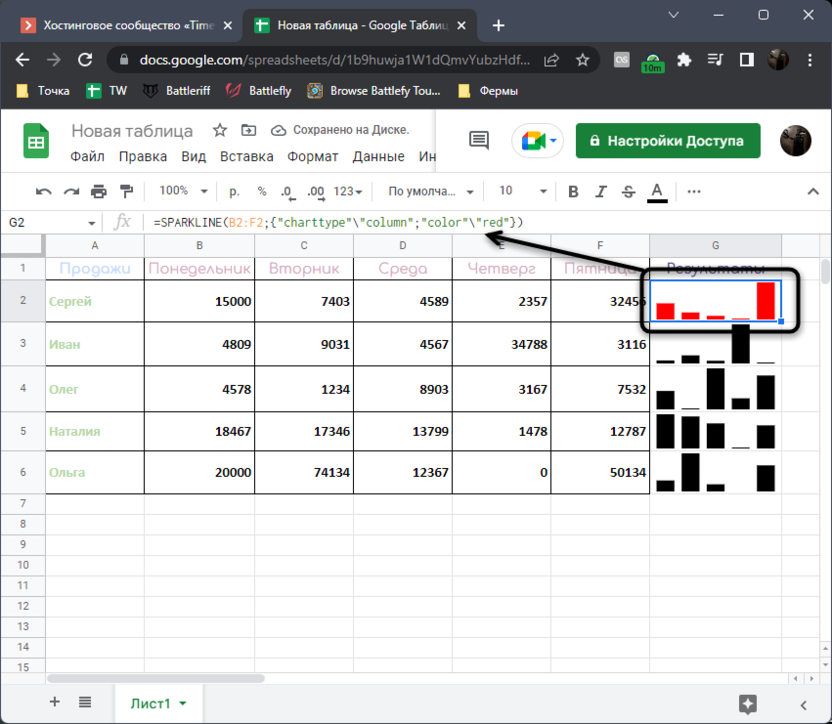
Дополнительно можно указать как цвет для столбцов с самым высоким значением, так и минимальным, что сделает отображение диаграммы более наглядным. Ниже я оставляю строку полной функции, чтобы вы могли просто скопировать ее и только заменить некоторые значения под свою таблицу.
=SPARKLINE(B2:F2;{"charttype"\"column";"color"\"blue";"highcolor"\"green";"lowcolor"\"red"})
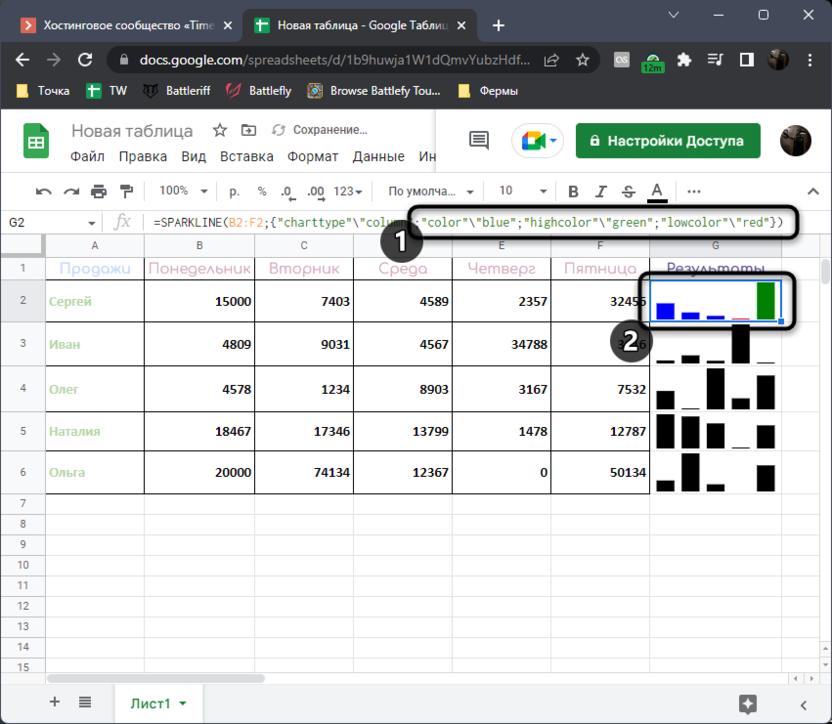
Обратите внимание на следующий скриншот, в котором показан результат применения функции SPARKLINE со всеми аргументами для строк из общей таблицы. Теперь она имеет максимально наглядное отображение и прекрасно вписывается в общее оформление документа.
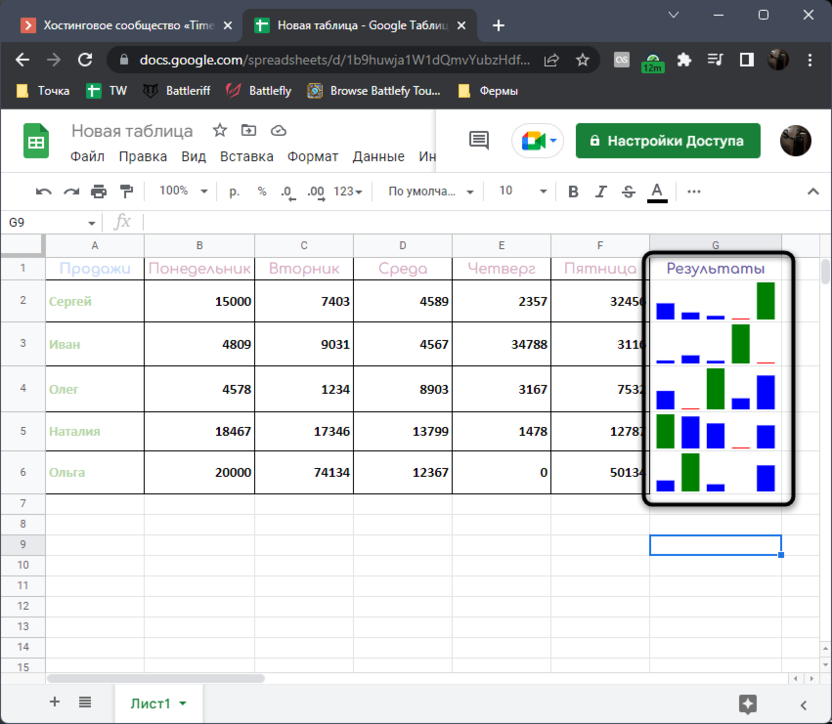
Получение списка всех возможных аргументов для функции SPARKLINE
Выше я уже написал, что дам инструкцию, которая поможет отыскать список всех доступных аргументов, ознакомиться с ним и вносить изменения в функцию SPARKLINE. Сделать это можно прямо на вкладке с электронной таблицей, чтобы не переключаться на какие-либо сторонние справки.
-
Для начала активируйте курсор в любой части функции и в появившемся окне нажмите по надписи «Подробнее».
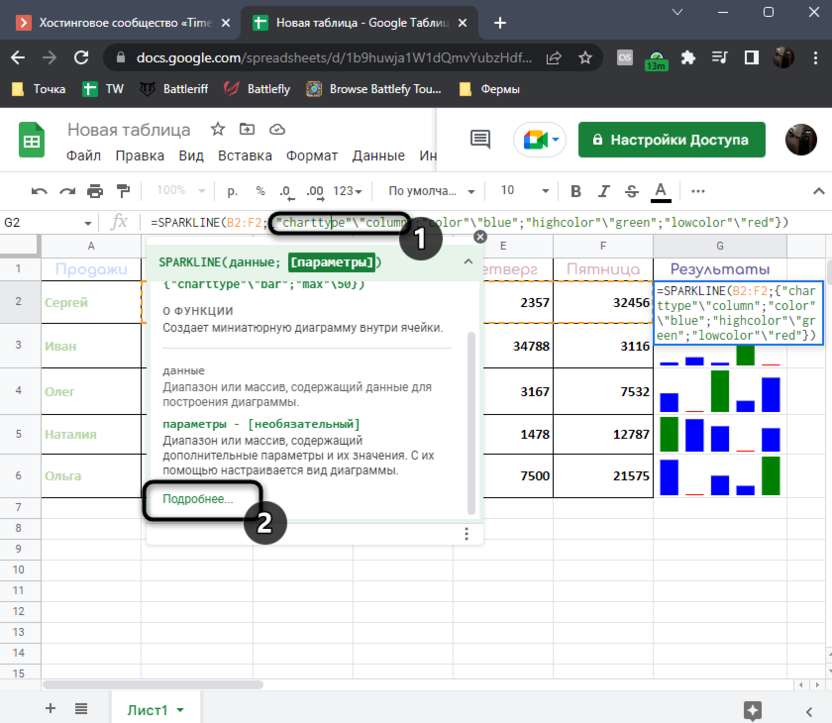
-
На экране справа появится справка от Google, в которой вы увидите пример использования функции и сможете разобраться с ее синтаксисом.
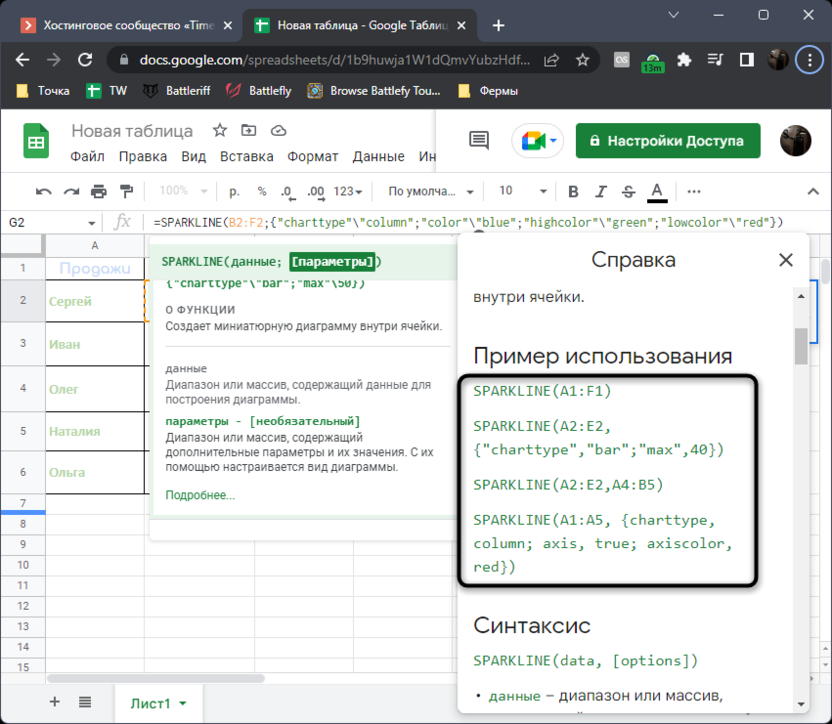
-
Пролистывайте текст в этом окне ниже, чтобы попасть к описанию синтаксиса. Вы увидите, какие типы диаграмм можно создавать через SPARKLINE и как правильно их объявлять.
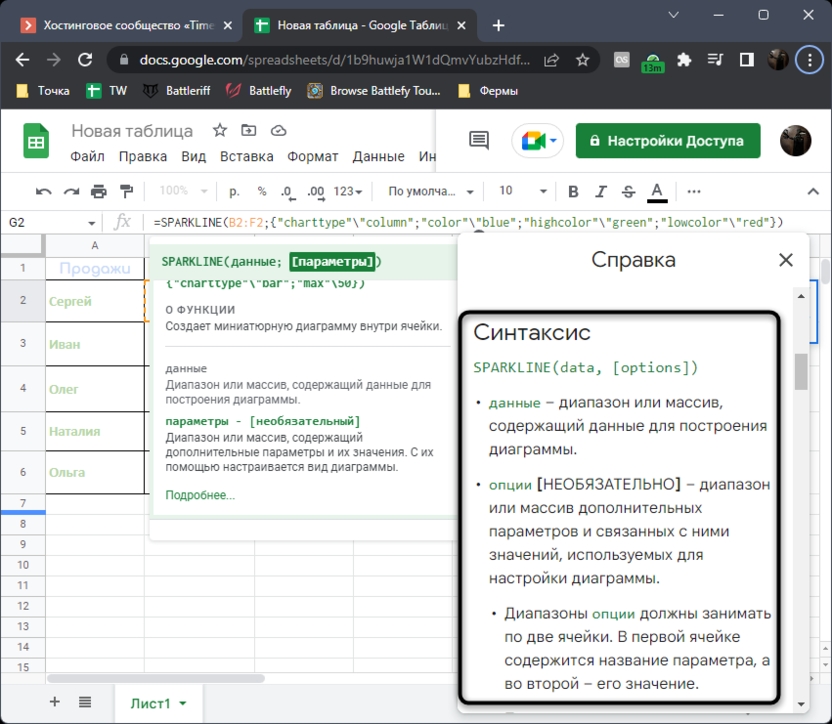
-
Ниже находятся сведения о том, какие цвета можно использовать и как правильно указывать аргументы для всех типов столбцов и линий. Этой информации вполне достаточно для того, чтобы с комфортом использовать SPARKLINE.
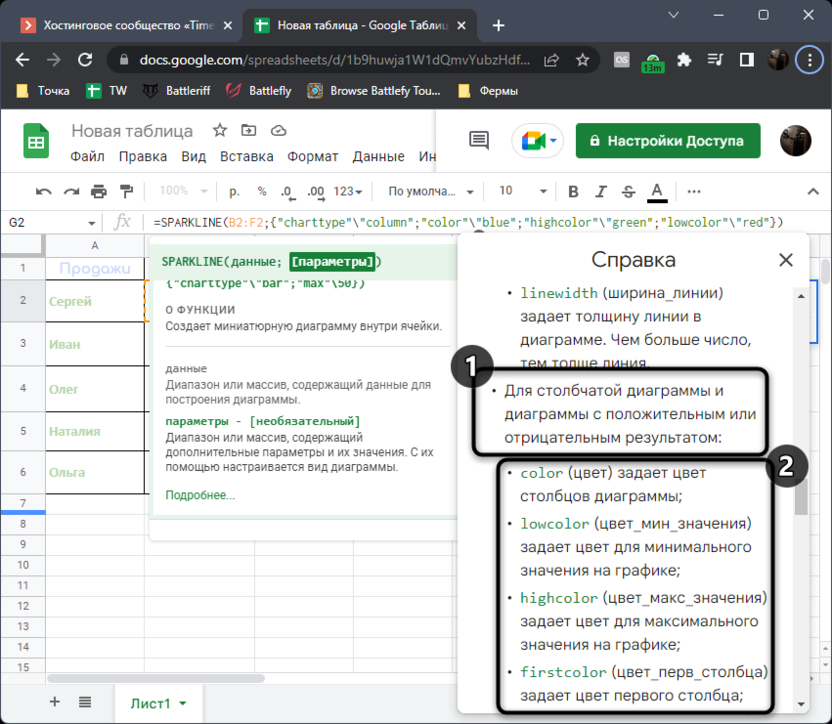
Итак, из этой статьи вы узнали о том, как создавать небольшие графики и диаграммы при помощи функции в рамках одной ячейки. Используйте эти сведения для формирования полноценных таблиц с визуальным отображением статистики, добавления динамических полос или других элементов, реализуемых при помощи SPARKLINE.




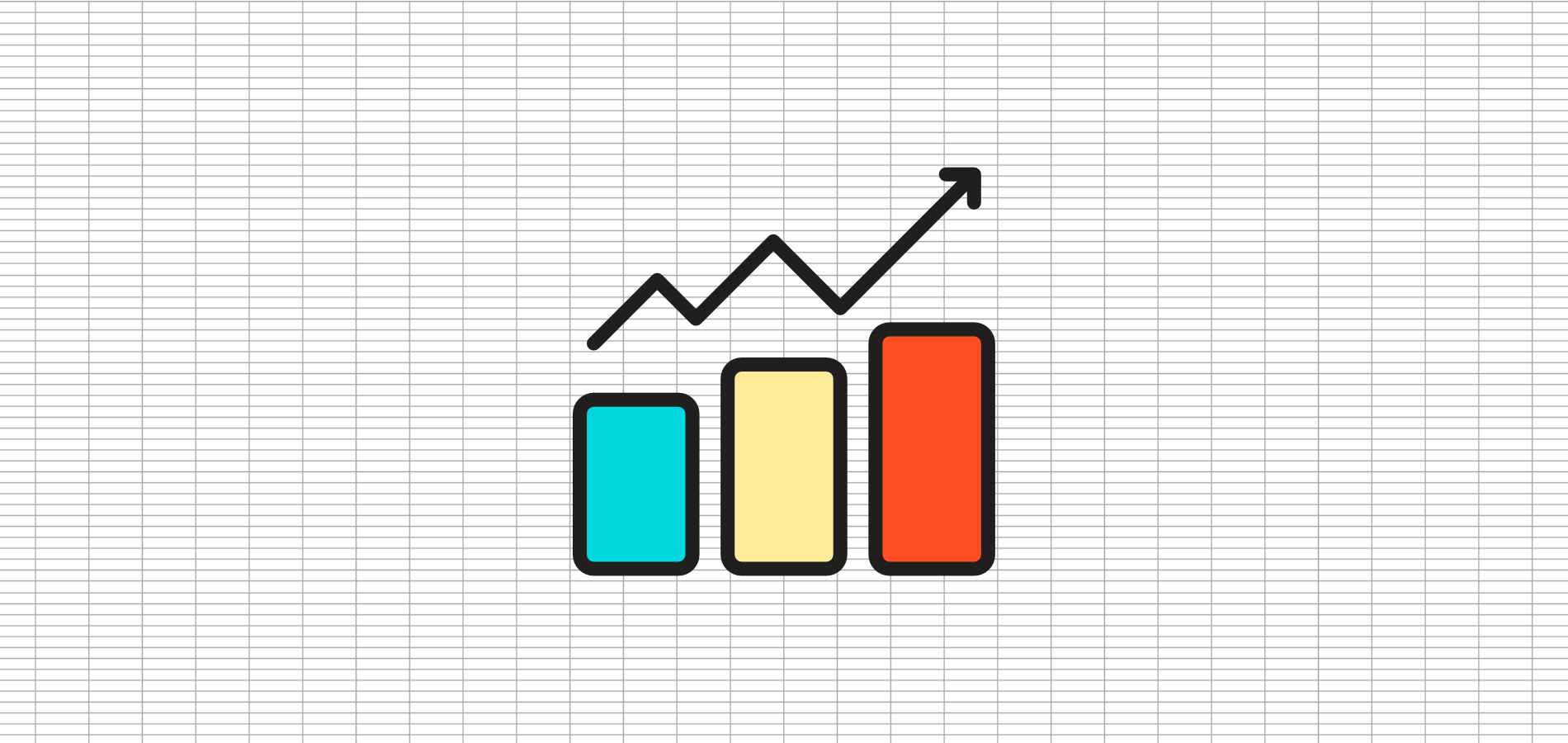
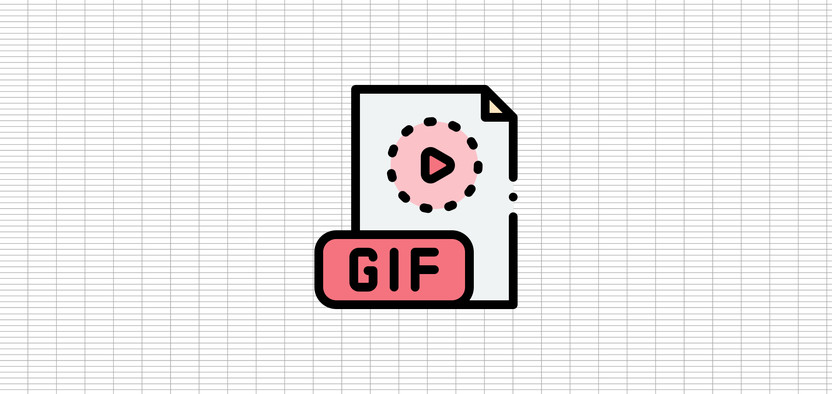
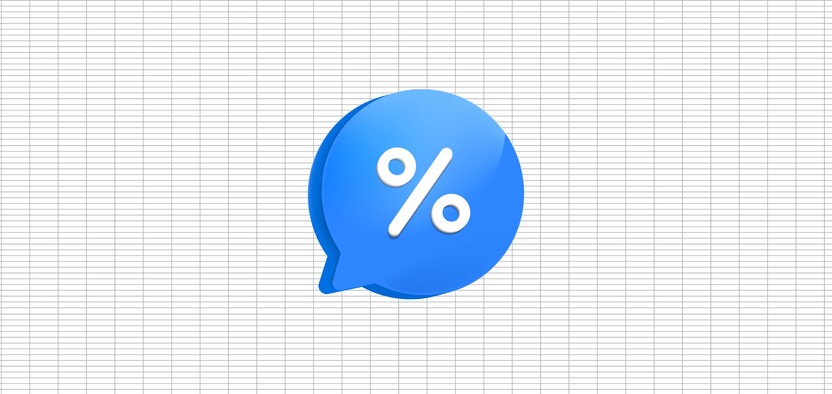


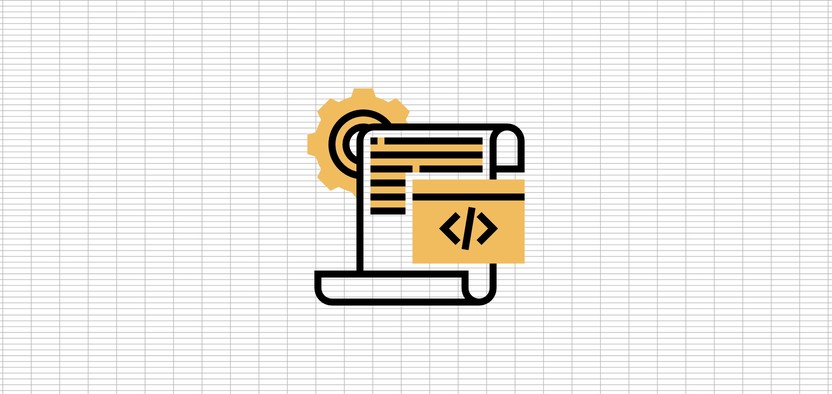


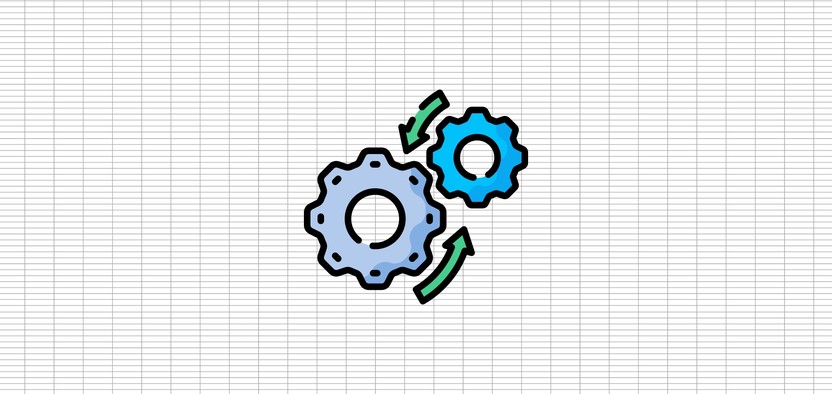
Комментарии
=SPARKLINE(A1:D1;$A$2)
в А2 хранятся опции {"charttype"\"column";"lowcolor"\"red";"highcolor"\"green"}