В сегодняшней статье я вам поведаю о том, как пользоваться программой Charles, мощным инструментом для тестирования веб-сервисов, в перечень возможностей которого входит перехватывание запросов, их подмена и перенаправление на локальные файлы.
Charles работает и на мобильных устройствах, но в этой статье мы будем рассматривать только версию для Windows. Давайте же начнем!
Установка Charles
Начать следует, конечно же, с установки. Скачиваем программу с официального сайта разработчика.
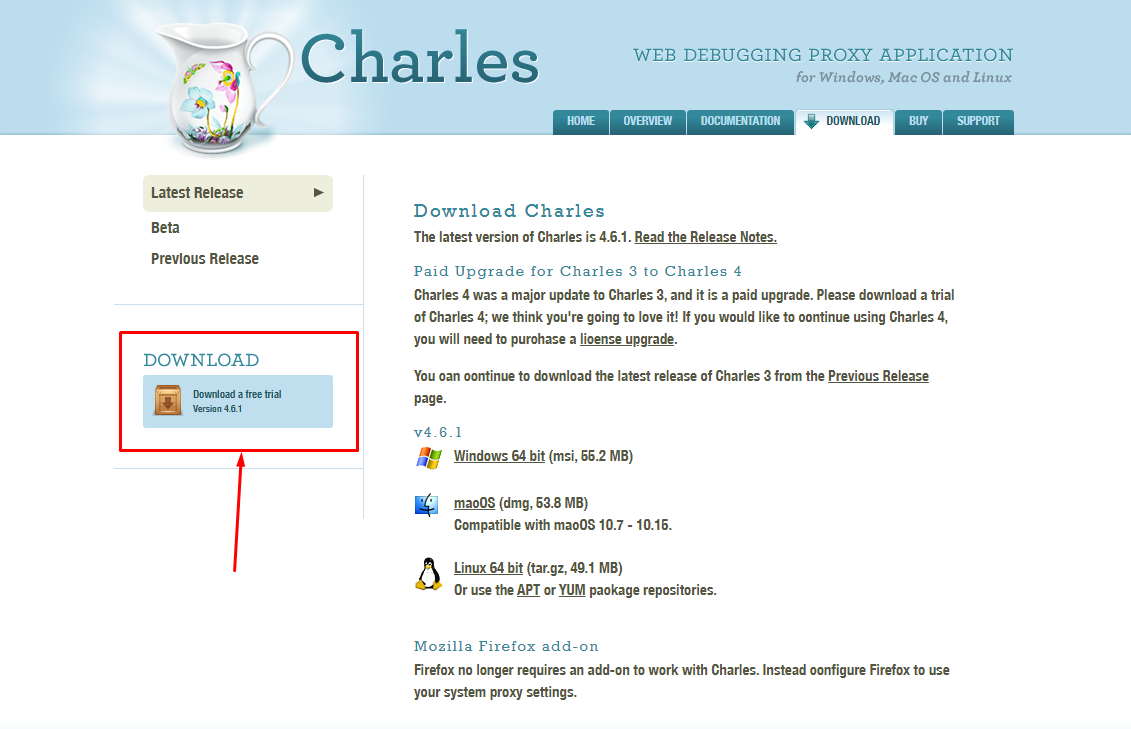
Программа платная, но есть тестовый период на 30 дней. Даже без покупки программой можно спокойно пользоваться, но время одной сессии будет ограничено 30 минутами, а также частенько на 5-10 секунд будет появляться оверлей.
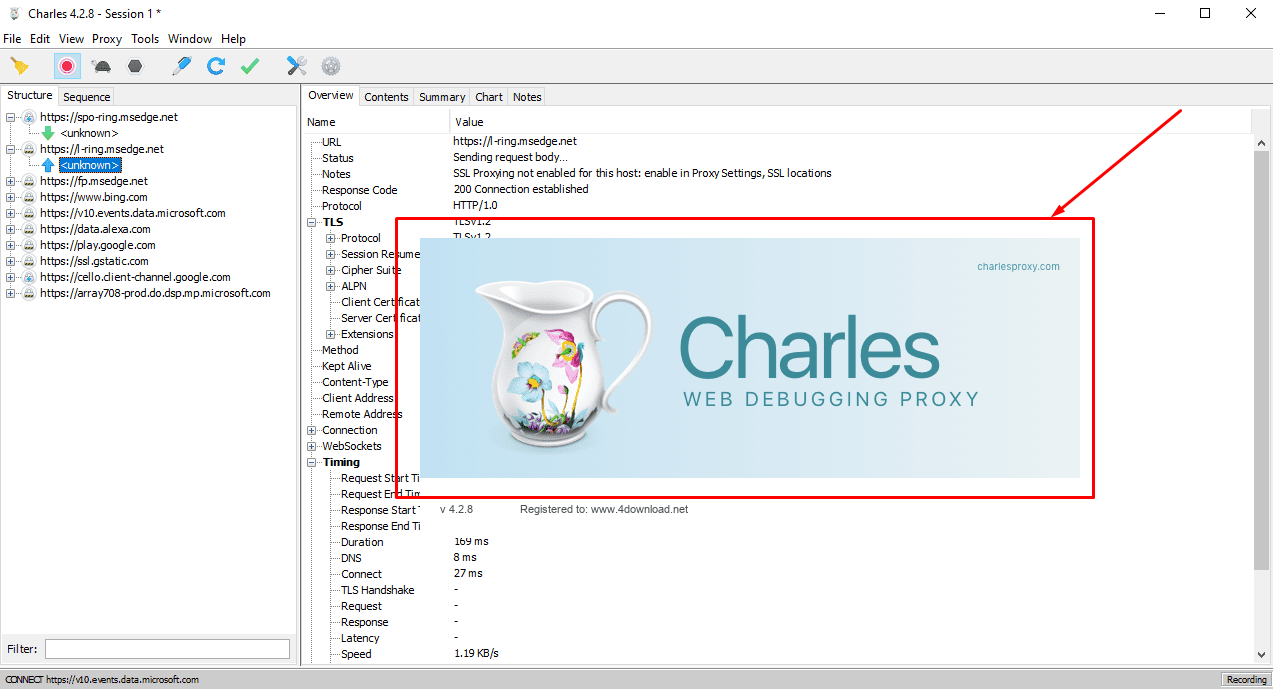
Вы можете получить полную версию программы сами-знаете-какими методами, но мы их рассматривать не будем. Все же лучше поддержать разработчиков!
После скачивания следует запустить exe-файл и произвести инсталляцию. Здесь ничего сложного нет, просто оставьте стандартные настройки установки.
Настройка программы
После установки программу следует настроить. Многие пользователи Charles забывают об этом этапе, а затем кусают локти, пытаясь понять, почему у них ничего не работает. На самом деле настройка программы очень простая, сейчас все покажу!
Для начала нужно установить сертификат программы. Именно из-за него, увы, и возникает большинство проблем, связанных с неработоспособностью программы.
Инструкция по установке сертификата:
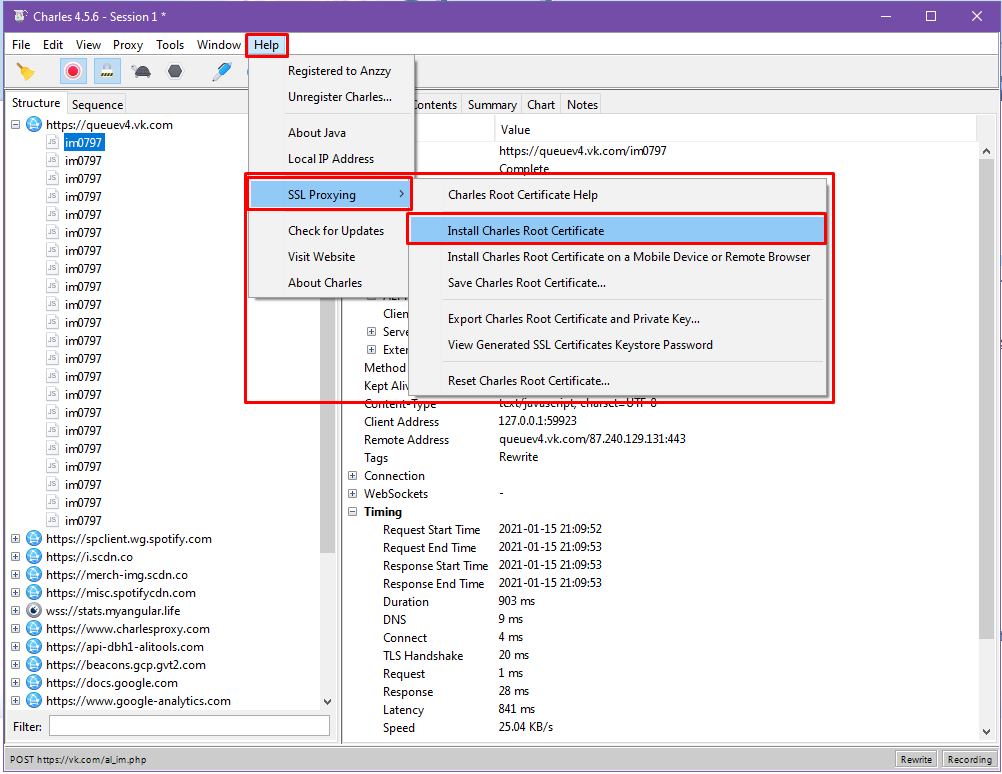
Открываем меню установки сертификата через Help -> SSL Proxying -> Install Root Charles Certificate.
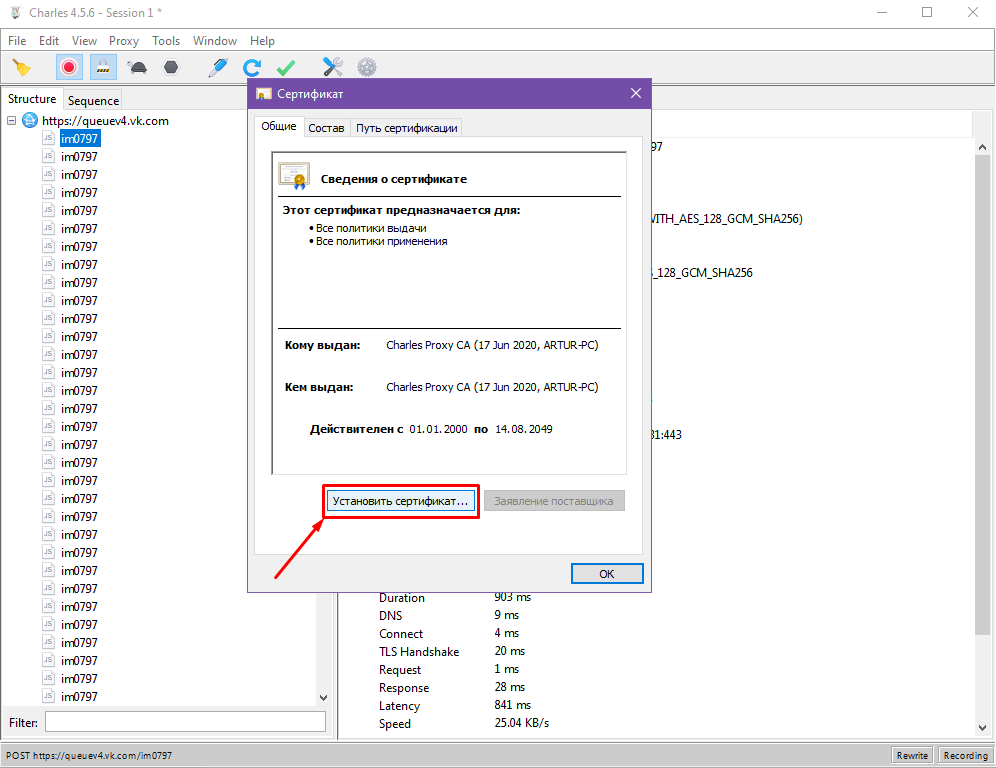
Жмем «Установить сертификат».
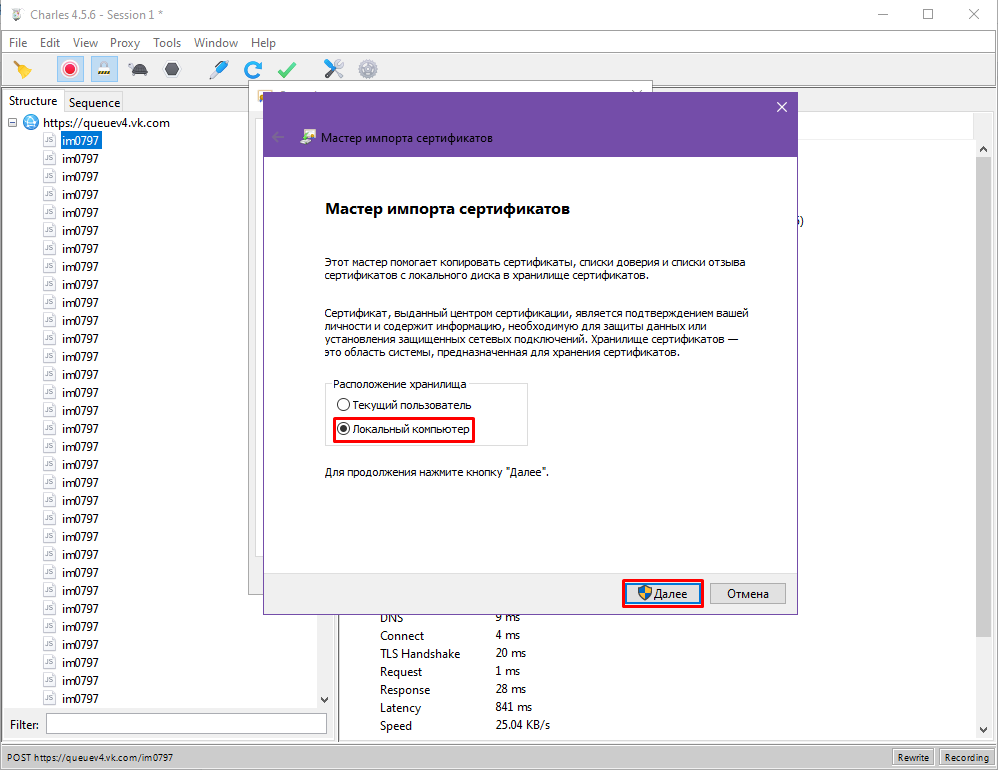
Здесь выбираем «Локальный компьютер» и жмем «Далее».
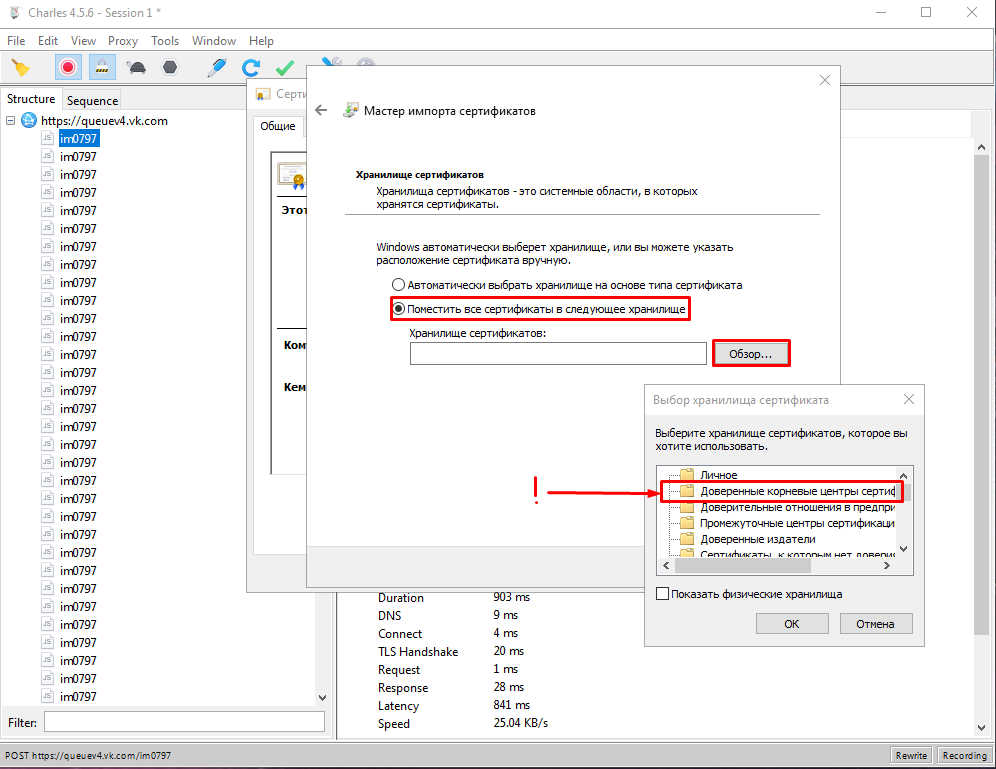
ВАЖНО! На этом этапе выбираем «Поместить все сертификаты в следующее хранилище», жмем «Обзор», затем ОБЯЗАТЕЛЬНО выбираем «Доверенные корневые центры сертификации».
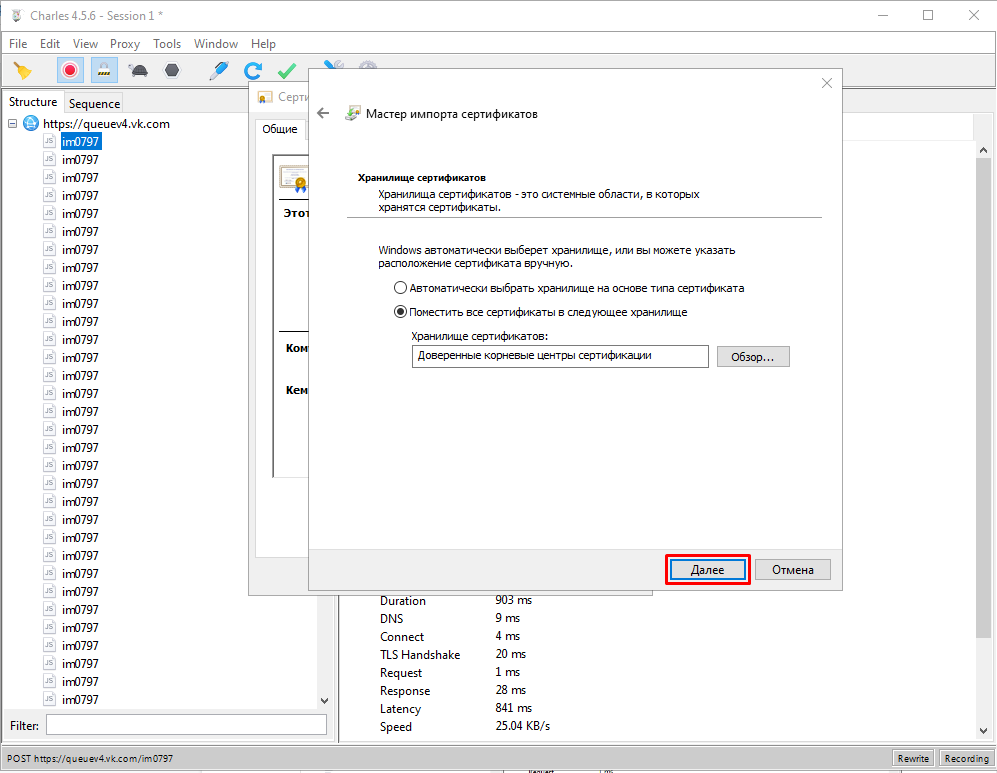 Жмем «Далее».
Жмем «Далее».
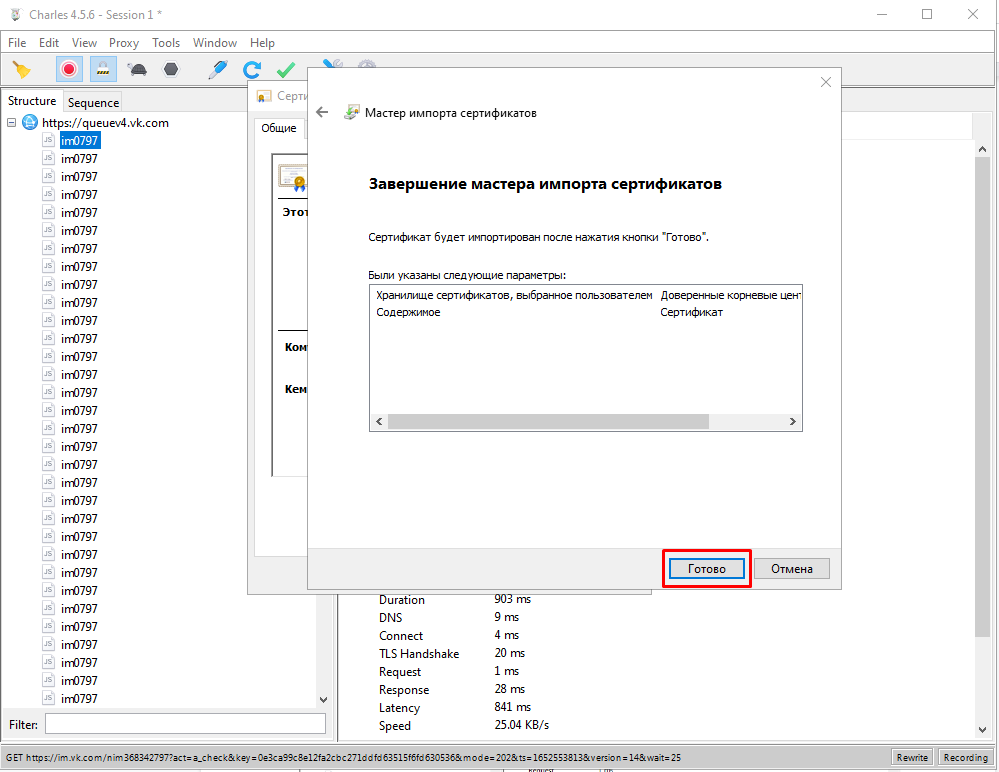
Затем жмем «Готово».
Установку сертификата мы выполнили, теперь нам необходимо включить SSL Proxying и настроить его фильтрацию, чтобы начать перехватывать запросы. Фильтрация определяет, какие именно запросы нужно ловить, но мы сделаем так, чтобы у нас перехватывались все запросы.
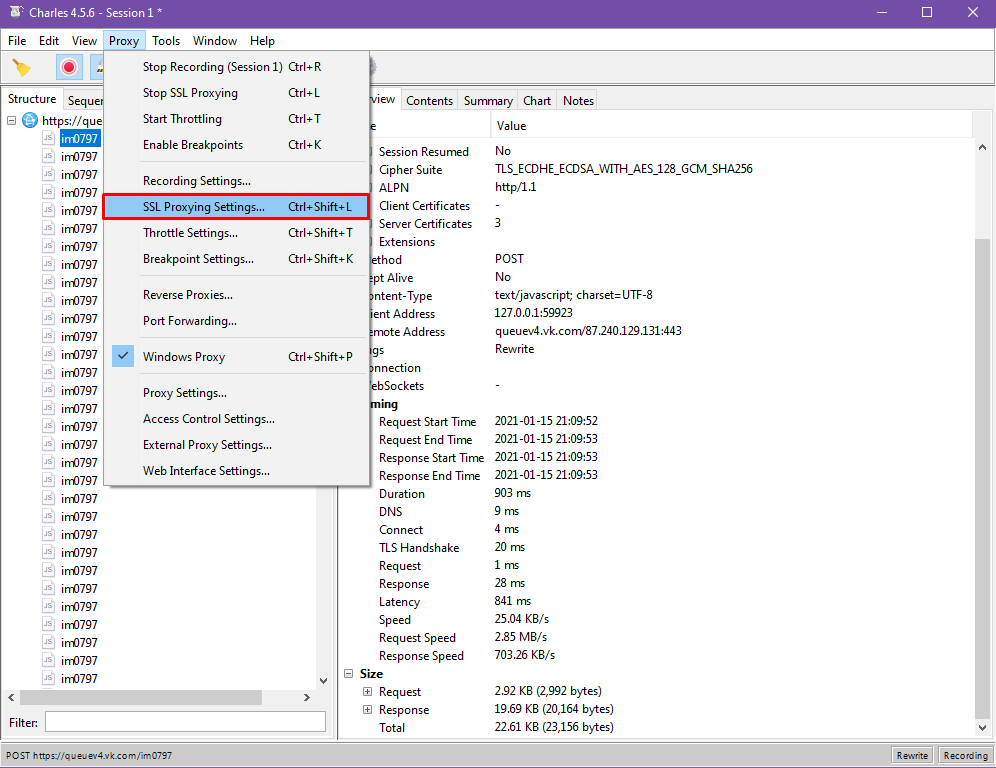
Открываем Proxy -> SSL Proxying Settings.
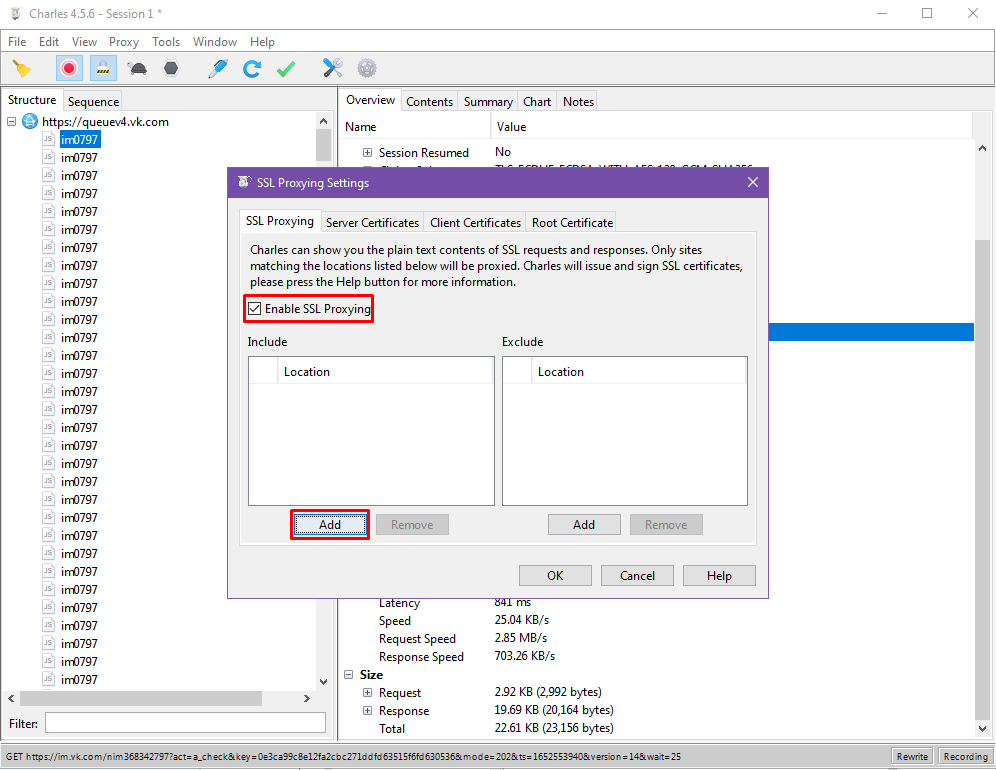
Ставим галочку на «Enable SSL Proxying», затем под полем «Include» жмем на кнопку «Add».
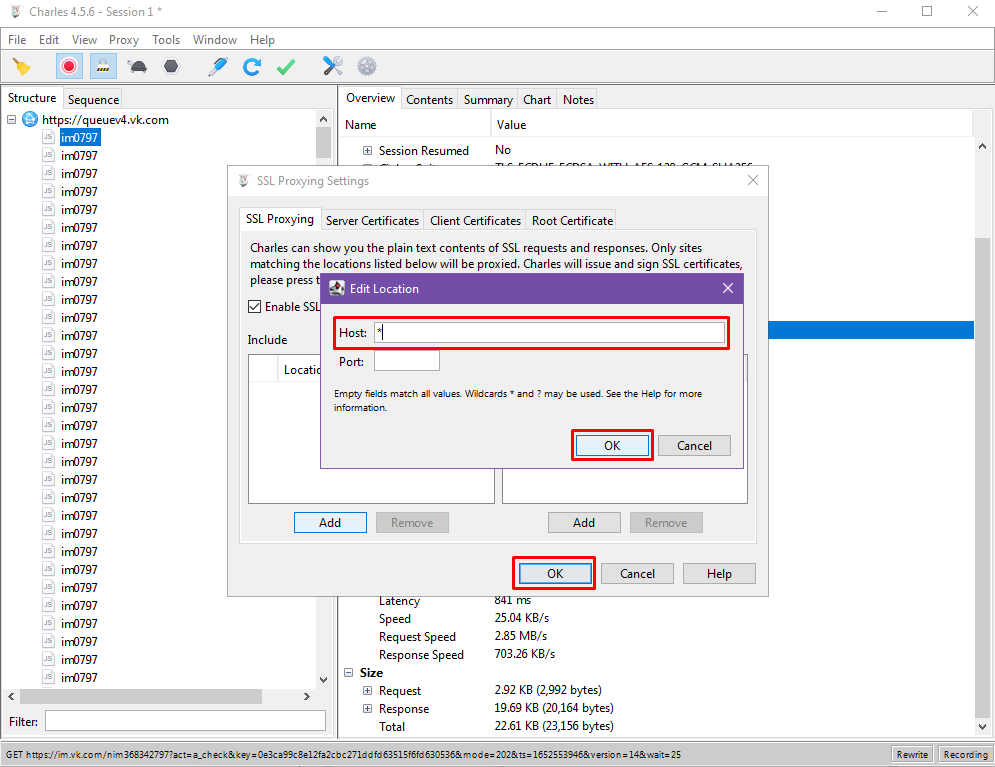
Для отключения фильтрации и сниффинга всего трафика мы просто добавляем звездочку в поле «Host».
Программа настроена. Теперь рассмотрим ее возможности и функции.
Compose
Данная функция позволяет нам отправить копию выбранного запроса с измененными параметрами.
Нам достаточно выбрать один конкретный запрос и с помощью функции Compose поменять его параметры (заголовок запроса, тело запроса, куки, код и пр.)
Для начала мы можем отделить конкретные запросы от остальных с помощью функции Focus:
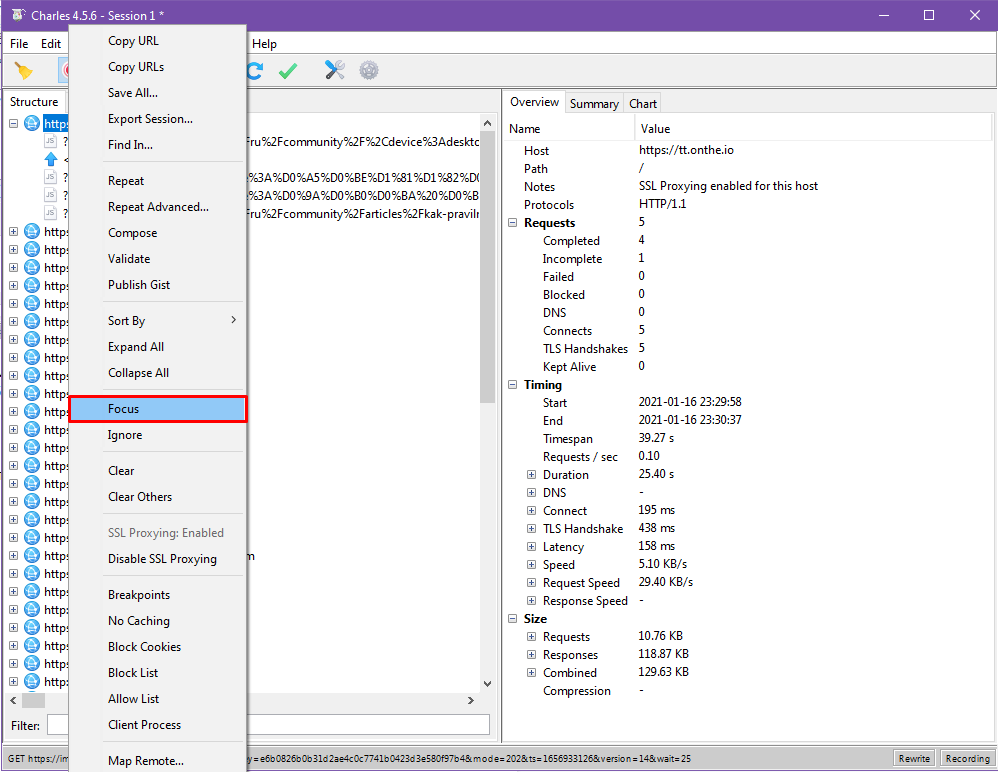
Теперь выбираем нужный нам запрос и выполняем ПКМ -> Compose
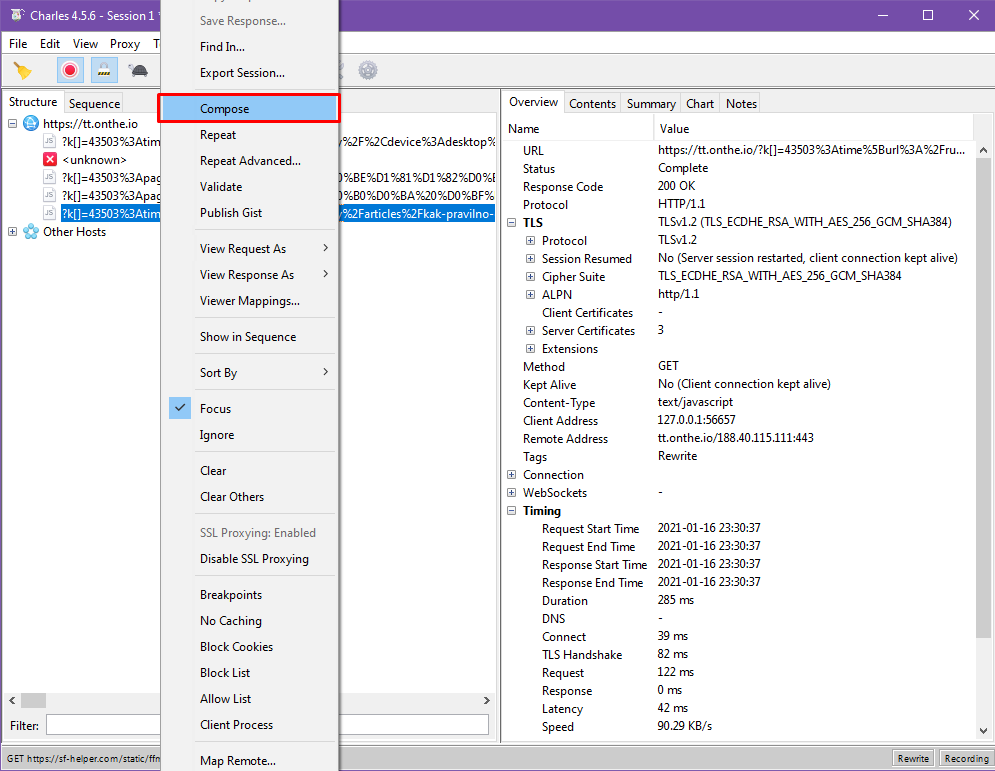
У нас создается копия запроса, в которой мы можем менять все, что нам нужно: тело, шапку, тип запроса, версию HTTP и т.д.
Например, можно подменять некоторые значения в коде, чтобы проверить валидацию на бэкенде. Допустим, поле принимает только числовое значение. Мы используем Compose, передавая в значение поле уже буквы. Если запрос пройдет без ошибок, то это значит, что валидация отсутствует.
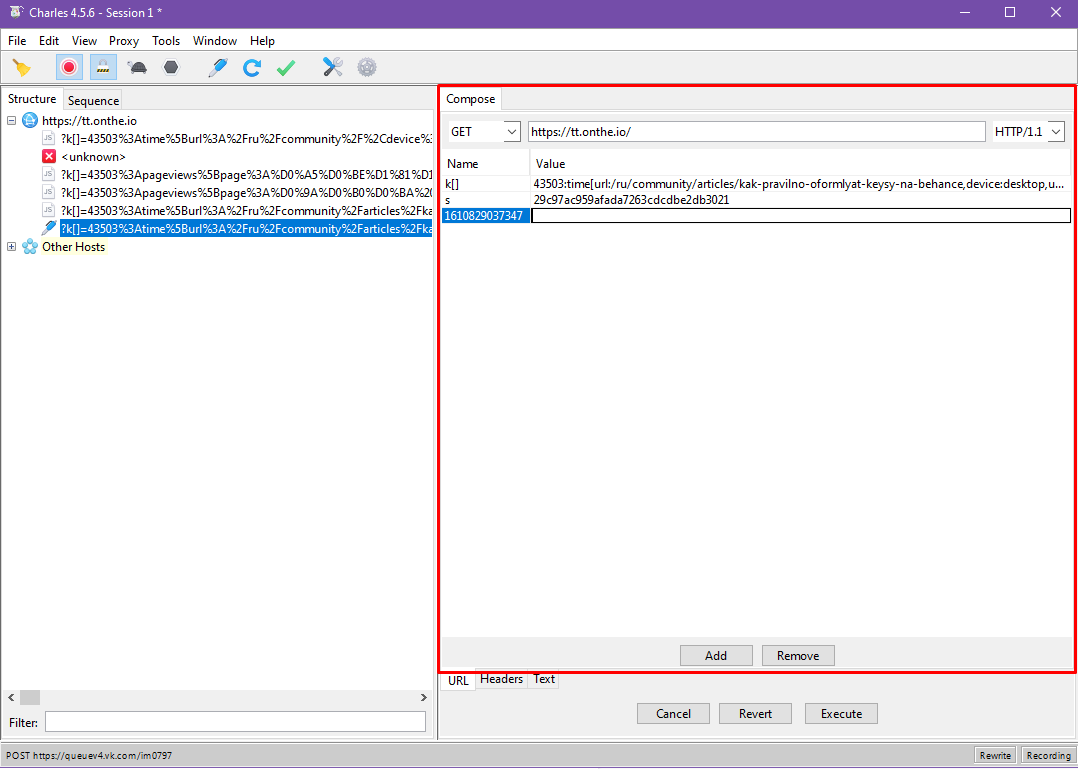
После изменения нужных нам параметров жмем «Execute» и получаем копию запроса с ответом от сервера.
Breakpoint
Данная функция позволяет точнее работать с запросами, вешая на них так называемый «Breakpoint» (точку остановки).
Ниже показано, как через настройки добавить запрос в список Breakpoint. После повторного получения указанного вами запроса в программе откроется отдельная сессия, в которой вы сможете спокойно работать с ним.
Отмечу, что эта функция, по сути, делает автоматический Compose. Вы так же можете менять значения, но вам не придется каждый раз выбирать конкретный запрос.
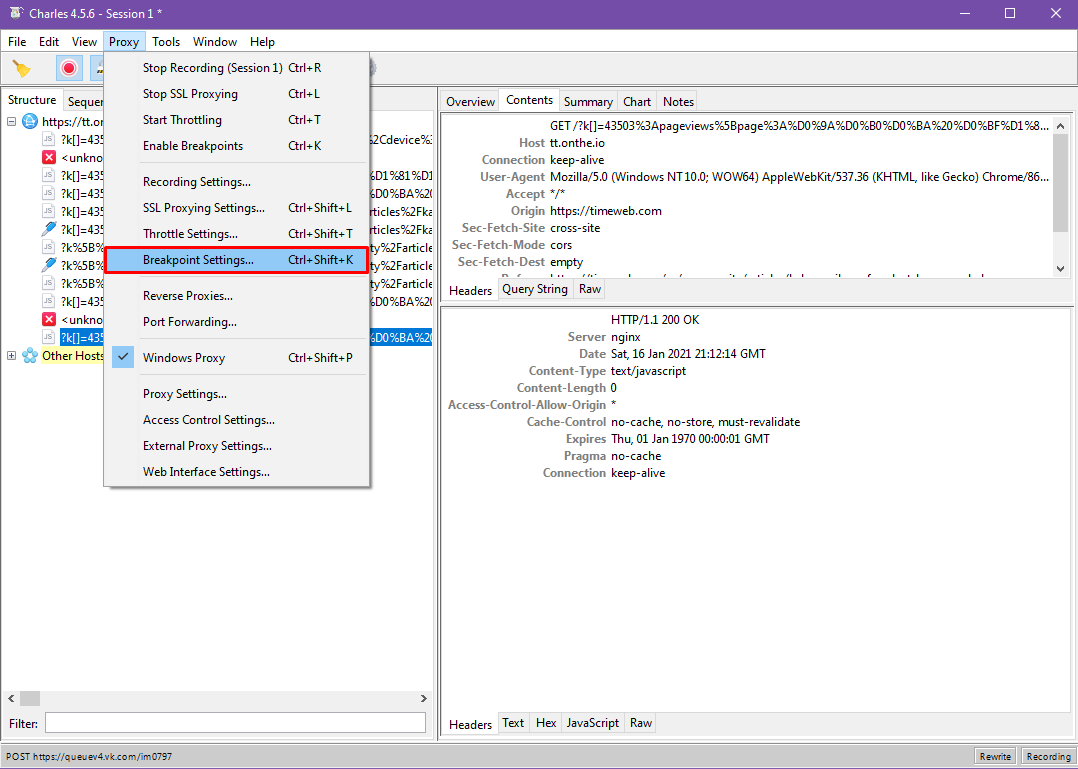
Открываем Proxy -> Breakpoint Settings.
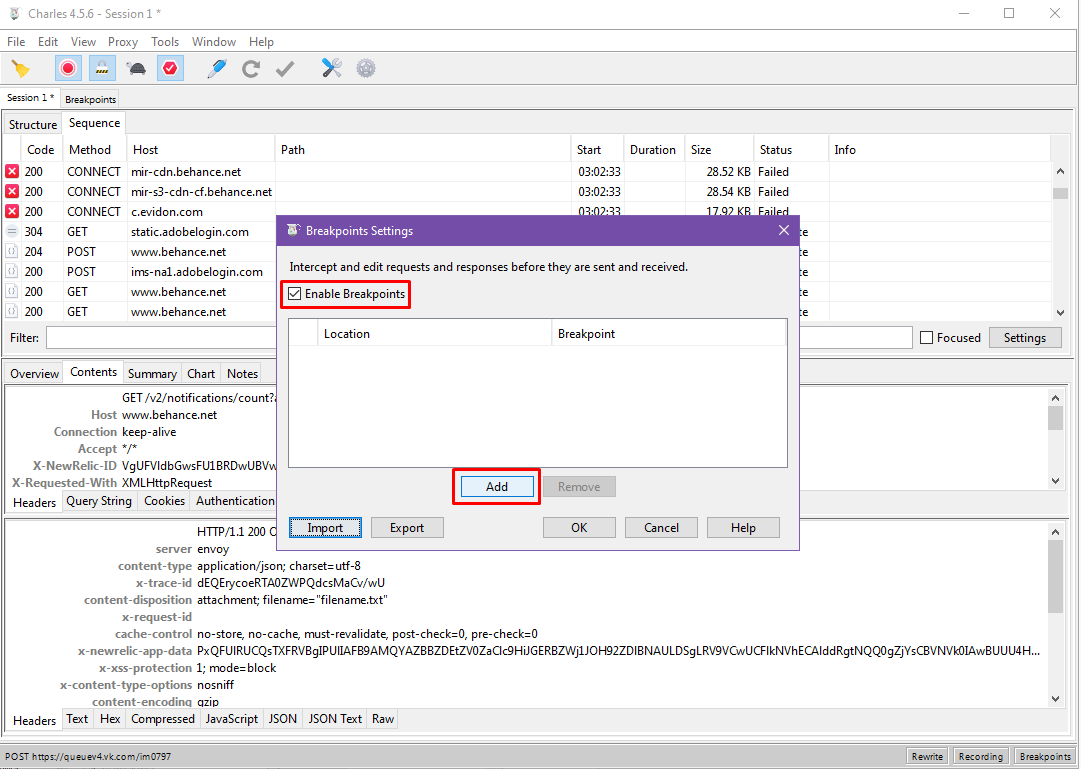
Ставим галочку на «Enable Breakpoints», затем жмем «Add».
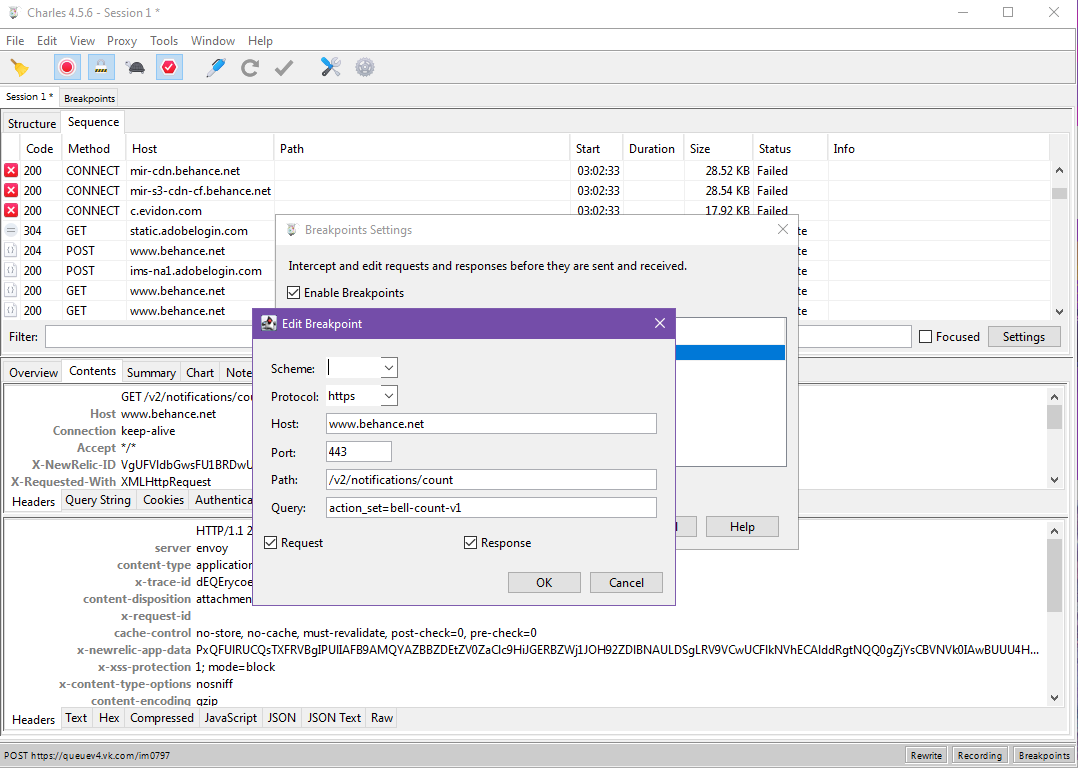
Заполняем все поля в открывшемся окне (выше пример заполнения).
При повторном получении запроса с такими же данными у вас будет открываться новое окошко, в котором вы сможете работать с пойманным запросом. Удобно!
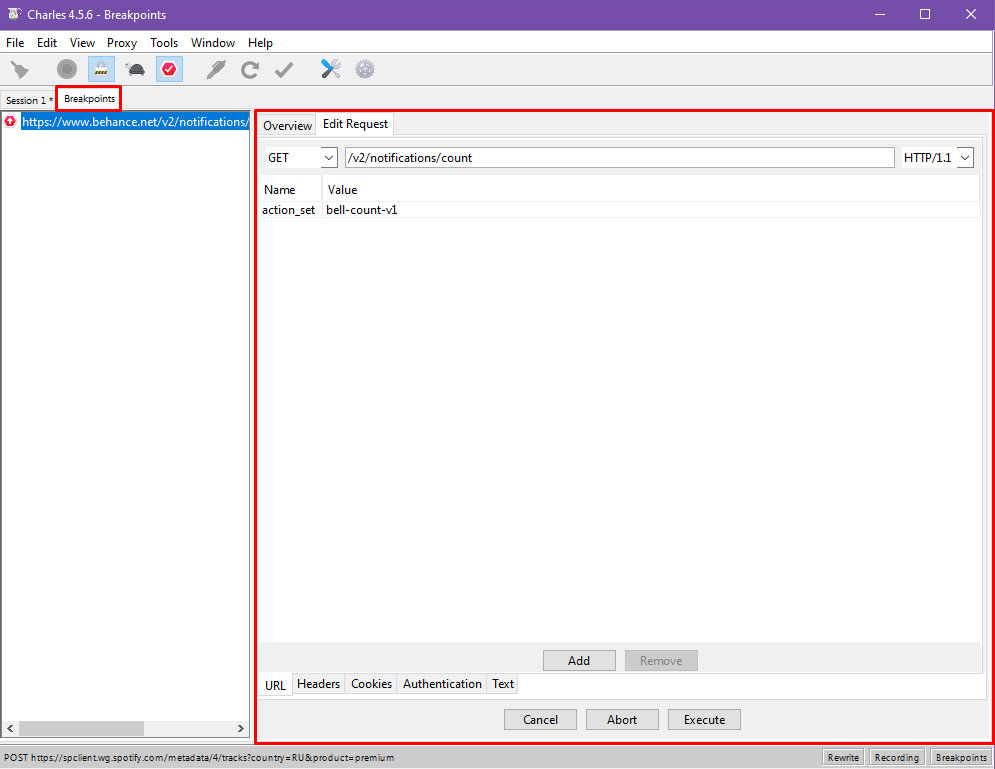
Rewrite
Если же ваша задача заключается в подмене параметров множества запросов, то вы можете прибегнуть к функции «Rewrite».
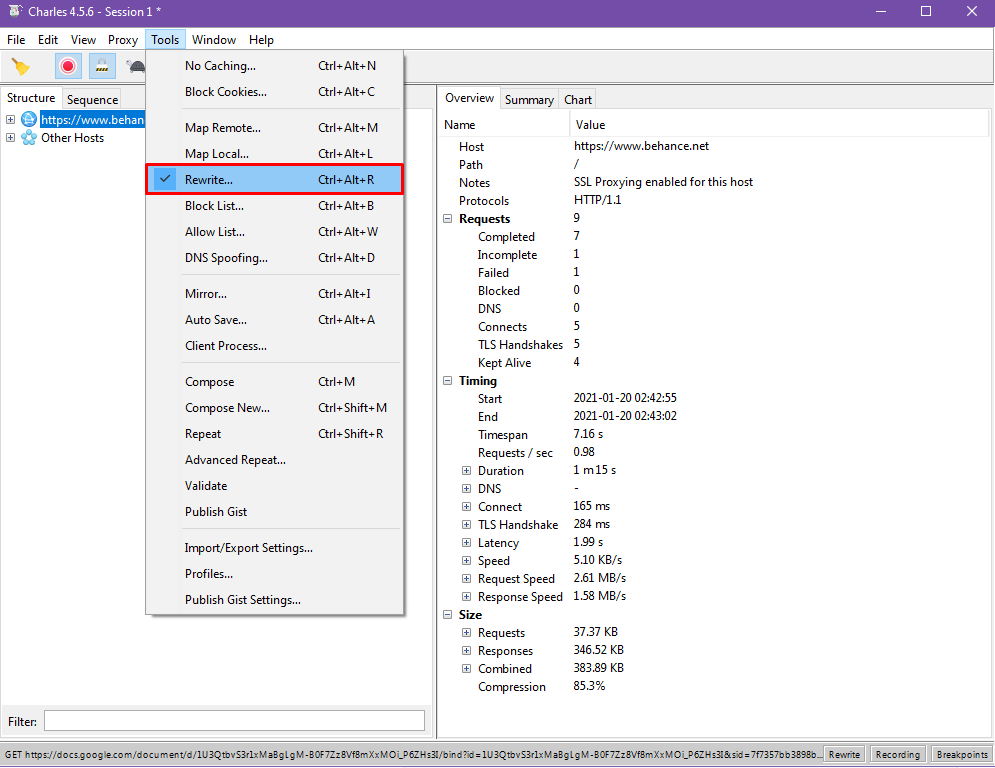
Открываем Tools -> Rewrite.
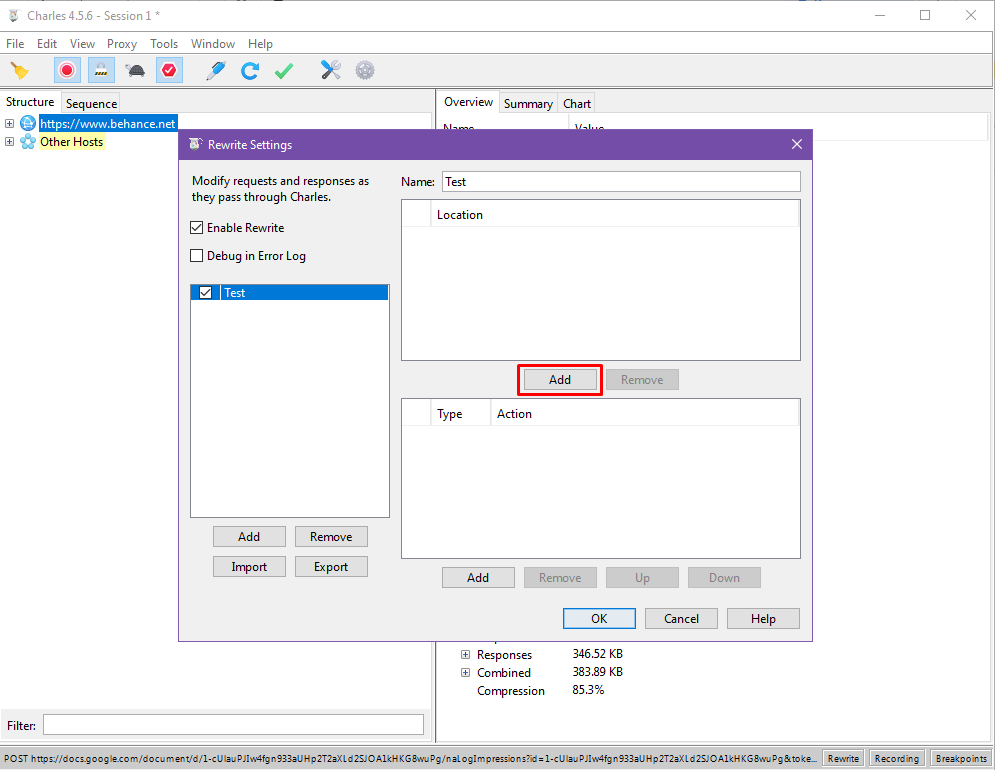
Ставим галочку на «Enable Rewrite», затем в открывшемся окне под левым полем жмем «Add», а дальше жмем «Add» уже под правым верхним полем.
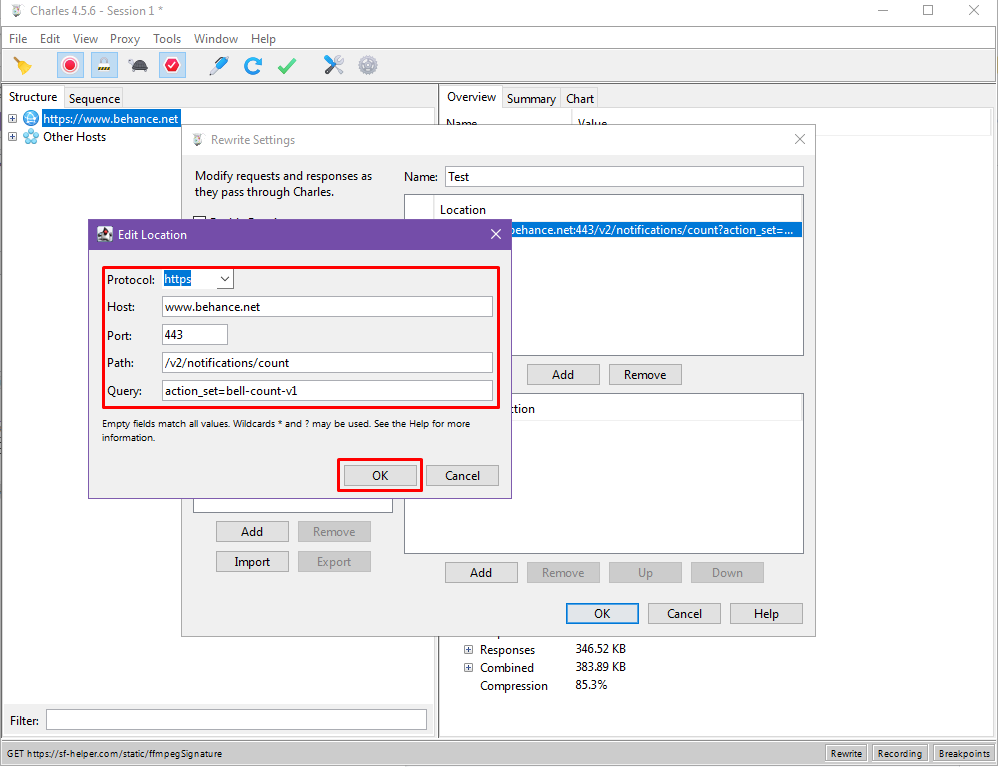
Заполняем все поля (они идентичны тем, что заполняются при создании Breakpoint).
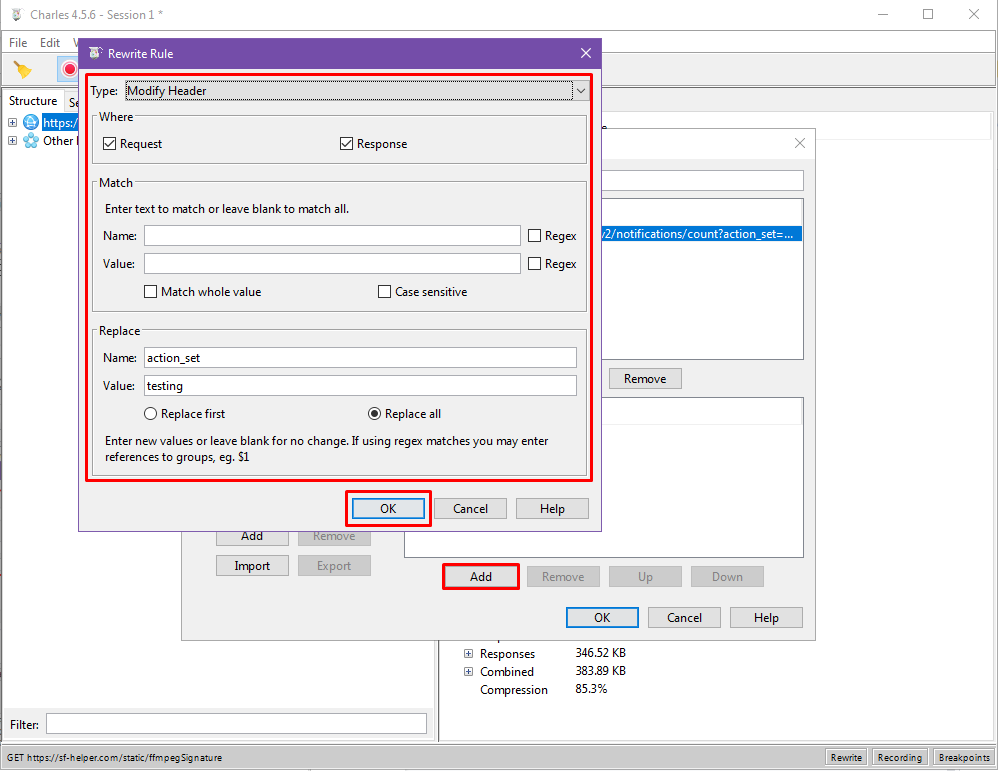
Затем жмем «Add» уже под правым нижним полем, указываем тип редактирования запроса, заменяемые значения, а также условия замены.
Давайте поймаем запрос и посмотрим на реакцию Charles!
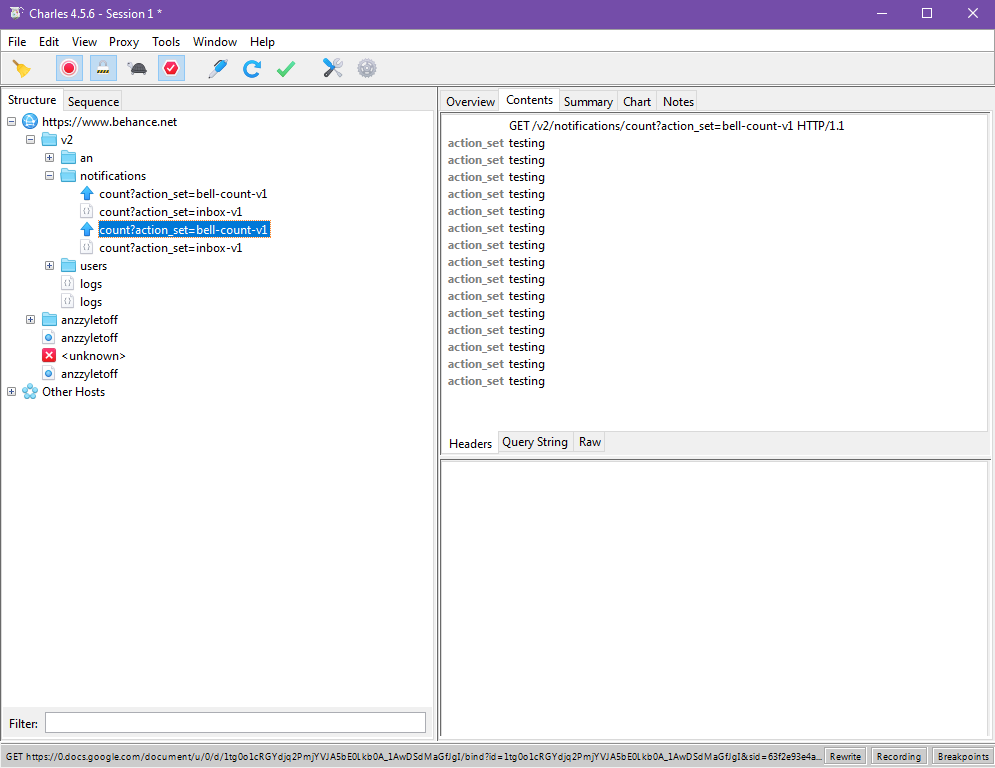
Charles поймал нужный запрос, а затем заменил все Header одним значением.
Repeat Advanced
Данная функция будет полезна для нагрузочного тестирования. Хоть Charles и не блещет особым потенциалом в данной области, но базовую проверку корректности флуд-контроля вы сможете выполнить.
Ниже подробно показано, как это сделать.
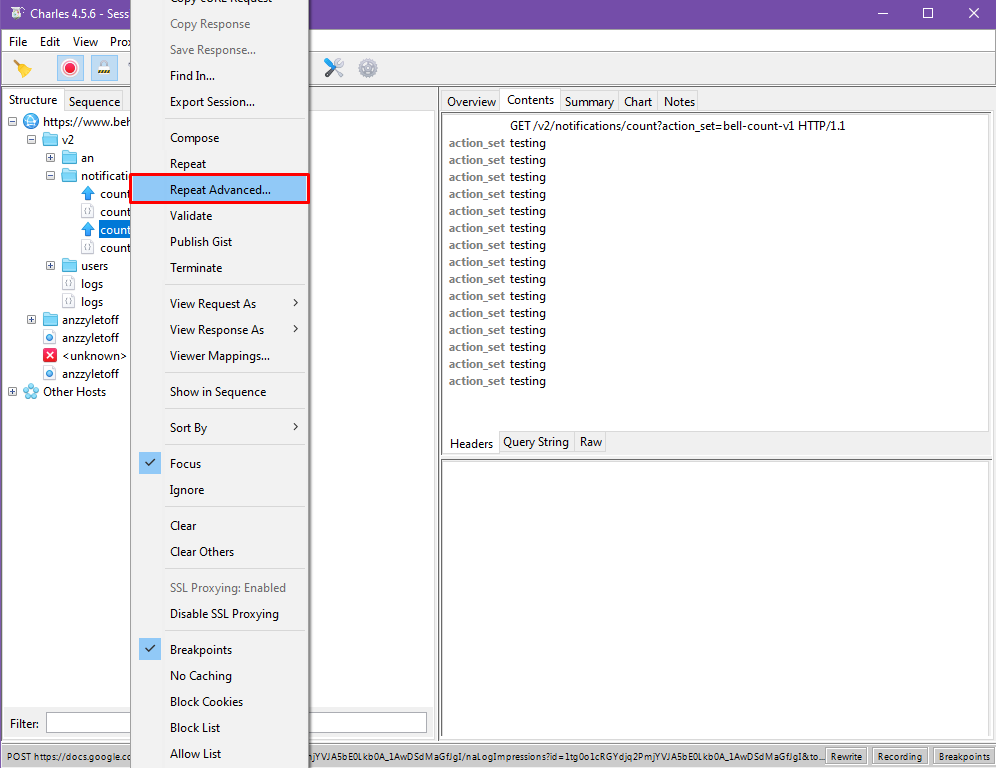
ПКМ по запросу -> Repeat Advanced.
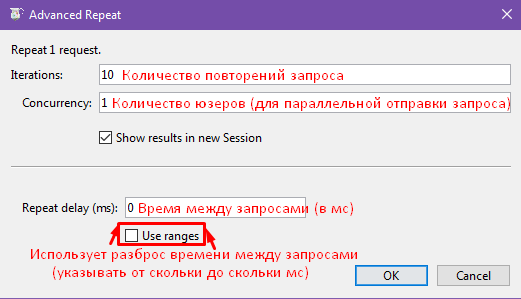
Здесь настраиваем все в соответствии с указаниями на приложенной выше картинке.
Проверяем!
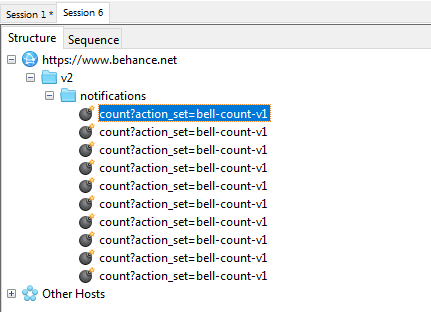
Должно открыться новое окно, где отправляются запросы.
Map Local
Последняя функция в сегодняшней статье. Позволяет работать с локальными файлами.
Демонстрация инструмента ниже.
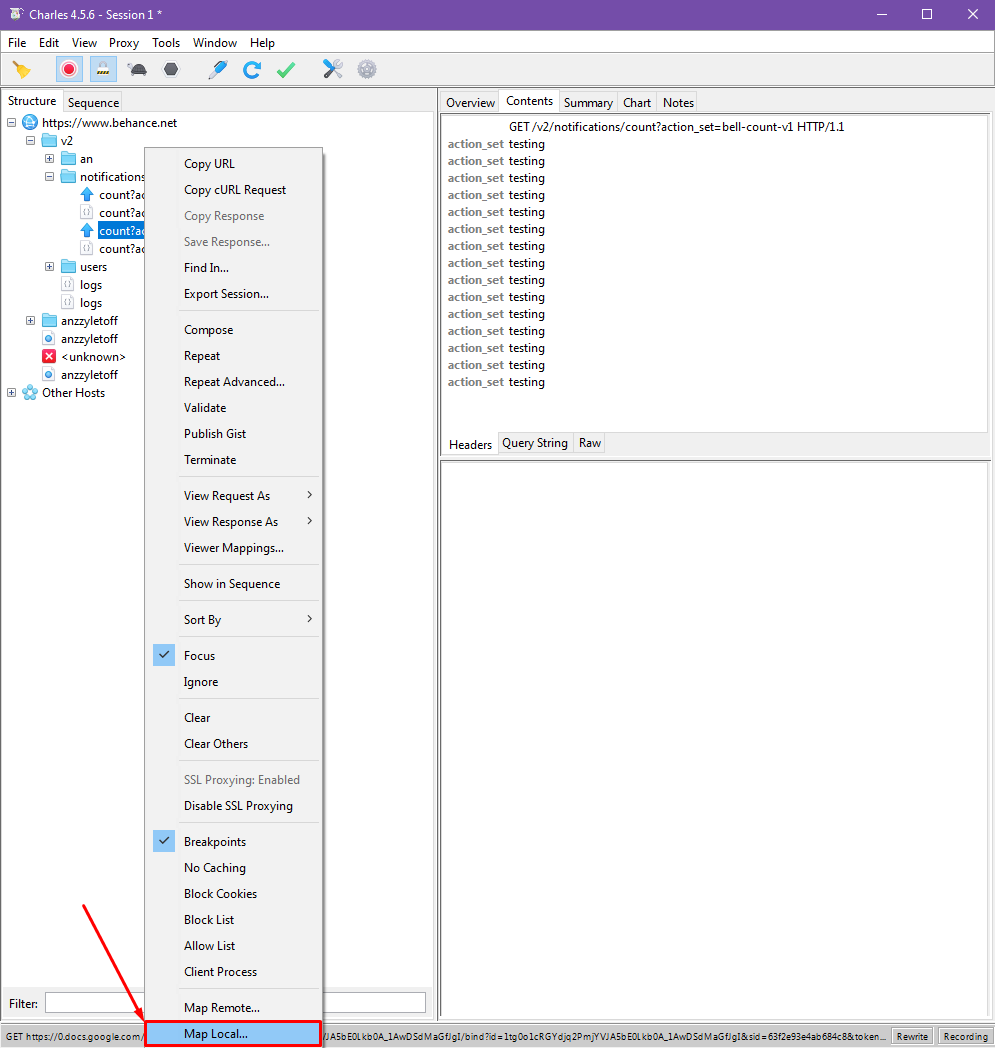
ПКМ по запросу -> Map Local.
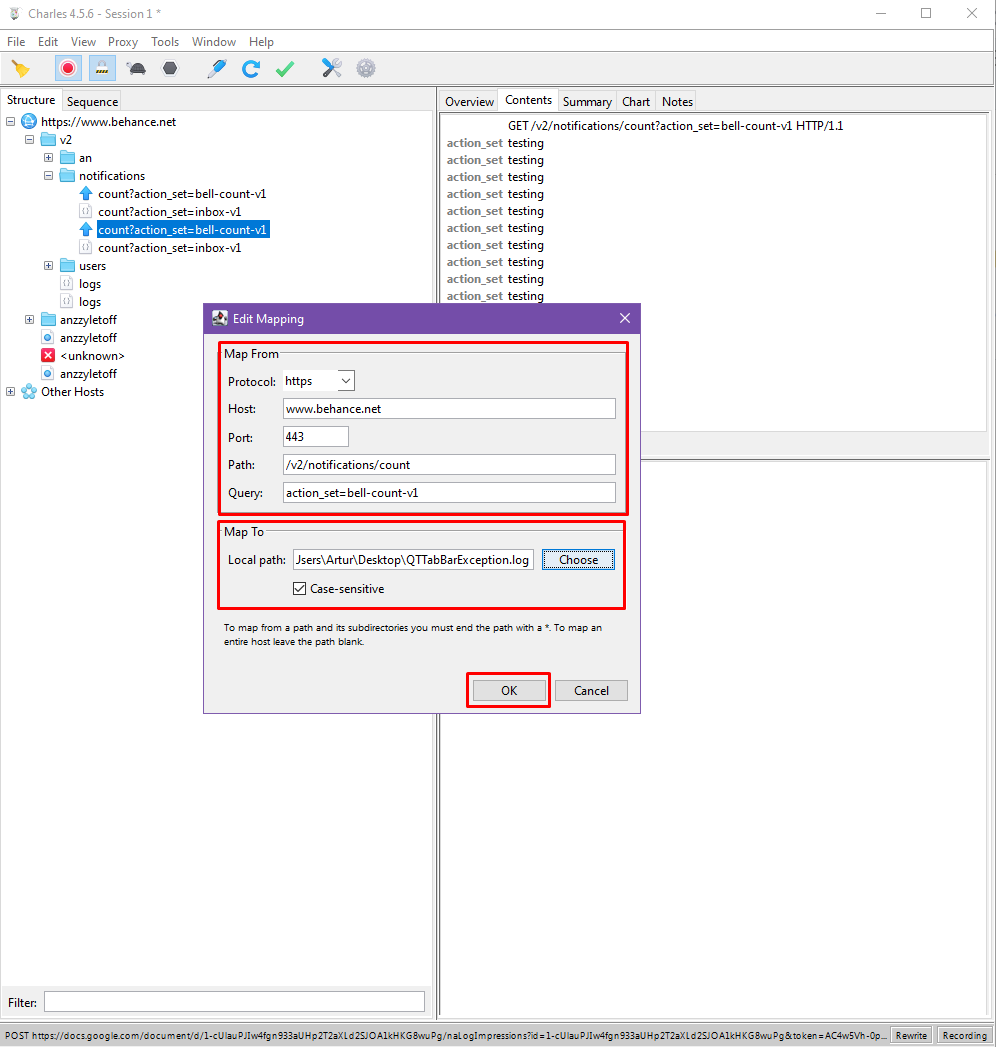
В открывшемся окне у нас идут знакомые поля. Жмем «Choose» и выбираем локальный файл, после чего жмем «OK».
При повторном получении того же запроса Charles будет перенаправлять его на локальный файл.
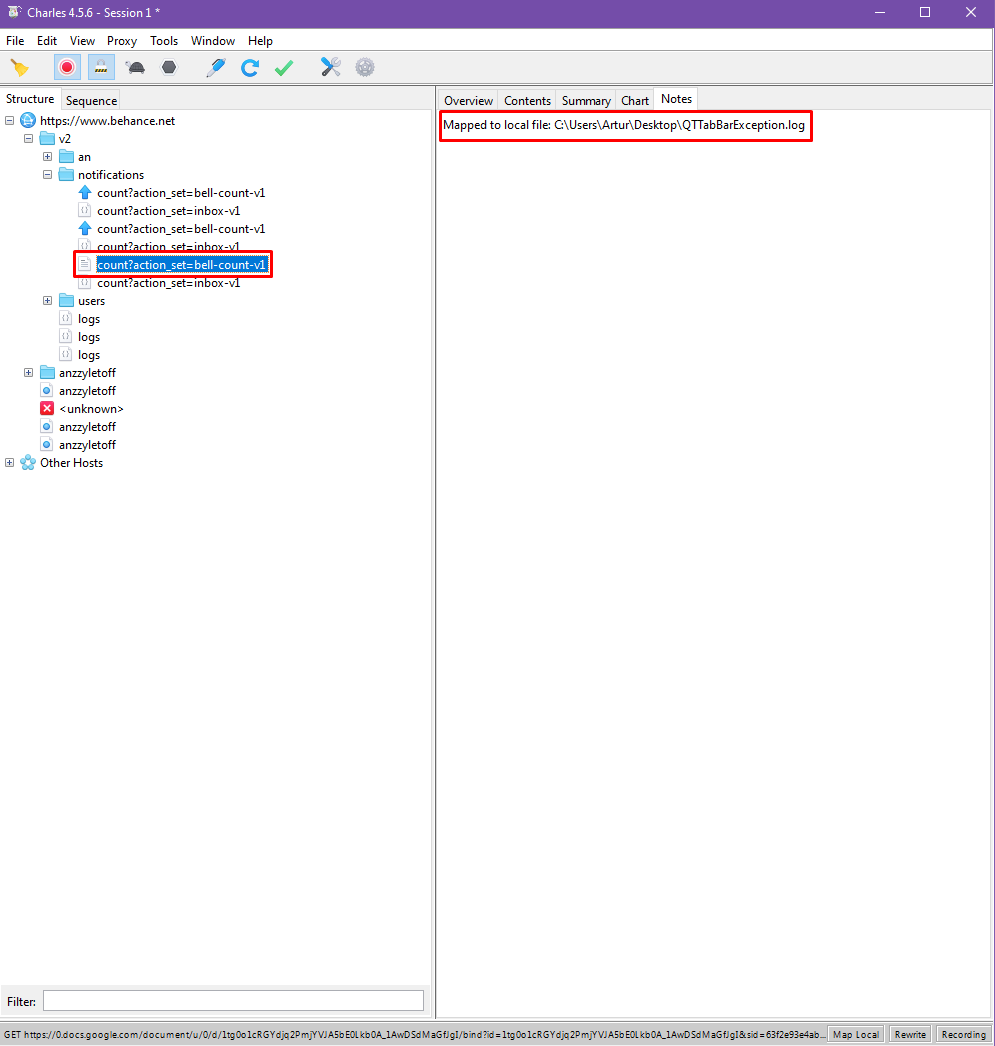
Надеюсь, эта статья помогла вам разобраться в основах Charles. Это действительно мощный и довольно простой инструмент для тестирования. Спасибо за внимание!




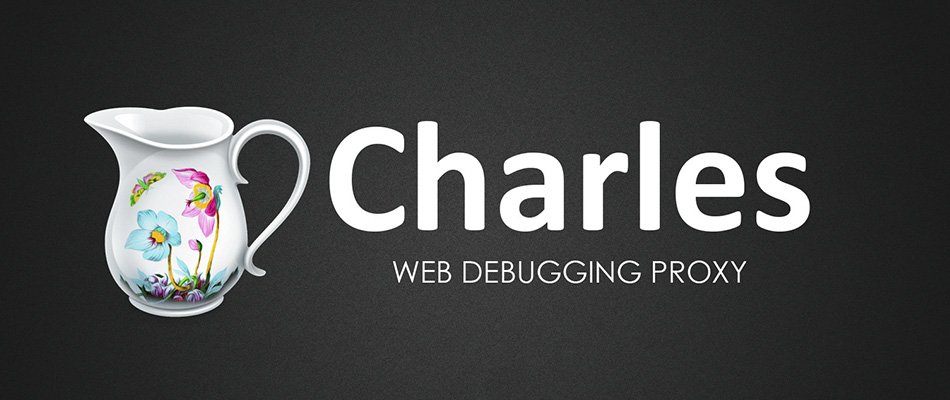




Комментарии
Делегировать другим сертификатам доверие вовне..
Или только через активные запросы в период нахождения сертификата в системе возможна утечка?
Благодарим с Уважением
https://youtu.be/5ax04hCkPgI