Моя лента
Новое
Популярное
112
IT-мемы в Комьюнити: выпуск 64

Представляем новый выпуск с айти-юмором от редакции Комьюнити. Немного про стеки, тестировщиков и разность культур.
157
OpenAI анонсировала умный поисковик SearchGPT
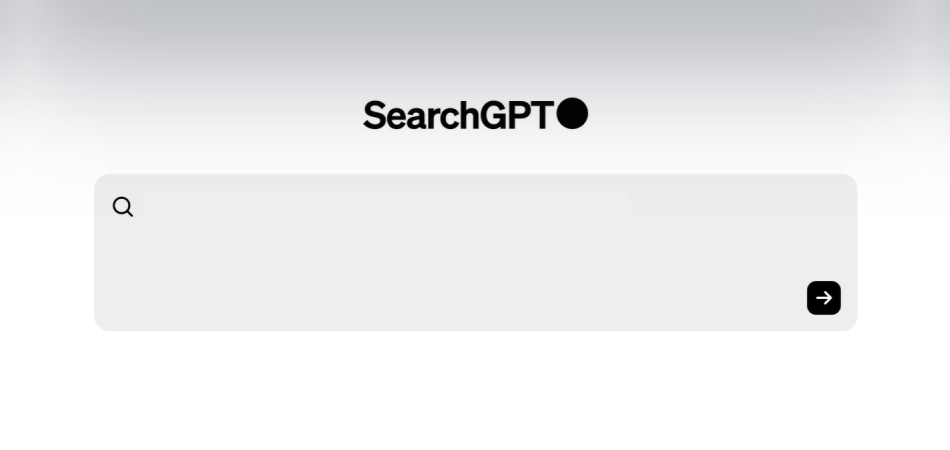
Компания OpenAI представила тестовую версию поисковой системы SearchGPT. Система будет предоставлять пользователям быстрые и актуальные ответы на основе максимально подходящих веб-страниц. Разработка SearchGPT ведется в коллаборации с медиакомпаниями Associated Press и Vox Media.
156
Runker выпустил пауэрбанк-брелок с быстрой зарядкой

Стартап Runker представил необычный пауэрбанк под названием RUNK. Основное отличие этого устройства заключается в небольшом размере и возможности зарядки смартфона более чем наполовину за полчаса. А еще на нем есть крепление, чтобы носить аксессуар как брелок.
105
Лучшие курсы для иллюстраторов, включая бесплатное онлайн-обучение с нуля для художников

Освоить профессию в сфере цифрового искусства и дизайна вам помогут курсы иллюстратора. Обучение охватывает различные аспекты работы, включая основы рисунка, цифровую живопись, работу с графическими редакторами.
141
Как провести SEO-аудит сайта и решить проблемы с оптимизацией – бесплатный вебинар

Даже самая подробная теория поисковой оптимизации не заменит вам практику, ведь, как известно, на ошибках учатся. Получить полезный практический опыт SEO-продвижения можно на бесплатной прожарке сайтов 1 августа в 14:00.
Вакансии в Timeweb
PHP Developer (middle)
🏰 Санкт-Петербург 💷 Зарплата: от 150 000 руб. на руки 💪 Опыт: 3-6 лет 💼 Полная занятость, можно удаленно
Python Developer
🏰 Санкт-Петербург 💷 Зарплата: обсуждается 💪 Опыт: 3-6 лет 💼 Полная занятость, гибридный формат работы
Product Owner / Менеджер продукта MyReviews
🏰 Санкт-Петербург 💷 Зарплата: обсуждается 💪 Опыт: 1-3 года 💼 Полная занятость, гибридный формат работы
Lead / Senior JavaScript developer
🏰 Санкт-Петербург 💷 Зарплата: обсуждается 💪 Опыт: 3-6 лет 💼 Полная занятость




