Для игры Red Dead Redemption 2, с ее потрясающей графикой и захватывающими пейзажами, настройка графических параметров играет ключевую роль в создании идеального игрового опыта. Однако из-за огромного количества опций многие игроки могут оказаться в замешательстве, не зная, как правильно настроить игру под свое оборудование.
В этой статье я разберу основные параметры графики и объясню, как каждый из них влияет на производительность и качество изображения, чтобы вы могли получить максимальное удовольствие от игры без потери производительности. Независимо от того, играете ли вы на мощном ПК или на системе среднего уровня, правильная настройка поможет добиться оптимального баланса между визуальным качеством и плавностью игрового процесса.
Параметры сглаживания
В меню графических настроек RDR2 игрок может увидеть три разных параметра сглаживания. Каждый из них имеет свои параметры, все варианты могут работать вместе или быть полностью отключенными. Предлагаю сначала пройтись по каждому методу сглаживания, чтобы понять, какое из них выбрать и на каком значении остановиться, чтобы соблюсти баланс производительности и качества изображения.
FXAA (Fast Approximate Anti-Aliasing) – это метод сглаживания, который минимизирует появление неровных краев (зубчатости) на объектах, не требуя больших вычислительных ресурсов. В отличие от более продвинутых методов, FXAA работает за счет постобработки изображения, что делает его очень быстрым и практически не влияющим на производительность. Однако его простота означает, что этот метод сглаживания может снижать четкость мелких деталей, что иногда приводит к незначительной размытости изображения. FXAA подойдет игрокам, которые предпочитают более высокую частоту кадров, особенно на системах со средней или низкой производительностью. По тестам можно сделать вывод, что FXAA не влияет на FPS, поэтому просто оставьте этот метод сглаживания включенным.

MSAA (Multisample Anti-Aliasing) – это более традиционный и точный метод сглаживания, который работает, создавая несколько выборок (сэмплов) для каждого пикселя на краях объектов. Позволяет более эффективно уменьшать зубчатость, не затрагивая всю сцену. MSAA требует больше вычислительных ресурсов по сравнению с FXAA, но обеспечивает значительно более четкое изображение без заметной потери резкости.
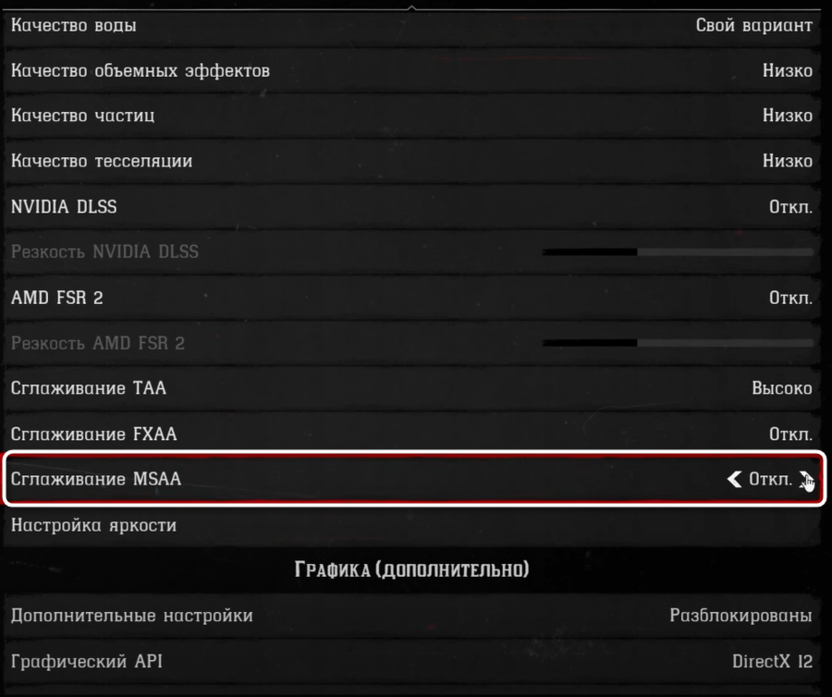
Рекомендуется использовать именно на мощных компьютерах, потому что каждая кратность (x2, x4 и x8) чуть ли не наполовину урезает фпс. Однако если мощности позволяют, вполне можно ставить максимальное значение, чтобы максимально убрать ненужные угловатости на большинстве текстур.

TAA (Temporal Anti-Aliasing) – это современный метод сглаживания, который использует данные из нескольких кадров для более точного устранения угловатости текстур. Он учитывает движение объектов и камеры, что позволяет сгладить даже динамические сцены с минимальными артефактами. TAA обеспечивает лучшее качество сглаживания по сравнению с FXAA и MSAA, особенно на больших расстояниях, но может добавить некоторую размытую визуализацию, особенно при движении. Этот метод идеален для игроков, которым важна высокая визуальная точность и плавность картинки, но его влияние на производительность может быть заметным на системах с ограниченными ресурсами. Можно переключаться между значениями «Отключено», «Средне» и «Высоко».
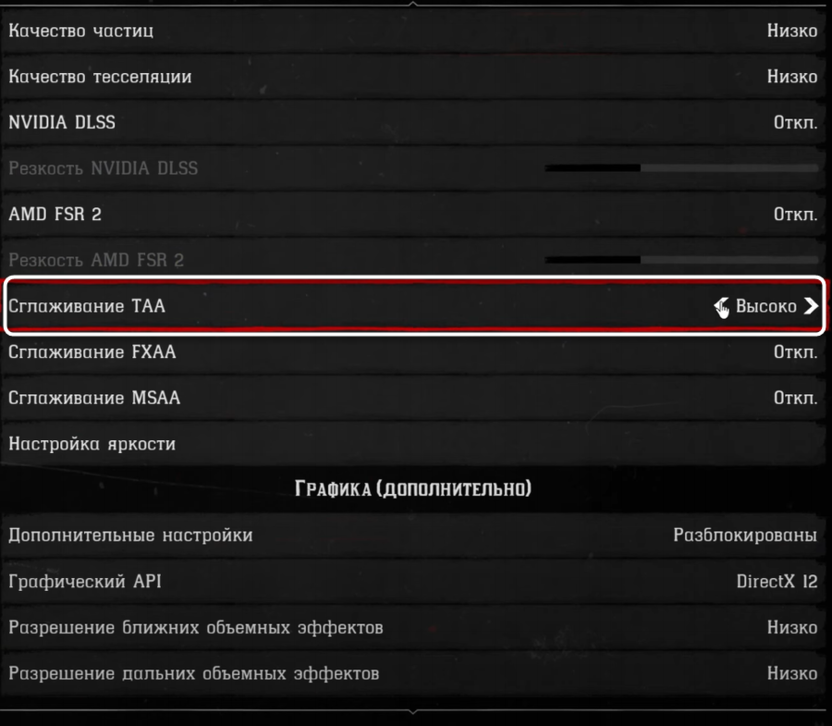
Что касается рекомендаций для баланса производительности и качества изображения, TAA лучше оставить на высоком значении, FXAA включить, а MSAA – отталкивайтесь только от того, какой запас мощности ПК есть. Можно вовсе отключить, а можно установить минимальное значение, если текущего уровня сглаживания кажется недостаточно.
Качество текстур
Качество текстур определяет уровень детализации поверхностей объектов в игре, будь то стены зданий, растительность или одежда персонажей. Чем выше это значение, тем большее разрешение имеют текстуры, что делает игру визуально богаче и детализированнее. На максимальных настройках можно заметить четкие мелкие детали: трещины на земле или текстуру ткани, что особенно важно для создания эффекта реалистичности в таких играх, как Red Dead Redemption 2.
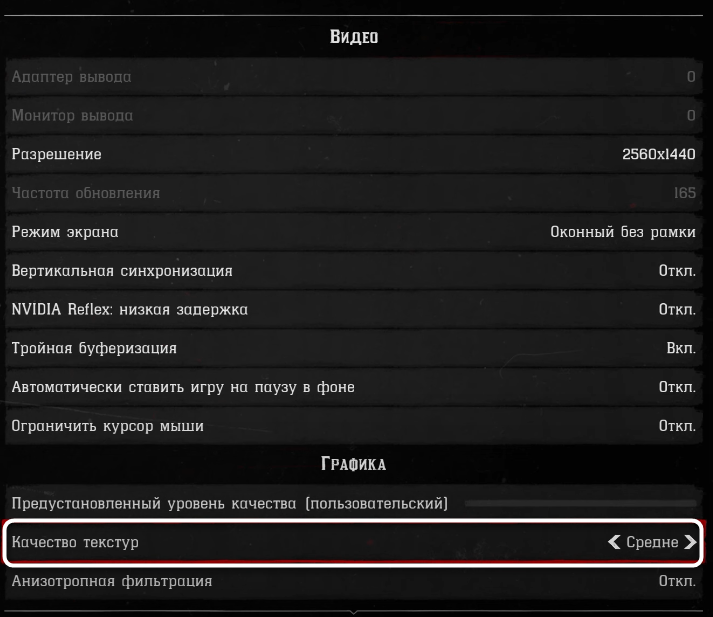
Однако высокое качество текстур требует значительного объема видеопамяти, и на системах с малым объемом VRAM может привести к снижению производительности, таким как задержки загрузки или падение частоты кадров. Выбор этой настройки стоит основывать на возможностях видеокарты: мощное оборудование обеспечит плавную игру с впечатляющими визуальными эффектами, в то время как на менее производительных системах придется найти баланс между качеством и производительностью.
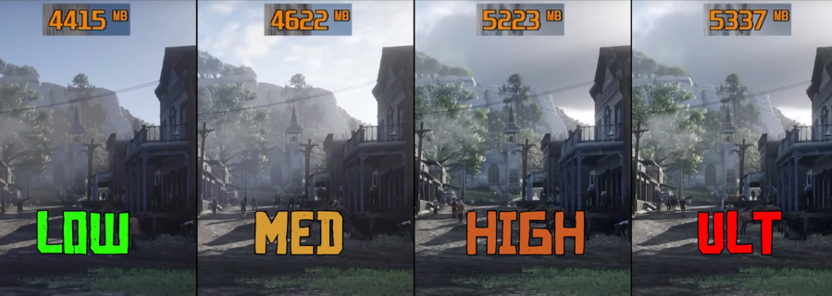
Кардинальная разница заметна преимущественно при сравнении низкого значения и максимального. При этом потребление видеопамяти точно так же значительно повышается только при переключении с минимальных настроек текстур.
Можете посмотреть на сравнение выше, включая потребление памяти (тесты сделаны в 2К разрешении). Отталкивайтесь от них, чтобы подобрать оптимальное значение. Вероятно, в некоторых случаях можно смело переключиться с высоких на максимальные настройки текстур, что немного повысит общее качество изображения, но не так сильно скажется на производительности.
Анизотропная фильтрация
Анизотропная фильтрация (AF) отвечает за улучшение качества текстур на поверхностях, которые видны под острыми углами, например, на дорогах, тропинках или стенах, удаляющихся от игрока. Без этой настройки текстуры вдали могут выглядеть размытыми и нечеткими, особенно при взгляде под косым углом. Анизотропная фильтрация делает эти текстуры более детализированными и четкими на больших расстояниях, что улучшает восприятие глубины и реалистичности окружения.
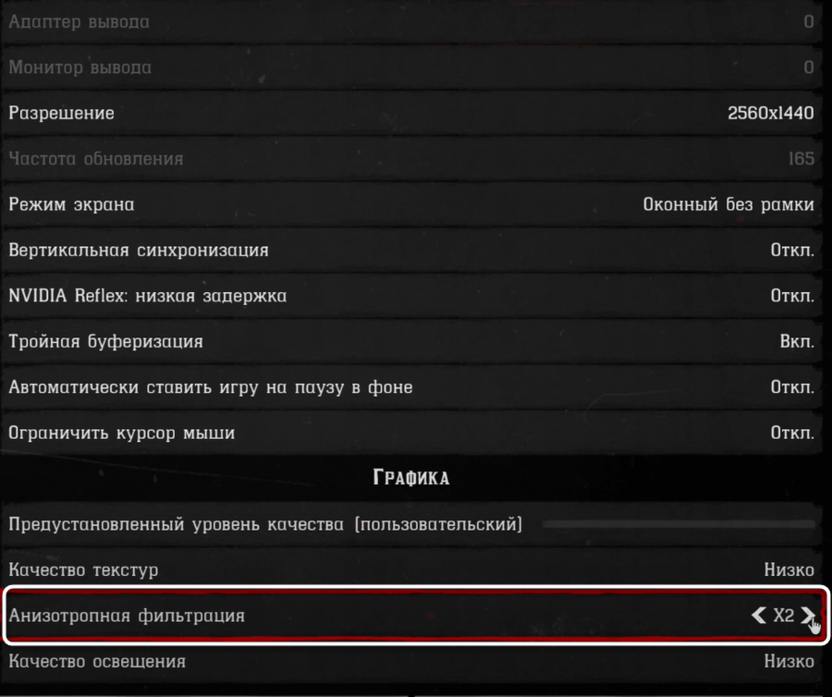
Эта технология практически не влияет на производительность даже на более слабых системах, поэтому ее можно смело устанавливать на максимальный уровень, чтобы обеспечить ясность и четкость изображения, особенно в таких масштабных и открытых мирах, как Red Dead Redemption 2. В настройках этой игры максимальное значение «X16», поэтому и рекомендую ставить именно его.
Уровень детализации геометрии
Продолжим не по порядку графических настроек, как они расположены в меню RDR2, а по их влиянию на текстуры и окружающий мир. Уровень детализации геометрии, как понятно по названию данного параметра, влияет на то, насколько детализированными будут объекты в игровом мире по мере их приближения или удаления от игрока. Эта настройка управляет количеством полигонов, из которых состоят трехмерные модели, и определяет, насколько точно будут прорисованы формы и контуры объектов, таких как здания, деревья или персонажи. На более высоких уровнях детализации геометрии объекты сохраняют свою форму и сложность даже на дальних расстояниях, что делает игровой мир более насыщенным и визуально достоверным.
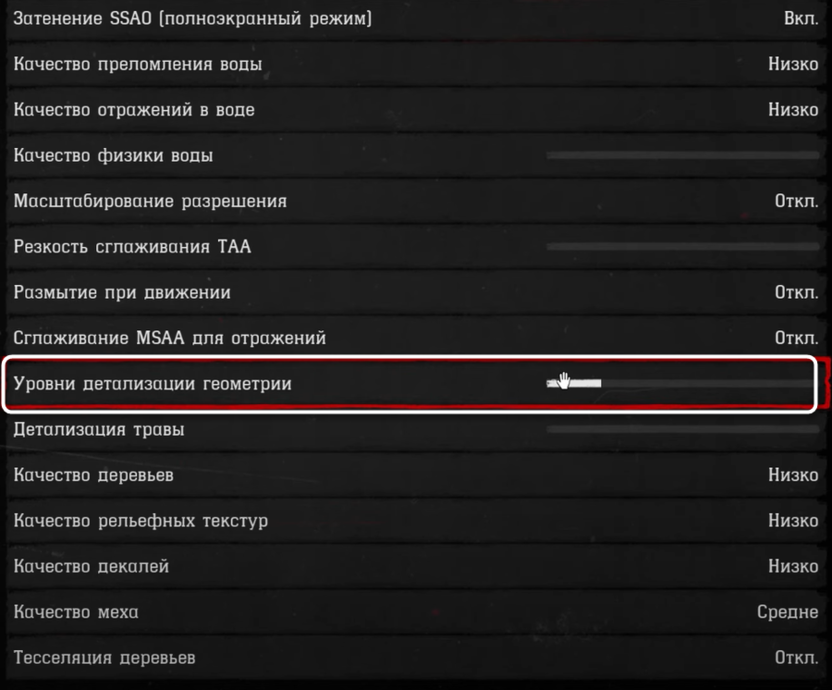
Увеличение уровня детализации требует больше ресурсов процессора и видеокарты, так как им приходится обрабатывать больше полигонов. Для мощных систем этот параметр может существенно повысить качество изображения без значительных потерь в производительности, тогда как на более слабых ПК рекомендуется найти баланс, чтобы избежать снижения частоты кадров в насыщенных сценах.

В завершение этой настройки предлагаю взглянуть на изображение. Это результат отключения фильтрации, из-за чего на объектах появляются сильно заметные артефакты. Их становится меньше, если немного повышать значение, но лучше всего будет установить максимальное, чтобы избежать подобных казусов.
Качество тесселяции
Качество тесселяции управляет уровнем детализации поверхностей и объектов за счет динамического добавления дополнительных полигонов, что делает рельефы более реалистичными. Это особенно заметно на неровных поверхностях: камни, скалы, дороги или древесная кора, которые благодаря тесселяции приобретают объем и становятся более правдоподобными. Высокое качество тесселяции позволяет сделать модели в игре более сложными и реалистичными, добавляя мелкие детали, которые не были бы возможны при использовании стандартных методов рендеринга.
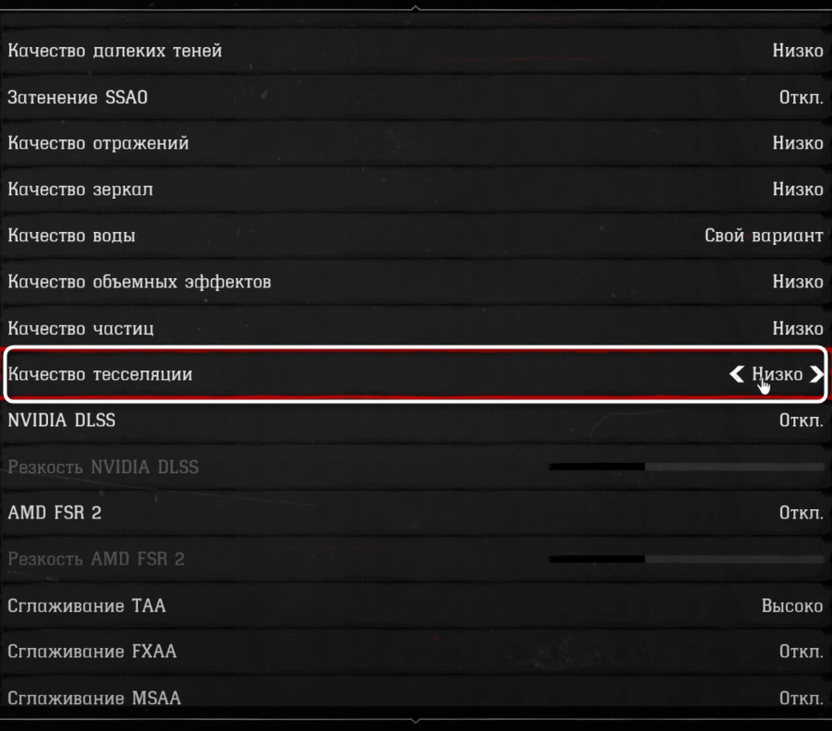
Конкретно в RDR2 влияние на производительность качество тесселяции практически не оказывает. Разве что когда речь идет об очень слабых процессорах. Если говорить в общем, то фреймрейт в минимальном и максимальном значении не будет отличаться более чем на 5%, поэтому в большинстве случаев ничего не мешает установить максимальное значение качества тесселяции.
Качество рельефных текстур
Качество рельефных текстур отвечает за реалистичность плоских поверхностей, добавляя им видимость глубины и объема без необходимости увеличения количества полигонов. Этот эффект достигается за счет применения специальных карт, которые имитируют выпуклости и впадины на текстурах, таких как неровности на камнях, морщинах ткани или бороздки на земле. Чем выше качество рельефных текстур, тем более детализированными и объемными будут выглядеть объекты, даже если они состоят из относительно небольшого количества полигонов.
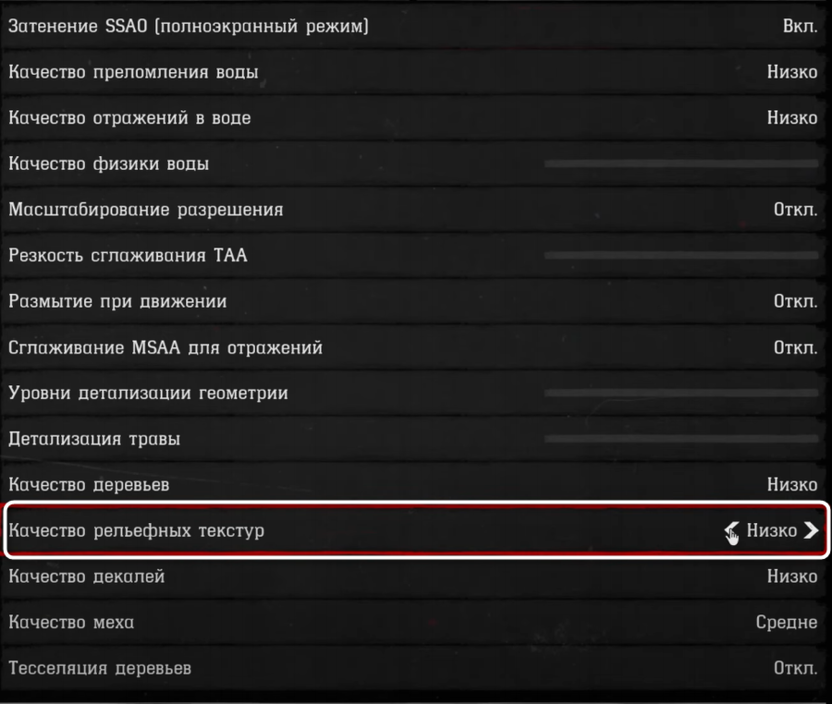
Это визуальное улучшение практически не требует значительных вычислительных ресурсов, однако очень редко можно попасть в локацию, которая как раз и будет состоять из большого количества плоских поверхностей, которые движок захочет обработать. Тогда может быть незначительное уменьшение количества кадров или даже зависания на долю секунды. Какой-то большой разницы между всеми значениями настройки рельефных текстур нет, поэтому среднее значение будет оптимальным. Если уверены в производительности своего ПК, то ставьте на максимум.
Настройка теней
Если все предыдущие параметры так или иначе были связаны с текстурами, их геометрией и детализацией, то далее речь пойдет про тени. Выделять в отдельные разделы абсолютно все параметры нет смысла, поскольку информации о них будет не так много. Давайте просто последовательно разберем все настройки, относящиеся к этой группе.
-
Качество теней. Разница между низким, средним, высоким и ультра значением в плане производительности будет незначительной, а вот картинка поменяется. По большей части стоит заметить именно увеличение резкости. Как и в большинстве игр, тени на низком уровне становятся просто размытыми. Это влияет на погружение в игру, поэтому можно смело ставить высокие или ультра без снижения количества кадров.
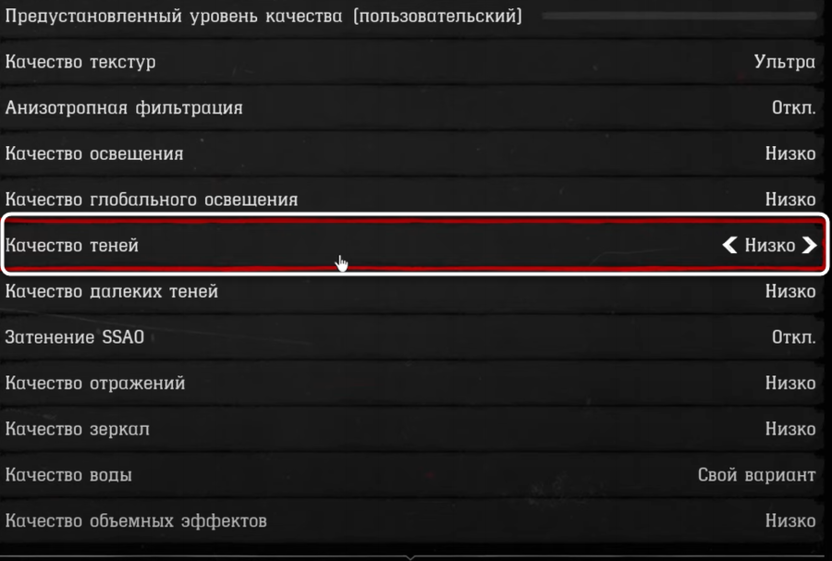
-
Качество дальних теней. Тут уже каждое значение влияет на то, насколько качественными будут тени на дальнем расстоянии. Более высокое значение обеспечивает красивую картинку, при этом практически не влияет на производительность, поэтому в большинстве случаев рекомендуется именно ультра значение данного параметра.
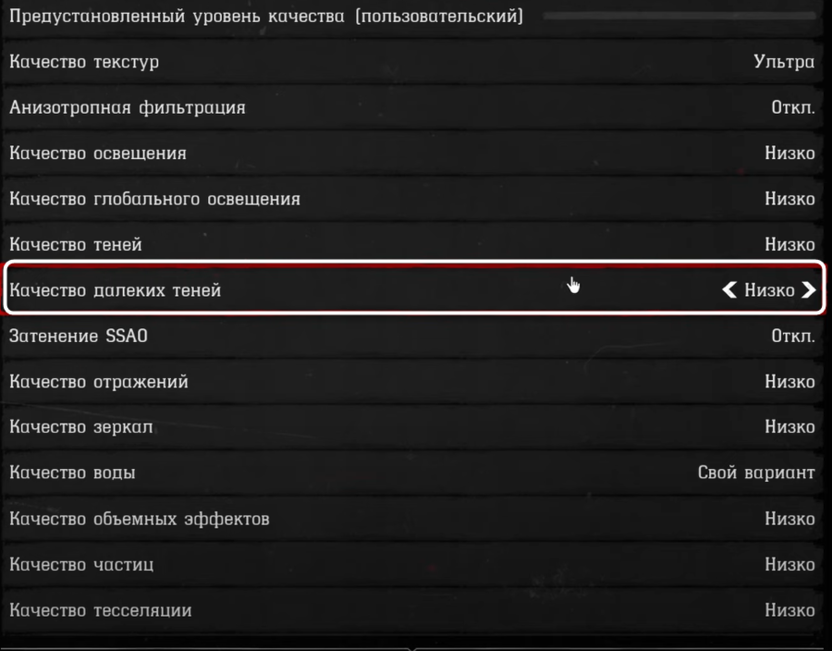
-
Мягкие тени. Эта настройка зависит от того, насколько резкими или мягкими вы хотите видеть тени. Найдите подходящее место на карте, где было бы много растительности, на которую попадает свет. Переключите значение мягких теней и проверьте, какой из вариантов вам нравится больше. Влияния на производительность нет, поэтому ставьте любую настройку.
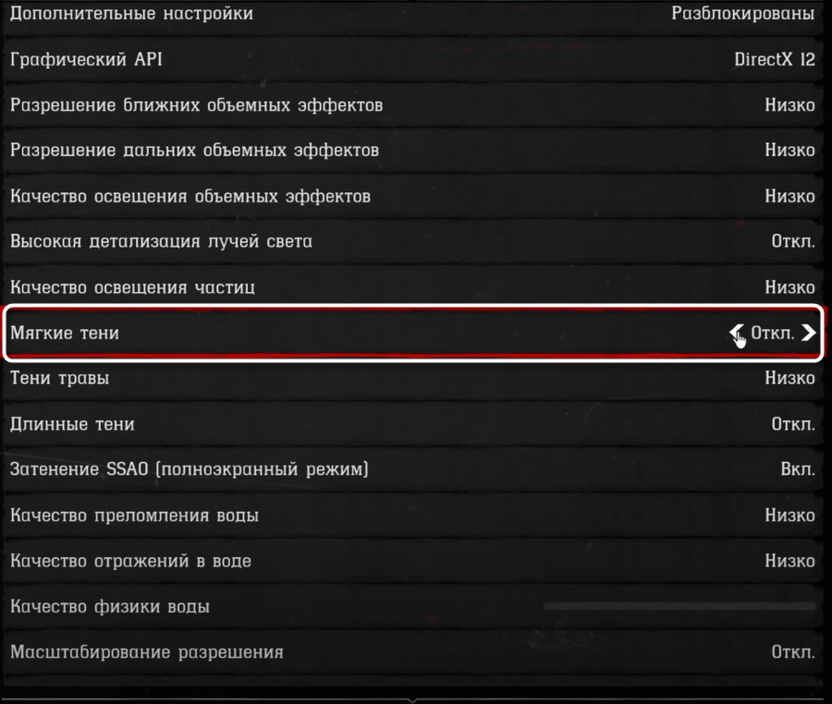
-
Тени травы. Снова минимальное влияние на производительность. При максимальном значении будет больше тени от травы и различного рода листвы. Понижать значение не имеет смысла.

-
Длинные тени. Снова попробуйте вручную переключать разные значения и посмотреть, что поменяется. Включенные длинные тени делают их, соответственно, длиннее, когда восходит и заходит солнце. Влияния на производительность нет, поэтому все зависит от того, нравится вам эффект длинных теней или нет.
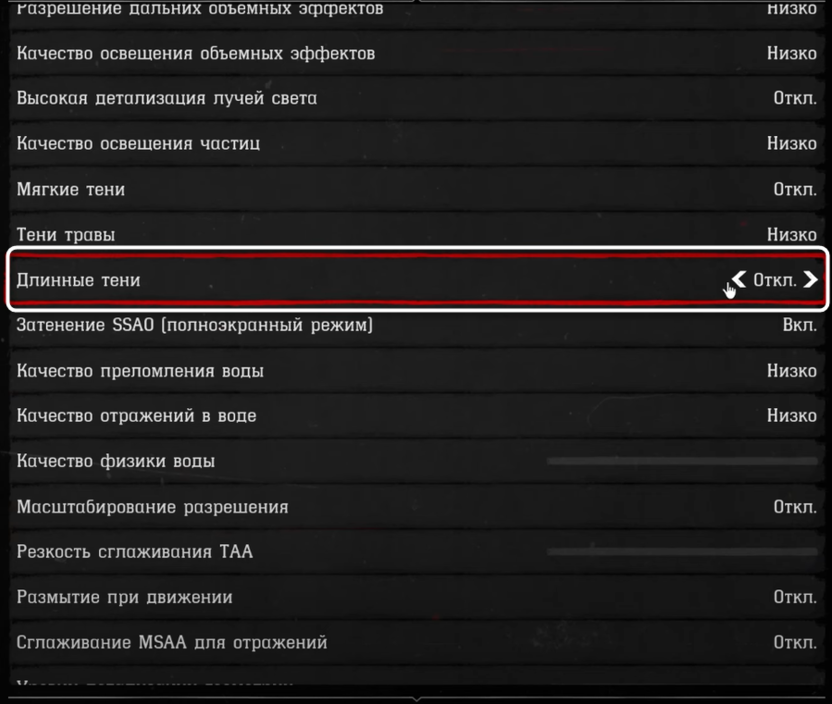
-
Затенение SSAO – это технология затенения, которая добавляет глубину и реализм в сцены за счет создания мягких теней в местах, где объекты пересекаются или находятся близко друг к другу. Этот эффект помогает подчеркнуть детали, такие как углы стен, складки на одежде или тени под предметами, что делает изображение более объемным и натуральным. SSAO рассчитывает затенение на основе данных, доступных на экране в реальном времени, что делает его менее требовательным к ресурсам, чем более сложные методы глобального освещения, но все же оказывает заметное влияние на производительность. Включение SSAO может существенно улучшить восприятие сцены. Однако если вы добиваетесь максимальной производительности, можете вовсе отключить данную настройку, чтобы примерно на 5% увеличить количество кадров.
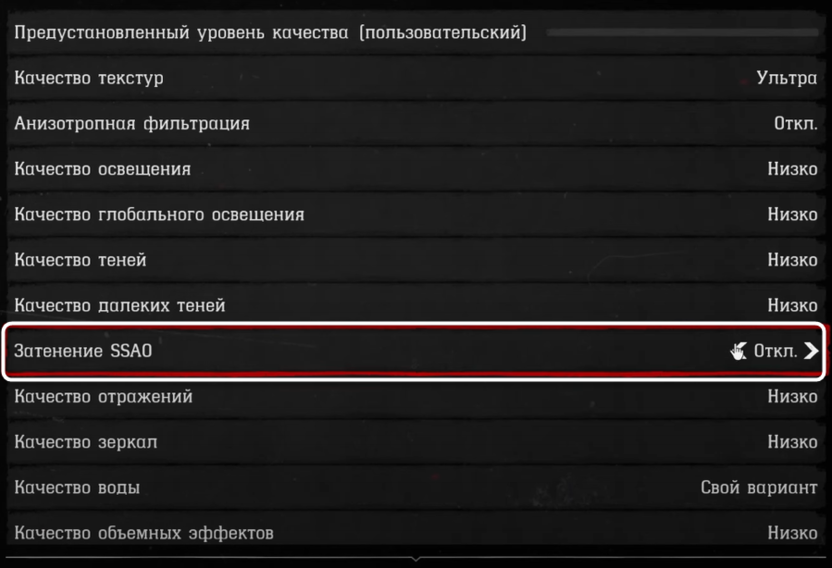
-
Затенение SSAO (полноэкранный режим). Та же самая технология, но без использования масштабирования и различных выборок. Сильнее влияет на производительность, но не оказывает сильно заметного эффекта. На слабых и среднемощных компьютерах лучше отключить для повышения FPS практически без влияния на окружение.
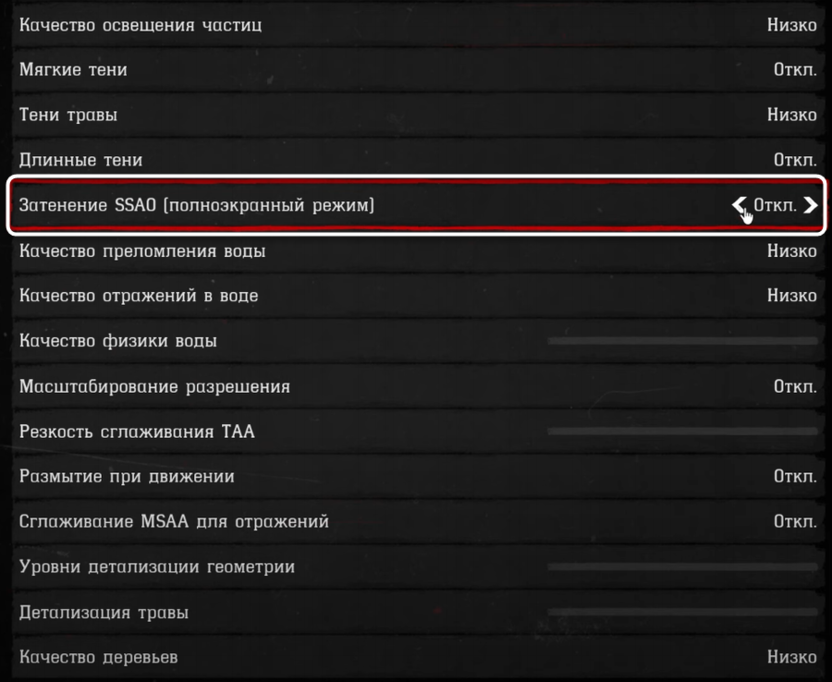
Настройка освещения
Настройки освещения и объема в Red Dead Redemption 2 играет ключевую роль в создании атмосферности и глубины игрового мира. Освещение напрямую влияет на восприятие окружающей среды, делая ее либо яркой и насыщенной, либо приглушенной и таинственной, в зависимости от времени суток и погодных условий. Здесь важно учитывать, как свет взаимодействует с объектами, создает тени и отражения, а также как динамическое освещение меняется в зависимости от сцены. В этом разделе я рассмотрю различные параметры, которые отвечают за качество и реалистичность освещения, включая глобальное освещение, его влияние на производительность, а также детализацию дальних объектов. Правильная настройка этих параметров позволит сбалансировать визуальное качество и плавность игрового процесса, создавая идеальное сочетание ярких пейзажей и погружения в атмосферу дикого Запада.
-
Качество освещения. Данный параметр можно считать одним из таких, которые оказывают значительное влияние на производительность. Он связан с излучением света от различных объектов, которые могут это делать. Если вы включаете высокие или ультра настройки качества освещения, повышается рассеивание и увеличивается качество симуляции освещения. Ультра настройки снижают FPS примерно на 18%, а вот разница между средним и минимальным значением практически незаметна. Поэтому ставьте среднее, если хотите получить больше частоты кадров, а высокие или ультра – на мощном железе для красоты окружения.
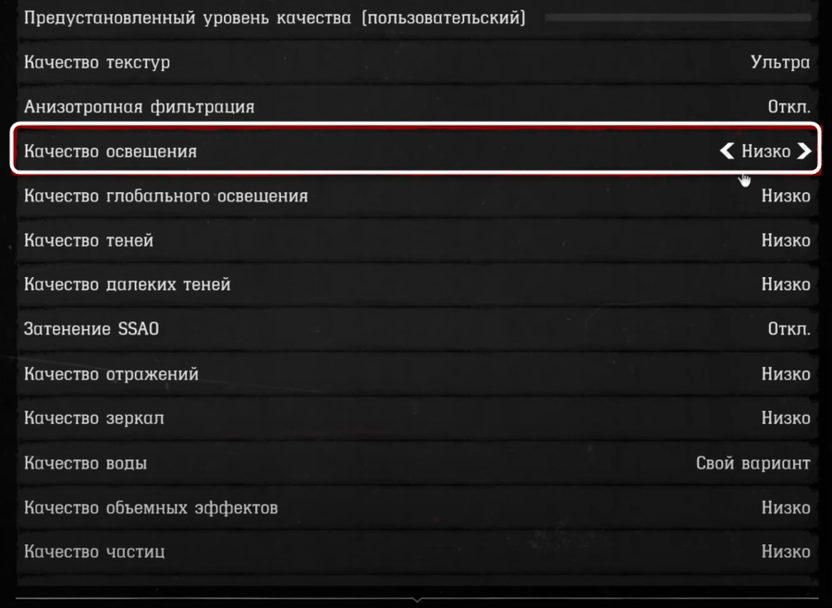
-
Глобальное освещение. Вот эта настройка уже не влияет на FPS (разве что на один процент), а позволяет сделать освещение более глубоким, когда свет падает на поверхность, отражается от нее и передавать оттенок поверхности окружающей среде.
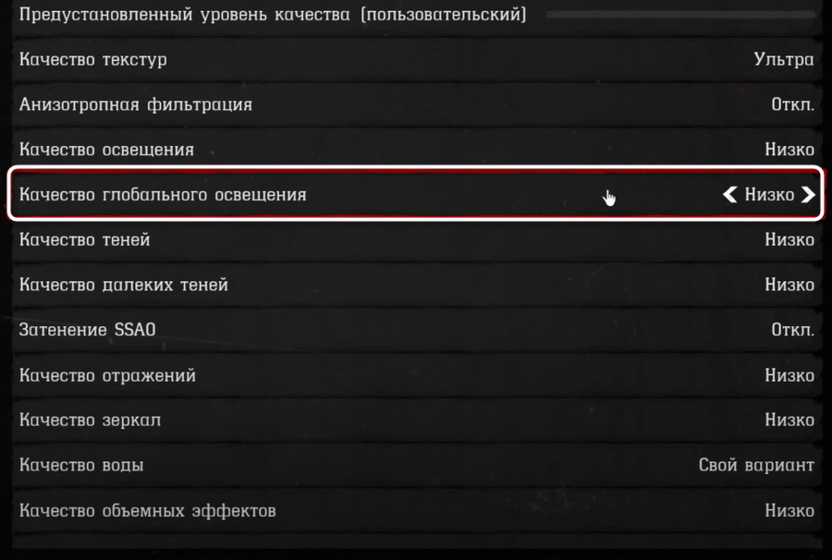
-
Разрешение ближних объемных эффектов. Тут эффекты будут более объемными рядом с камерой персонажа. Ультра настройка забирает порядка 6% производительности, поэтому лучше поставить на среднее значение, чтобы добиться одновременно хорошего разрешения эффектов и не так сильно нагружать систему.
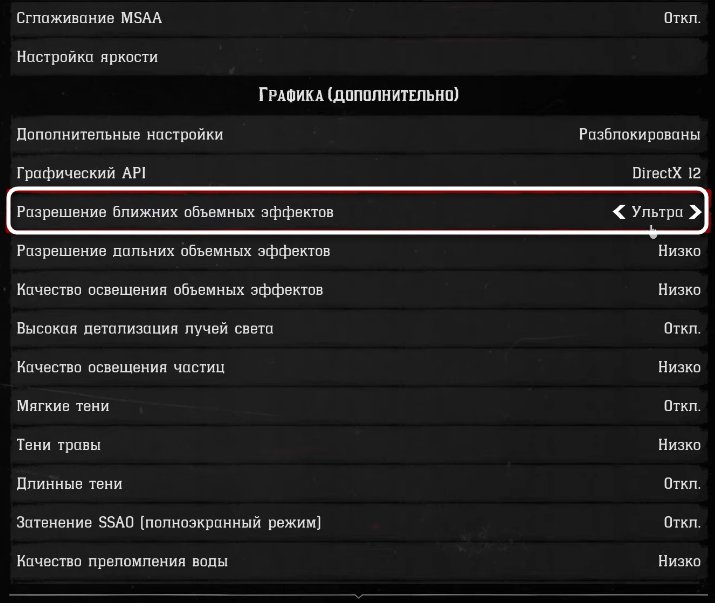
-
Разрешение дальних объемных эффектов. Похожая на предыдущую настройка, но отвечает за эффекты вдали. Обладателям слабых компьютеров лучше установить среднее значение, а на мощном железе вполне можно ставить высокие или ультра, на производительность это повлияет на порядка 4%.
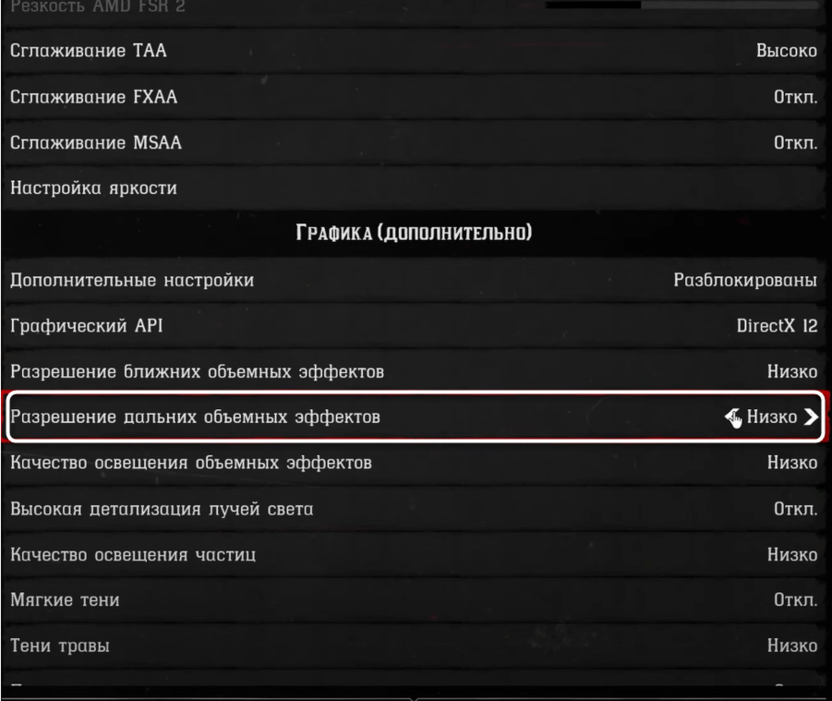
-
Качество освещения объемных эффектов. Влияет на размытие объемных источников света. На производительность практически не влияет, поэтому на любом компьютере можно ставить ультра настройку, ну или же опускать до среднего, если хочется выжать максимум с очень слабого железа.
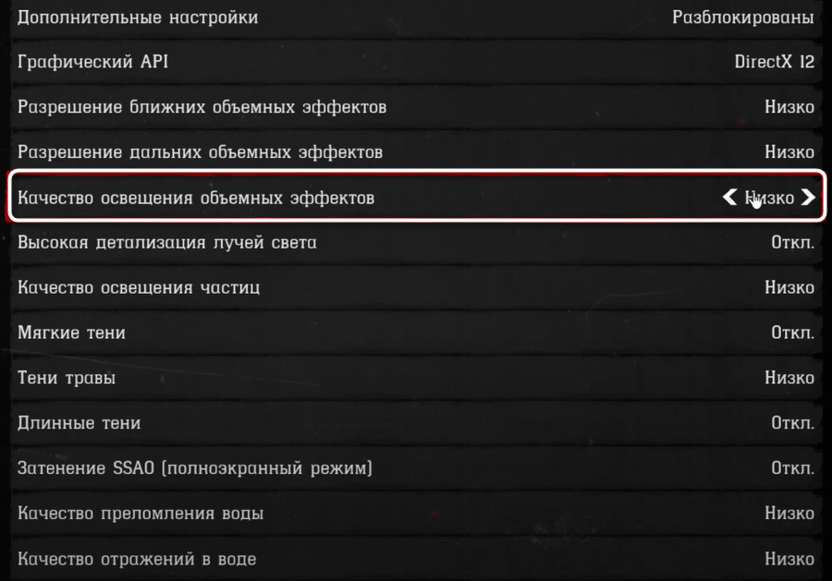
-
Высокая детализация лучей света. В RDR2 вы видите объемные облака. Этот параметр позволяет повысить их качество и детализацию. Тесты показывают довольно разнящиеся результаты. Возможно, зависит от конкретного места на карте или же случаются баги. Можно отключить, если окажется, что в вашем случае производительность сильно страдает из-за этого параметра.
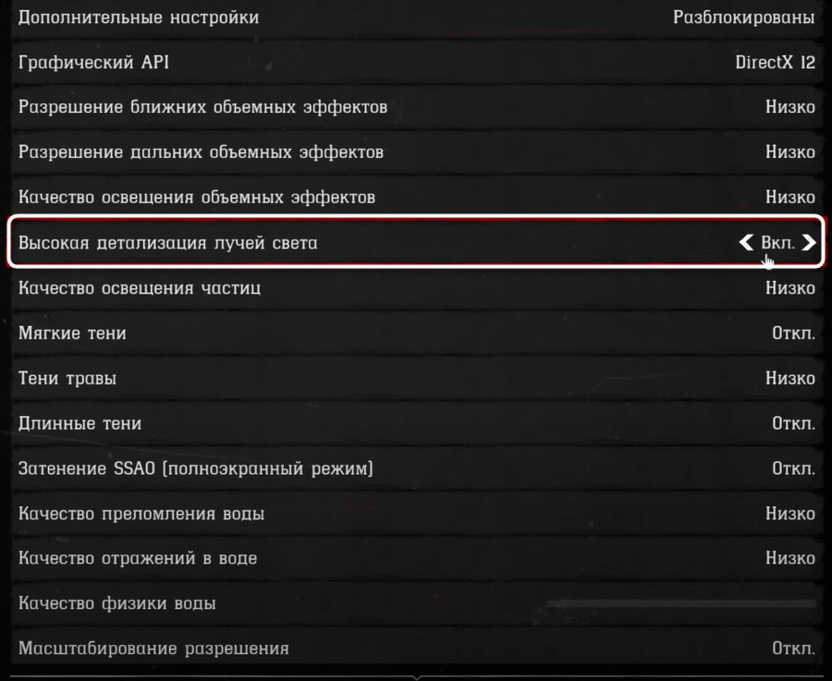
Настройка отражения
Перед разбором основных параметров отражения на секунду вернемся к настройке сглаживания MSAA, о которой шла речь в начале материала. MSAA применяет многосемплированное сглаживание в объектах с отражениями. Соответственно, отражения становятся лучше, объемнее и реалистичнее. Сочетание включенного MSAA (в идеале, со множителем x8) с хорошей настройкой качества отражений создает отличную атмосферу, однако очень сильно влияет на производительность. Поэтому, если ранее вы уже включили MSAA, а далее продолжаете настройку отражений, лучше не сочетать максимальные значения всех параметров на сборках, где количество VRAM меньше 8 ГБ. На средних и слабых ПК лучше вообще отключить MSAA, а далее уже переходить к отдельной настройке отражений.
Качество отражения – основной параметр, влияющий на то самое качество отражений. Оно обнаруживается на разных поверхностях и установленное значение влияет на то, насколько сильно будет видно это самое отражение. Тесты от разных пользователей показали, что отражения потребляют большое количество видеопамяти, но при этом даже ультра настройки не делают общую картинку сильно лучше. Максимальное значение повысит требовательность к железу и снизит ФПС примерно на 20%, поэтому остановитесь на среднем показателе, если ограничены в системных ресурсах.
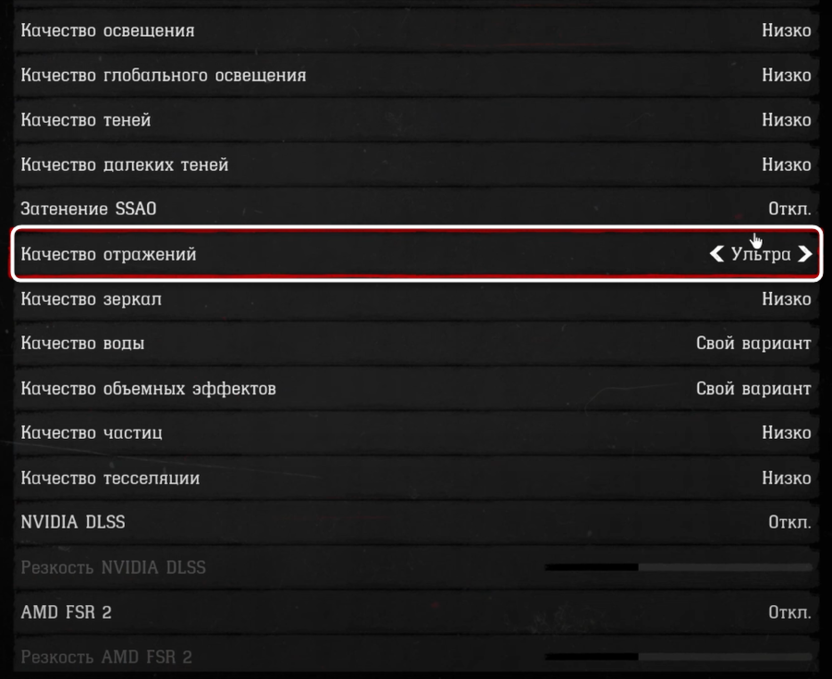
Качество зеркал – параметр относится только к тому, что вы видите в отражении зеркала. Абсолютно не влияет на частоту кадров и не увеличивает количество потребляемой видеопамяти, поэтому всегда оставляйте максимальное значение.
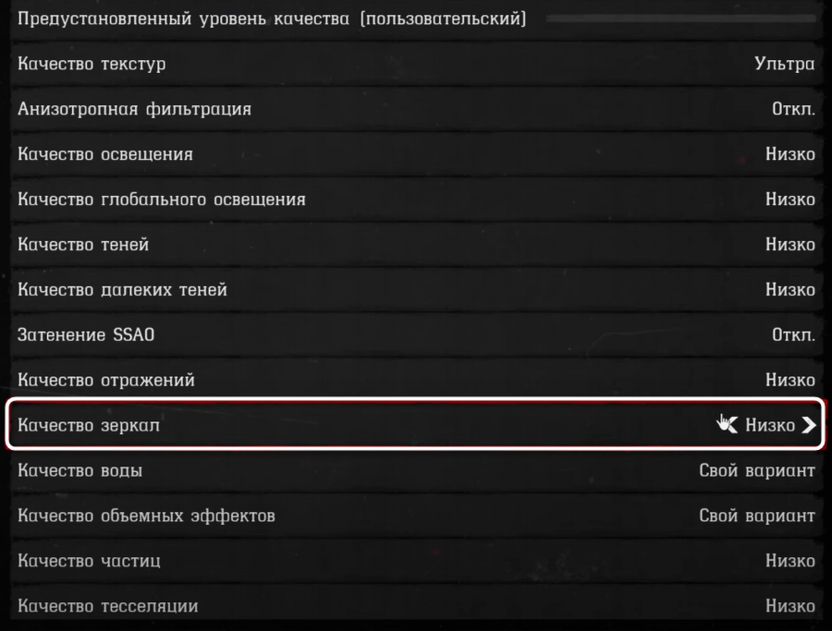
По отражениям больше сказать нечего. Обладатели мощного железа могут сделать их максимально детализированными в сочетании сглаживания MSAA с большой кратностью и ультра настройками качества отражений. Среднемощные и слабые ПК ограничены отключением MSAA и снижением качества отражений до средних или низких значений.
Листья, трава и деревья
В этом разделе затронем всего три общих параметра. Первый – детализация травы. По названию уже понятно, что представляет собой данная настройка. Максимальное значение снижает FPS в игре примерно на 10%, а траву становится лучше видно и кажется, что ее больше. Есть общая настройка для среднемощных ПК, заключающаяся в установке среднего значения или 7 из 10 возможных пунктов. Это сделает траву относительно детализированной и при этом не будет просадок кадров в лесистой местности и на полянах.
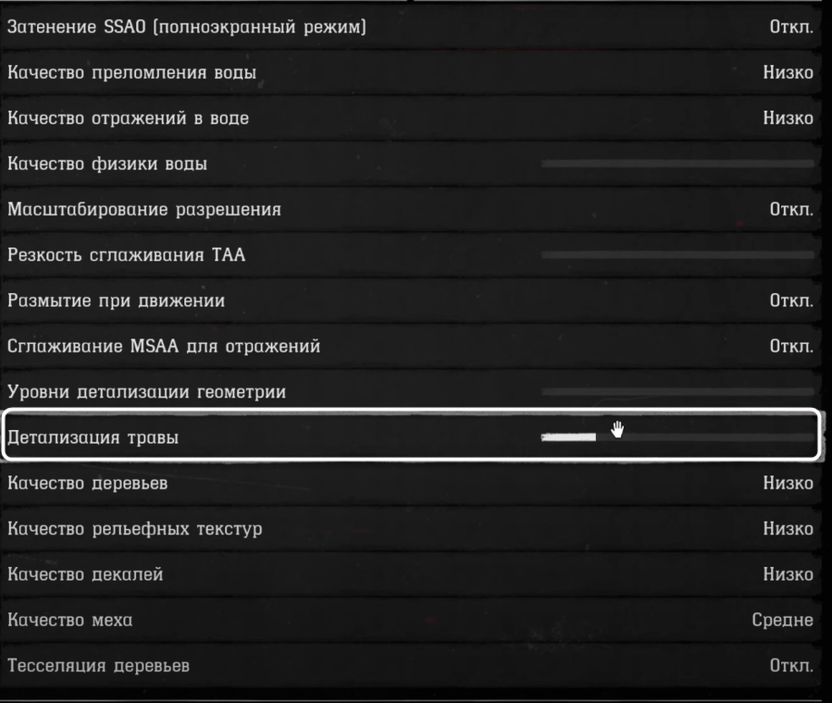
Качество деревьев уже настраивается не через ползунок, а стандартным переключателем. Деревьев в игре не так много, да и мощностей на их проработку требуется меньше, поэтому эта настройка, в отличие от предыдущей, вообще не влияет на производительность. Можете ставить максимальное значение на любом железе.
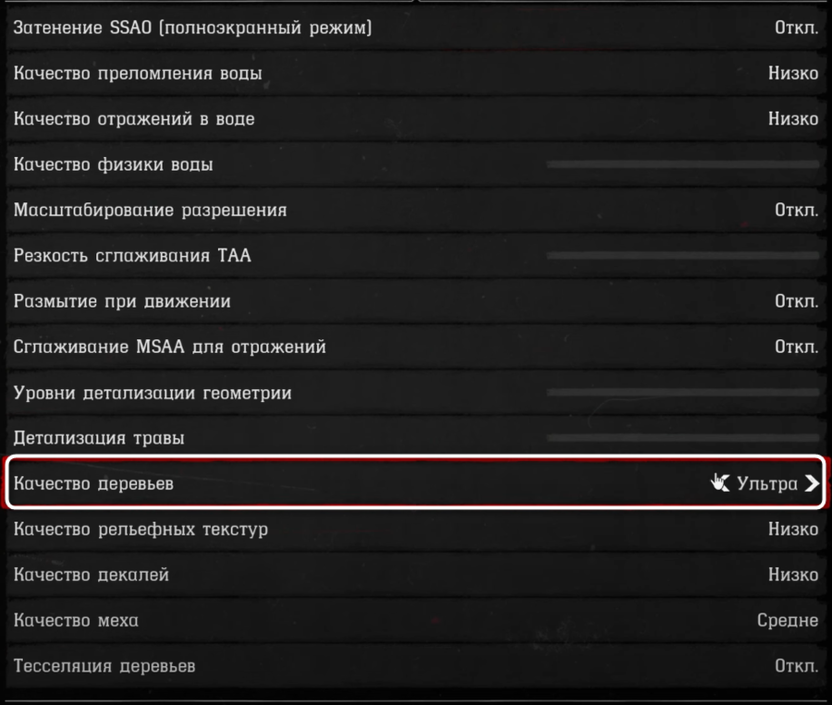
Тесселяция деревьев динамически повышает их полигоны. В теории, каждое дерево должно становиться более детализированным за счет применения этой технологии. Однако это работает не везде, часто какого-то эффекта вообще не видно. При этом при включенной тесселяции заметно значительное снижение частоты кадров. Поэтому лучше отключить данный параметр.
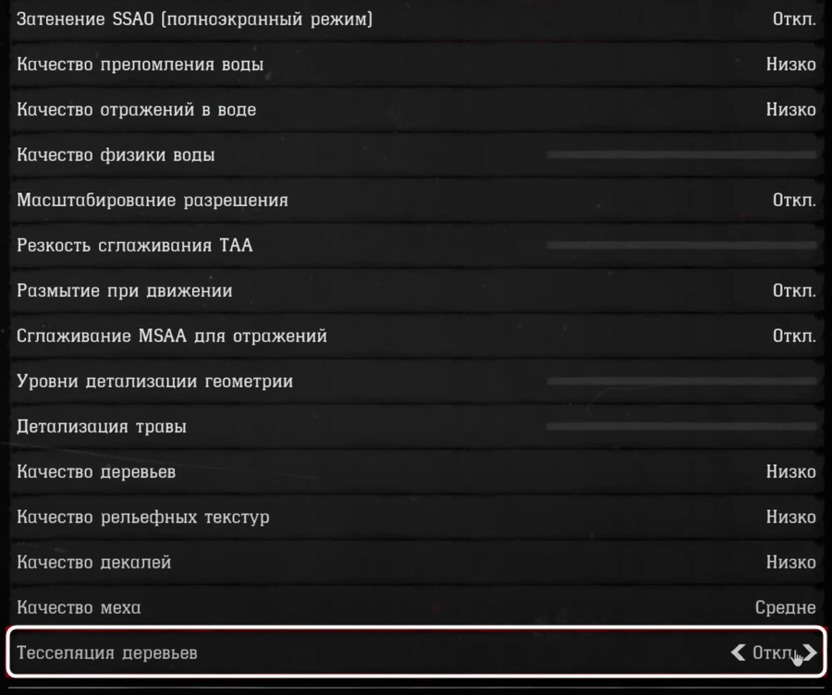
Настройка воды
В настройках графики вы можете найти параметр «Качество воды». Он регулирует все настройки, связанные с водой, одновременно. Конечно, можно остановиться только на нем, но так не получится максимально оптимизировать производительность без жертв качества изображения, включая и воду, поскольку это не последний визуальный элемент, который вы будете постоянно видеть во время игрового процесса.
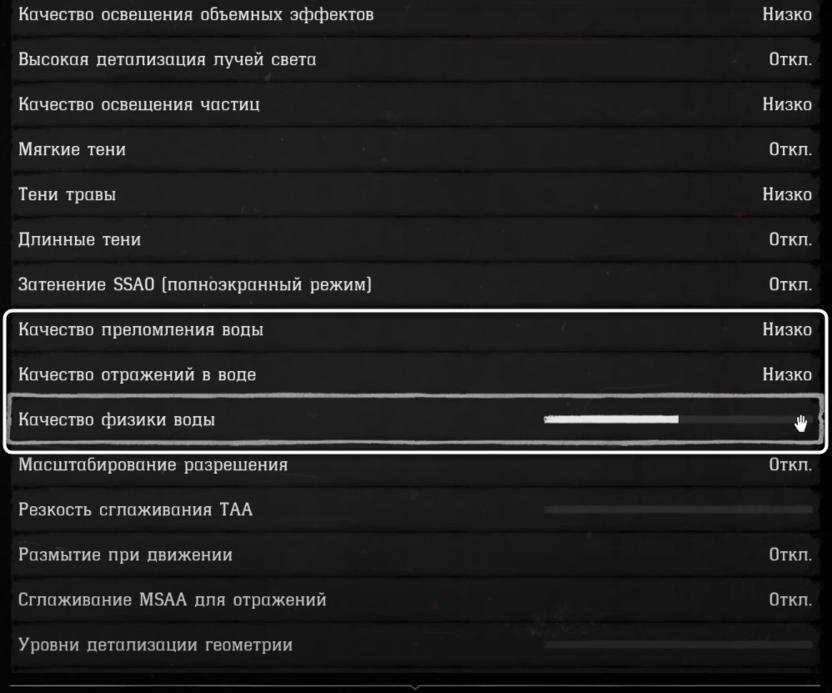
- Качество преломления воды. Отвечает за то, как хорошо будет видно преломления света в самой воде. Если сравнивать низкие и средние настройки, то практически нет разницы в производительности, а если ставить высокое значение, тогда FPS теряет примерно 10%. Почти всегда рекомендуется ставить именно среднее.
- Качество отражения в воде. Влияет на то, как хорошо будет видно отражения объектов в воде. Низкая настройка делает их совсем размытыми, а высокие снижают FPS примерно на 5%, поэтому снова оптимальным вариантом будет среднее значение.
- Качество физики воды. Влияет на то, как вы будете видеть волны и всплески при движении воды и непосредственно объектов в ней. Есть 4 разных значения, если ставить 0, 1 или 2, то снижения кадров почти не будет, на 3 из 4 уже происходит уменьшение FPS на несколько процентов, а на 4 из 4 может быть снижение вплоть до 30%. Поэтому лучше оставить на 2 из 4, когда не хватает видеопамяти.
Качество частиц
Еще поговорим про некоторые настройки, которые не были распределены ни в одну из групп выше. Сюда относится качество частиц. Движком задумано, что повышение параметра увеличивает и количество частиц, то есть вы должны видеть больше разной пыли, мелких каких-то деталей.
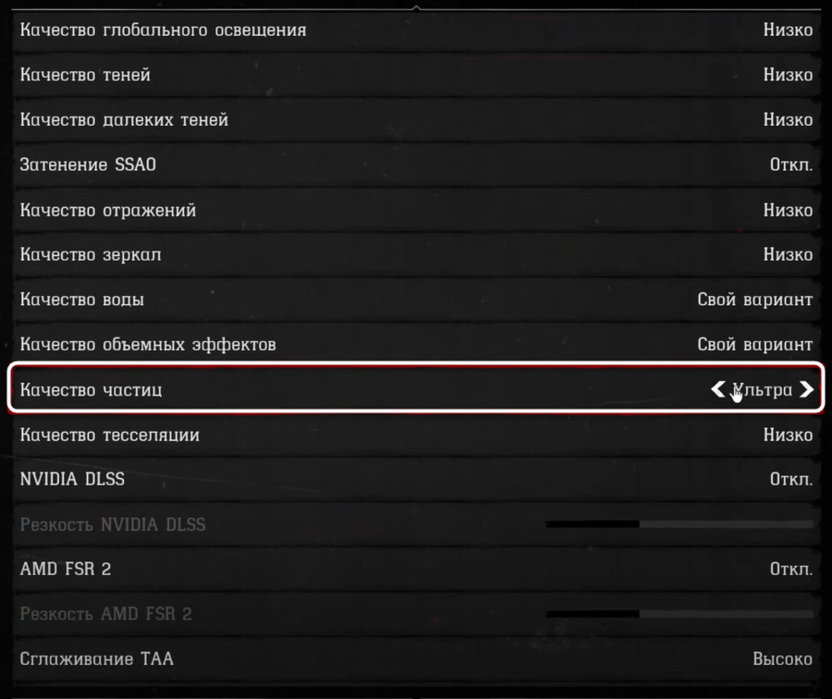
Однако, просмотрев несколько тестов и попробовав вручную изменить настройки, я не обнаружил никаких изменений, включая и влияния на производительность. Поэтому можете ставить любое значение. Сюда относится и качество освещения частиц.
Качество декалей
К декалям относятся кровавые пятна, следы, дырки в стенах от различных повреждений, а также пулевые отверстия. Показатель качества отвечает за то, какое одновременное количество декалей может помещаться на экране, а также на каком расстоянии они будут отрисовываться.
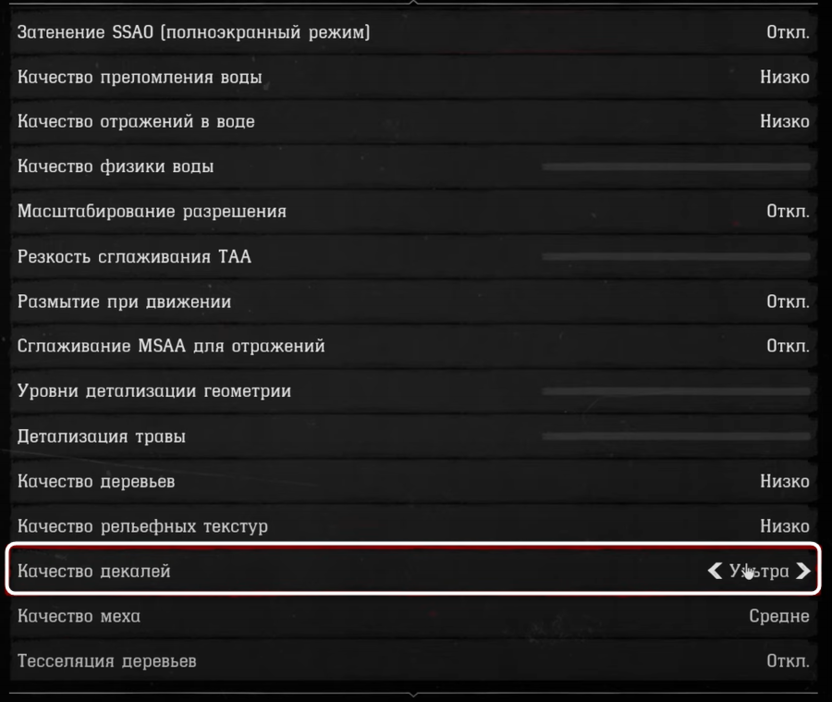
Тесты показали, что на производительность данный параметр никак не влияет. Оставляйте его значение на ультра и переходите к следующим настройкам.
Качество меха
Не все, но для некоторых животных в Red Dead Redemption 2 отдельно рендерится мех. Если переключаться со среднего значения на высокое для параметра его качества, то теряется приблизительно шесть процентов производительности, при этом большой разницы нет, особенно если вы находитесь в постоянном движении, а не всматриваетесь в шкуры животных на очень близком расстоянии. Поэтому какой-то разницы заметно не будет, можно оставлять значение на среднем и получить прирост в несколько FPS.
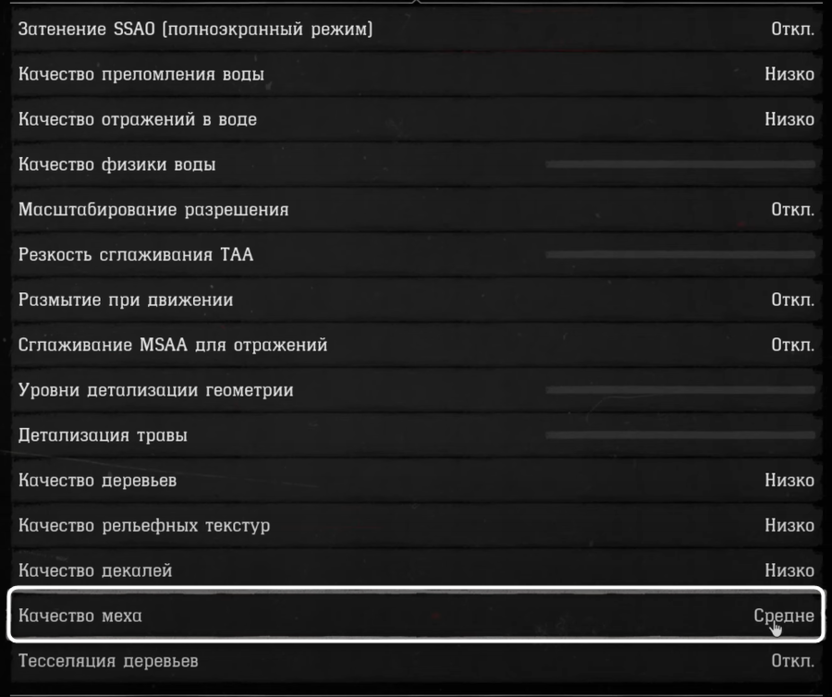
Включение DLSS или FSR
В RDR 2 вы можете использовать DLSS 2.2.1.0 с несколькими разными предустановками, а также доступен FSR. Какой-то колоссальной разницы в плане влияния на производительность два этих варианта масштабирования не оказывают. Каждый из них дорисовывает кадры и позволяет получить приличную прибавку к FPS.

Однако стоит отметить, что в плане внешнем разница между двумя этими технологиями масштабирования есть. Тут уже каждый может включить по очереди обе этих настройки и понять, что кажется лучшим. Во время теста попробуйте посмотреть в бинокль или в снайперский прицел, поскольку при использовании FSR иногда наблюдаются проблемы с текстурами именно при использовании оптики.
Включение фильтров (только для видеокарт NVIDIA)
В завершение расскажу о полезной настройке, которая доступна владельцам видеокарт от NVIDIA. Конкретно для RDR2 можно настроить фильтры, внося некоторые изменения через GeForce Experience. Для этого у вас должен быть включен игровой оверлей, через настройку самой программы. Сам фильтр предназначен для того, чтобы убрать мыло. Его рекомендуют для многих других игр, где есть лишнее размытие, поэтому пресет будет актуален не только для RDR2 (но его нужно будет отдельно настраивать для других ваших игр, когда они запущены).
-
Вызовите внутриигровой оверлей нажатием горячей клавиши Alt + Z или Alt + F3, если хотите сразу перейти в раздел «Фильтр». Если открылся только оверлей, в нем выберите раздел через нажатие ЛКМ.
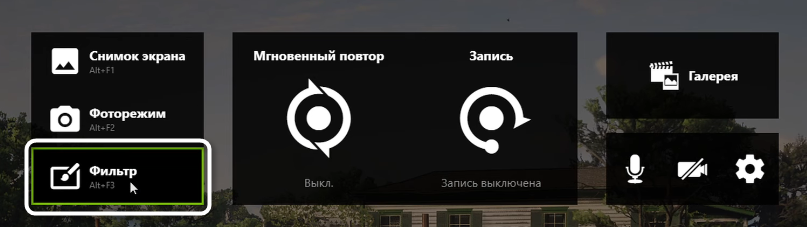
-
Нажмите кнопку «Добавить фильтр» и по очереди выберите из меню «Цвет», «Детализация» и «Резкость» в любой последовательности.
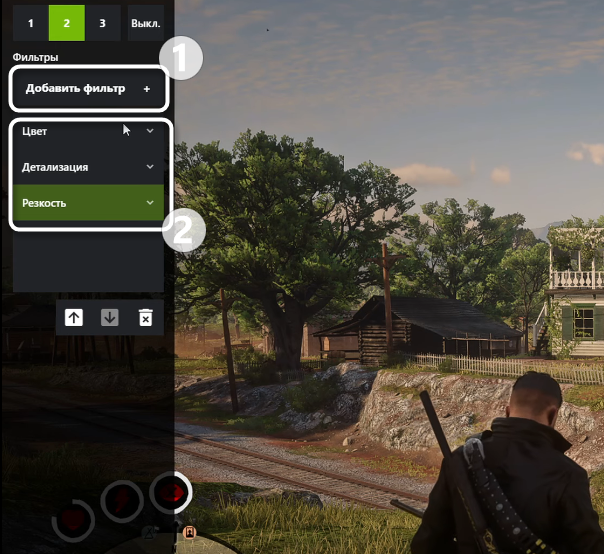
-
Для «Цвет» установите три первых ползунка в нулевое значение, чтобы не менять цветовой баланс самого окружения в игре, а насыщенность повысьте до значения 20 или около того.
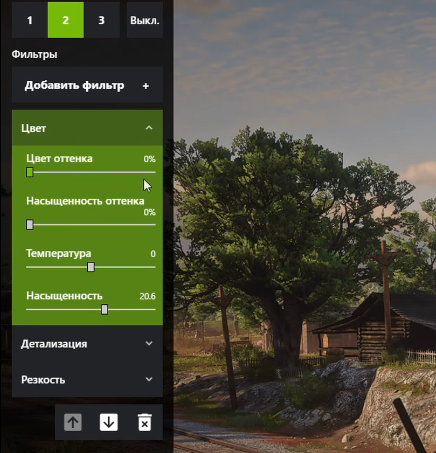
-
Далее идет «Детализация». «Резкость» нужно убрать в 0 или можете немного покрутить, если хотите сделать объекты слегка зернистыми. «Четкость» варьируется в значениях от 15% до 50%. Отталкивайтесь от того, как вам сама картинка в игре (изменения видно сразу). «Тонирование» ставьте на примерно 15%, а «Bloom» лучше вообще отключить.
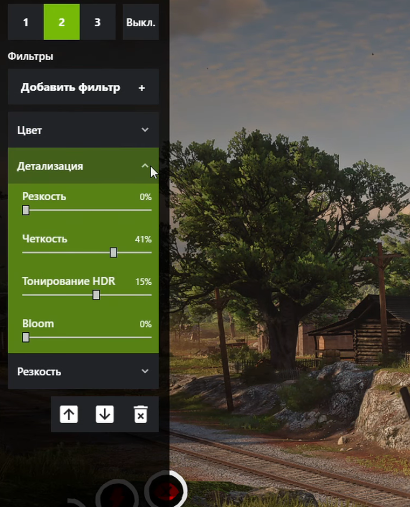
-
Остается только фильтр «Резкость», который можно считать основным по устранению мыла. Каждый ползунок ставьте примерно на 50% и смотрите, как вам итоговое изображение в игре.
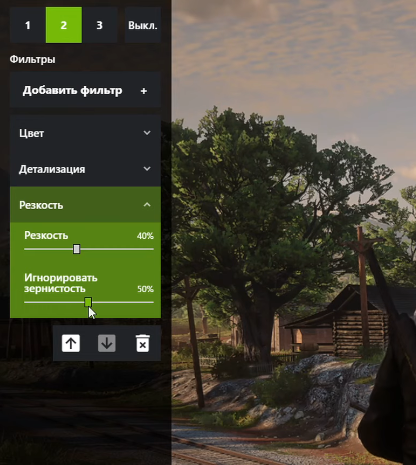
Вы можете создать несколько разных фильтров и переключаться между ними через внутриигровой оверлей, а также отключать их по желанию, чтобы сравнить оригинальное изображение с измененным.
Приведенных выше сведений должно быть достаточно для того, чтобы найти оптимальные настройки графики в Red Dead Redemption 2. Когда все параметры уже будут выставлены, можете попробовать переключаться между DX12 и Vulkan. Обе этих технологии работают по-разному с определенными сборками ПК и настройками игры, поэтому стабильность производительности и FPS может отличаться.








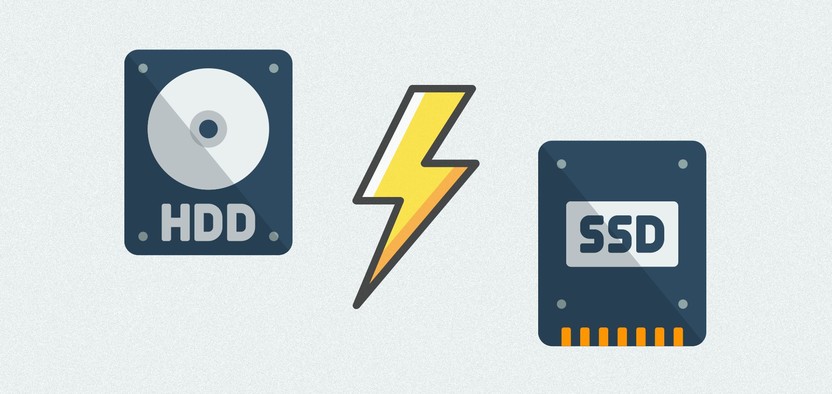
Комментарии