Совсем недавно в функциональность Google Документов была добавлена одна интересная настройка. Ее предназначение – улучшение чтения документа, когда речь идет о добавлении широких изображений или таблиц. Она называется «Без разбивки по страницам», и уже по названию можно понять, что она полностью стирает все границы и разрывы между страницами. Я покажу, как выглядит эта функция и как ее вообще включить, чтобы ознакомиться.
Если вы еще не закрыли уведомление от разработчиков, можете включить режим сразу через кнопку в нем, чтобы ознакомиться с новым внешним видом документа. Если же данного уведомления вообще не было или вы его уже закрыли, понадобится переключить вид вручную, что осуществляется так:
-
Разверните меню «Файл» и нажмите по пункту «Настройки страницы».
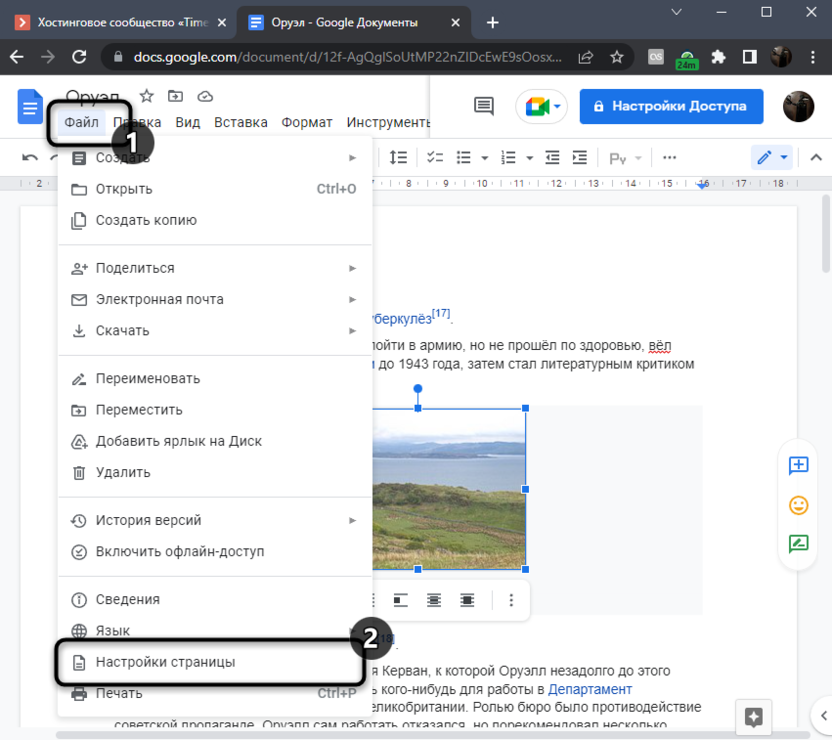
-
Переключитесь в режим «Без разбивки по страницам» и посмотрите короткую анимацию, которая показывает, как работает данная функция.
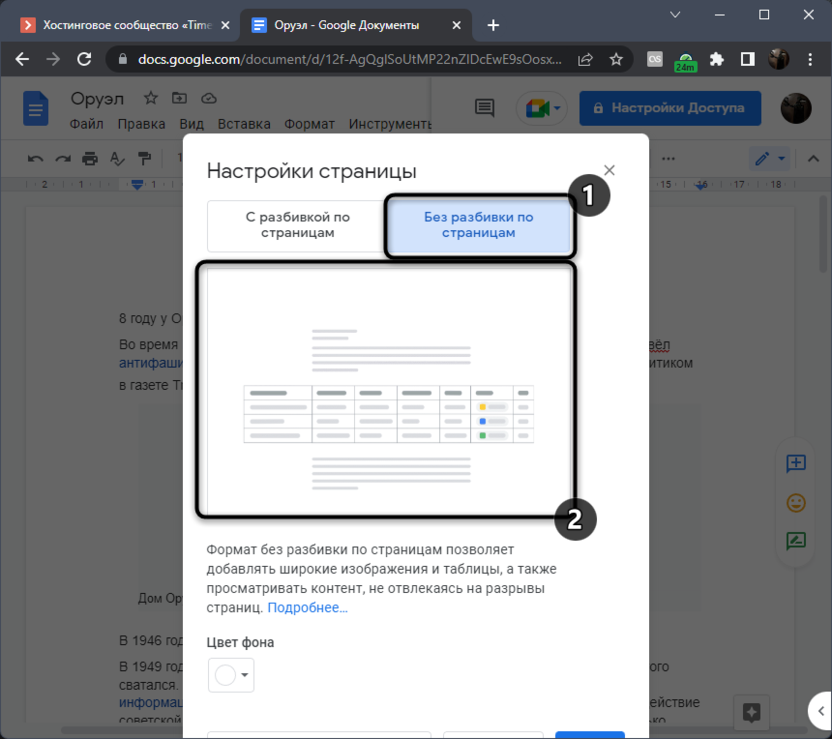
-
Если цвет фона должен отличаться от стандартного белого, можете открыть расширенную таблицу оттенков и выбрать подходящий.
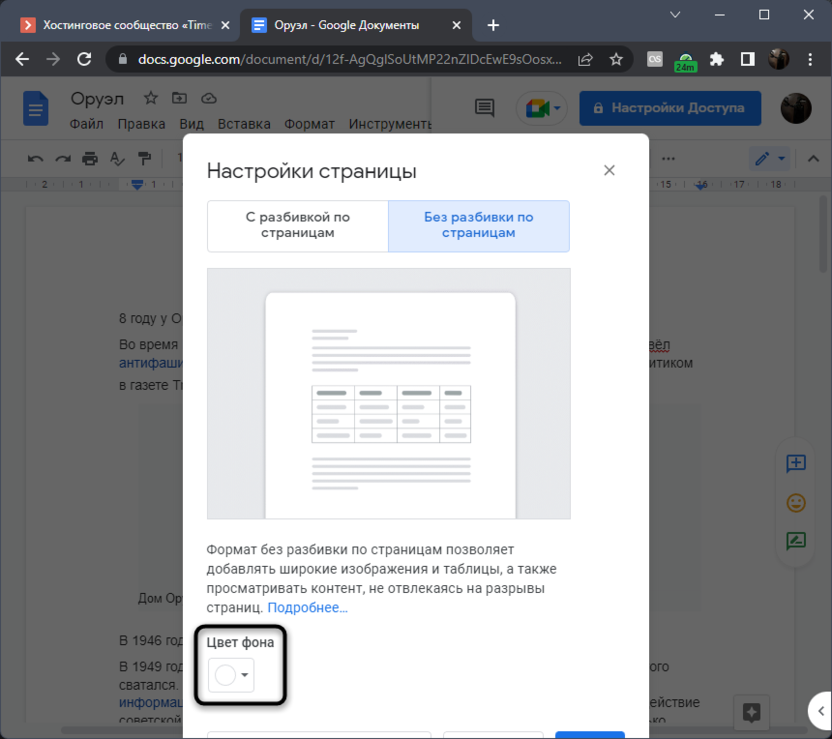
-
После применения изменений вернитесь к документу и ознакомьтесь с тем, как теперь отображаются таблицы, изображения и текст.
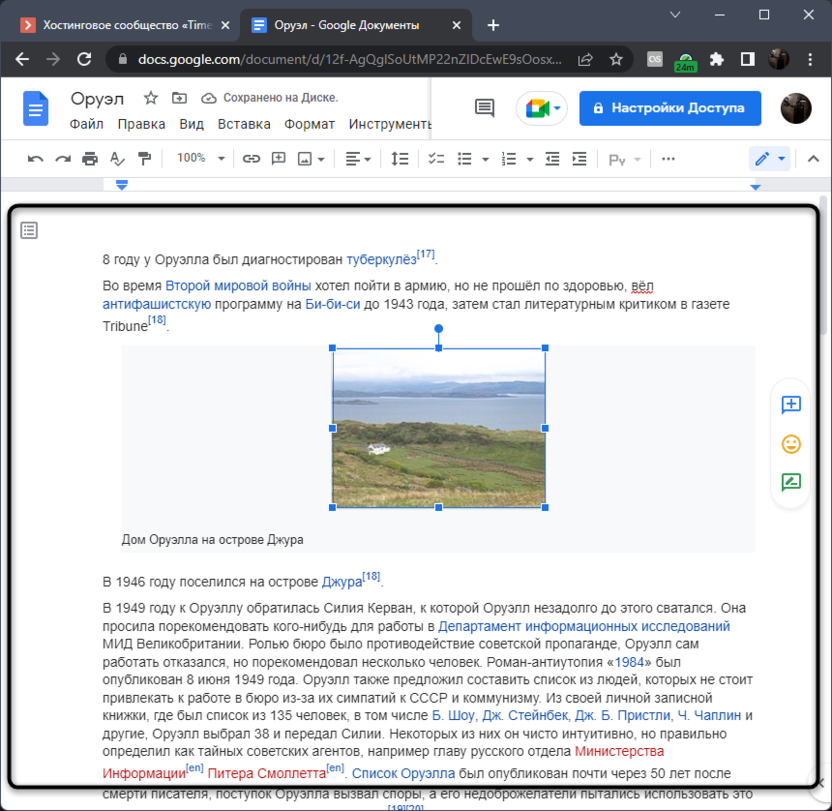
-
Если ширину текста нужно изменить, разверните меню «Вид», наведите курсор на «Ширина текста» и отметьте галочкой подходящий пункт.
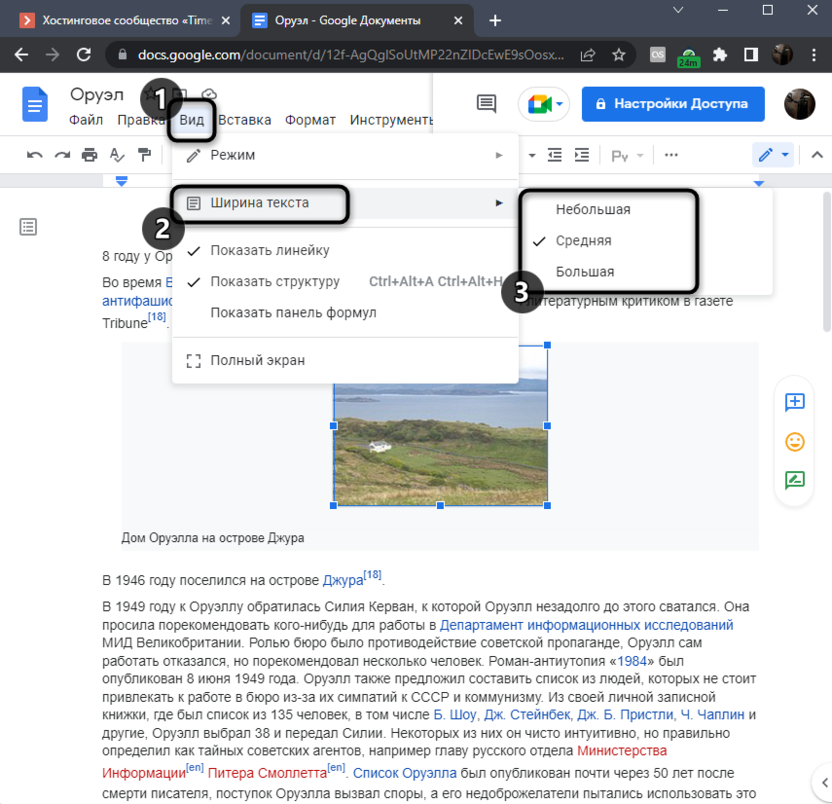
При выборе настройки учитывайте, что сейчас она применена только к текущему документу. Остальные будут открываться в стандартном формате с разбивкой страниц. Если хотите установить этот режим по умолчанию, вернитесь к его включению так, как это было показано выше, и нажмите кнопку с соответствующим названием.
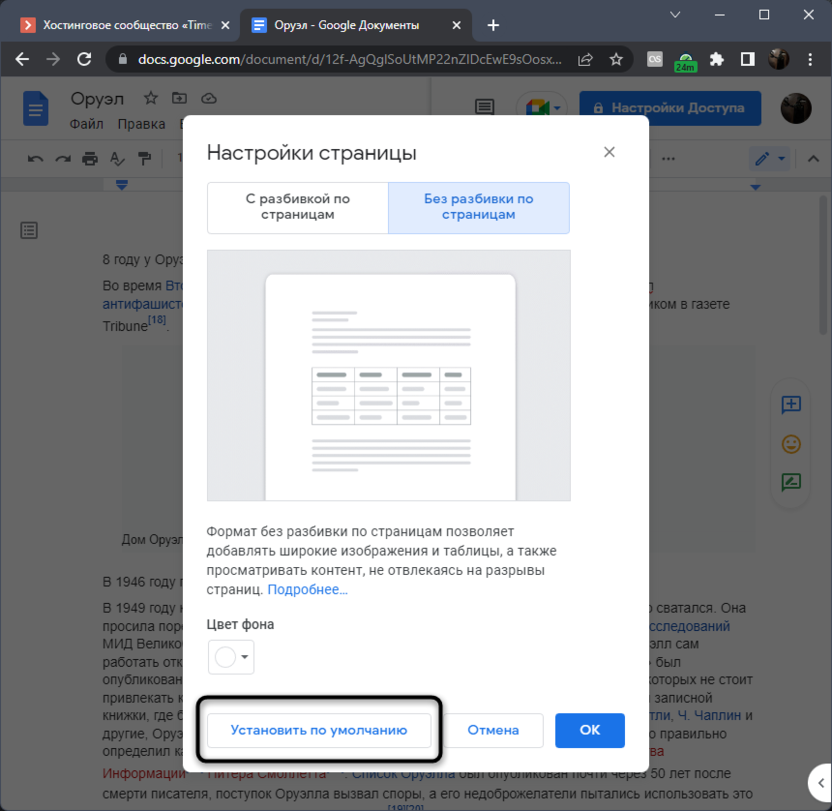
Однако учитывайте, что далеко не всегда такой вид отображения содержимого уместен. Поэтому чаще всего остается стандартный вариант, а меняется только ориентация страниц или их поля.
Кстати, отмечу еще и то, что сейчас для режима «С разбивкой по страницам» есть довольно много разных настроек. На соответствующей вкладке вы можете выбрать ориентацию, задать ширину всех полей, установить цвет страницы и размер бумаги. Все это выполняется в одном окне без необходимости переключаться по разным вкладкам, как это было раньше.
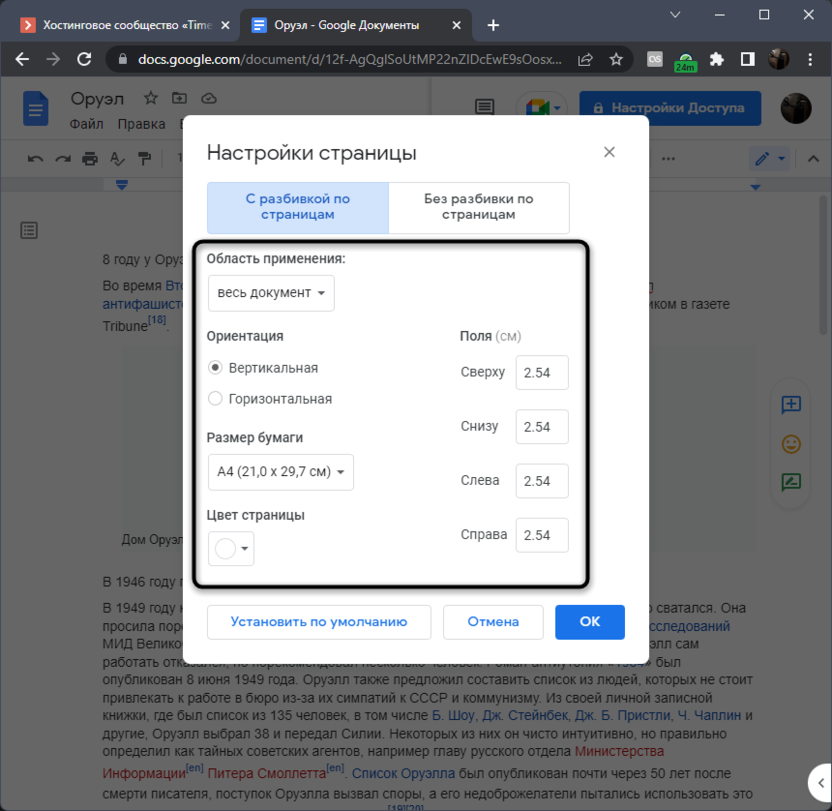
Теперь вы знаете, где находится новая настройка и как ее использовать. Несомненно, она окажется очень полезной, когда речь идет о просмотре больших документов со множеством картинок и таблиц. Не нужно будет постоянно менять размер медиа или подстраивать его под стандартные поля.




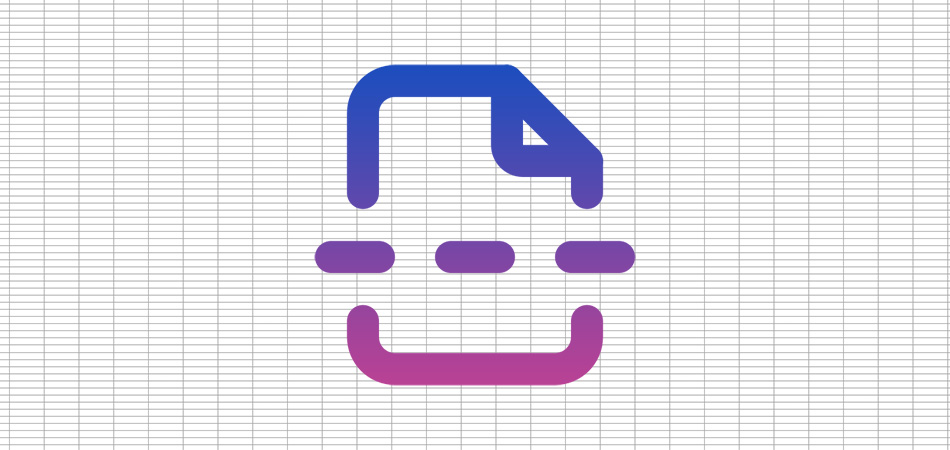


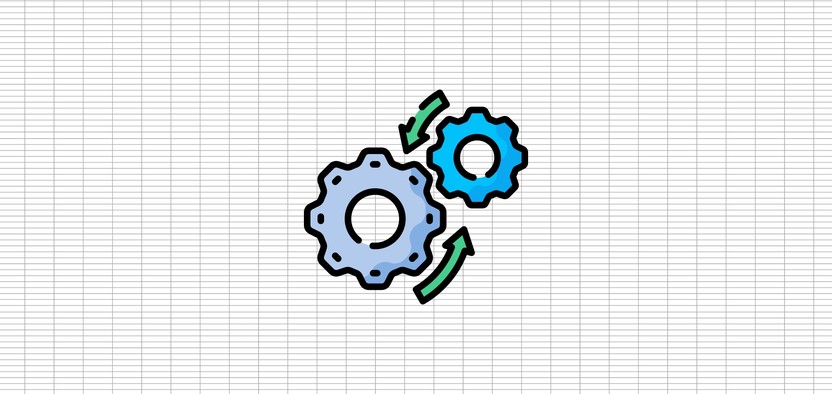
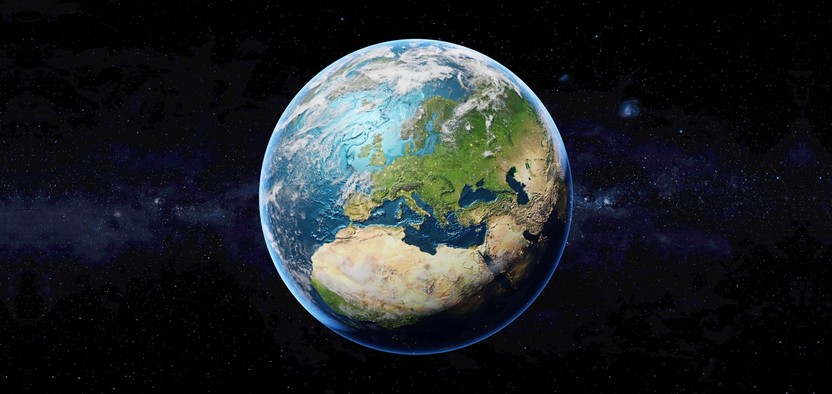
Комментарии