Несколько офисов можно объединить в одну сеть – это позволяет обеспечить расширенный доступ к информационным ресурсам одной организации. Целью такого слияния обычно служит использование единой офисной АТС, обеспечение доступа к ресурсам компании из различных локаций, удаленный доступ к другим ПК и многое другое.
О том, как все это можно организовать через VDS, мы поговорим в сегодняшней статье.
Как происходит объединение сетей
Первое, что может прийти в голову перед связкой двух мест, – это приобрести персональную линию между двумя точками. Ранее такой способ мог пройти, но сейчас есть более выгодные решения.
Например, использование виртуальной частной сети. Это набор технологий, которые позволяют провести несколько сетевых соединений. В зависимости от используемого протокола, она разрешает организовать объединение различных типов сетей. С помощью нее осуществляется соединение нескольких сетей в офисах и прочих учреждениях.
Далее мы рассмотрим, как выполнить такую связь на VDS-сервере с использованием PPTP.
Объединяем локальные сети через VDS и PPTP
Мы выяснили, что при слиянии сетей в силу вступает технология виртуальной частной сети, но что же такое PPTP? Это один из первых протоколов, который использовался еще на ОС Windows 95. Он работает во многих организациях и по сей день. PPTP наиболее простой в настройке и быстрый протокол.
Нельзя не упомянуть и его минусы: PPTP уязвим. Его стандартные методы аутентификации небезопасны, в связи с чем часто взламываются злоумышленниками. Альтернативой этому протоколу могут выступать L2TP или IPSec – они хорошо защищены и используются многими разработчиками. Однако в данной статье мы не будем на них останавливаться, а рассмотрим лишь подключение через PPTP.
Настройка и подключение PPTP
Для примера мы будем использовать VDS на хостинге Timeweb.
Подключение к консоли реализуем через программу PuTTY, которая предназначена для удаленного доступа к серверу. С помощью нее можно удобно копировать и вставлять команды в консоль. Давайте посмотрим, как с ней работать.
Переходим по ссылке и загружаем на рабочий стол PuTTY. Далее запускаем программу и в разделе «Session» вводим IP-адрес хостинга, указываем порт 22 и выбираем SSH-соединение. Последним действием кликаем по кнопке «Open».
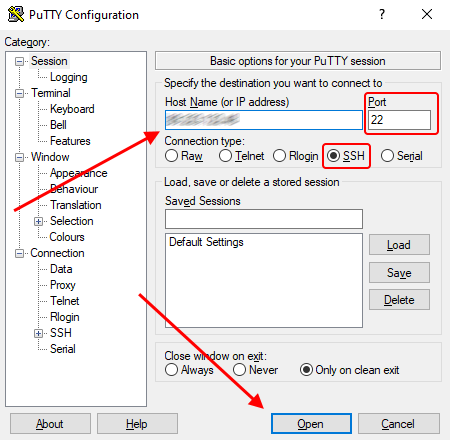
В результате перед нами отобразится консольное окно – в нем пока что требуется только авторизоваться. Вводим логин и пароль от своего VDS и следуем далее.
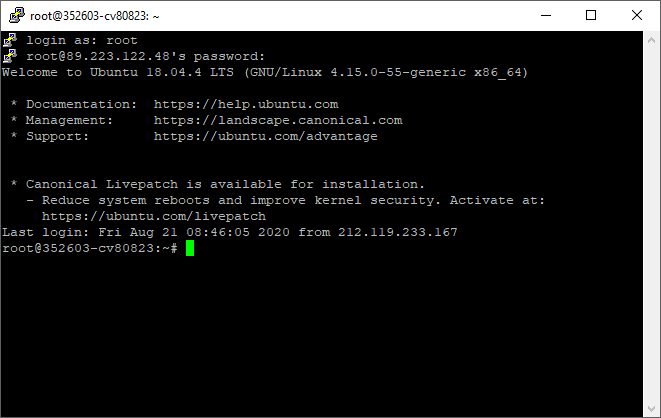
Теперь все последующие команды, которые нам нужно использовать для объединения сетей, можно скопировать и вставить в консоль простым кликом правой кнопки мыши.
Можно переходить к установке протокола. Первым делом ставим PPTP на сервер, для этого вводим:
apt-get install pptpd
Эта и последующие команды актуальны для дистрибутивов Ubuntu.
В результате установки не должно возникнуть никаких ошибочных строчек. Если такое произойдет, то стоит использовать команду снова – после этого ошибки чаще всего исчезают.
Далее открываем файл для редактирования:
nano /etc/pptpd.conf
При открытии файла перед нами отобразится новое окно. В нем мы будем выполнять последующее редактирование строк.
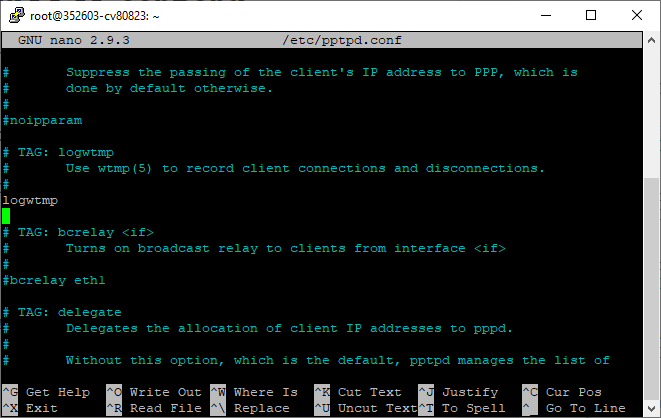
Указываем диапазон выдаваемых IP-адресов, для этого изменяем строчки localip (IP-адрес вашего сервера) и remoteip (адреса клиентов). Для примера я использую значения:
localip 17.255.0.1 remoteip 17.255.0.100-200
После этого сохраняем внесенные изменения с помощью комбинации клавиш «CTRL+O» и выходим из файла «CTRL+X». Следующим шагом открываем chap-secrets и добавляем в него клиентов. Пример:
A pptpd password 17.255.0.1 B pptpd password 17.255.0.15 C pptpd password 17.255.0.20
Первая буква – это наши сети, password – придуманный пароль, содержащий не более 63 символов, IP – адреса клиентов.
Сохраняем изменения и перезагружаемся:
service pptpd restart
Далее переходим в nano /etc/sysctl.conf и добавляем:
net.ipv4.ip_forward = 1
Завершаем действия строчкой:
sysctl -p
На этом настройка завершена. Далее мы поговорим о подключении Микротика.
Установка MikroTik
Следующая инструкция будет приведена на примере последней версии роутера MikroTik, поэтому вы можете спокойно скачивать самую свежую прошивку.
Запускаем программу Микротик и переходим в Interface -> + PPTP Client. В разделе «General» указываем имя и переходим в окно «Dial Out».
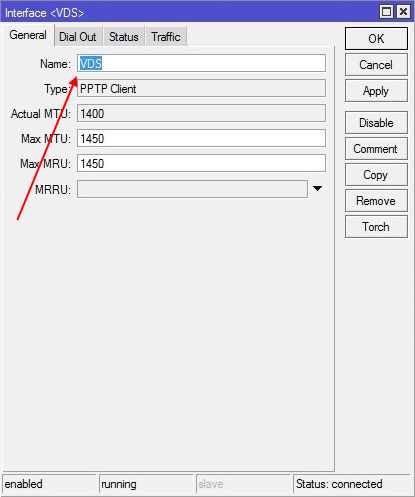
Далее в строчке «Connect To» прописываем адрес для соединения, указываем имя и пароль, в завершение кликаем по кнопке «Apply».
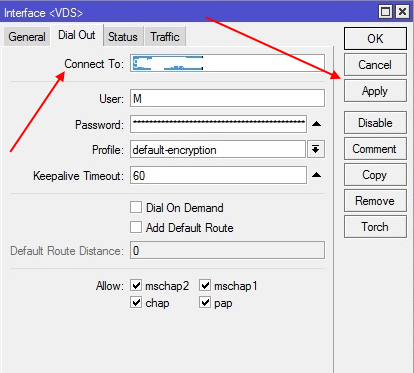
После этого произойдет подключение по адресу 17.255.0.1, который мы указали ранее.
Аналогичным образом подключаем MikroTik к другой сети, он будет соединяться с 17.255.0.15 и другими IP.
Iptables
С Микротиком мы разобрались, но подключиться к нему мы пока не можем.
Прописываем строчки кода:
iptables -t nat -A POSTROUTING -o eth0 -j MASQUERADE iptables -A INPUT -p gre -j ACCEPT iptables -A INPUT -m tcp -p tcp --dport 1723 -j ACCEPT iptables -I INPUT -s 17.255.0.0/32 -i ppp0 -j ACCEPT iptables --table nat --append POSTROUTING --out-interface ppp1 -j MASQUERADE iptables -I INPUT -s 17.255.0.0/32 -i ppp1 -j ACCEPT iptables --table nat --append POSTROUTING --out-interface ppp2 -j MASQUERADE Далее добавляем еще один набор: iptables -I INPUT -s 17.255.0.0/32 -i ppp2 -j ACCEPT iptables --table nat --append POSTROUTING --out-interface ppp3 -j MASQUERADE iptables -I INPUT -s 17.255.0.0/32 -i ppp3 -j ACCEPT iptables --table nat --append POSTROUTING --out-interface ppp4 -j MASQUERADE iptables -I INPUT -s 17.255.0.0/32 -i ppp4 -j ACCEPT iptables --table nat --append POSTROUTING --out-interface ppp5 -j MASQUERADE iptables -I INPUT -s 17.255.0.0/32 -i ppp5 -j ACCEPT iptables --table nat --append POSTROUTING --out-interface ppp6 -j MASQUERADE iptables -I INPUT -s 17.255.0.0/32 -i ppp6 -j ACCEPT iptables --table nat --append POSTROUTING --out-interface ppp7 -j MASQUERADE iptables -I INPUT -s 17.255.0.0/32 -i ppp7 -j ACCEPT iptables --table nat --append POSTROUTING --out-interface ppp8 -j MASQUERADE iptables -I INPUT -s 17.255.0.0/32 -i ppp8 -j ACCEPT iptables --table nat --append POSTROUTING --out-interface ppp9 -j MASQUERADE iptables -I INPUT -s 17.255.0.0/32 -i ppp09 -j ACCEPT iptables --table nat --append POSTROUTING --out-interface ppp10 -j MASQUERADE iptables -I INPUT -s 17.255.0.0/32 -i ppp10 -j ACCEPT iptables --table nat --append POSTROUTING --out-interface ppp11 -j MASQUERADE iptables -I INPUT -s 17.255.0.0/32 -i ppp11 -j ACCEPT iptables --table nat --append POSTROUTING --out-interface ppp12 -j MASQUERADE iptables -I INPUT -s 17.255.0.0/32 -i ppp12 -j ACCEPT iptables --table nat --append POSTROUTING --out-interface ppp13 -j MASQUERADE iptables -I INPUT -s 17.255.0.0/32 -i ppp13 -j ACCEPT iptables --table nat --append POSTROUTING --out-interface ppp14 -j MASQUERADE iptables -I INPUT -s 17.255.0.0/32 -i ppp14 -j ACCEPT iptables --table nat --append POSTROUTING --out-interface ppp15 -j MASQUERADE iptables -I INPUT -s 17.255.0.0/32 -i ppp15 -j ACCEPT iptables --table nat --append POSTROUTING --out-interface ppp16 -j MASQUERADE iptables -I INPUT -s 17.255.0.0/32 -i ppp16 -j ACCEPT iptables --table nat --append POSTROUTING --out-interface ppp17 -j MASQUERADE iptables -I INPUT -s 17.255.0.0/32 -i ppp17 -j ACCEPT iptables --table nat --append POSTROUTING --out-interface ppp18 -j MASQUERADE iptables -I INPUT -s 17.255.0.0/32 -i ppp18 -j ACCEPT iptables --table nat --append POSTROUTING --out-interface ppp19 -j MASQUERADE iptables -I INPUT -s 17.255.0.0/32 -i ppp19 -j ACCEPT iptables --table nat --append POSTROUTING --out-interface ppp20 -j MASQUERADE iptables -I INPUT -s 17.255.0.0/32 -i ppp20 -j ACCEPT iptables --append FORWARD --in-interface eth0 -j ACCEPT
Перезапускаем сервер, чтобы изменения вступили в силу:
service pptpd restart
Сохраняем установленные выше настройки, чтобы они не сбросились при следующем запуске (актуально для Ubuntu, на других дистрибутивах пути могут отличаться):
iptables-save > /etc/iptables_rules
Внесем их в автозагрузку:
nano /etc/rc.local
Прописываем:
/sbin/iptables-restore < /etc/iptables_rules
И добавляем:
service pptpd start
Теперь подключение должно работать корректно. При необходимости можно перезагрузить сервер с помощью команды reboot.
Следующим этапом нам нужно настроить mtu, для этого открываем nano /etc/ppp/pptpd-options и прописываем:
mtu 1400 mru 1400
Также указываем маршруты для пользователей:
ip route add 172.128.0.0/32 via 17.255.0.5 ip route add 17.0.0.0/32 via 17.255.0.15 ip route add 17.10.0.0/32 via 17.255.0.20
Чтобы они не исчезли после повторного запуска, открываем файл nano /etc/ppp/ip-up и прописываем в него следующее:
#!/bin/bash
case "$5" in
17.255.0.5)
/sbin/route add -net 172.128.0.0/32 gw 17.255.0.5
;;
17.255.0.15)
/sbin/route add -net 17.0.0.0/32 gw 17.255.0.15
;;
17.255.0.20)
/sbin/route add -net 17.10.0.0/32 gw 17.255.0.20
;;
*)
esac
Осталось перезагрузить сервер, после чего при повторном подключении под определенного пользователя будет автоматически добавляться новый маршрут.
MikroTik Routes
Последним этапом нам нужно сделать так, чтобы две сети были видимы друг для друга.
Переходим в раздел IP -> Routes. В отобразившемся окне кликаем по кнопке в виде плюса и добавляем то, что будет идти на выбранный IP.
Для адресанта A:
- Dst. Adress: 172.128.0.0/32
- Gateway: используем point-to-point
- Distance: 30
Для адресанта B:
- Dst. Adress: 17.0.0.0/32
- Gateway: используем point-to-point
- Distance: 30
После этого будет осуществлено объединение двух сетей. Рекомендуем провести тестирование скорости соединения, чтобы убедиться в том, что все настройки были проведены корректно.
На этом статья заканчивается. Надеюсь, что у вас не осталось никаких вопросов. Спасибо за внимание!











Комментарии