Для сокращения времени и упрощения процедуры настройки служб и администрирования сервера можно воспользоваться панелью управления. В настоящий момент существует множество различных панелей, как платных, так и бесплатных, позволяющих решать определенный объем задач без использования консоли и запоминания необходимых команд. Отметим, однако, что при сложной конфигурации сервера использование панелей управления зачастую нецелесообразно.
В данной статье мы расскажем о трех популярных бесплатных панелях, которые помогут сделать процесс обслуживания сервера немного проще:
- Ajenti
- Vesta CP
- Webmin
Панель управления Ajenti
При описании панели Ajenti нередко говорят, что это одна из самых красивых панелей управления. Ее оформление действительно радует глаз, но что гораздо важнее - данную панель также отличает богатство функционала и удобство использования.
Ajenti имеет широкие возможности по настройке служб сервера, удобный интерфейс с русской локализацией, а также множество плагинов и расширений (например, Ajenti-V - расширение для управления сайтами и их настройками), которые позволяют сделать ее использование максимально удобным и практичным.
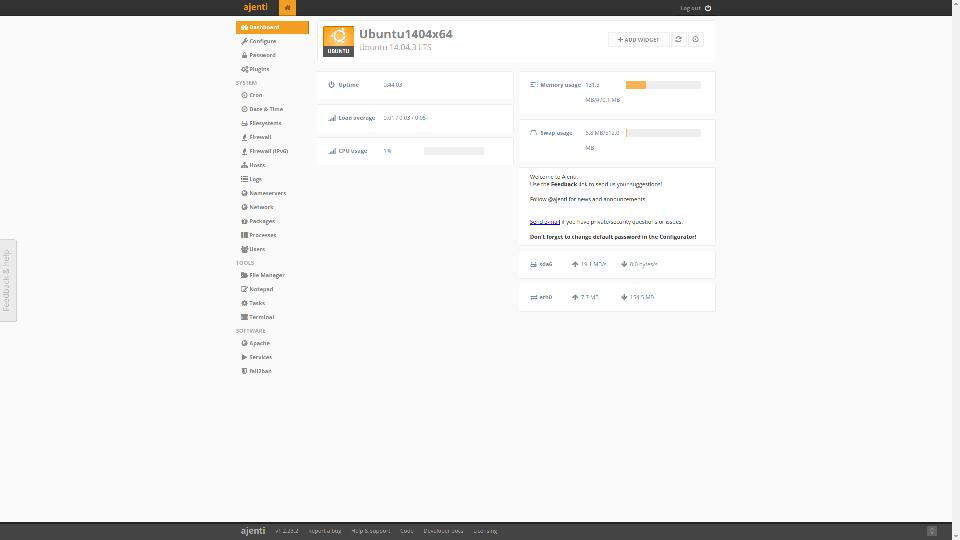 Рассмотрим процесс установки и первичной настройки панели.
Рассмотрим процесс установки и первичной настройки панели.
В первую очередь добавим репозиторий, установив ключ к нему и добавив его адрес:
$ wget http://repo.ajenti.org/debian/key -O- | sudo apt-key add - $ echo "deb http://repo.ajenti.org/ng/debian main main ubuntu" | sudo tee -a /etc/apt/sources.list
Далее осуществляем установку с предварительным обновлением базы пакетов:
$ sudo apt-get update && sudo apt-get install -y ajenti
Перезапускаем панель командой:
$ service ajenti restart
Если ранее Вы уже установили файрвол UFW, необходимо открыть порт 8000:
$ sudo ufw allow 8000
Вход в панель управления будет осуществляться по адресу:
https://server-ip:8000/
Логин: root
Пароль: admin
Необходимо сразу сменить пароль в разделе “Password”, указав текущий пароль (admin) и новый пароль дважды. Затем нажать кнопку “Save”.
Для установки русского языка перейдите на вкладку “Configure” и для параметра “Language” выберите значение “ru_RU”. Нажмите сохранить - “Save” - и перезапустите панель для применения настроек, нажав кнопку “Restart” в самом низу окна панели.
Теперь Вы можете использовать панель для управления сервером.
Ajenti имеет множество различных дополнений. Например, для того, чтобы Вы могли управлять из панели веб-сервером, потребуются следующие:
- ajenti-v (main package);
- ajenti-v-mysql (MySQL DB support);
- ajenti-v-php-fpm (PHP support via PHP-FPM);
- ajenti-v-nginx (NGINX webserver support).
Установить их можно следующей командой:
$ sudo apt-get install ajenti-v ajenti-v-nginx ajenti-v-mysql ajenti-v-php-fpm php5-mysql
После перезапустите панель:
$ service ajenti restart
Теперь в панели Вам также будет доступен раздел “Веб-сайты”.
Более подробную информацию и инструкции по настройке Ajenti Вы можете найти на официальном сайте проекта: http://support.ajenti.org/
Панель управления Vesta CP
Следующая панель, которую мы рассмотрим, - Vesta CP. Она популярна и удобна в использовании, имеет простой интерфейс, русскую локализацию и позволяет эффективно управлять Вашими сайтами.
Панель предоставляет доступ к большинству инструментов, необходимых для администрирования сайтов (управление пользователями, создание баз данных, добавление доменов и др.), и хотя некоторую часть операций в любом случае будет необходимо выполнять через консоль, в целом использование Vesta CP позволит Вам значительно упростить управление сервером.
Обратите внимание, что во избежание возможных ошибок данную панель необходимо устанавливать на “чистую” систему без предварительных настроек.
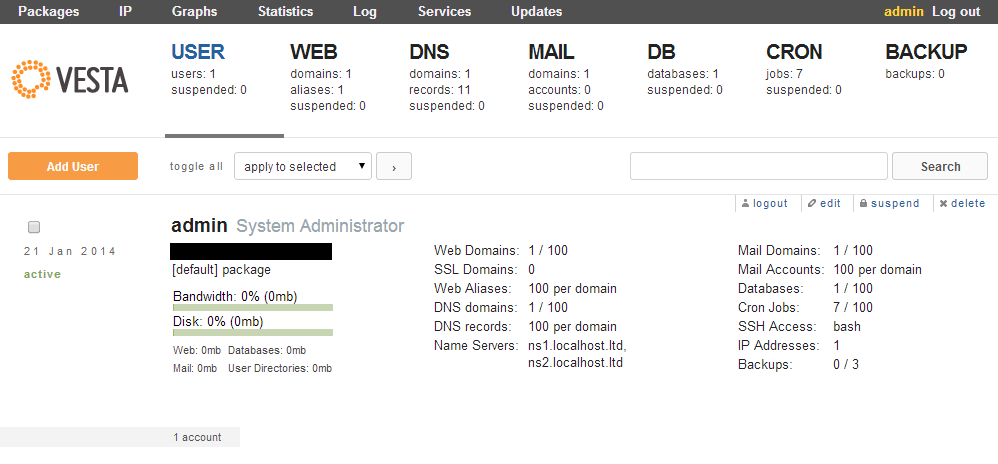
Установка панели осуществляется при помощи установочного скрипта, который необходимо скачать следующей командой:
$ curl -O http://vestacp.com/pub/vst-install.sh
После этого его необходимо запустить:
# bash vst-install.sh
При установке Вы увидите список устанавливаемых компонентов.
Если необходимо, Вы можете предварительно сконфигурировать установочный пакет под Ваши требования. Например, чтобы не устанавливать ftp-сервер proftpd и добавить в установку fail2ban, можно изменить предыдущую команду следующим образом:
# bash vst-install.sh --proftpd no --fail2ban yes
Приведем краткий список параметров, которые могут быть включены в установку или, напротив, исключены из нее (в этом случае после имени параметра необходимо указать no вместо yes):
--nginx yes (устанавливать web-сервер nginx)
--apache yes (устанавливать веб-сервер apache)
--phpfpm no (устанавливать php-fpm - для nginx)
--vsftpd yes (устанавливать ftp-сервер vsftpd, не работает вместе с proftpd)
--proftpd no (устанавливать ftp-сервер proftpd, не работает с vsftpd)
--exim yes (устанавливать exim - почтовый сервер)
--dovecot yes (устанавливать dovecot)
--spamassassin yes (устанавливать спам-фильтр)
--clamav yes (устанавливать почтовый антивирус)
--named yes (устанавливать dns-сервер)
--iptables yes (устанавливать iptables)
--fail2ban yes (устанавливать fail2ban, систему блокировки)
--mysql yes (устанавливать mysql сервер)
--postgresql yes (устанавливать postgresql сервер)
--remi yes (устанавливать репозиторий remi)
--quota yes (устанавливать управление дисковыми квотами)
--hostname test.com (имя сервера)
--email a1@gmail.com (email администратора)
--password 111 (пароль)
Для удобства Вы также можете воспользоваться опцией на официальном сайте панели - она предоставляет возможность сгенерировать команду установки в зависимости от того, какие параметры Вы хотите установить.
Не весь набор перечисленных компонентов необходим для работы того или иного проекта. Если Вы не уверены в назначении того или иного приложения, перед его установкой рекомендуем дополнительно изучить информацию о нем.
В нашем цикле особенности и функции различных служб и компонентов будут подробно рассмотрены в следующей статье.
При запуске скрипта необходимо подтвердить установку (ввести y и нажать Enter), указать домен сервера (если есть) и адрес электронной почты администратора.
Установка может занять до 15 минут. После ее завершения в консоли будет выведен логотип Vesta CP и реквизиты доступа к панели управления (адрес с портом, логин и пароль).
Вход в панель будет осуществляться по адресу: https://server-ip:8083/
При входе Вы получите уведомление браузера о том, что сертификат не имеет надежного источника (так как он самоподписной); подтвердите исключение безопасности и введите в появившемся окне логин и пароль.
Для установки русского языка интерфейса наведите курсор на имя пользователя (например, admin) в правом верхнем углу и нажмите “edit”. Измените параметр “Language” с “en” на “ru” и нажмите кнопку “Save” внизу страницы.
Более подробную информацию по работе в данной панели Вы можете найти в официальной документации: https://vestacp.com/docs/.
Панель управления Webmin
Webmin - еще один веб-интерфейс для администрирования сервера, который мы хотели бы рассмотреть.
Панель Webmin обладает широкими возможностями настройки, позволяет расширять базовую функциональность путем установки дополнительных модулей (сейчас на официальном сайте их более 300), имеет русскую локализацию и различные темы оформления.
Уточним, однако, что Webmin может показаться немного более сложным вариантом из всех рассмотренных панелей; при его использовании желательно иметь базовые знания о Unix-системах и работе с ними.
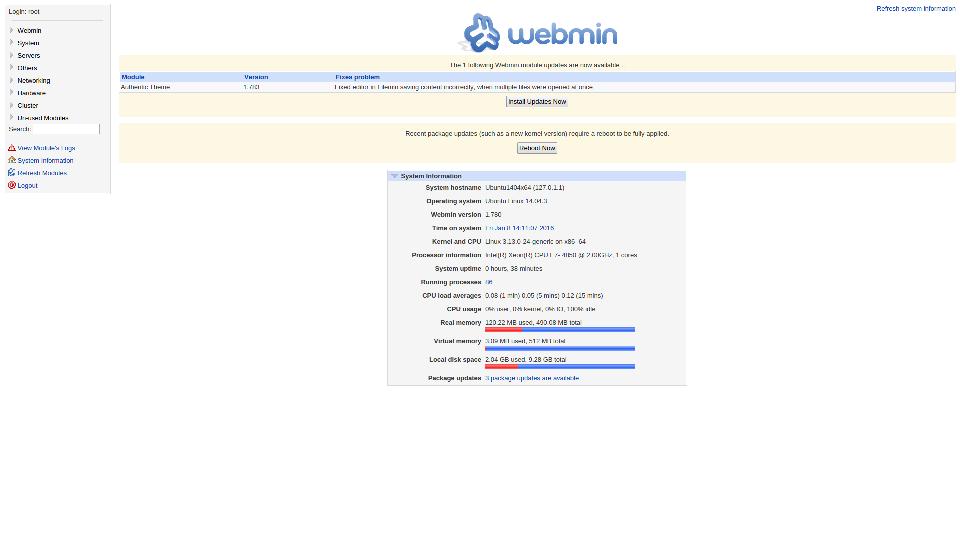
Для установки панели Webmin добавим репозиторий в файл /etc/apt/sources.list.
Для этого открываем его в текстовом редакторе:
$ sudo nano /etc/apt/sources.list
И в самом конце вносим следующие строки:
deb http://webmin.mirror.somersettechsolutions.co.uk/repository sarge contrib
Далее добавим ключ:
$ wget http://www.webmin.com/jcameron-key.asc $ sudo apt-key add jcameron-key.asc
И выполним установку:
$ sudo apt-get update $ sudo apt-get install webmin
После завершения установки панель будет доступна по адресу https://server-ip:10000/
В качестве логина и пароля используйте авторизационные данные root-пользователя Вашего сервера.
После входа вы попадете на главную страницу панели. Здесь могут быть отображены уведомления о наличии обновлений - рекомендуем Вам их выполнить, нажав на соответствующие кнопки.
Для установки русского языка интерфейса необходимо в меню слева кликнуть на пункт “Webmin” и в раскрывшемся списке кликнуть на “Webmin configuration”. В предложенных опциях кликните на “Language”, выберите необходимый язык и сохраните изменения.
После изменения языка рекомендуем обновить страницу.
Также по желанию Вы можете сменить тему панели на современную. Для этого в разделе “Webmin” - “Настройка Webmin” необходимо нажать на кнопку “Темы Webmin”. В открывшемся окне выбрать тему (рекомендуем воспользоваться Authentic theme) и сохранить изменения. После применения темы необходимо перезагрузить страницу (Ctrl + R).
Более подробная информация по данной панели управления доступна по адресу http://www.webmin.com/.
Надеемся, приведенные выше описания и инструкции помогли Вам выбрать и установить панель управления по Вашему вкусу, благодаря чему процесс управления сервером стал еще немного проще и понятнее. Напишите нам, если будут вопросы, мы с радостью поможем.
Следующая статья нашего цикла будет посвящена рассмотрению различных служебных приложений и их функций. С ее помощью Вы сможете определиться в наборе тех компонентов, которые будут необходимы для корректной работы именно Вашего проекта, в зависимости от его особенностей. После, разумеется, мы подробно расскажем, как их установить и настроить.








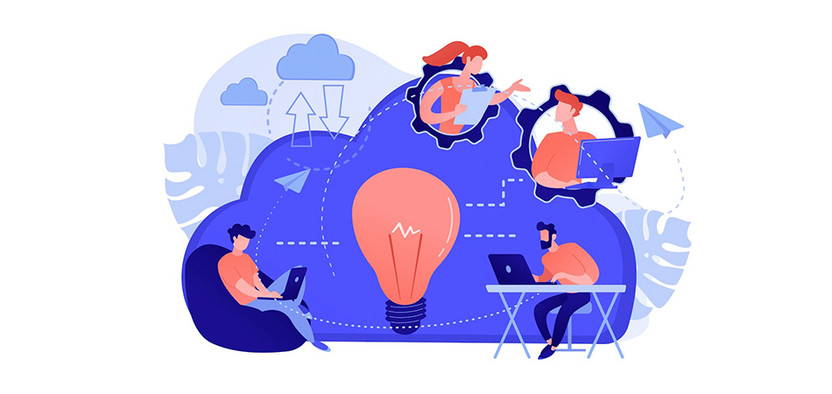


Комментарии