Программное средство Microsoft Outlook представляет собой полноценный органайзер с функциями почтового клиента, планировщика задач, записной книжки и менеджера контактов. Для работы с ним требуется добавить учетную запись – это первое, с чем сталкивается пользователь, зайдя в программу. Второе – это дополнительные настройки, которые необходимо изменить в случае необходимости.
Как все это выполнить и не допустить никаких ошибок – рассмотрим в сегодняшнем руководстве.
Как добавить учетную запись в Outlook 2010
Для подключения нового профиля от нас потребуется лишь электронная почта, созданная на любом сервисе: Google, Mail, Yandex и так далее.
Открываем на компьютере Microsoft Outlook 2010 и переходим в раздел «Файл». Оттуда заходим в «Сведения» и выбираем «Добавление учетной записи».
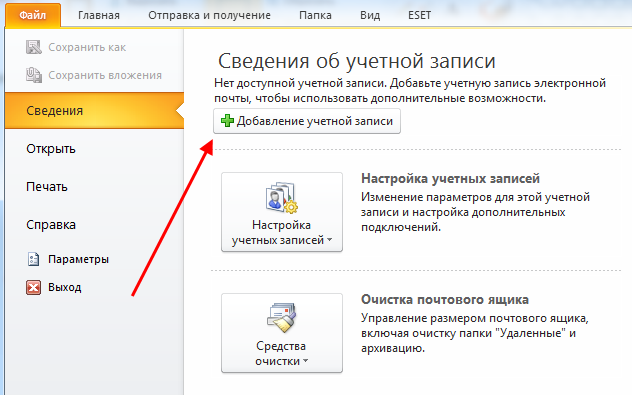
После этого перед нами отобразится дополнительное окно – отмечаем в нем пункт «Настроить вручную параметры сервера или дополнительные типы серверов» и жмем «Далее».
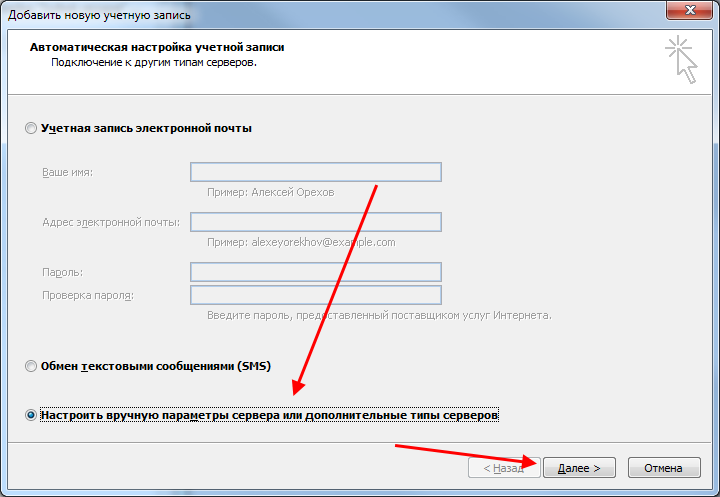
Следующим шагом отмечаем пункт «Электронная почта Интернета» и следуем дальше.
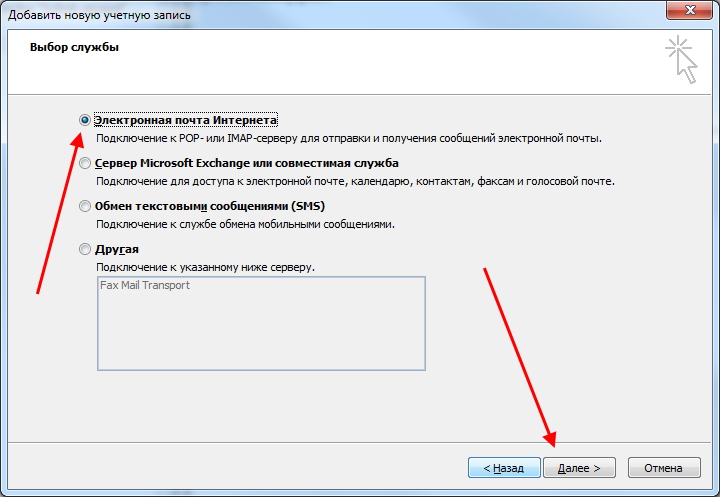
В результате мы попадем в окно, где вводится вся информация об учетной записи.
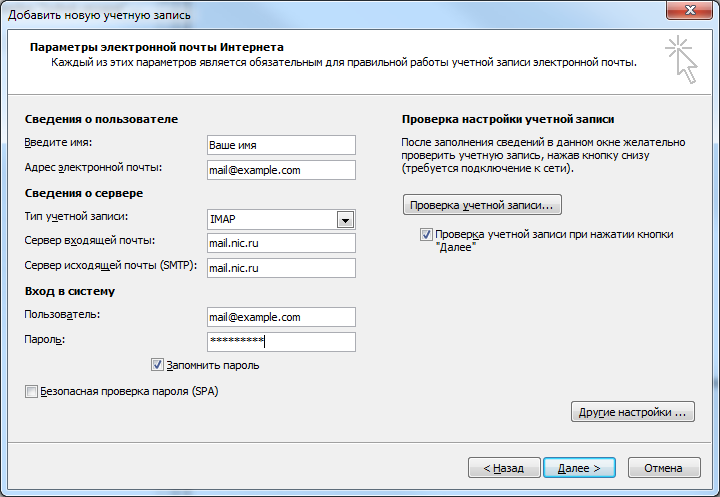
Разберем, что для чего предназначено:
- Введите имя – сюда вводится имя, которое будет отображаться получателям вашего письма.
- Адрес электронной почты – в данное поле прописывается почта пользователя, например mail@example.com.
- Тип учетной записи – выпадающий список, состоящий из двух протоколов для работы с почтой: IMAP и POP3. Установите первый, если вы планируете пользоваться почтой с несколько устройств. В противном случае выберите второй вариант.
- Сервер входящей и исходящей почты – указываются серверы почты.
- Пользователь – здесь прописывается почта, которая была указана во втором поле.
После внесения всех данных, переходим в «Другие настройки…».
Здесь нас интересует вкладка «Сервер исходящей почты». Отмечаем в ней пункт «SMTP-серверу требуется проверка подлинности» и активируем опцию «Аналогично серверу для входящей почты». Окно пока не закрываем – потребуется внести еще некоторые изменения.
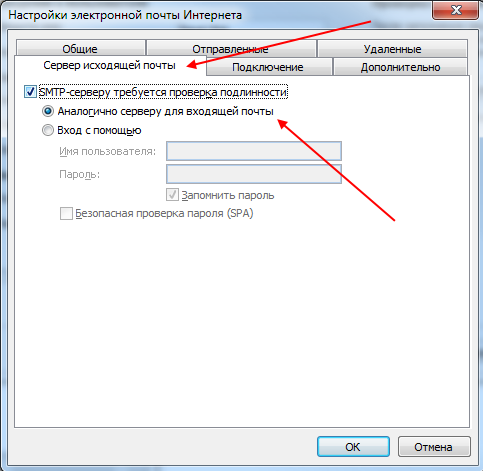
Переходим во вкладку «Дополнительно» и в графе «Тип шифрованного подключения» указываем SSL. Порты ставим следующие:
- IMAP: шифрованное подключение SSL – 993, без шифрования – 143
- SMTP: шифрованное подключение SSL – 465, без шифрования – 587
- POP3: шифрованное подключение SSL – 995, без шифрования – 110
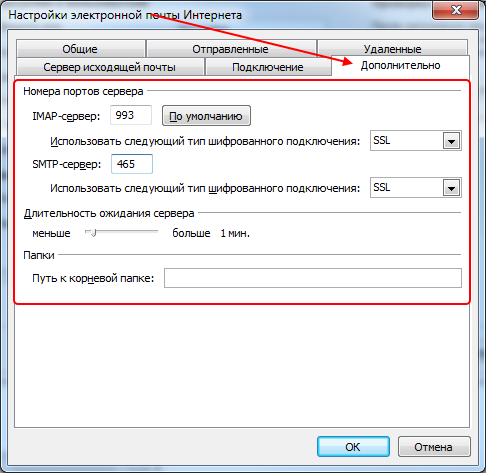
Выходим из окна кнопкой «ОК», затем жмем «Далее». После этого перед нами отобразится окно с информацией о том, что учетная запись была успешно добавлена.
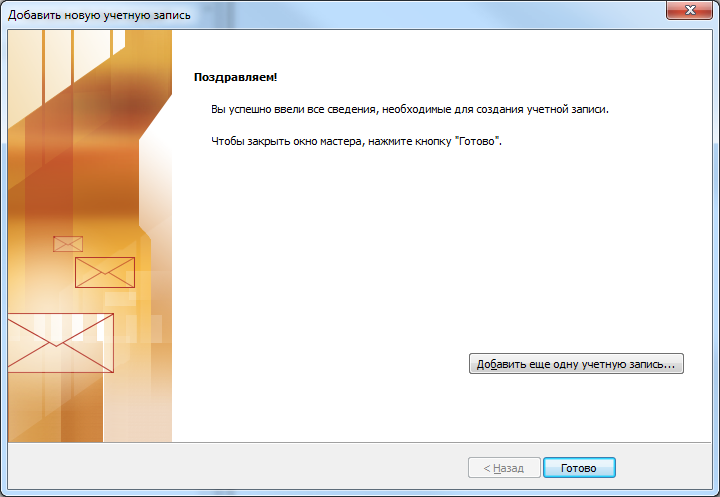
Готово! Теперь вы можете использовать Microsoft Outlook 2010 по назначению. Обратите внимание, что таким же способом вы можете добавить еще несколько других учетных записей.
Как настроить учетную запись
Функционал Outlook 2010 позволяет изменить почти все параметры учетной записи. Рассмотрим, как это сделать.
- Переходим во вкладку «Файл» и в разделе «Сведения» выбираем «Настройка учетных записей…».
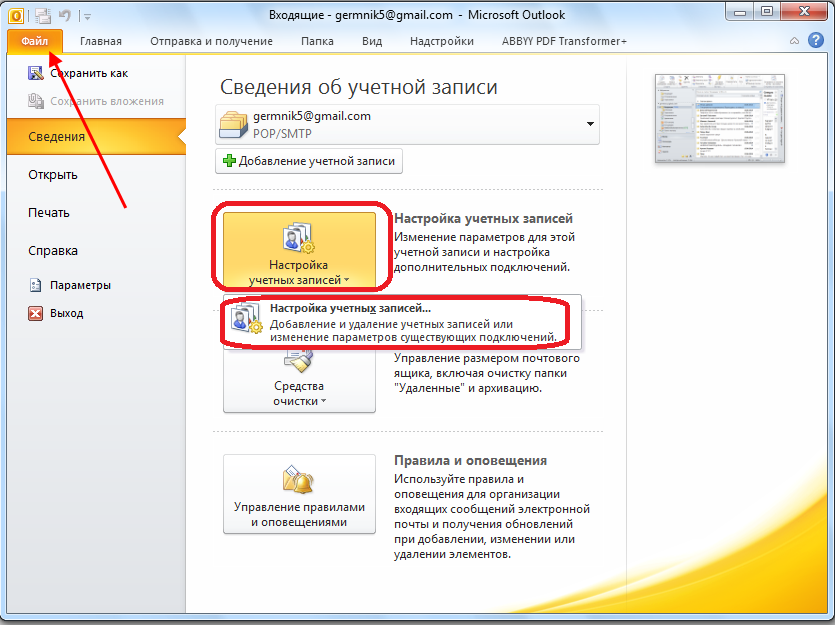
- В отобразившемся окне перед нами открывается доступ ко всем профилям. Мы можем их удалять, корректировать либо устанавливать по умолчанию. Нас же интересует кнопка «Изменить…» – нажимаем на нее, предварительно выбрав нужную учетную запись.
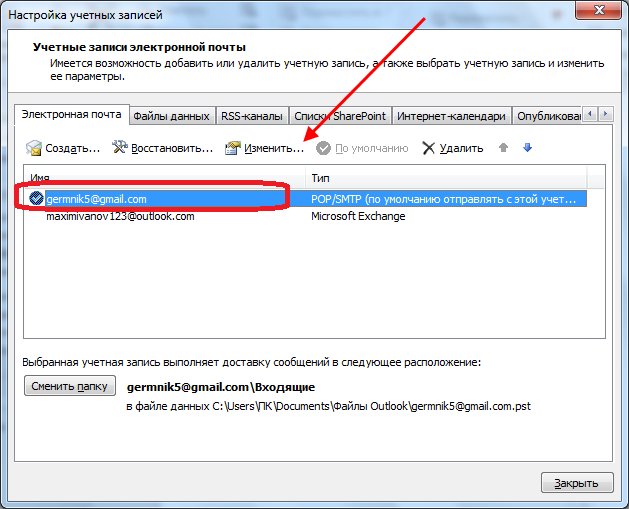
- Перед нами открывается уже известное нам окно – мы заполняли его, когда создавали новый профиль. Здесь мы можем отредактировать практически все, кроме типа учетной записи – изменить его можно только при создании нового аккаунта.
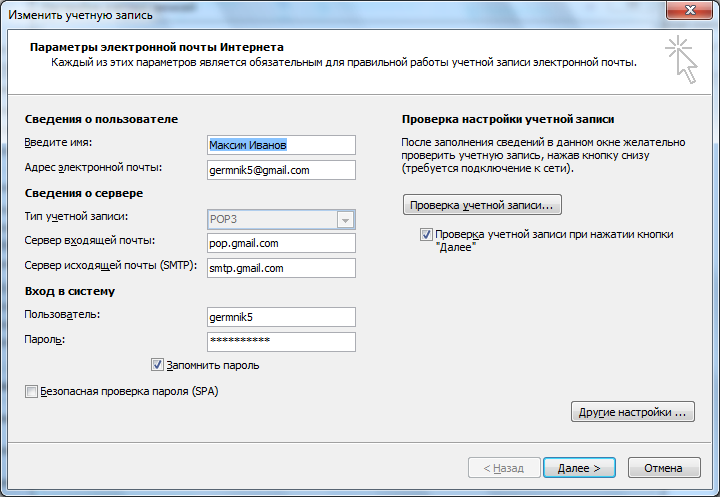
- После того как все изменения будут внесены, необходимо обновить базу данных Outlook. Для этого здесь же жмем на кнопку «Проверка учетной записи…».
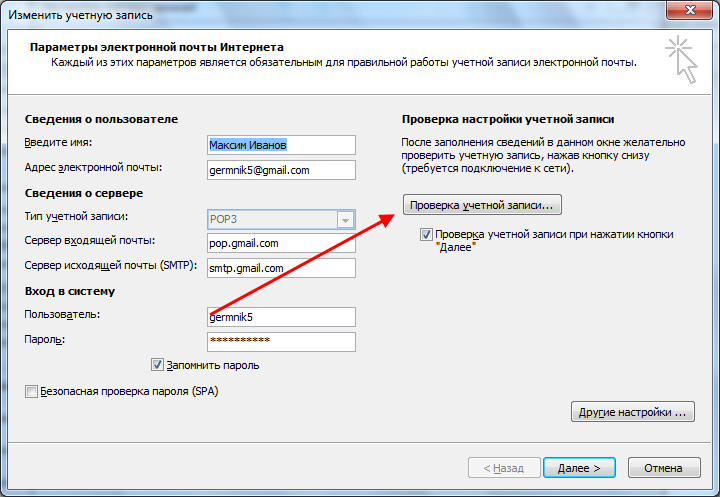
- Если все прошло успешно, то мы увидим следующее сообщение:

Как видите, в создании и редактировании учетной записи нет ничего сложного.
На этом статья подходит к концу. Надеюсь, что больше у вас не возникнет никаких проблем с настройкой Microsoft Outlook 2010. Удачи!










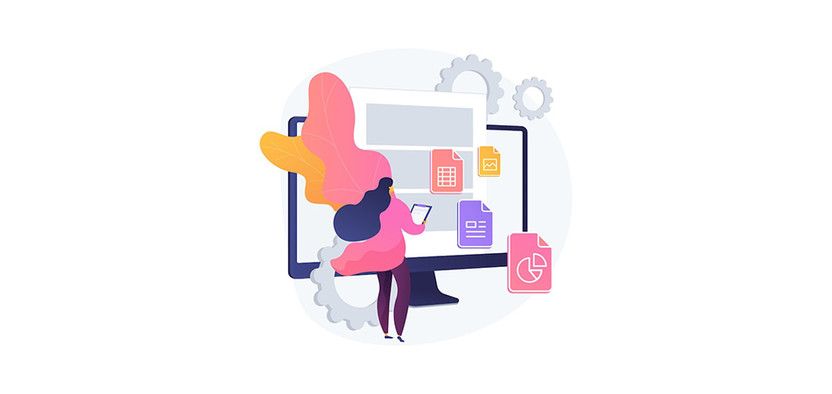
Комментарии