Если вы создадите в Excel таблицу, просто вписав значения в ячейки, и отправите ее на печать, то увидите, что границы клеток отсутствуют. Для их появления необходимо выполнить соответствующую обводку.
В этой статье я покажу все варианты осуществления поставленной задачи.
Метод 1: Формирование из диапазона таблицы
В Excel есть функция вставки, позволяющая сформировать таблицу для дальнейшего ввода данных. Если диапазон уже существует, его можно выделить и использовать ту же вставку, получив установленное по умолчанию оформление с доступными настройками внешнего вида.
-
Выделите необходимый диапазон ячеек, которые должны быть включены в таблицу, перейдите на вкладку «Вставка» и разверните меню «Таблицы».

-
Из него выберите стандартный вариант – «Таблица».

-
Не изменяйте диапазон или расширьте его, если первоначальное выделение оказалось неверным. При наличии заголовков обязательно отметьте галочкой пункт «Таблица с заголовками».

-
После применения изменений вы увидите стандартное оформление столбцов и строк с заголовками, окрашиванием и линиями выделения клеток.

-
Для изменения цветов на той же вкладке «Вставка» откройте список «Форматировать как таблицу» и ознакомьтесь с доступными стилями.

Метод 2: Выбор границ из списка
Этот вариант относится к редактированию внешнего вида ячеек, но может быть применен для выделения границ таблицы.
-
Для начала выделите клетки, которые должны входить в таблицу, затем на вкладке «Главная» разверните список «Границы».

-
Ознакомьтесь с перечнем границ и их миниатюрами, чтобы отыскать оптимальную.

-
Если требуется выделить абсолютно все линии, укажите вариант «Все границы».

-
Как видно, выделение прошло успешно и таблица обрела свои границы.

-
Если нужно редактировать тип линии, ее цвет или убрать одну из границ, обратитесь к другим инструментам этого списка.

-
Типов линий присутствует много, среди них есть пунктирные, жирные и двойные.

-
Я сделал границы оранжевого цвета и увеличил толщину линии, а вы можете выбрать цвет и стиль обводки под себя.

Метод 3: Рисование границ вручную
Подход к добавлению границ с ручной рисовкой каждой линии подходит тем, кто не нашел среди заготовок оптимального выделения и желает самостоятельно обозначить каждую клетку. Для этого используется тот же список «Границы», о котором шла речь в предыдущем способе.
-
Не выделяйте ячейки, а только разверните «Границы» и сначала определитесь с типом линии и ее цветом.

-
После этого выберите «Нарисовать границу» или «Нарисовать сетку».

-
Зажмите ЛКМ и проведите по всем нужным ячейкам или добавьте по одной линии, кликая на границы ячейки.

-
Можно добавить линии, идущие по диагонали клетки, проведя с нажатой мышкой от одного до противоположного угла.

Ничего не помешает в любой момент сменить тип линии или ее цвет и продолжить добавление границ. Для удаления конкретной обводки используйте инструмент «Стереть границу».
Метод 4: Меню «Другие границы»
В Microsoft Excel есть меню с названием «Другие границы», которое вы уже могли заметить при работе со списком линий. Оно предназначено для быстрой настройки обводки с режимом предпросмотра, чтобы вы применили только подходящий результат и могли сразу использовать любые настройки границ.
-
Для перехода в меню откройте список «Границы» и щелкните по последнему пункту.

-
Выберите тип линии и ее цвет.

-
После этого укажите, должны это быть внешние или внутренние границы.

-
Для добавления отдельных линий самостоятельно нажимайте по границам в окне предпросмотра или используйте кнопки, расположенные вокруг данного окна.

-
Обратите внимание на то, что при изменении цвета границы не закрашиваются в него автоматически, поэтому придется еще раз их обвести для внесения корректировки. По завершении нажмите «ОК», покинув тем самым данное окно настройки.

-
Проверьте, как отображаются границы выделенных ячеек и решите, нужно ли еще раз их редактировать или текущий вариант вас устраивает.

Метод 5: Изменение стиля ячеек
Каждая ячейка в Excel может иметь свой стиль, куда включен шрифт текста, границы, заливка и ее цвет. Разработчики предлагают заготовленный список таких стилей, а вы можете использовать некоторые из них для обозначения границ таблицы.
-
Для этого выделите все необходимые ячейки и на вкладке «Главная» разверните список «Стили ячеек».

-
В нем выберите подходящий стиль или целую тему.

-
Обратите внимание на то, что четкая обводка линий границ ячейки имеется только в блоке «Данные и модель».

Редактируйте внешнее оформление таблицы в Excel так, как вам будет угодно, но не забывайте о том, что вся информация должна легко читаться, а сочетания цветов – быть приятными для глаза. Учитывайте то, что при публикации или печати документа с ним могут работать другие люди.




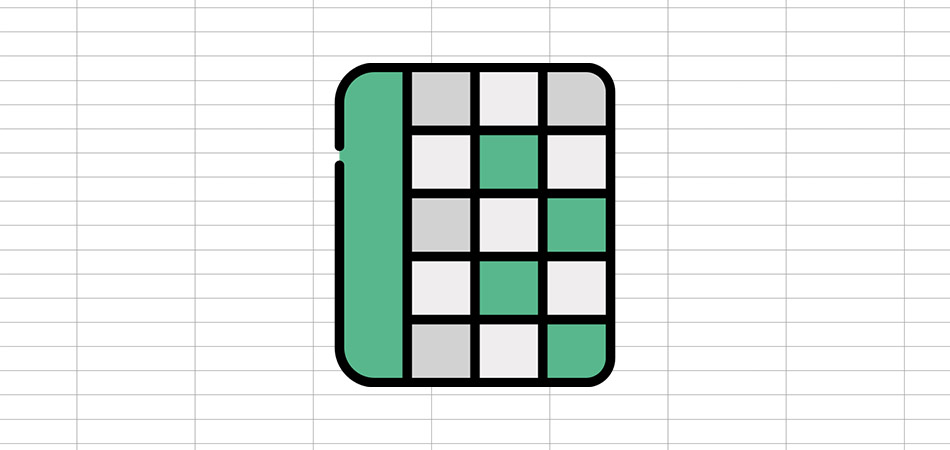




Комментарии