Введение
Для работы в Ubuntu пользователь может выбрать один из двух возможных вариантов интерфейса: графический либо интерфейс командной строки. Графический интерфейс (GUI - Graphical user interface) знаком большинству пользователей, в нем для выполнения действий нужно использовать различные элементы рабочего стола. Он имеет свои преимущества, которые выражаются главным образом в удобном и привычном формате подачи информации, а также в отсутствии необходимости знать какие-либо команды.
Однако многие пользователи Linux предпочитают работать в командной строке (CLI, Command Line Interface). Как правило, эти пользователи так или иначе связаны с программированием или системным администрированием, тем не менее знание основ bash будет полезно всем пользователям. Командная строка позволяет выполнять команды значительно быстрее, чем при использовании GUI, при этом экономит ресурсы. Более того, зачастую команды не имеют своих аналогов в графическом интерфейсе и, благодаря этому, дают значительную свободу пользователям в своих действиях. При этом интерфейс командной строки встроен в ядро операционной системы, а значит, он доступен даже тогда, когда вы не можете воспользоваться графической оболочкой. Сами же команды одинаковы для всех операционных систем на базе Linux, будь то Ubuntu, CentOs, Fedora или какая-либо другая.
Что такое bash
Bash расшифровывается как Bourne again shell (что можно перевести как «Еще одна оболочка Борна»), название частично заимствованно от более ранней версии командной оболочки UNIX, которая называлась просто Bourne shell («Оболочка Борна» – по фамилии разработчика Стивена Борна).
Bash позволяет интерактивно взаимодействовать с компьютером, вводя определенные команды и получая на них соответствующий отклик. Также этот командный процессор позволяет выполнять скрипты (команды из файла), может производить автодополнение названий файлов и директорий, допускает использование переменных, операторов ветвления и цикла.
Далее в статье будут приведены самые простые и необходимые для работы в bash команды, которые помогут вам сориентироваться и начать самостоятельно использовать командную строку для своих задач, но сначала необходимо перейти к интерфейсу командной строки.
Вход в командную строку
Используя Ubuntu в качестве операционной системы, вы можете перейти к командной строке двумя путями, а именно через консоль или через терминал.
Если вы хотите зайти в командную строку через терминал, то для этого необходимо нажать Ctrl+Alt+F(1-6) – в зависимости от выбранного номера (F1, F2…) вы попадаете в первую, вторую или другую по счету виртуальную консоль (они независимы и запускаются во время загрузки Ubuntu), каждая из которых имеет интерфейс командной строки. Если вы нажмете Ctrl+Alt+F7, то перейдете в седьмую виртуальную консоль, которая имеет графический интерфейс.
Что касается терминала, то это графическая программа, которая эмулирует консоль. Вы можете найти ее в меню, выбрав «Приложения», затем «Стандартные», а затем «Терминал», либо нажав сочетание клавиш Ctrl+Alt+T. Вы сможете выполнять команды, продолжая находиться в графическом интерфейсе.
Также возможен вариант, когда вам необходимо подключиться к серверу, на котором установлена Ubuntu. В этом случае вам нужно воспользоваться специальной программой (например, puTTy): наберите нужный ip-адрес, а затем введите имя пользователя и пароль.
Примечание.
При вводе пароля в командную строку он не высвечивается – вам нужно просто набрать пароль и нажать Enter. Если пароль введен правильно, вы сможете продолжить работу в командной строке.
Пользователь и система
Используя bash, вы можете легко получить любую необходимую вам техническую информацию о пользователях и системе.
Если вы хотите идентифицировать, под каким пользователем авторизованы в данный момент, вам нужно ввести в командную строку следующую команду:
whoami
Если вам нужно узнать не только о вашем, но и о других пользователях, находящихся в данный момент в этой операционной системе, используйте команды:
who
или
w
В отличие от whoami, эти команды показывает более подробную информацию: кроме имени пользователя вы также узнаете о том, какая используется терминальная линия, время начала сеанса, IP-адрес и некоторые другие данные.
Что касается данных о системе, то с ними можно ознакомиться, используя команду uname. Сама по себе эта команда даст вам не так много информации – только название системы. Однако если вы будете использовать ключи, то сможете узнать гораздо больше.
Ключи – это специальные аргументы, которые пишутся через пробел после команды и начинаются с одного или двух дефисов. Они определяют параметры, которые будут применены к команде. Как правило, узнать о доступных ключах вы можете, написав команду и --help (либо -help): к примеру,
uname --help
У команды uname вы можете задать ключ -a (или --all), и тогда на экран будет выведена вся информация об операционной системе:
uname -a
Если вас интересуют конкретно данные о ядре, то наберите следующую команду:
uname -rv
В этом случае вы узнаете о релизе и версии ядра операционной системы.
Получить информацию обо всех процессах можно при помощи этой команды:
ps -a
А команда pstree выведет информацию в виде дерева процессов.
Узнать сетевое имя машины вы можете с помощью команды hostname.
Переход по директориям
В этом разделе вы познакомитесь с основными командами bash, которые позволят вам выполнять самые простые действия в командной строке.
Команда cd позволяет переходить из одной директории в другую. При этом если вы используете команду без ключей, то попадете в домашнюю директорию; для того, чтобы перейти в какую-либо конкретную директорию, необходимо просто прописать ее путь, к примеру:
cd /home/users/dir1
Вы также можете указывать команду cd с определенными ключами:
cd ../.. - переход на две директории выше;
cd - - переход в предыдущую директорию (в которой вы были до перемещения в нынешнюю).
Команда pwd укажет путь той директории, в которой вы в данный момент находитесь.
Создание, перемещение и удаление
Используйте команду mkdir для создания директории. Не забудьте указать имя:
mkdir dir1
Новая директория будет создана в той директории, где вы находитесь в данный момент, но вы также можете прописать какой-то другой путь для создания новой директории:
mkdir /home/users/dir1
Для создания файла вам нужно ввести команду touch и название будущего файла:
touch file1
В этом случае прописать путь, где нужно создать файл, тоже возможно:
touch /home/users/dir1/file1
Для перемещения директорий и файлов используется команда mv, после которой вы пишете название директории или файла, который хотите переместить, а затем место, куда хотите переместить:
mv file2 /home/users/dir2 mv dir1 /home/users/dir3
Обратите внимание, что команда mv также используется для переименования, поэтому если при отсутствии директории dir2 вы напишете такую команду:
mv dir1 dir2
то директория dir1 будет переименована в директорию dir2. Этот пример справедлив и для файлов, которым вы можете давать другие названия при помощи команды mv.
Для удаления файлов следует использовать команду rm, а для удаления директорий rmdir. Если вы хотите удалить каталог, используйте команду rm с ключами -rf:
rm -rf /home/users/
Еще одно действие, которое вы можете использовать, - это копирование при помощи команды cp. Синтаксис у этой команды такой же, как и у предыдущих, - вы просто пишете, что и куда хотите скопировать. Для копирования директории обязательно нужно использовать ключ -r, при этом если конечная директория (dir2) не существует, то она будет создана при копировании:
cp -r dir1 dir2
Информация о файлах, каталогах и процессах
Для вывода информации о содержании каталога используется команда ls. Если использовать ее без ключей, то она просто выведет информацию об имеющихся в данной (или указанной) директории файлах и директориях. Основные ключи, которые часто используются с этой командой:
-a - вам будут показаны все файлы директории, в том числе те, которые начинаются с . (точки);
-s - запрос информации о размерах файлов (или директорий);
-l - данные о файлах, в частности имя пользователя, который их создал, права доступа и время создания;
-h - перевод размера файлов в удобном для восприятия формат (Кбайт, Мбайт и т.д.).
Также ключи можно комбинировать, поэтому обычно для вывода размера содержимого используется команда:
ls -sh
Другой командой, которая поможет вам получить необходимую информацию, является команда du. К примеру, введя эту команду:
du -sk *
вы получите информацию о размерах и именах файлов.
Информацию о работающих процессах вы можете получить при помощи команды df. Лучше всего использовать ее сразу с ключом -h, чтобы данные были показаны в более удобном для чтения формате:
df -h
Поиск и использование регулярных выражений
Для поиска файлов в bash используется команда find. Ее синтаксис следующий: find + нужная директория (путь) + ключ (или несколько) + критерии ключа + (опционально) последующее действие над найденными файлами.
Со множеством ключей этой команды, которые значительно облегчают и сужают поиск, вы можете ознакомиться, введя в командную строку:
find --h
К примеру, следующая команда позволит вам найти все файлы, которые находятся в директории dir1, и имеют название file:
find /home/users/dir1 -name ‘file*’
Для поиска наиболее удобно пользоваться некоторыми регулярными выражениями, а именно:
* - обозначает любое количество символов, включая их отсутствие (например, по запросу file* будут найдены все файлы: file, file1, file829, fileabc и т.д.);
? - обозначает один символ (по запросу file? будут найдены файлы с одним символом после слова file: file1, file9, filea и т.д.; по запросу file?? будут найдены файлы с двумя символами: file12, file34, file92 и т.д.);
[] - обозначает подмножество значений, которые может принимать один символ (по запросу file[1-9] будут найдены файлы: file1, file2, file3 и так далее до file9; по запросу file[a-d] файлы filea, fileb, filec и filed).
Перенаправление и конвейер
Перенаправление вывода какой-либо команды задается символом > либо >>. Различие в том, что при использовании > вывод команды будет записан поверх содержимого файла, а при использовании >> вывод дописывается в конец файла.
Этим очень удобно пользоваться для логирования, если вы хотите записать какие-либо данные в файл. К примеру, эта команда запишет все найденные согласно указанными параметрам файлы в файл log (он автоматически появится в той директории, в которой вы работаете):
find /home/users -name ‘file*’ >> log
Что касается конвейера, то этот инструмент позволяет использовать вывод одной команды в качестве ввода другой команды. Для этого необходимо использовать символ |:
find /home/users -name ‘file*’ | sort -r
Если вы введете данную строку, то сначала будут найдены все файлы, которые соответствуют условию, а затем командой sort они будут отсортированы в обратном порядке (из-за использования ключа -r).
Содержимое файлов
Если вы хотите посмотреть содержимое файла, то можете обратиться к команде cat - в ответ на команду вы увидите все, что содержится в файле. Если данных слишком много, используйте конвейер и команду more - она позволит просматривать содержимое постранично:
cat file1 | more
Если вам нужно не только посмотреть содержимое файла, но и отредактировать его, тогда нужно использовать одну из утилит: nano либо vim. Это текстовые редакторы, при помощи которых вы можете открыть файл, изменить и сохранить его. Несмотря на кажущееся сходство, эти утилиты имеют ряд отличий; большинство пользователей сходится во мнении, что nano представляет собой более простой редактор, в то время как vim обладает большими возможностями.
С русскоязычной документацией nano вы можете ознакомиться по этой ссылке: http://help.ubuntu.ru/wiki/nano
А документация vim доступна в этом разделе: http://help.ubuntu.ru/wiki/vim
Заключение
Существует множество различных команд и ключей, которые можно использовать в bash. В данной статье мы остановились лишь на самых основных, базовых командах, при помощи которых вы сможете выполнять операции и получать необходимую информацию.
Полную русскоязычную документацию вы можете найти по этому адресу: http://help.ubuntu.ru/wiki/







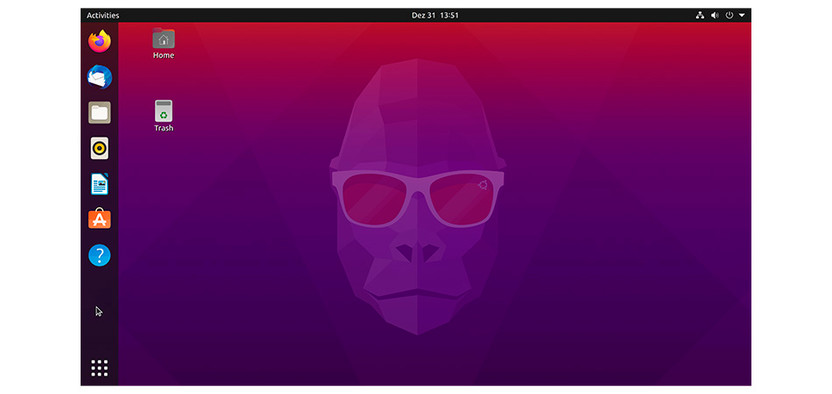
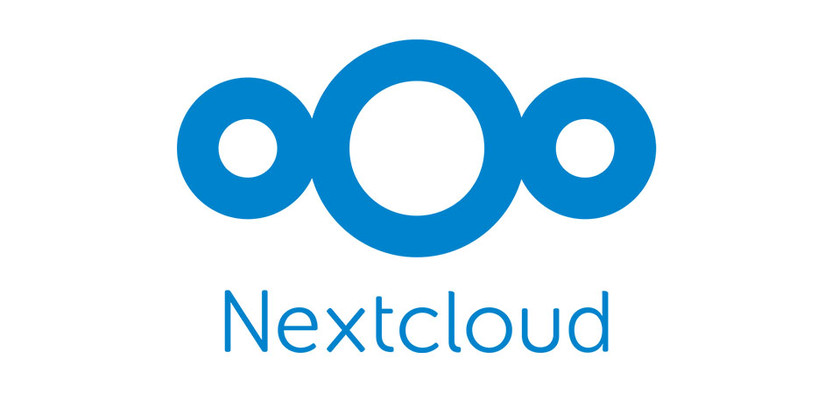

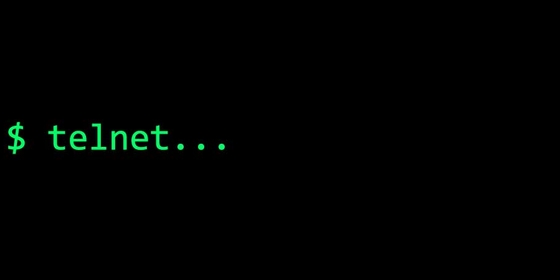
Комментарии