Административная панель – неотъемлемая часть любой CMS-системы, благодаря которой можно управлять не только контентом страниц, но и проводить различные настройки безопасности, загружать новые расширения и выполнять многое другое. Зачастую у новичков возникают трудности с авторизацией в ту или иную админку, но в этом нет ничего сложного. Сегодня мы в этом убедимся.
Алгоритм входа чаще всего стандартный: к основному домену приписывается определенная часть URL, после чего открывается окно авторизации. Далее вводятся данные и выполняется подключение. Последующая инструкция будет рассмотрена на примере Joomla, но на ее основе вы также сможете зайти и в другие CMS, достаточно знать нужный URL.
Рассмотрим далее, как зайти в панель управления Joomla.
Заходим в панель управления
Перед тем как перейти к авторизации в админку, стоит понимать, что сделать это может не каждый пользователь. Попытка подключения к чужой панели управления, вероятнее всего, обернется неудачей. Для таких случаев и существуют данные для авторизации – чтобы никто посторонний не смог посетить ресурс. Если же вы только что установили Джумлу на локальный сервер или хостинг, но не знаете, как попасть в административную панель, то следующая инструкция для вас.
Авторизуемся в панели управления:
- Открываем в браузере пустую страницу и вводим в строку запроса адрес: к основному домену приписываем «/administrator/». Например, если стандартный адрес http://joomla.ru, то в результате должно получиться http://joomla.ru/administrator/.
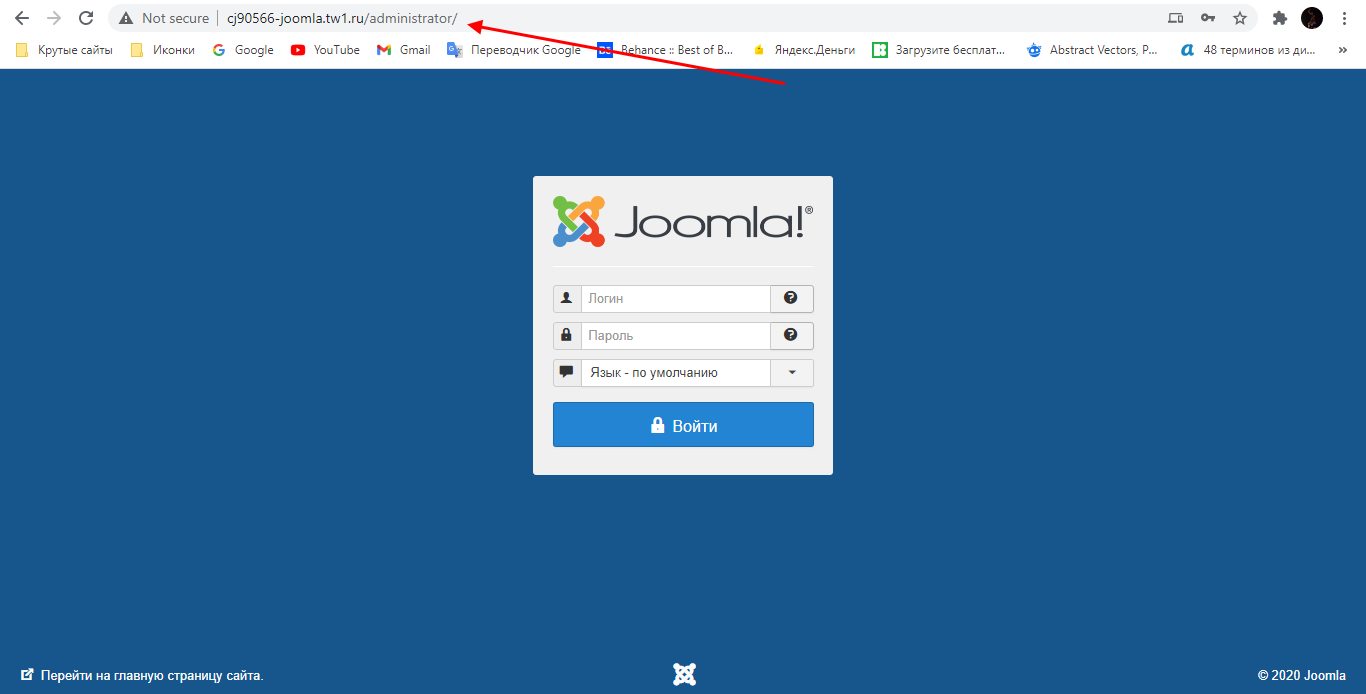
- Как видите, мы попали в окно авторизации. Здесь от нас потребуется ввести логин и пароль, а также указать язык интерфейса. В завершение нужно кликнуть по кнопке «Войти». После установки Joomla на хостинге данные для входа отправляются на электронную почту – в этом случае найдите письмо и воспользуйтесь информацией из него. Если вы не можете войти, то нажмите на иконку в виде вопроса, расположенную справа от логина или пароля, и следуйте дальнейшим указаниям.
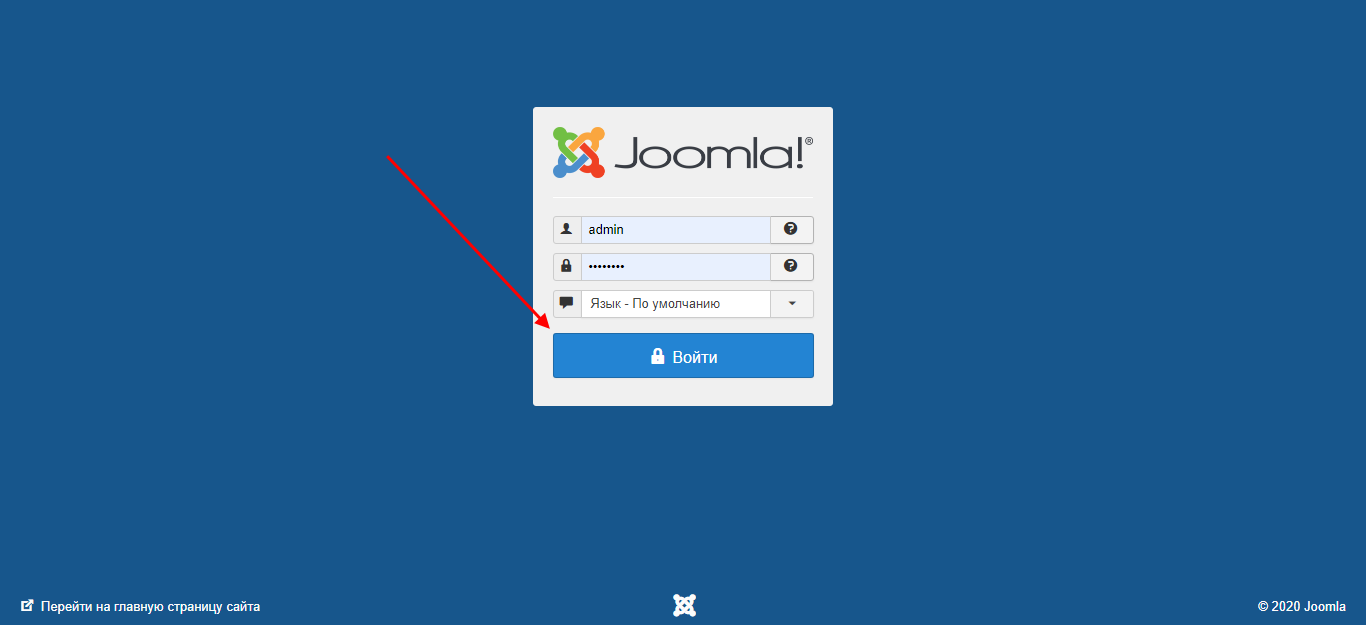
- При успешном вводе данных перед нами отобразится административное окно.
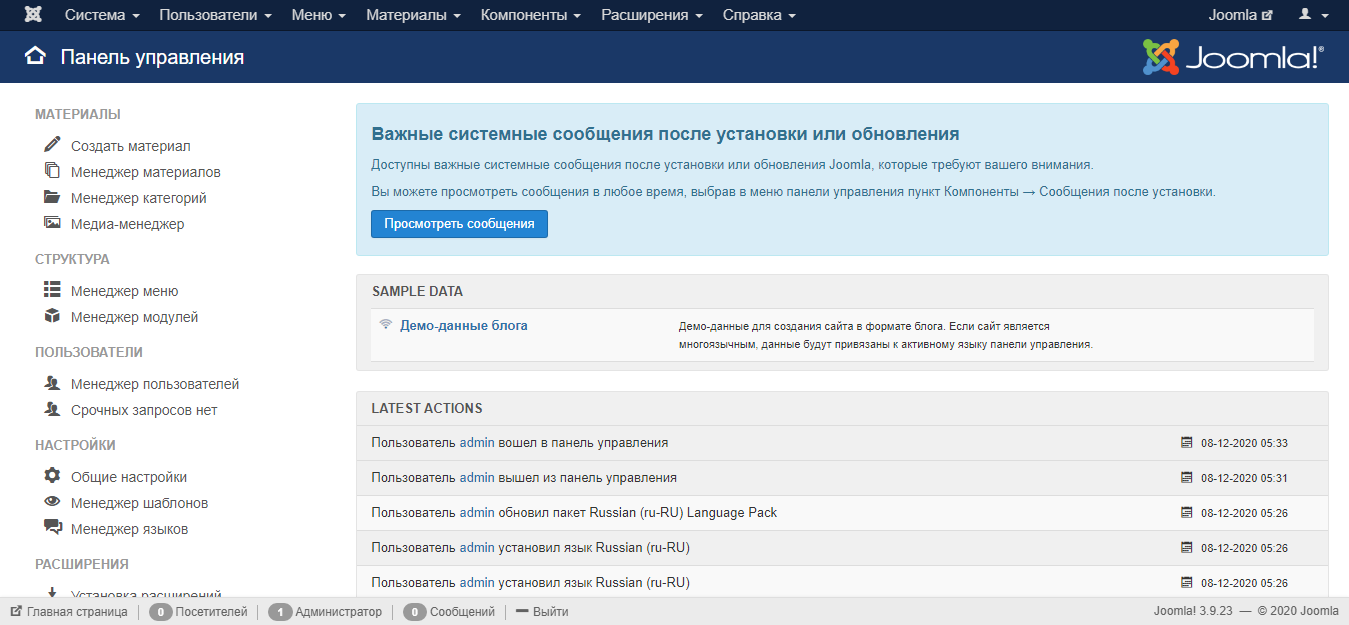
На этом авторизация завершена, теперь мы можем начать взаимодействие с компонентами и функциями сайта. Давайте рассмотрим основные разделы панели управления и проведем базовые надстройки.
Возможности панели
Административная ПУ Joomla включает в себя множество различных настроек, позволяющих модифицировать страницы, функциональность и структуру сайта. Рассматривать каждый раздел мы не будем, а поговорим только об основных возможностях и настройках сайта/профиля.
Первое, на что стоит обратить внимание – нижняя панель, включающая в себя информацию о юзерах, присутствующих на сайте. Кроме того, можно воспользоваться опциями «Главная страница» и «Выйти», где первая открывает сайт, написанный на Джумле, а вторая – перенаправляет в окно авторизации.
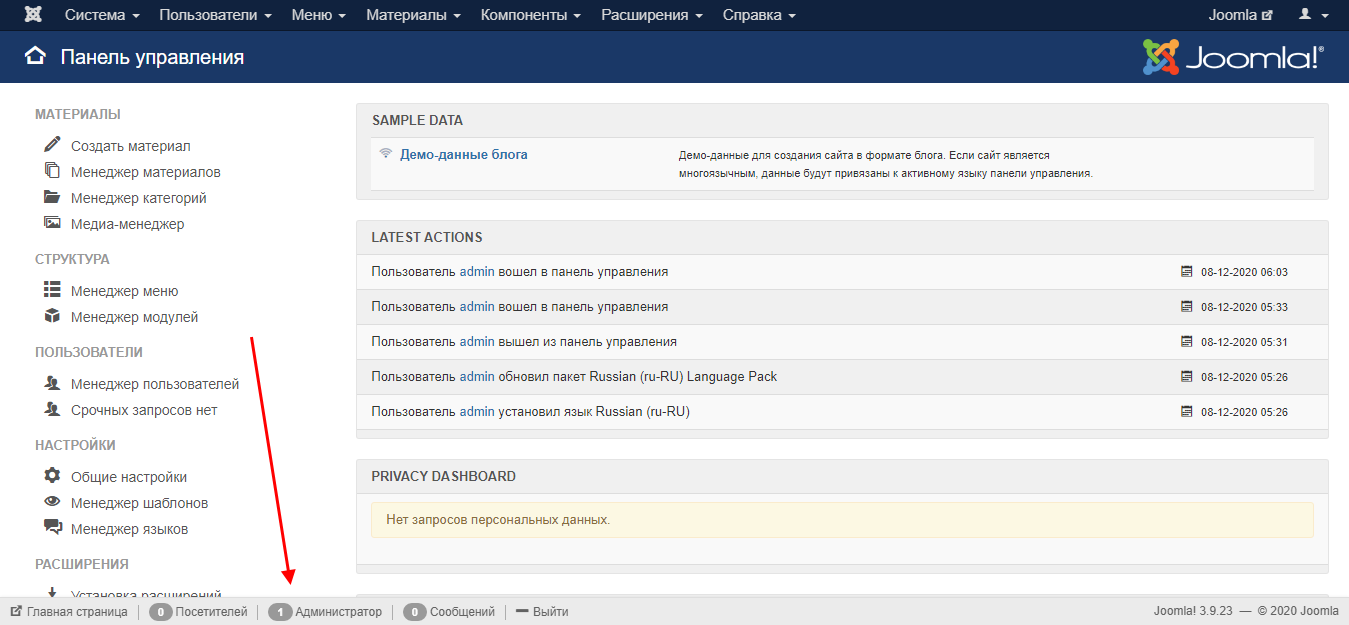
Следующие два основных блока: верхнее и левое меню. Первое открывает доступ ко всем возможностям административной панели, второе включает в себя функции для быстрого доступа. Здесь нас интересует раздел «Общие настройки» – перейдем в него и рассмотрим главные параметры Joomla.
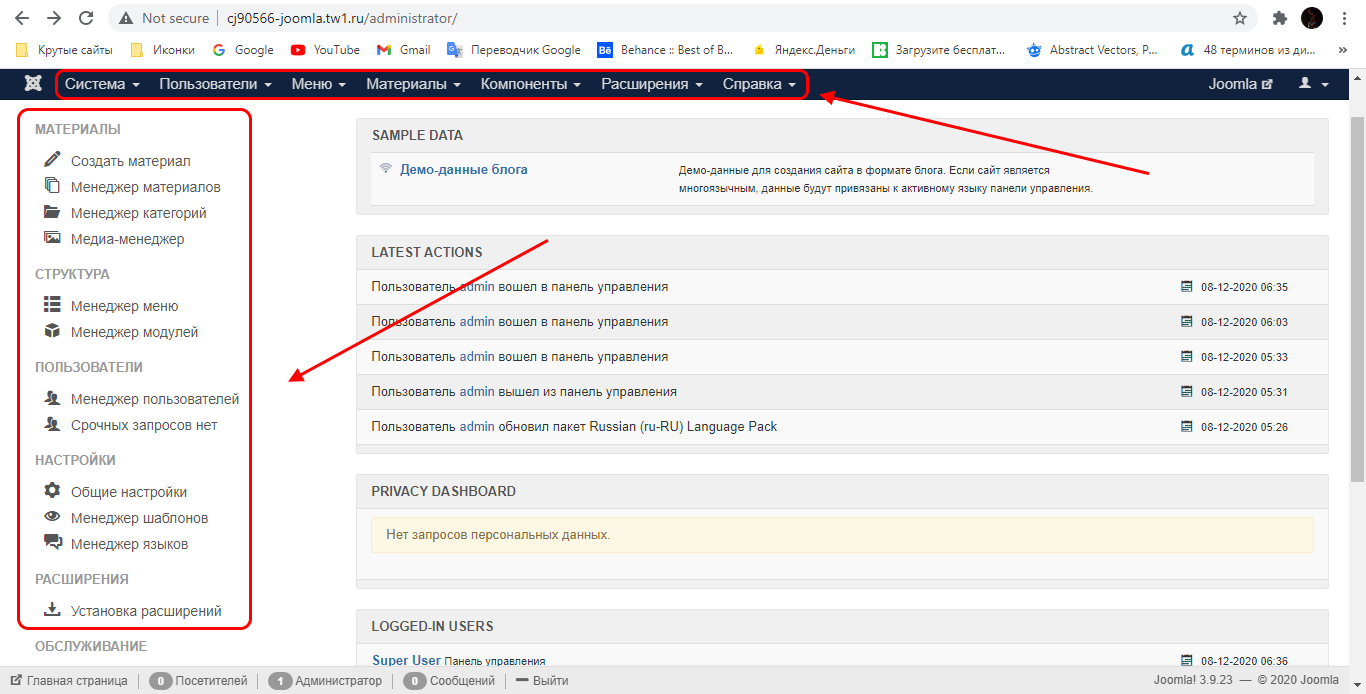
Общие настройки включают в себя 5 основных разделов: «Сайт», «Система», «Сервер», «Фильтры текста», «Права доступа». В первом для нас открывается доступ к редактированию таких параметров, как название сайта, настройка доступа для посетителей, установка капчи, настройка метаданных и многое другое. После внесения изменений необходимо их сохранить – сделать это можно в верхнем блоке второго уровня.
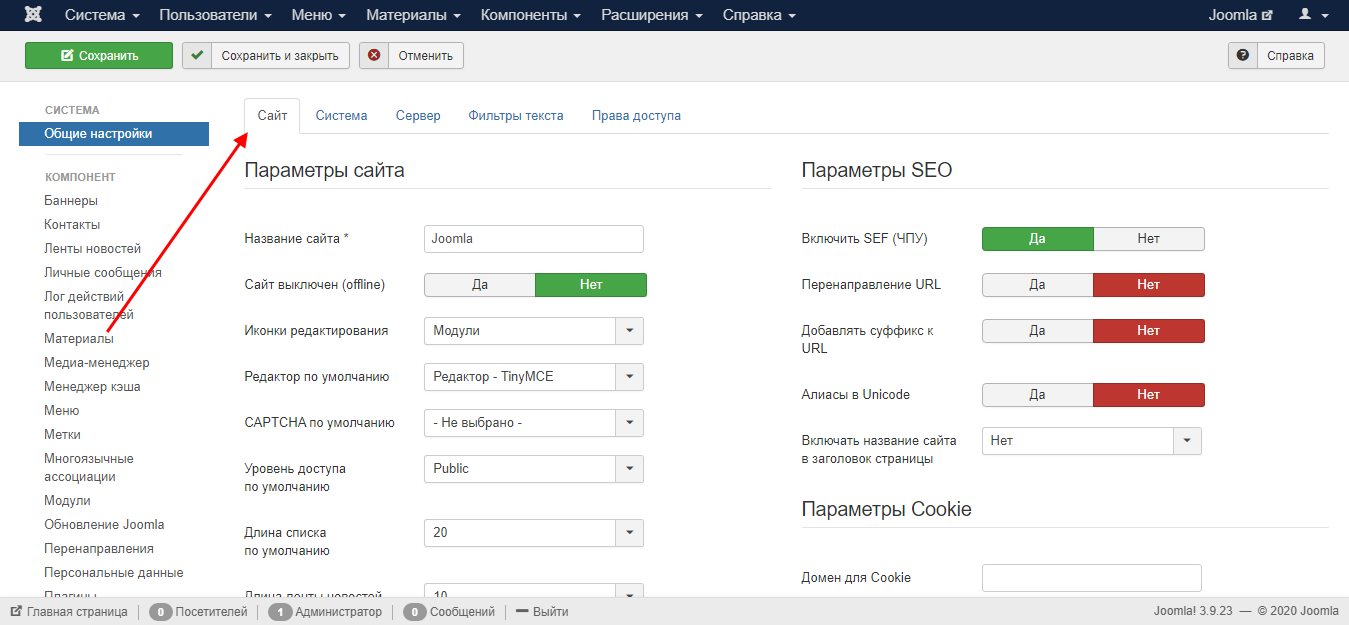
Раздел «Система» позволяет отредактировать параметры системы, отладки, кэша и сессии.
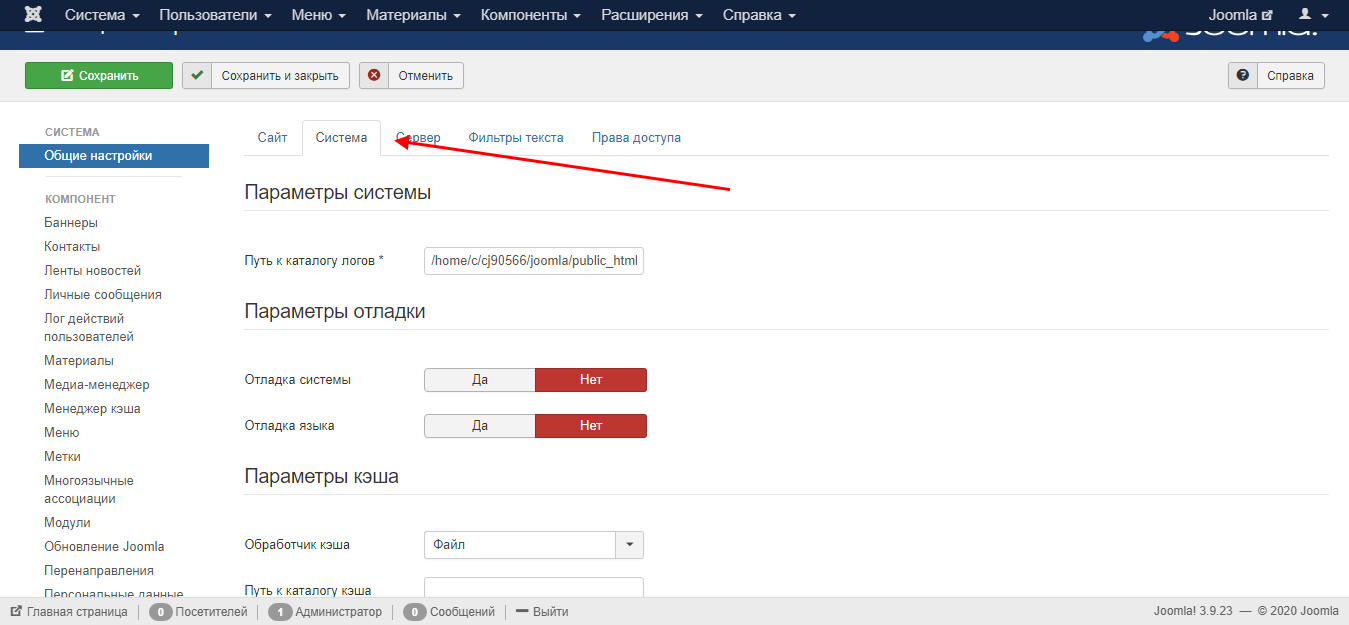
«Сервер» – один из важнейших разделов, в котором можно настроить базу данных: установить ее тип, никнейм, имя БД и хоста, указать префикс таблиц. Помимо этого, здесь также находятся параметры сервера, местоположения, FTP, прокси и электронной почты.
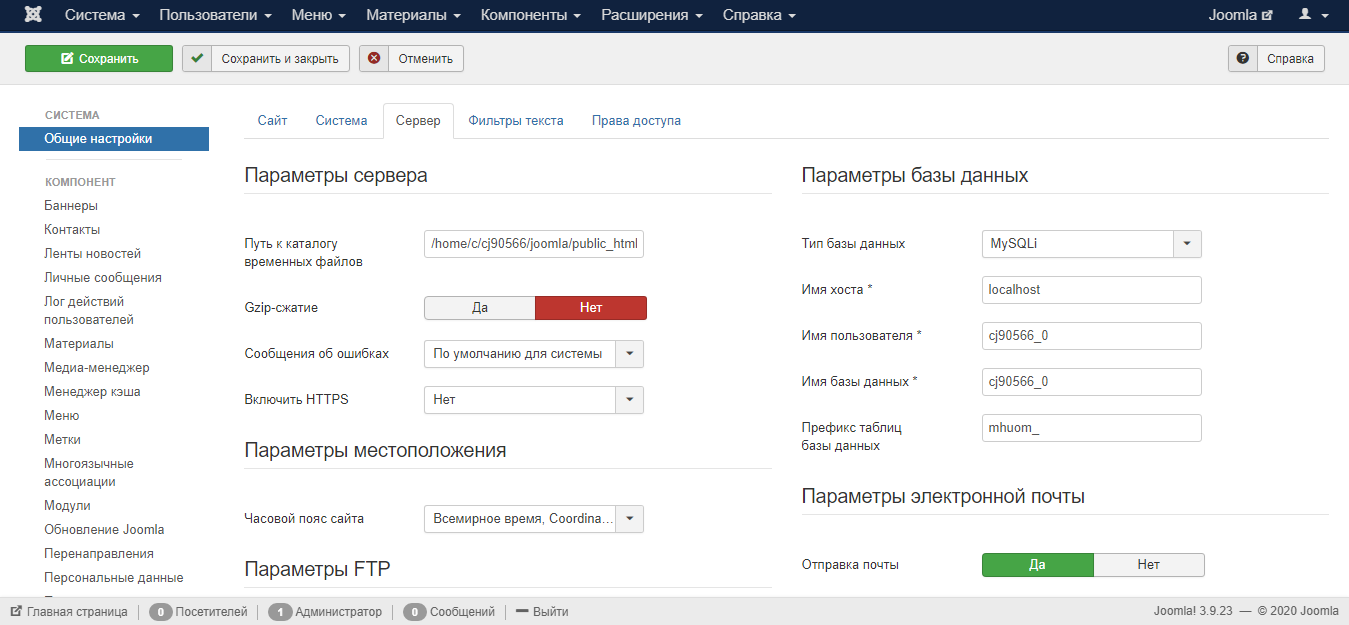
«Параметры фильтрации текста» – используйте, чтобы настроить контроль над HTML-кодом страниц для разных пользователей. Подробнее о каждом типе фильтра вы можете почитать внизу страницы.
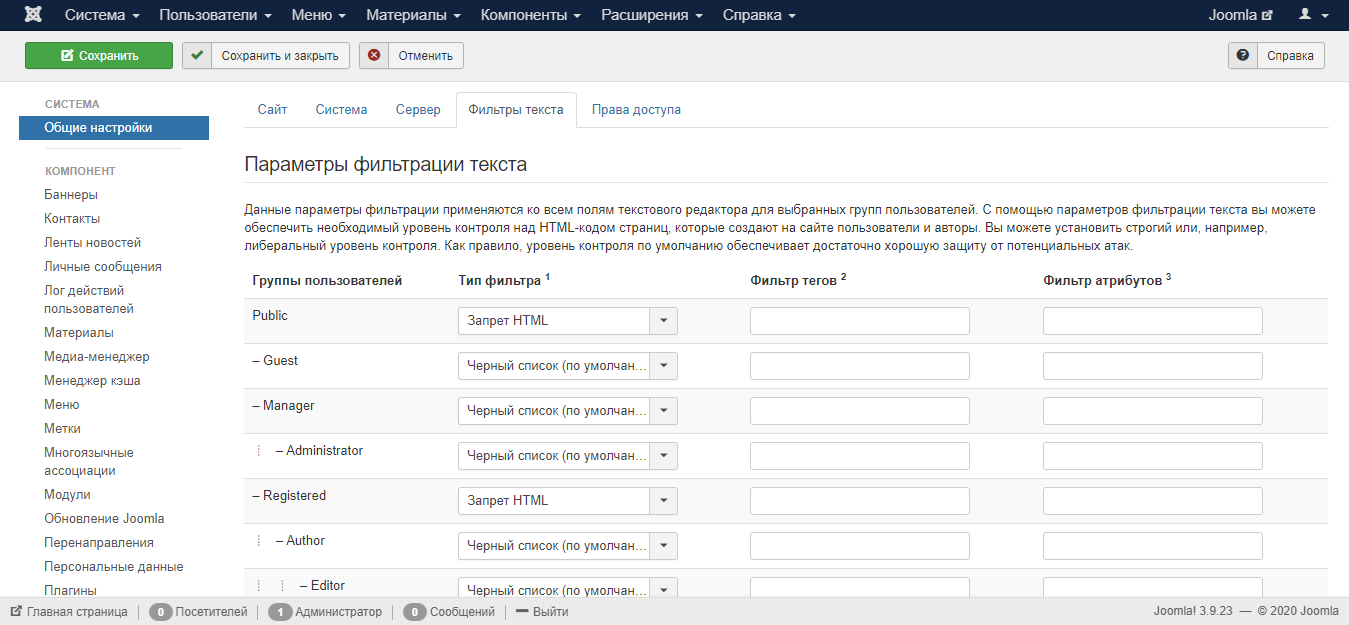
Последний раздел – «Права доступа». Название говорит само за себя, в него входят параметры для настройки доступа различных групп пользователей.
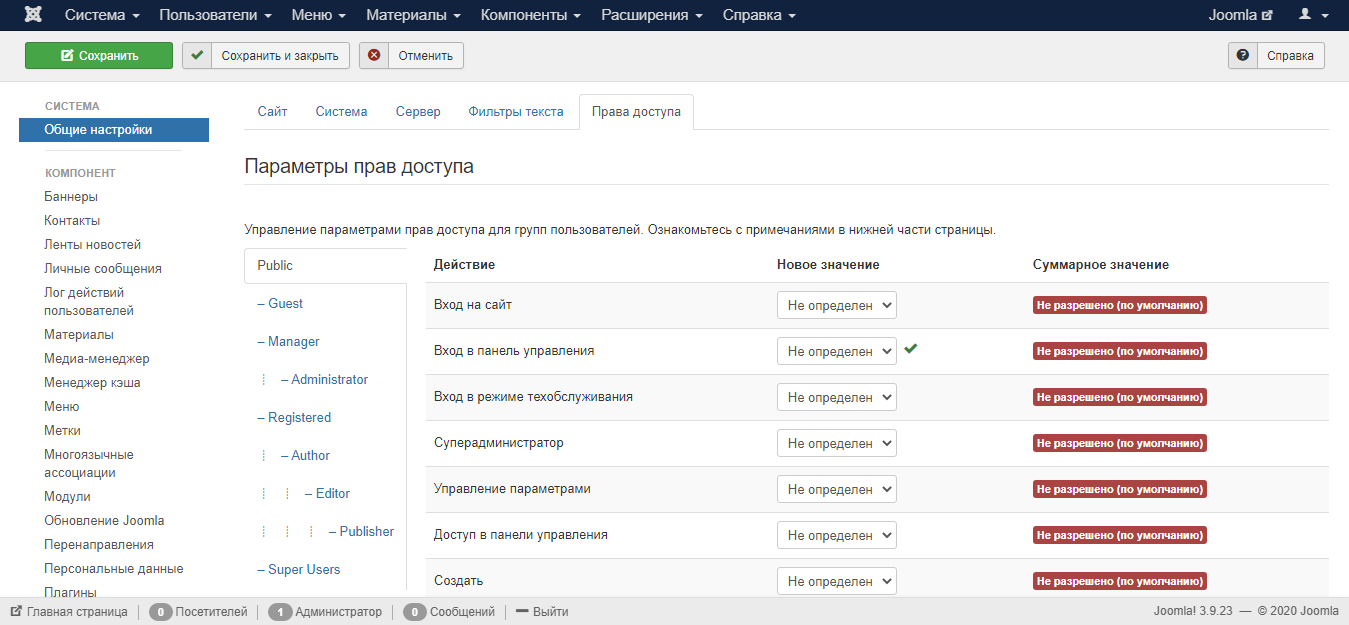
Джумла также позволяет отредактировать профиль пользователя.
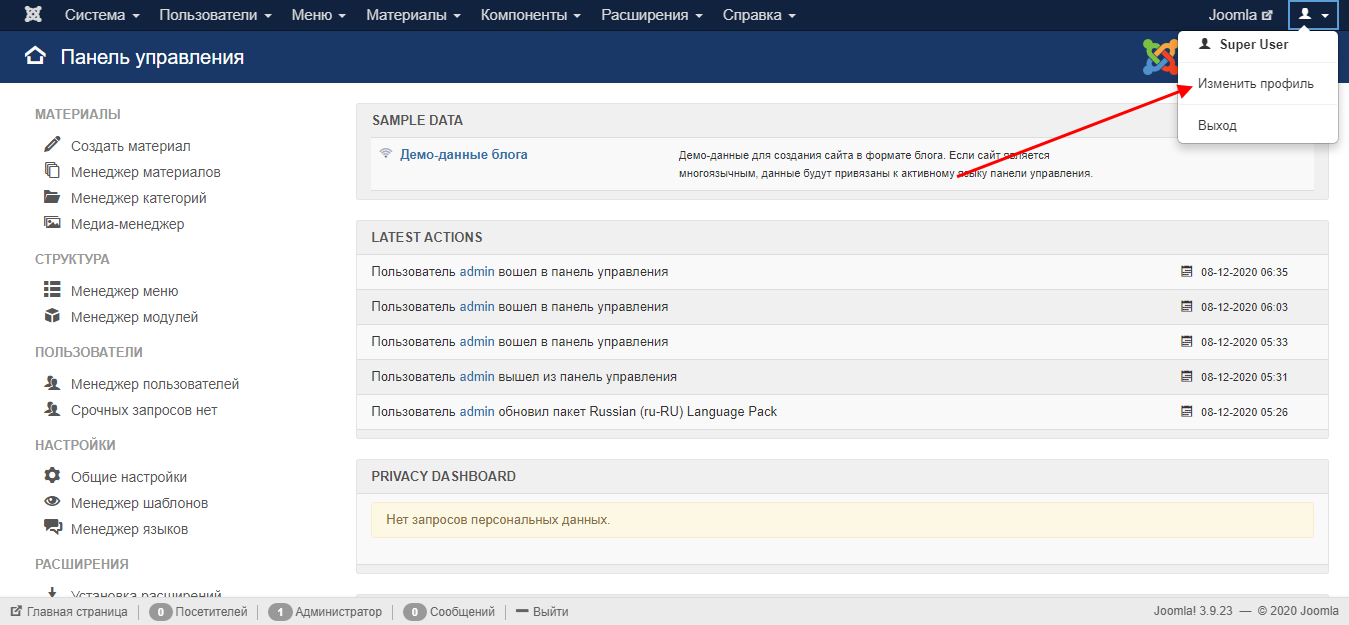
На странице «Мой профиль» доступны функции для изменения имени, пароля и электронной почты. Здесь же можно подключить уведомления логов действий и поменять язык сайта, выбрать шаблон или сменить часовой пояс.
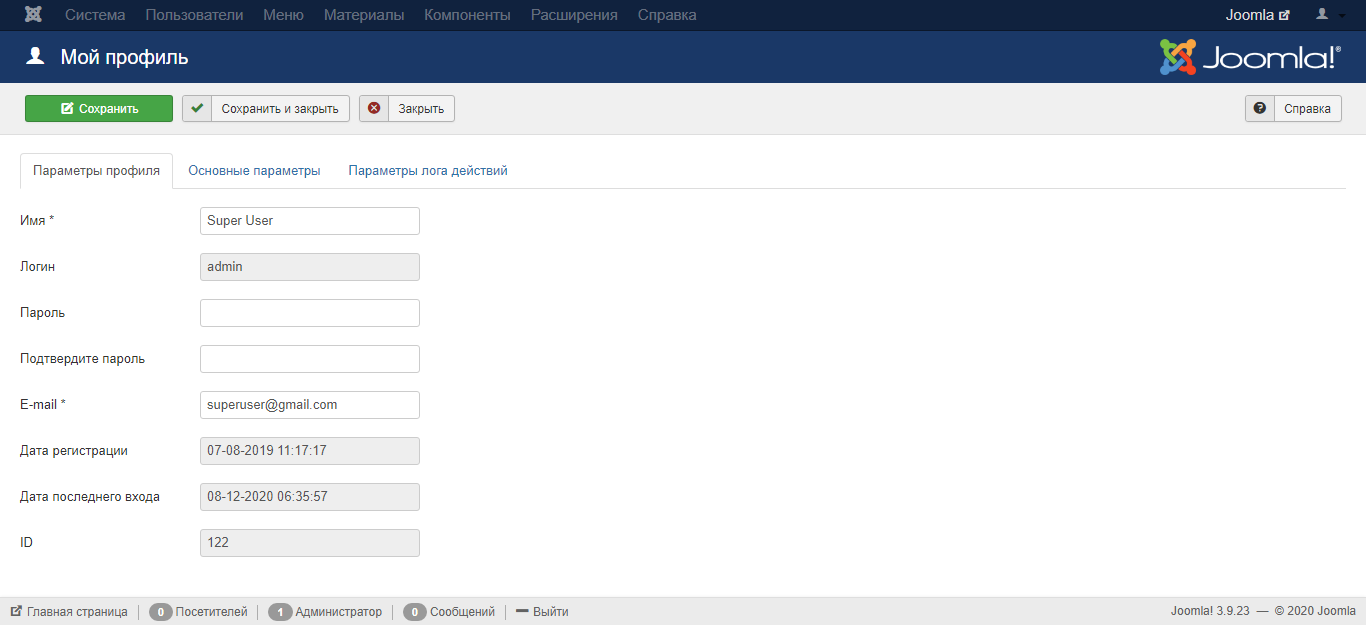
Есть еще один важный компонент под названием «Расширения». Зачем он нужен и какие дополнительные возможности предоставляет, поговорим в следующем разделе.
Как обезопасить вход в CMS
Настройки Joomla позволяют редактировать права доступа, но это никак не защищает нас от взлома аккаунта администратора. Узнав пароль и логин от профиля админки, любой пользователь сможет зайти и внести изменения на сайте. Для решения таких проблем можно установить двухэтапную аутентификацию. Таким образом, при входе в админку будет требоваться дополнительная авторизация с иными данными. Сделать это можно при помощи специальных расширений, например, Admin Tools. Оно позволяет установить мастер-пароль, поставить авторизацию на страницу администратора и многое другое.
Рассмотрим, как подключить двухэтапную авторизацию через Admin Tools:
- Переходим на официальный сайт плагина и загружаем его.
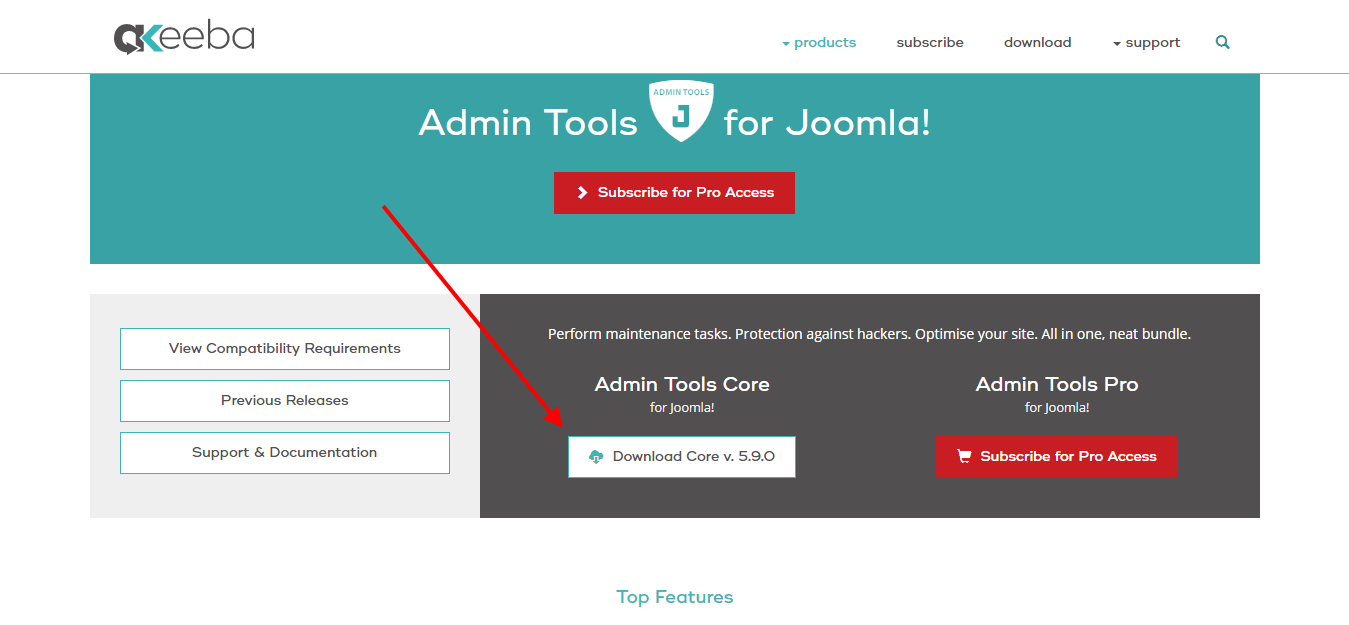
- Открываем личный кабинет CMS и в верхней части переходим в «Расширения» -> «Менеджер расширений» -> «Установка».
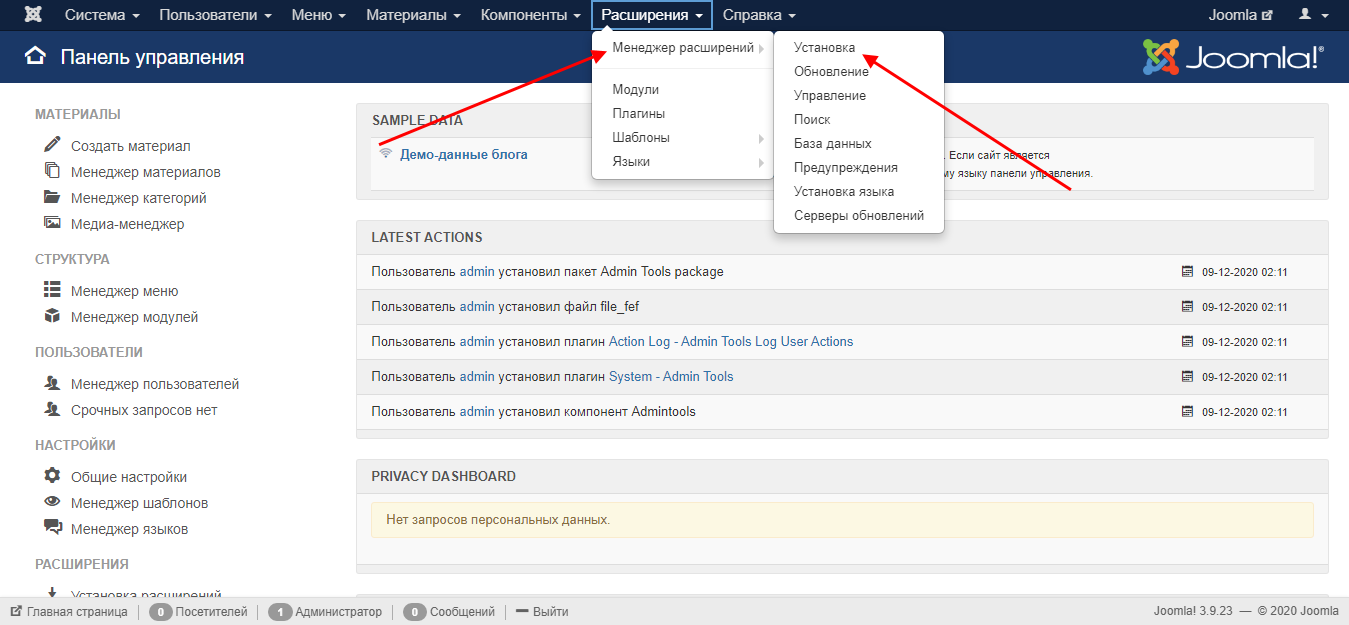
- В отобразившееся окно перемещаем архив плагина и ожидаем его установки.
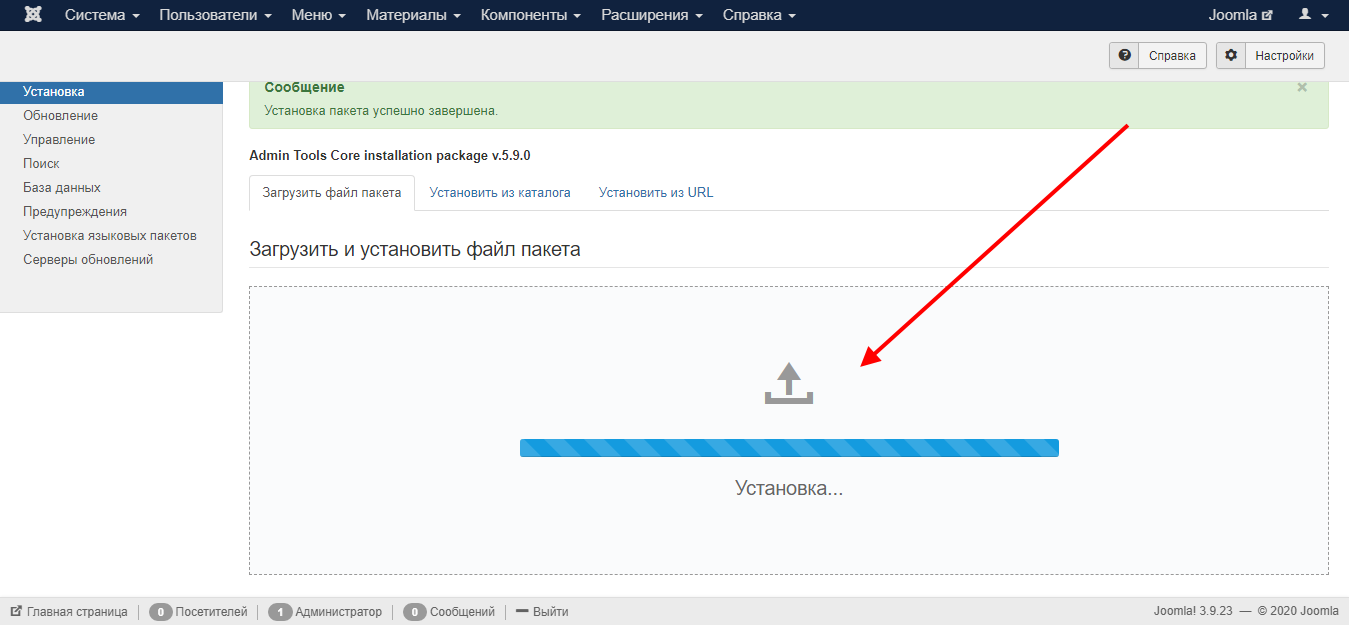
- Теперь в меню «Компоненты» будет отображено расширение «Admin Tools».
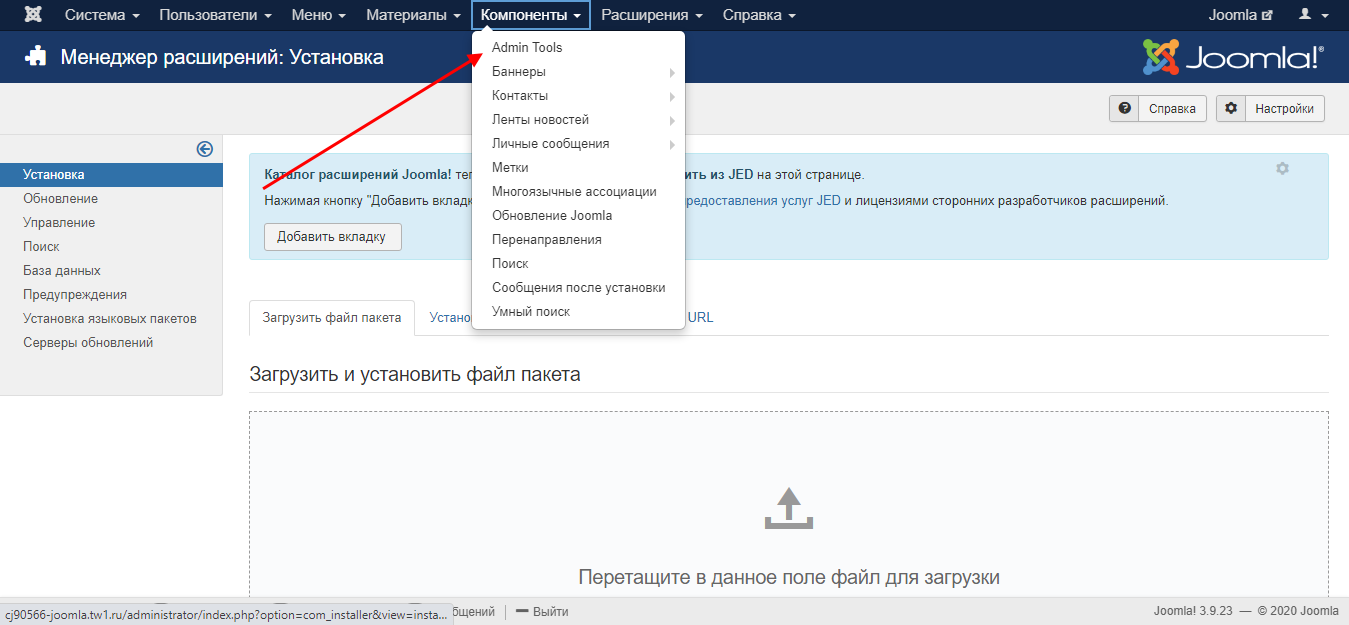
- Для установки пароля переходим в раздел «Password-protect Administrator».
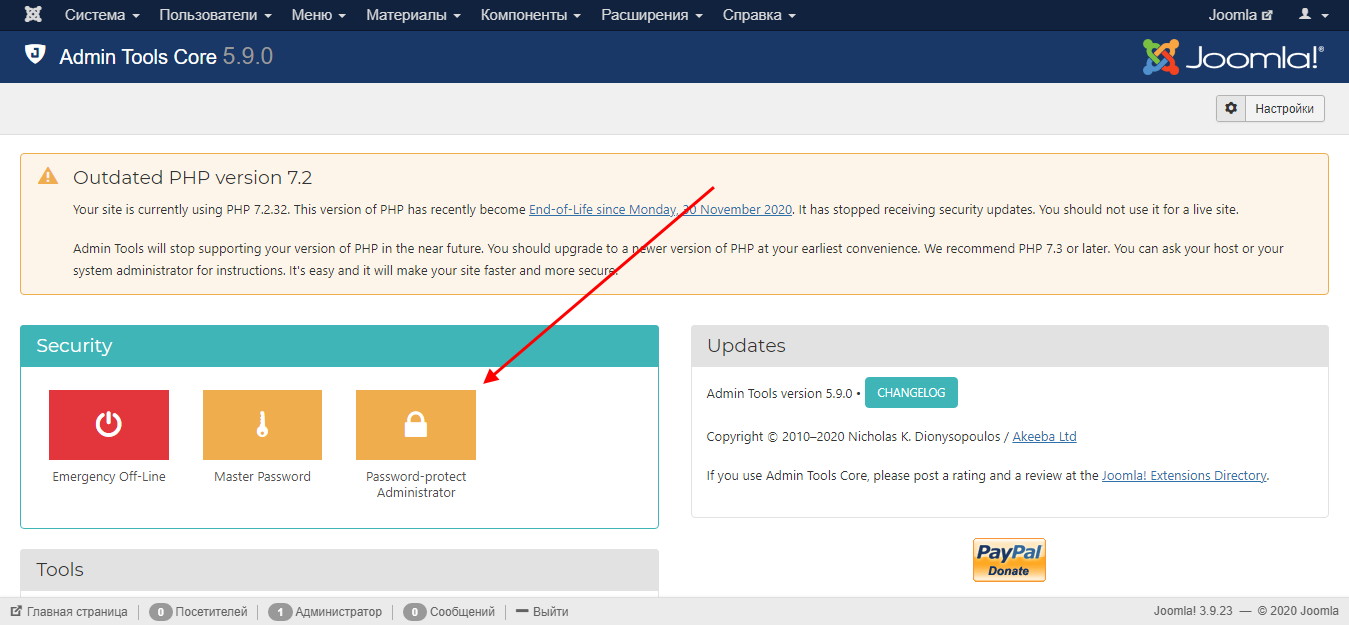
- Прописываем имя пользователя и пароль, затем жмем на кнопку «Apply password protection».
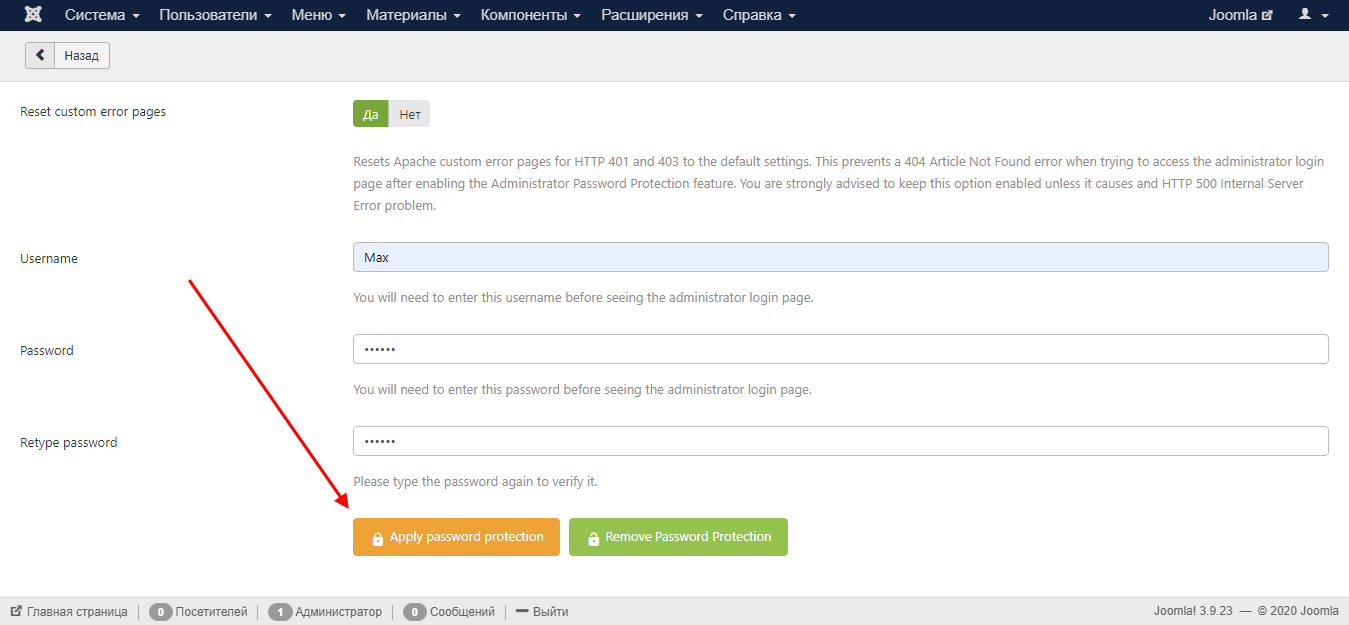
- Когда будет выполнен вход в админку, автоматически сработает дополнительная защита – потребуется ввести данные, установленные в параметрах плагина.
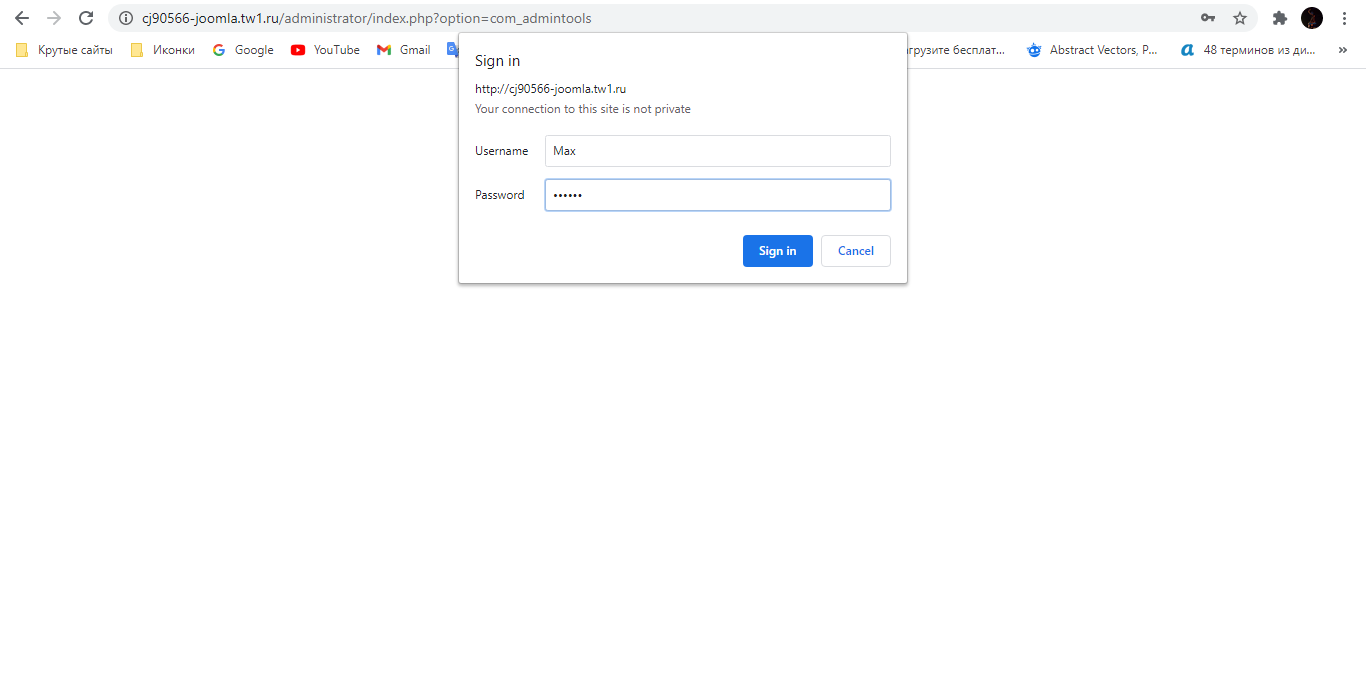
Если по какой-либо причине вы забудете пароль, его всегда можно сбросить. Для этого достаточно зайти в файловый менеджер и удалить в папке «administrator» два файла – .htaccess и .htpasswd.
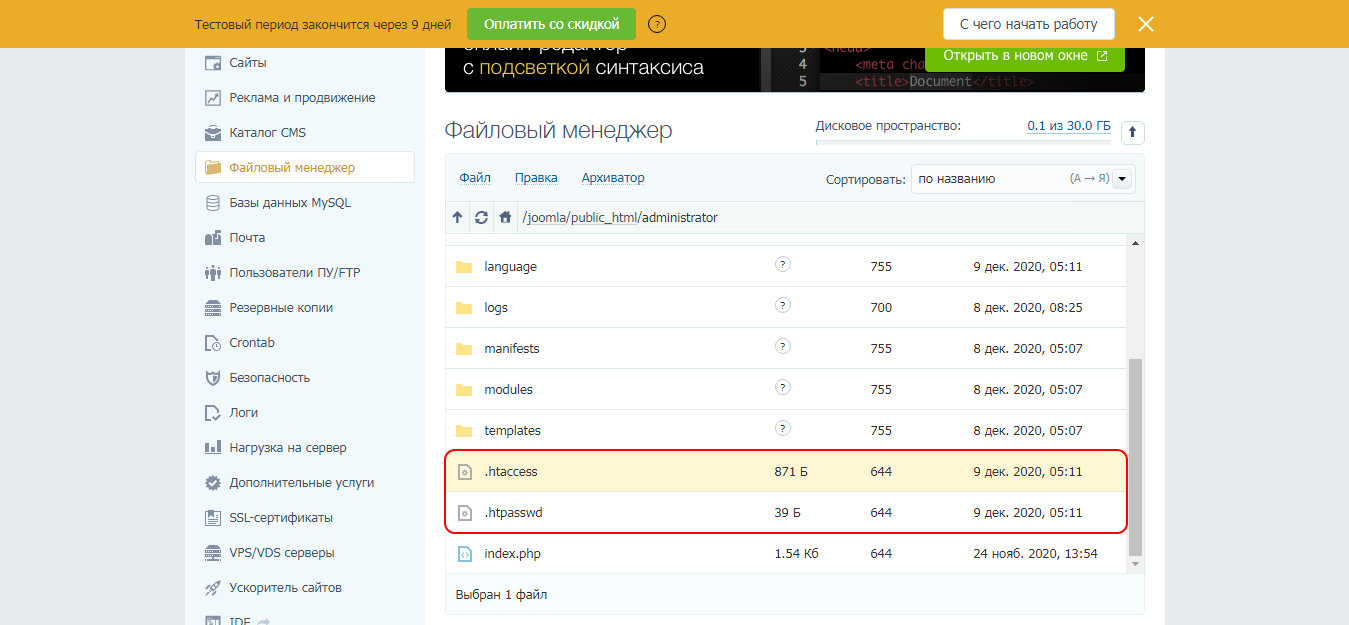
На этом моя статья подходит к концу. Надеюсь, что админка Joomla стала вам более понятной. Удачи!




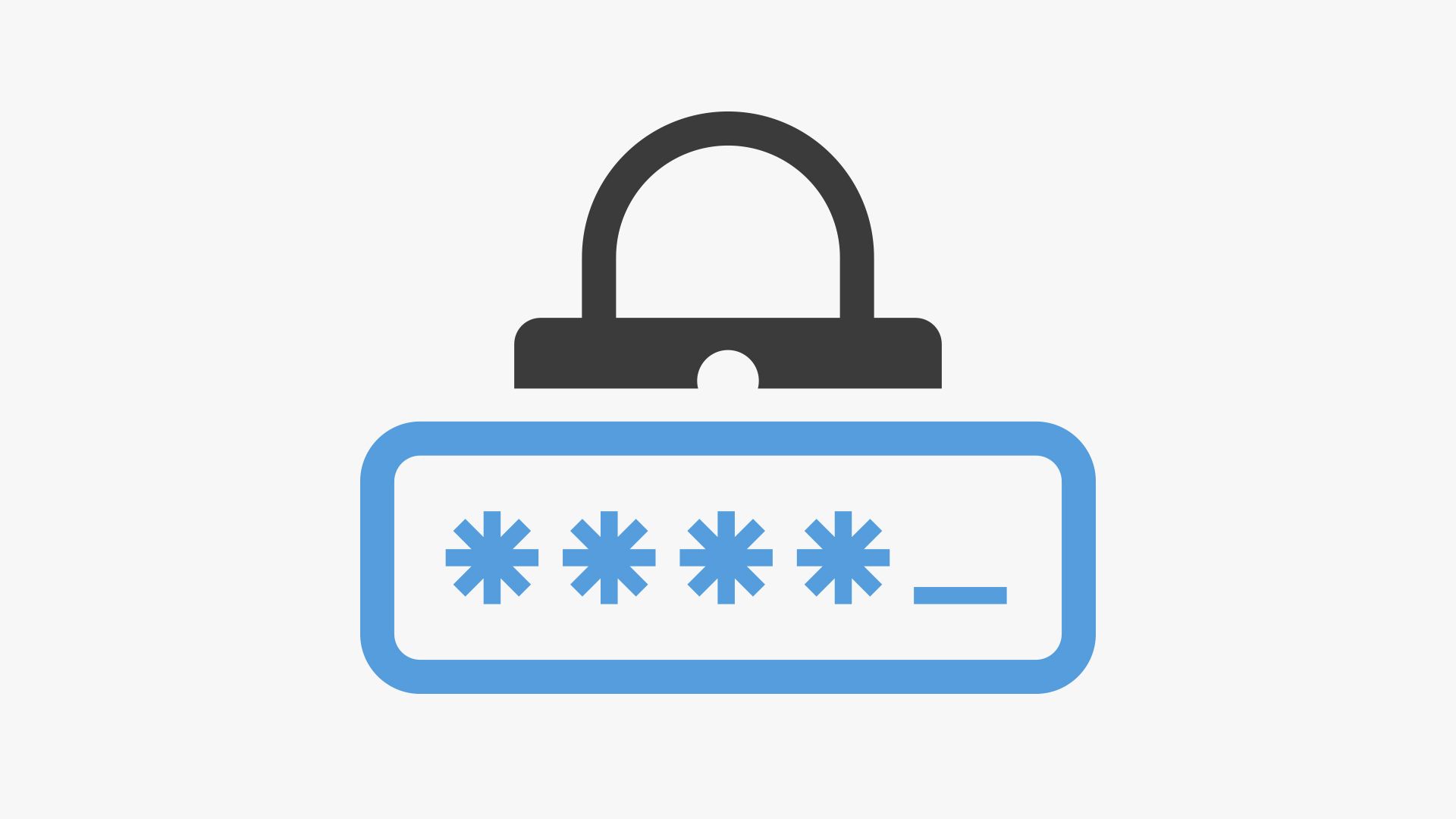





Комментарии