Аудиозвонки в интернете набирают все большую популярность. И вместе с тем растет количество средств и программ, с помощью которых можно осуществлять голосовое общение. Одно из таких приложений – Teamspeak. Сегодня я расскажу, как установить его на VDS и какие аналогичные программы для серверов еще существуют.
Что такое Teamspeak и как он работает
Teamspeak – это программное обеспечение для проведения голосового общения в интернете посредством технологии VoIP. Использование программы в качестве сервера позволяет координировать действия участников онлайн-игр. И вот некоторые преимущества, благодаря которым стоит выбрать именно это ПО:
-
неограниченное количество абонентов при одновременном разговоре;
-
высокий уровень конфиденциальности;
-
система безопасности военного уровня;
-
низкое потребление ресурсов;
-
поддержка объемного 3D-звука;
-
возможность настройки работы на усмотрение владельца;
-
передача и хранение файлов;
-
наличие текстового чата.
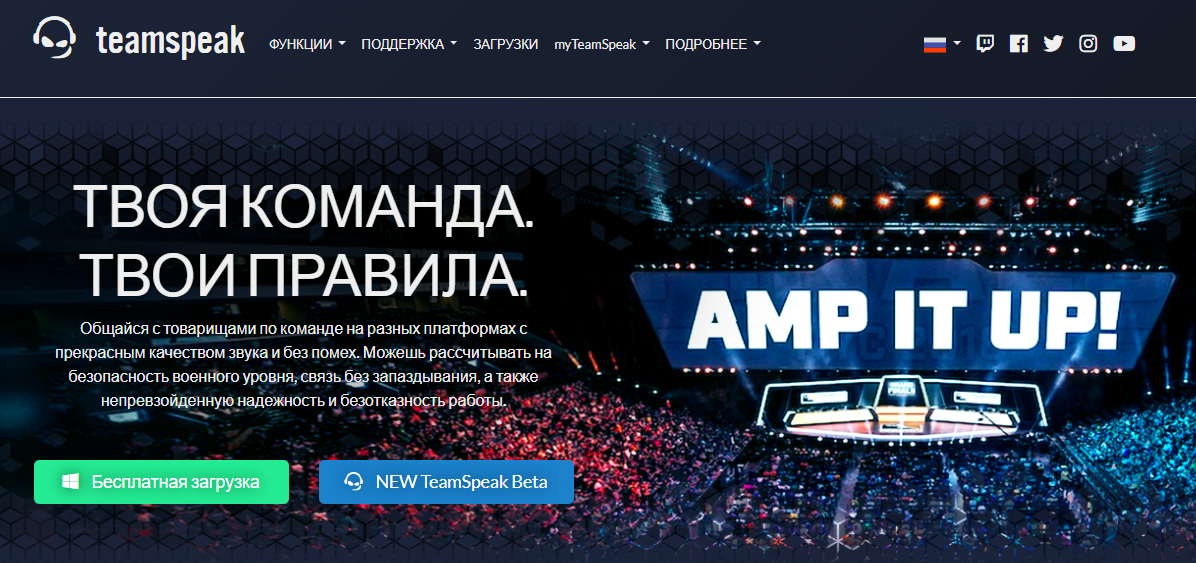
Как работает Тимспик
Для начала разговора в Teamspeak потребуется активировать микрофон. Сделать это можно двумя способами – нажав на мышь/клавиатуру или с помощью голоса. Говорящий пользователь отмечается в чате индикатором синего, а молчащий – темно-синего цвета. Участники могут блокировать лично для себя звук любых участников, а еще менять громкость их голоса.
Общение проходит наподобие конференции.
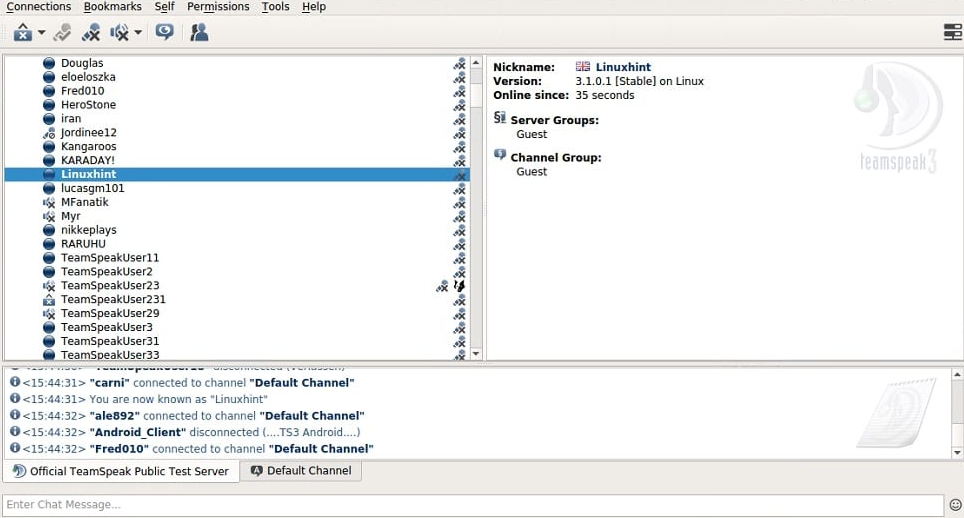
Для соединения с сервером нужно знать адрес, на котором установлена программа, а также пароль. При подключении пользователь попадает в канал по умолчанию. Далее модераторы и супермодераторы могут пригласить его в подканалы с разными уровнями доступа.
Производительные VDS с минимальным steal time — 15 дней бесплатно
Дарим 15 дней на тарифе Scarlett! Закажи VDS, внеси платеж от 50 рублей и активируй промокод community15.
ЗаказатьУсловия использования промокода
Как установить Teamspeak на VDS-хостинг
Системные требования для серверов Тимспик достаточно небольшие. Подойдет даже тариф с минимальными характеристиками. Например, VDS Scarlett.
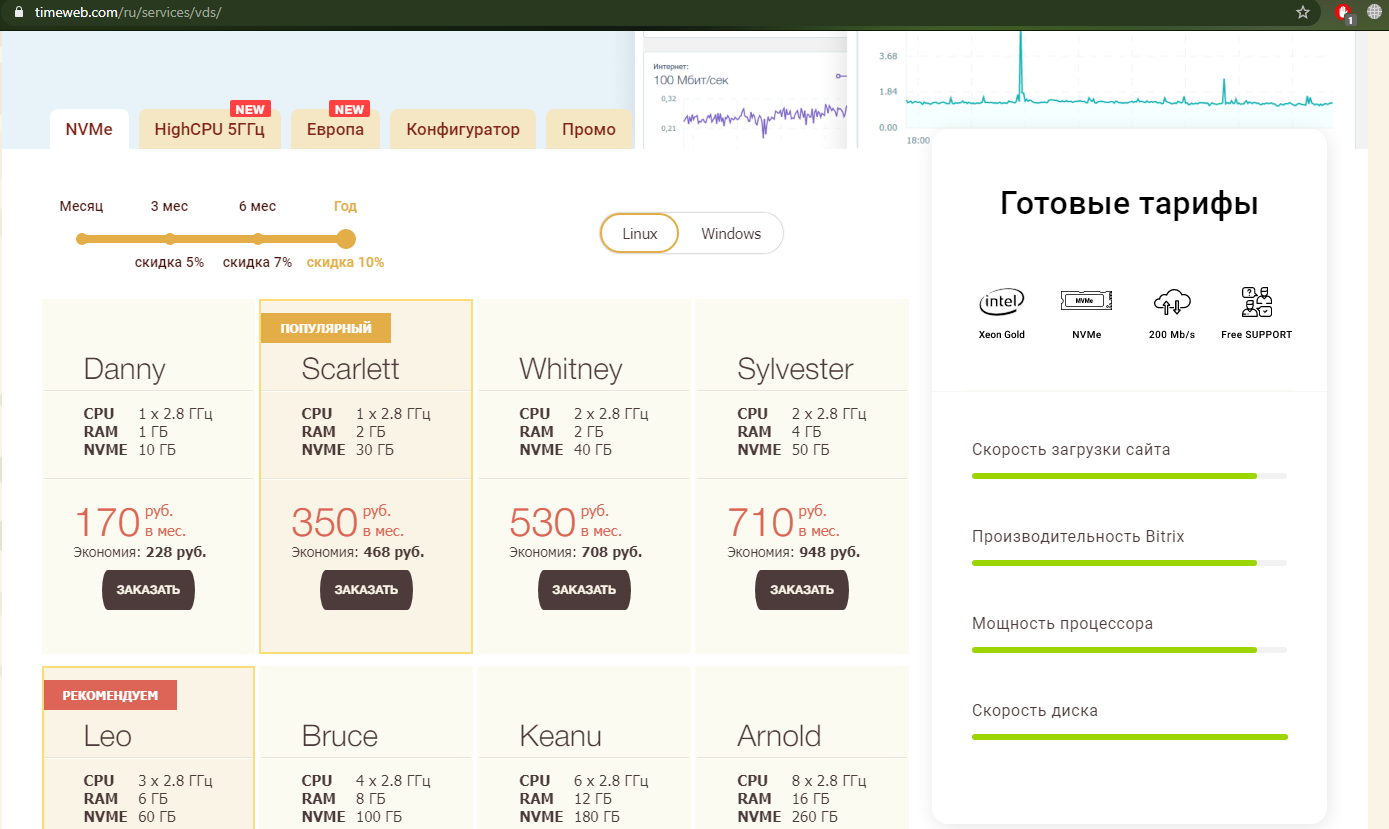
Для начала необходимо подключиться к серверу по SSH. Также нужно создать отдельного пользователя для Тимспик-сервера. Пароль для него будет заблокирован, чтобы не было возможности авторизоваться. Это одна из мер предосторожности, исключающая возможность взлома. А теперь о том, как это сделать на разных ОС сервера.
Создаем нового пользователя
В дистрибутивах Ubuntu/Debian для создания нового пользователя в «Терминале» потребуется ввести вот такой запрос:
adduser –disabled-login teamspeak
Если система спросит данные о пользователе, просто нажимаем на кнопку Enter до тех пор, пока не появится строка приветствия.
А вот в CentOS команда для создания нового пользователя выглядит немного иначе:
adduser teamspeak passwd -l teamspeak
После создания нового пользователя этапы создания на Ubuntu, Debian и CentOS не отличаются.
Загрузка архива и установка
Теперь надо скачать архив с серверной версией Тимспик. Для начала потребуется перейти на официальный сайт и найти в списке строку Linux на 64 бита. Рядом с кнопкой загрузки будет другая иконка – надо нажать на нее, чтобы скопировать ссылку на скачивание.
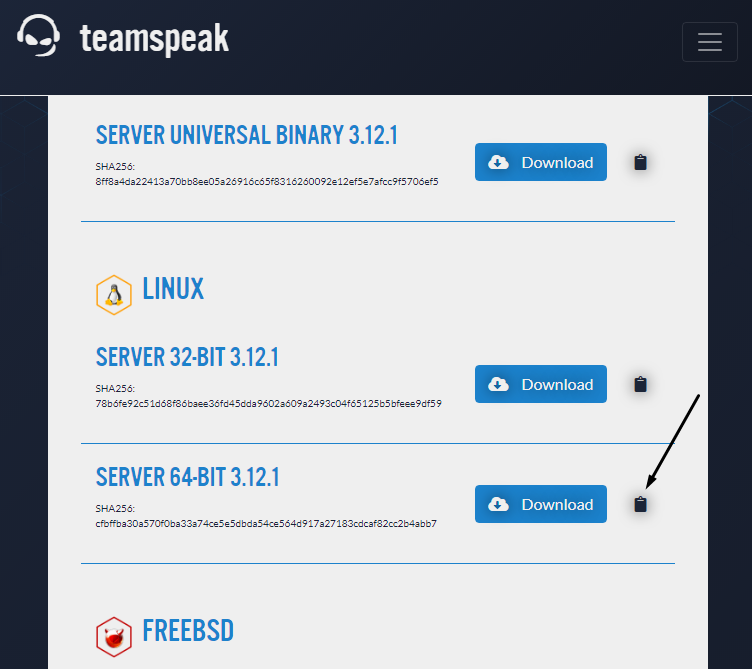
Возвращаемся на VDS и приступаем к установке. Перед этим переходим в папку только что созданного пользователя с помощью вот такой команды:
cd /home/teamspeak/
Теперь с помощью wget необходимо скачать в эту папку архив Teamspeak. Выглядеть это должно примерно так:
wget https://files.teamspeak-services.com/releases/server/3.12.1/teamspeak3-server_linux_amd64-3.12.1.tar.bz2
Как только загрузка завершится, нужно распаковать архив следующей командой:
tar xvf teamspeak3-server_linux_amd64-3.1.2.tar.bz2
Теперь следует навести порядок, для этого вводится такой запрос:
cd teamspeak3-server_linux_amd64 && mv * /home/teamspeak && cd .. && rm -rf teamspeak3-server_linux_amd64* && chown -R teamspeak:teamspeak /home/teamspeak
Далее понадобится принять лицензионное соглашение. Создаем файл с помощью следующей команды:
touch .ts3server_license_accepted
Название нельзя менять ни в коем случае.
Следом надо настроить автозапуск Teamspeak при загрузке сервера. Понадобится создать соответствующий файл, а для этого вводится такая команда:
sudo nano /lib/systemd/system/teamspeak.service
Используем любой удобный текстовый редактор, чтобы наполнить новый созданный файл вот таким содержимым:
[Unit] Description=TeamSpeak 3 Server After=network.target [Service] WorkingDirectory=/home/teamspeak/ User=teamspeak Group=teamspeak Type=forking ExecStart=/home/teamspeak/ts3server_startscript.sh start inifile=ts3server.ini ExecStop=/home/teamspeak/ts3server_startscript.sh stop PIDFile=/home/teamspeak/ts3server.pid RestartSec=15 Restart=always [Install] WantedBy=multi-user.target
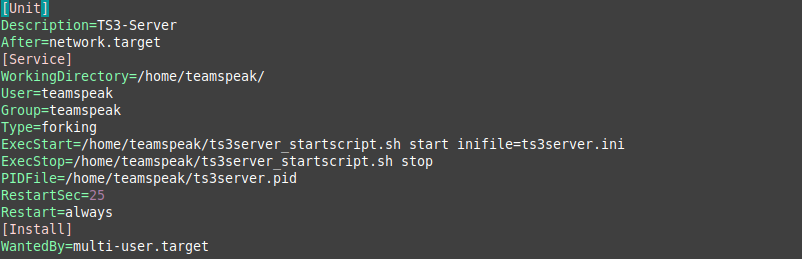
Обязательно сохраняем изменения и выходим из текстового редактора. Надо еще добавить созданный файл в автозагрузку. Для этого последовательно надо запустить следующие команды:
systemctl enable teamspeak.service systemctl start teamspeak.service systemctl status teamspeak.service
Сервер готов. Чтобы при первом запуске подтвердить на нем права администратора, потребуется раздобыть токен, он же ключ привилегий. Сделать это можно с помощью следующего запроса:
cat /home/teamspeak/logs/ts3server_* | grep -o 'token.*' | cut -f2- -d=
Настройка завершена, осталось лишь установить клиент на компьютер. Скачиваем инсталлятор с официального сайта и устанавливаем приложение.
После завершения установки переходим в меню «Подключения», выбираем в нем элемент «Подключиться». Вводим IP-адрес сервера и псевдоним. После этого появится новое окно, где вводится ключ привилегий. Напоследок жмем на кнопку ОК для подтверждения выбора.
Можно начинать пользоваться программой.
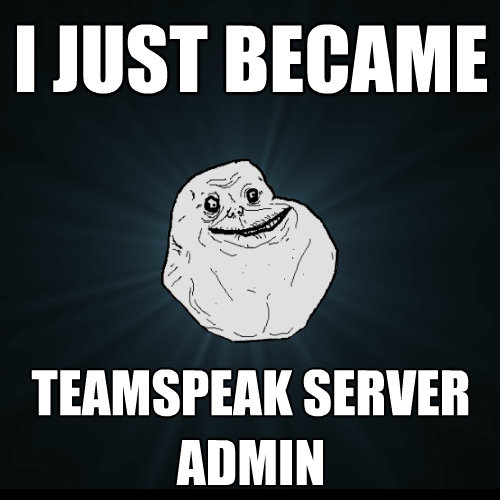
Установка Teamspeak на Windows Server
На VDS Windows установить Тимспик очень просто. Для начала надо просто скачать серверную версию приложения с официального сайта. Распаковать архив можно в любую удобную папку.
Далее следует найти в извлеченных файлах установщик ts3server.exe и запустить его. Поэтапно принимаем лицензионное соглашение и разрешаем брандмауэру работу приложения. После завершения установки будет предоставлен логин, пароль и ключ привилегий.
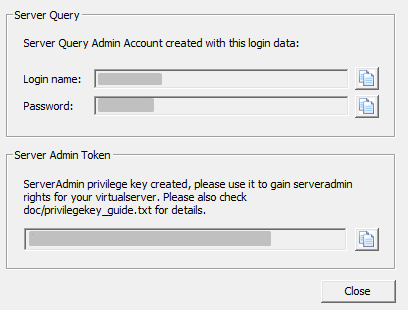
Остается теперь только подключиться к серверу. Открываем приложение, выбираем пункт «Подключиться», вводим IP-адрес и никнейм, затем подтверждаем права админа вводом токена.










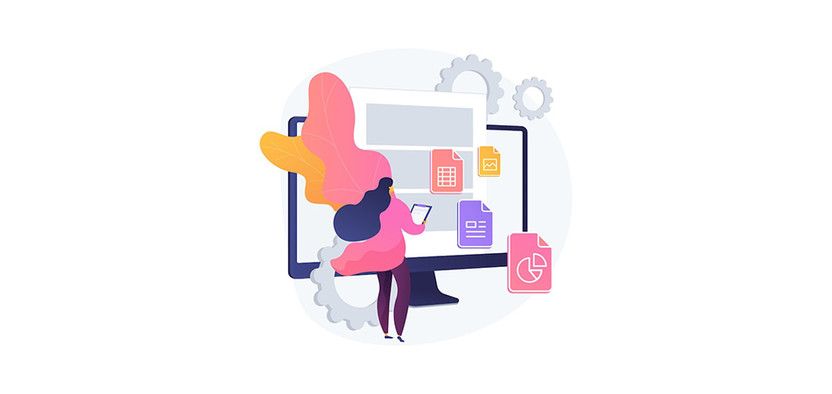
Комментарии