В мире веб-разработки Node.js занимает одну из центральных ролей, предоставляя мощные инструменты для создания разнообразных приложений, от простых веб-сайтов до сложных корпоративных решений. Установка Node.js на Windows – это первый шаг для начинающих разработчиков, которые стремятся освоить JavaScript. Также это необходимая процедура для опытных профессионалов, желающих наладить рабочую среду.
В этой статье мы подробно рассмотрим процесс установки Node.js на Windows, обсудим различные методы и дадим полезные советы, которые помогут вам начать работу без лишних препятствий.
Особенности установки Node.js на Windows
Node.js – это мощная и гибкая среда выполнения для JavaScript, которая нашла свое применение не только в веб-разработке, но и за ее пределами. Она работает на быстродействующем движке V8, который также лежит в основе браузера Google Chrome.
Node.js позволяет разработчикам использовать JavaScript для написания серверного программного обеспечения, а также для создания разнообразных приложений и инструментов.
Установка Node.js на Windows немного отличается от простого добавления новой программы. Так как при этом нужно учитывать множество версий Node.js и их модулей, которые регулярно обновляются и дополняются. Неправильная установка может привести к конфликтам версий или даже к неработоспособности среды.
К счастью, существует удобный инструмент для управления различными версиями Node.js – Node Version Manager (NVM). Он позволяет легко устанавливать, использовать и переключаться между разными версиями, минимизируя риск возникновения проблем и упрощая процесс обновления.
Удаление старых версий
Перед установкой новой версии Node.js необходимо убедиться, что на компьютере нет предыдущих установок, которые могут вызвать конфликты. Для этого не потребуется вручную искать файлы через Проводник Windows.
Мы лучше воспользуемся командной строкой:
- нажимаем на клавиатуре Win+R;
- вводим cmd;
- нажимаем Enter.
Далее вводим команду nvm list для отображения списка установленных версий Node.js:
C:\Users\Timeweb>nvm list
18.9.0
18.8.0
16.17.0
На этом примере видно, что у нас установлено три разные версии, их нужно удалить:
- Сначала очистим кэш npm командой npm cache clean --force, чтобы удалить все неиспользуемые файлы и данные, связанные с Node.js.
- Затем удаляем Node.js через панель управления в разделе «Программы и компоненты».
Если пропустить очистку кэша, удаление может быть неполным.
После удаления программы перезагружаем компьютер и вручную удаляем оставшиеся папки, чтобы полностью очистить систему от следов Node.js. Они могут находиться в следующих местах:
- C:\Program Files (x86)\Nodejs
- C:\Program Files\Nodejs
- C:\Users\{User}\AppData\Roaming\npm
- C:\Users\{User}\AppData\Roaming\npm-cache
- C:\Users\{User}\.npmrc
- C:\Users\{User}\AppData\Local\Temp\npm-*
Однако с удалением самой среды еще не вычищены версии ее библиотек. Для их корректной деинсталляции придется выполнить дополнительные процедуры вручную. В той же командой строке cmd пишем код nvm uninstall для каждой версии из списка list:
C:\Users\Timeweb>nvm uninstall 18.9.0 Uninstalling node v18.9.0... done C:\Users\Timeweb>nvm uninstall 18.8.0 Uninstalling node v18.9.0... done C:\Users\Timeweb>nvm uninstall 16.17.0 Uninstalling node v18.9.0... done
Чтобы убедиться, что все версии были удалены, нужно повторно использовать nvm list. Затем можно проверить отсутствие Node.js и npm в системе с помощью команд where node и where npm:
C:\Users\Timeweb>nvm list No installations recognized. C:\Users\Timeweb>where node ИНФОРМАЦИЯ: не удается найти файлы по заданным шаблонам. C:\Users\Timeweb>where npm ИНФОРМАЦИЯ: не удается найти файлы по заданным шаблонам.
Если команды where не находят исполняемые файлы node и npm, это подтверждает, что Node.js успешно удалена из системы.
Теперь можно приступать к установке новых версий Node.js. Ниже мы подробно рассмотрим этот процесс с использованием разных методов.
Как установить Node.js на Windows 10
Существует несколько подходов к установке Node.js на Windows 10, все они используют стандартные, безопасные методы и не требуют нелегальных «креков».
Установка с помощью nvm-windows
NVM был изначально разработан для Unix-подобных систем. Но благодаря усилиям сообщества разработчиков, теперь версия nvm-windows предлагает те же возможности для пользователей Windows. Этот инструмент позволяет устанавливать и управлять несколькими версиями Node.js.
Чтобы его использовать, нужно выполнить следующие действия:
- Загрузить nvm-windows с официального репозитория на GitHub: https://github.com/coreybutler/nvm-windows.
- После скачивания запустить установщик nvm-setup.exe и следовать инструкциям на экране.
- В конце установки может потребоваться перезагрузка компьютера.
После установки nvm-windows откройте PowerShell от имени администратора, чтобы проверить установку и начать управлять версиями Node.js. Прежде чем продолжить, нужно убедиться, что старые версии были удалены (как описано в предыдущем разделе).
На этом шаге проверить установленные версии Node.js можно следующим образом:
PS C:\Windows\system32 > nvm list No installations recognized.
Если вы удалили предыдущие версии Node.js, список будет пуст.
Чтобы увидеть доступные для установки версии, используйте команду:
PS C:\> nvm list available
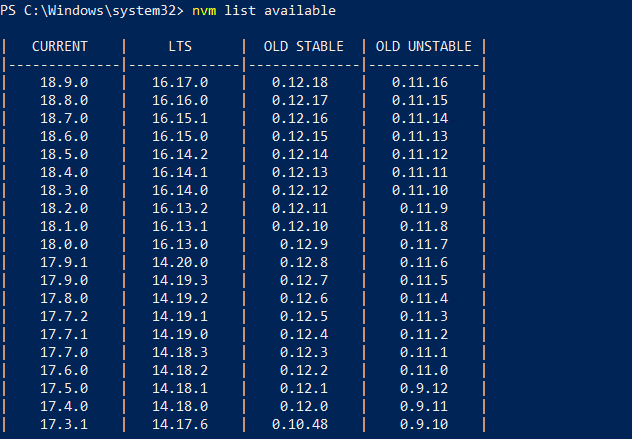
Из списка можно выбрать подходящую версию Node.js для установки. Хотя обычно рекомендуется устанавливать последний стабильный вариант, некоторые проекты могут требовать определенную версию.
Для установки последнего LTS, возьмем номер версии из результата nvm list available и установим его с помощью nvm install:
PS C:\Windows\system32> nvm install 16.17.0 Downloading node.js version 16.17.0 (64-bit)... Extracting... Complete Creating C:\Users\Timeweb\AppData\Roaming\nvm\temp Downloading npm version 8.15.0… Complete Installing npm v8.15.0… Installation complete. If you want to use this version, type nvm use 16.17.0
После успешной установки вы увидите сообщение о ее завершении.
Иногда при установке nvm-windows может возникнуть проблема – nvm не загружает диспетчер пакетов NPM. В таком случае нужно использовать другой способ установки.
Установка Node.js с помощью официального установщика
Для тех, кто предпочитает прямую установку без использования менеджера, официальный установщик Node.js – это идеальный выбор. Такой метод отличается от установки через nvm-windows тем, что он включает в себя диспетчер пакетов npm, который является стандартным инструментом для управления зависимостями в проектах Node.js.
Этот метод установки можно выполнить по такой инструкции:
- Перейти на официальный сайт Node.js по адресу nodejs.org.
- В разделе Download (Загрузка) выбрать рекомендуемую для большинства пользователей версию (Recommended For Most Users) или последнюю текущую версию (Latest Current Version), в зависимости от ваших потребностей.
- Скачать установочный файл для Windows (обычно .msi формат для 32-битных или 64-битных систем).
- Запустить скачанный файл и следовать инструкциям мастера установки. В процессе установки у вас будет возможность выбрать дополнительные компоненты, такие как инструменты для нативной компиляции модулей.
- После завершения установки рекомендуется перезагрузить компьютер, чтобы обеспечить корректную работу Node.js и npm.
Чтобы проверить, что Node.js и npm были установлены корректно, откройте командную строку или PowerShell и введите следующие команды:
node -v
Эта команда выведет текущую установленную версию Node.js.
npm -v
Эта команда выведет установленную версию диспетчера пакетов npm.
Теперь на компьютере установлен Node.js и npm, он готов к разработке приложений на JavaScript.
Установка Node.js в WSL2 (Windows Subsystem for Linux версии 2)
WSL2 представляет собой улучшенную версию подсистемы Windows для Linux. Она позволяет запускать настоящую среду Linux непосредственно из системы Windows, без необходимости использования традиционной виртуальной машины или двойной загрузки.
Прежде чем устанавливать Node.js, необходимо установить WSL2. Также предварительно нужно проверить версию Windows с помощью команды winver, запустив ее в командной строке (CMD) или в поиске Windows.
После этого откроется подобное окно:
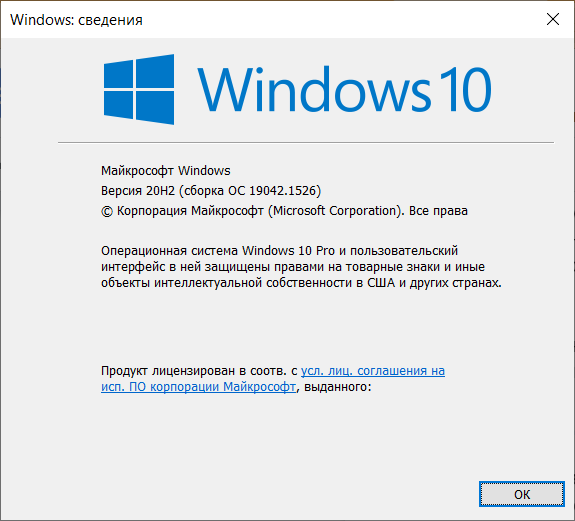
Для установки WSL2 нужно выполнить следующие действия:
- Открыть PowerShell от имени администратора.
- Ввести команду, чтобы установить WSL (если он еще не установлен).
Пример команды:
wsl --install
Затем, чтобы выбрать конкретную версию Linux (например, Ubuntu), и установить ее как WSL2, используйте команду:
wsl --set-version Ubuntu 2
Все это делается от имени администратора, как и в предыдущих вариантах. Для контроля установки воспользуемся проверкой:
PS C:\WINDOWS\system32> wsl.exe -l -v NAME STATE VERSION * Ubuntu Stopped 2
При использовании старых версий Линукса (младше 2004-й) могут потребоваться другие команды:
dism.exe /online /enable-feature /featurename:Microsoft-Windows-Subsystem-Linux /all /norestart
dism.exe /online /enable-feature /featurename: VirtualMachinePlatform /all /norestart
Они активируют установленный эмулятор, запуская его в виде виртуальной машины –то есть отдельного «компьютера в компьютере», который никак не связан с основным.
Далее потребуется перезагрузка, а также возможно дополнительная установка пакетов с обновлениями. Учитывая, что операционная система – это довольно объемная среда, для нее необходимо выделить достаточно места на системном диске.
Загрузку обновлений можно произвести в виде готовых приложений из магазина Microsoft Store или любых других аналогичных мест:
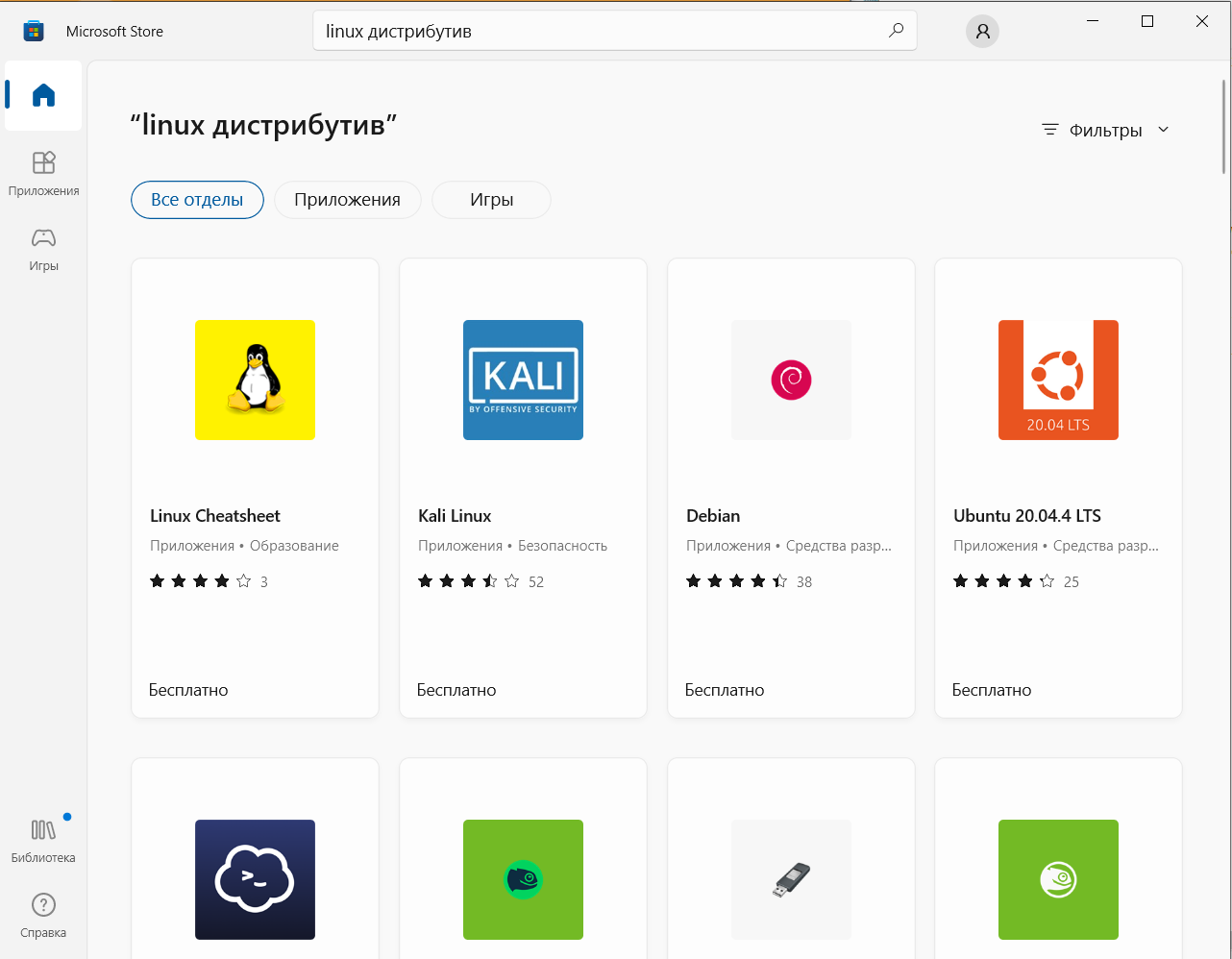
Но тут важно учитывать, что WSL должен быть именно второй, то есть новая версия.
Это можно проверить командой:
wsl --set-default-version 2
После установки эмулятор будет выглядеть следующим образом:
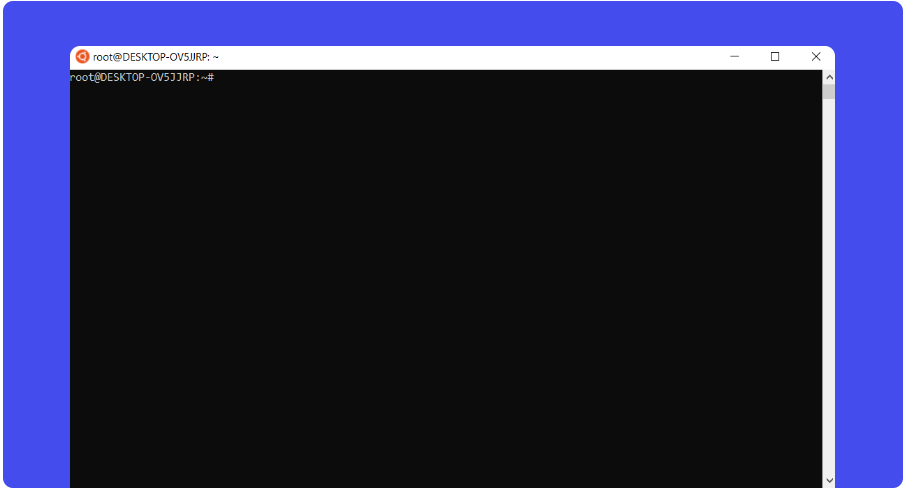
Немного об установке на Linux
Процесс установки Node.js в среде Linux отличается от установки на Windows. Но он остается прямолинейным и доступным благодаря встроенным менеджерам пакетов, присущим большинству дистрибутивов Linux.
Стандартный подход включает в себя использование таких команд:
- apt для Debian-подобных систем;
- yum для систем, основанных на Fedora.
Эти инструменты облегчают процесс установки, обеспечивая автоматическое управление зависимостями и конфигурацией. Поэтому внедрение Node.js в Linux-окружение происходит быстро и безболезненно.
Читайте также
Заключение
Node.js – это мощная и гибкая платформа, предназначенная для создания масштабируемых сетевых приложений. Она обладает высокой производительностью, асинхронной природой и обширной экосистемой, которую формирует более миллиона пакетов npm.
Благодаря таким преимуществам Node.js получила широкое признание. Ее используют многие ведущие компании в мире, включая LinkedIn, Netflix, Uber, Walmart, NASA и прочие.
Благодаря установке Node.js на Windows, разработчики получают доступ к богатому набору инструментов и могут легко интегрировать свои проекты с огромным количеством доступных библиотек и фреймворков, ускоряя таким образом процесс разработки и реализацию проектов.




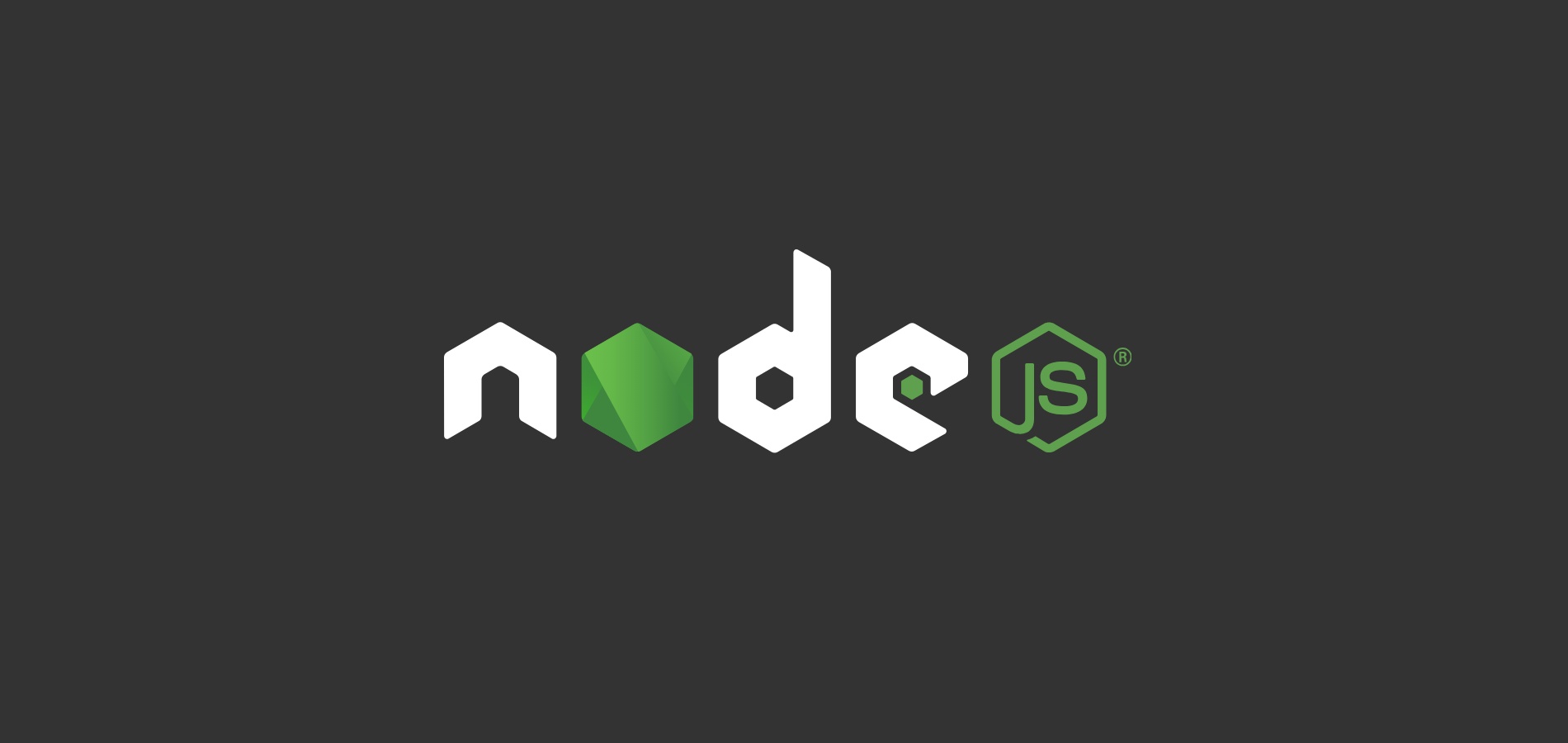
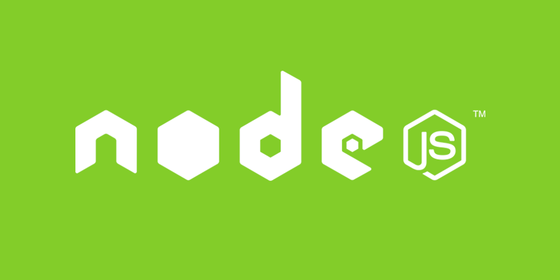
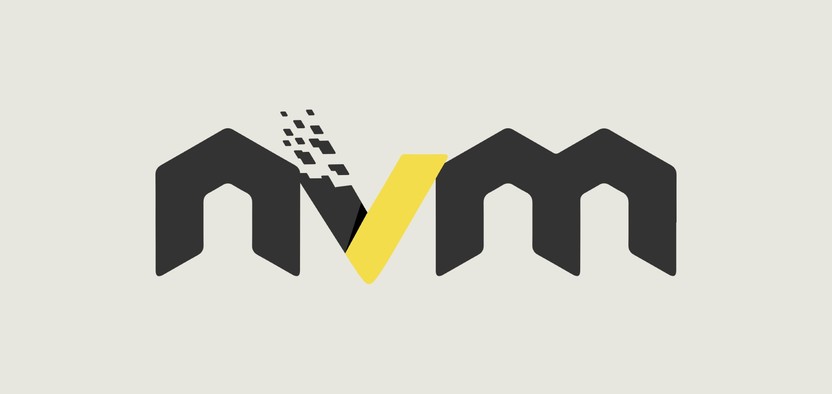

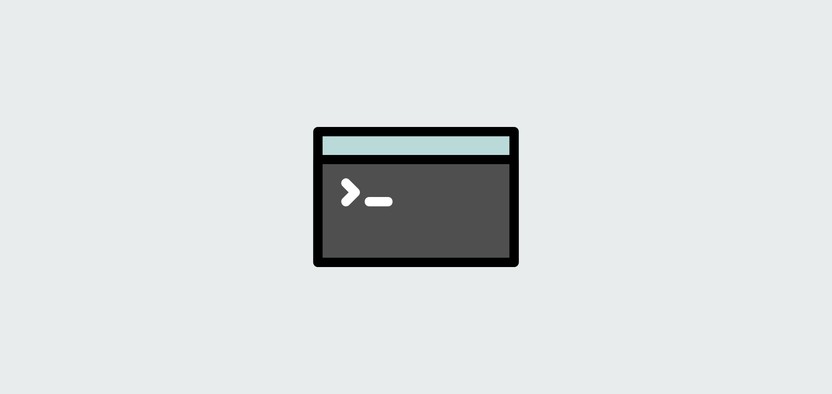
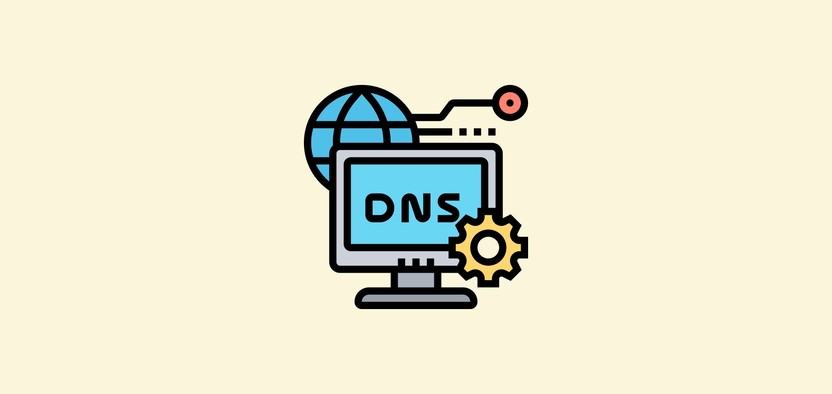
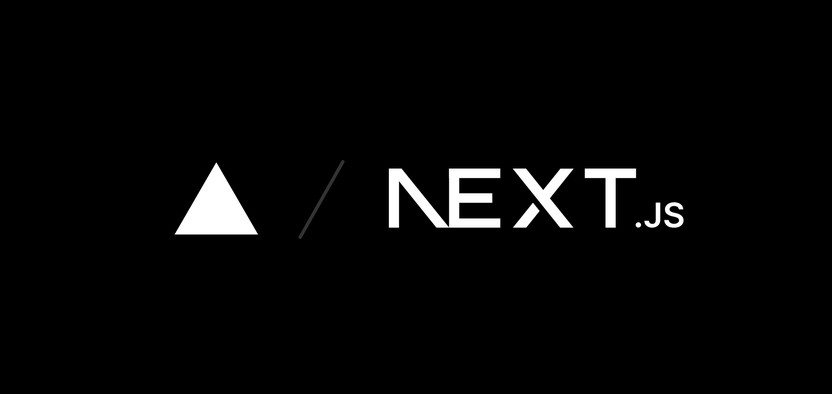
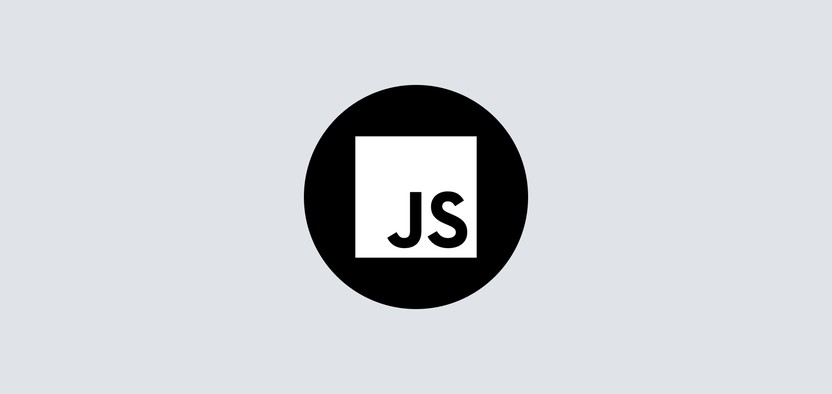
Комментарии