Для разработки на Java должен быть установлен комплект разработчика приложений – Java Development Kit (сокращенно – JDK). Он нужен для запуска, отладки и исполнения программ. Также понадобится IDE – интегрированная среда разработки, в которой вы будете писать код.
Установка JDK
В комплект JDK входит интерпретатор, компилятор, библиотека Java-классов, отладчик, инструменты архивации и сжатия.
Посмотрим, как установить JDK на разные операционные системы.
Windows
Используйте бесплатную версию JDK, которая называется AdoptOpenJDK. Откройте сайт набора и выберите его состав. Например, для Windows подойдет такой набор:
-
OpenJDK 11 (LTS),
-
Java-машина HotSpot,
-
платформа Windows x64 jdk.
После выбора параметров внизу появится ссылка на скачивание набора. Нажмите на нее, чтобы скачать архив на диск.

Скачанный архив нужно распаковать. Сделайте это в папке C:\Program Files\Java\. При разархивировании внутри появится папка jdk-11 (номер зависит от версии OpenJDK). Внутри нее размещен каталог bin. Полный путь до него – C:\Program Files\Java\jdk-11.0.13+8\bin. У вас путь может быть другим. Он нужен для того, чтобы настроить переменные окружения.
Путь до версии JDK необходимо знать программам, которые будут использовать приложения из набора – например, среде разработки. Чтобы сохранить его в системе, настройте переменную JAVA_HOME:
-
Нажмите сочетание клавиш Win+R.
-
В появившемся окне введите «sysdm.cpl» и нажмите «ОК».
-
Перейдите на вкладку «Дополнительно».
-
В нижнем правом углу выберите «Переменные среды».
Появится список переменных сред. Нажмите «Создать» и заполните параметры:
-
Имя переменной – JAVA_HOME.
-
Значение переменной – C:\Program Files\Java\jdk-11.0.13+8 (укажите путь до папки с JKD на своем компьютере).
Система учитывает регистр. Параметры должны быть такими, как показано выше.

Найдите в поле «Переменные среды» системную переменную Path. Выделите ее и нажмите «Изменить». Добавьте в PATH путь к каталогу с файлами Java: %JAVA_HOME%\bin. Соблюдайте регистр и не пропускайте символы. После добавления переменных перезагрузите Windows.
После повторного запуска системы проверьте, что JDK установлен. Запустите командную строку и выполните команду:
java -version
Если установка прошла успешно, в ответе будет версия JDK.
Linux (Ubuntu 20.04)
В Ubuntu 20.04 по умолчанию входит пакет Open JDK 11. Перед установкой проверьте ранее установленные версии.
Откройте терминал (Ctrl + Alt +T) и выполните команду:
sudo apt update
Затем проверьте версию JDK:
java -version
Если JDK уже есть, в ответе будет указана версия.
Для запуска приложений на Java нужна среда выполнения – Java Runtime Environment (JRE). Установите ее командой:
sudo apt install default-jre
Затем установите JDK командой:
sudo apt install default-jdk
Где будет находиться JDK, отдельно указывать не надо. Проверьте версию еще раз:
java -version
В ответе должна быть указана версия JDK.
macOS
На macOS для установки JDK используется HomeBrew.
Добавьте в HomeBrew репозиторий с OpenJDK. Откройте терминал (Cmd + N) и выполните команду:
brew tap AdoptOpenJDK/openjdk
Установите OpenJDK 11:
brew cask install adoptopenjdk11
Проверьте установку:
java -version
В ответе должна быть указана версия JDK.
Установка среды разработки для Java
Самая популярная среда разработки для Java – IntelliJ IDEA. В ней есть все необходимое для создания проектов: текстовый редактор, компилятор, отладчик и другие инструменты. У Intellij IDEA есть бесплатная и платная версии. На первое время хватает возможностей бесплатной версии – Intellij IDEA Community Edition.
Windows
Скачайте версию Community для Windows с официального сайта JetBrains.
Запустите скачанный исполняемый файл и выберите путь для установки. По умолчанию это папка ProgramFiles/JetBrains.
Настройте параметры установки. Общие настройки:
-
64-bit launcher – добавление на рабочий стол ярлыка Intellij IDEA.
-
Add «Open Folder as Project» – открытие папки с исходниками в редакторе через контекстное меню.
-
.java – файлы с таким расширением по умолчанию будут открываться через Intellij IDEA.
Выберите папку для ярлыков (по умолчанию) JetBrains. Затем нажмите Install и Finish. Установка InteLLiJ IDEA завершена.
Linux (Ubuntu 20.04)
Установка среды разработки IntelliJ IDEA на Linux проходит даже проще, чем на Windows.
- Откройте «Центр приложений» и введите в поисковой строке слово «Intellij».
- Выберите IDEA Community и нажмите Install.
- После завершения установки откройте список программ.
- Запустите IDEA, примите условия соглашения.
На экране появится стартовое окно. Здесь можно создать или открыть проект.
macOS
На macOS InteLLiJ IDEA установка тоже очень простая.
- Скачайте версию IntelliJ IDEA для macOS с сайта JetBrains. Выберите версию Community.
- Откройте файл с расширением *.dmg. Скопируйте его в «Программы».
- Система выдаст предупреждение. Нажмите «Открыть».
- Примите пользовательское соглашение и нажмите «Продолжить».
Дождитесь завершения установки и запустите IDEA.
Запуск проектов
Среда разработки настроена, все приложения установлены. Осталось разобраться, как запустить JDK c помощью IDEA.
При первом запуске программа просит принять лицензионное соглашение. Затем появляется окно выбора темы – светлой или темной.
Следующий шаг – установка плагинов. Если пока не знаете, что понадобится для разработки, то ничего не меняйте. Если точно знаете, что, например, не будете писать приложения для Android, то удалите плагин Android.

Не беспокойтесь о составе плагинов. Если что-то забудете или установите лишнее, в любой момент можно будет поправить список в настройках IDEA.
После добавления плагинов появится стартовый экран. Здесь можно создать новый проект, открыть существующий или скачать репозиторий из системы контроля версий.
Создайте новый проект и добавьте в него Java Class – пусть он называется first. Напишите первую программу:
public class first{
public static void main(String args[])
{
System.out.println("Hello, world!");
}
}
Чтобы запустить первую программу, нажмите Run. Внизу откроется консоль, в которой должно отобразиться приветствие – Hello, world!
Вы только что установили JDK, настроили среду разработки и выполнили первую программу.






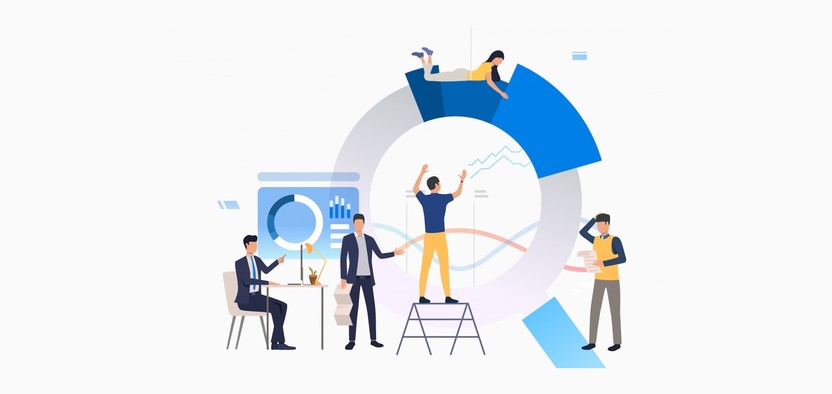
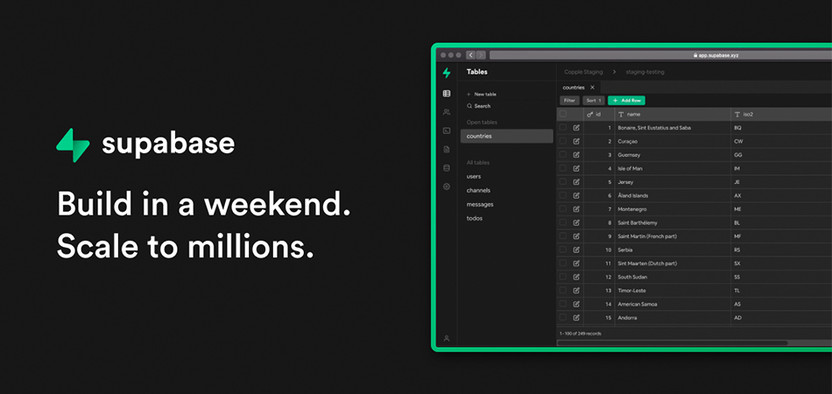
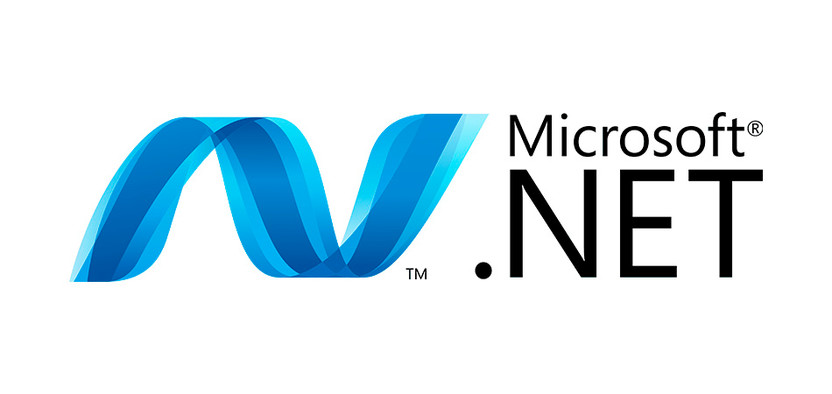

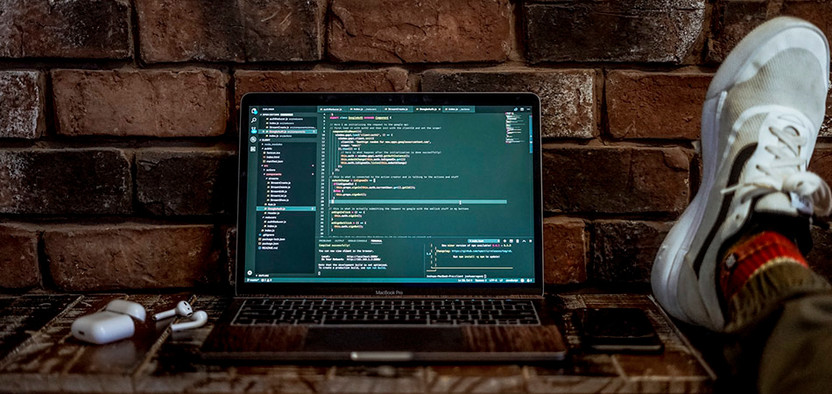
Комментарии
Тогда не придется никуда заходить на сайты и ничего тыкать в переменных среды.