Введение
Webmin – это современная панель управления для любого сервера на базе Linux. Удобный интерфейс Webmin поможет вам легко администрировать сервер и быстро менять любые настройки.
Из этого руководства вы узнаете, как установить и настроить Webmin на вашем сервере и затем как защитить его от несанкционированного доступа при помощи сертификата Let’s Encrypt. Наконец, вы узнаете, как при помощи Webmin добавлять новые аккаунты пользователей и обновлять пакеты из панели управления.
Требования
Для выполнения этого руководства вам понадобится:
- сервер с CentOS 7 и пользователем с возможностью выполнения команд sudo;
- данные (в частности, пароль) для суперпользователя вашей системы. Вам понадобится суперпользователь и пароль для того, чтобы первый раз авторизоваться в Webmin. Используйте команду sudo passwd для того, чтобы задать этот пароль;
- установленный Apache;
- полное имя домен с A-записью, указывающей IP-адрес сервера.
Шаг 1: установка Webmin
Сначала вам нужно добавить репозиторий Webmin для того, чтобы в дальнейшем легко установить и обновлять панель через менеджер пакетов. Вам нужно добавить новый файл /etc/yum.repos.d/webmin.repo, в котором будет содержаться информация о новом репозитории.
Создайте и откройте файл в текстовом редакторе:
$ sudo vi /etc/yum.repos.d/webmin.repo
Затем добавьте туда следующие строки:
[Webmin] name=Webmin Distribution Neutral #baseurl=http://download.webmin.com/download/yum mirrorlist=http://download.webmin.com/download/yum/mirrorlist enabled=1
Сохраните и закройте файл.
Теперь добавьте PGP ключ Webmin:
$ wget http://www.webmin.com/jcameron-key.asc $ sudo rpm --import jcameron-key.asc
Примечание. Перед установкой Webmin вам нужно установить пароль для суперпользователя (команда sudo passwd).
Теперь установите Webmin:
$ sudo yum install webmin
После этого вы должны увидеть следующее сообщение:
Webmin install complete. You can now login to https://your_domain:10000/ as root with your root password.
Теперь нужно перейти к обеспечению безопасности.
Шаг 2: добавление сертификата Let’s Encrypt
Webmin сразу настроен использовать HTTPS, однако он использует самоподписанный сертификат, который нужно заменить на доверительный сертификат Let’s Encrypt.
В браузере перейдите по ссылке https://ваш_домен:10000.
Примечание. При первой авторизации вы увидите ошибку “Invalid SSL”. Она происходит по причине того, что сервер сгенерировал самоподписанный сертификат. Разрешите исключение для того, чтобы продолжить и заменить этот сертификат на сертификат Let’s Encrypt.
Вы попадете на страницу авторизации. Авторизуйтесь под пользователем root и текущим паролем для этого пользователя.
Далее первый экран, который вы увидите, это панель Webmin. Перед тем, как приступить к установке сертификата, вам нужно задать имя хоста сервера. Найдите поле System hostname и нажмите на линк справа: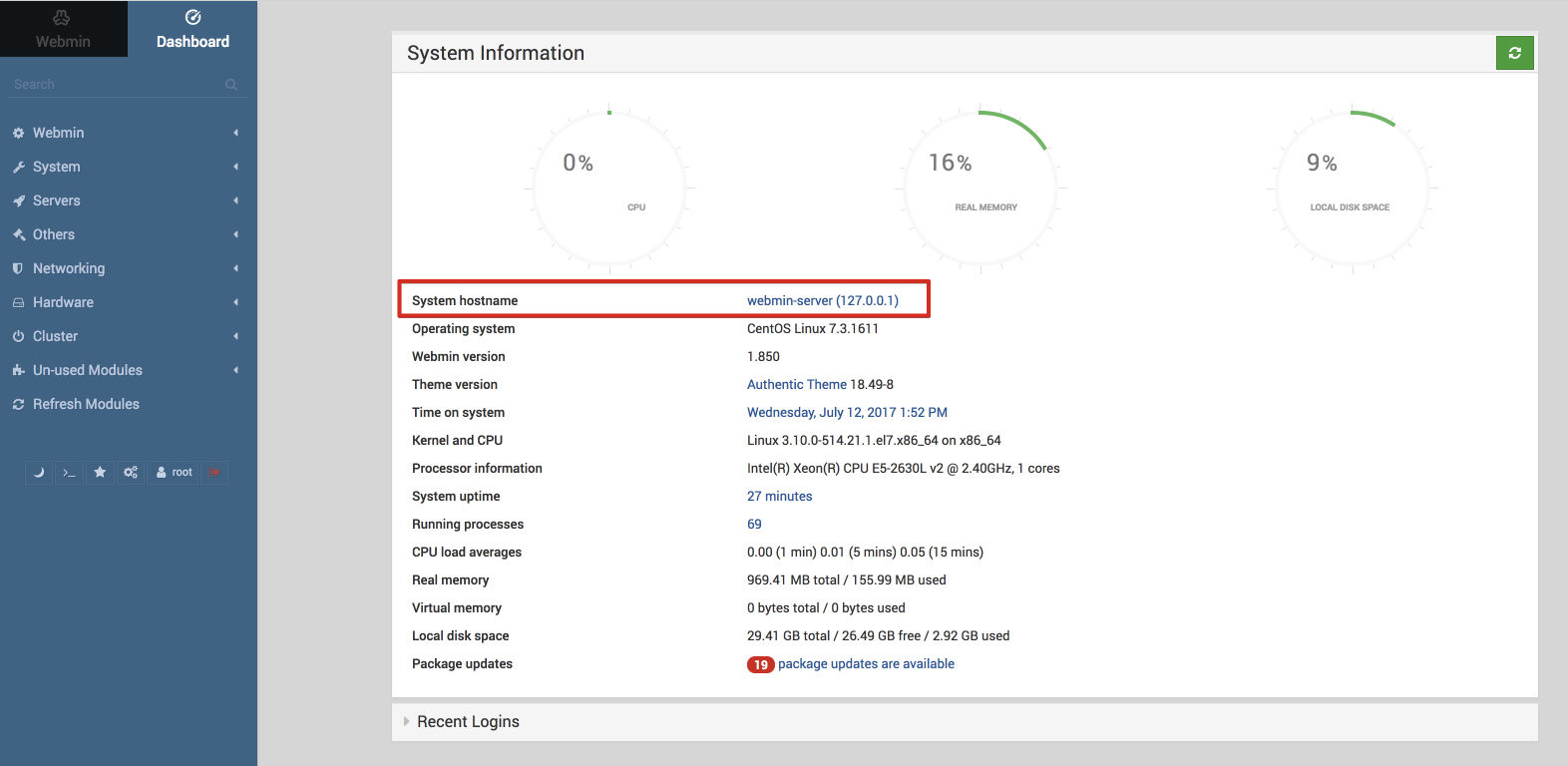 Вы попадете на страницу Hostname and DNS Client. В поле Hostname нужно будет вписать полное имя домена, а затем сохраниться для того, чтобы применить изменения (кнопка находится в конце страницы).
Вы попадете на страницу Hostname and DNS Client. В поле Hostname нужно будет вписать полное имя домена, а затем сохраниться для того, чтобы применить изменения (кнопка находится в конце страницы).
Теперь нажмите Webmin в меню слева, а затем выберите Webmin Configuration.
Следующий нужный вам пункт - SSL Encryption – и Let's Encrypt соответственно. Вы увидите такой экран: 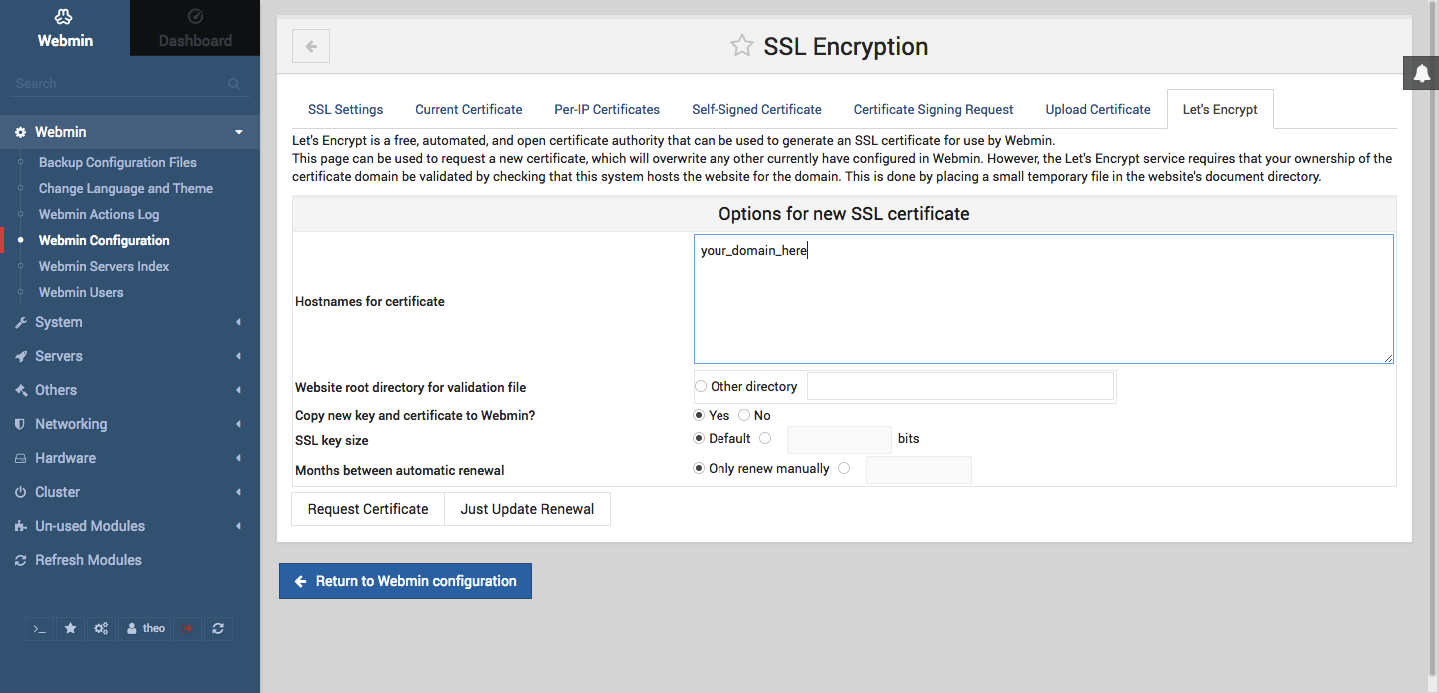 На этом экране вам нужно будет задать обновление вашего сертификата. Сертификаты Let’s Encrypt имеют срок действия, однако вы можете, используя Webmin, вы можете назначить автоматическое обновление сертификата каждый месяц. Let’s Encrypt ищет верификационный файл на сервере, поэтому вы должны настроить Webmin так, чтобы он помещал этот файл в папку /var/www/html, которую использует веб-сервер Apache.
На этом экране вам нужно будет задать обновление вашего сертификата. Сертификаты Let’s Encrypt имеют срок действия, однако вы можете, используя Webmin, вы можете назначить автоматическое обновление сертификата каждый месяц. Let’s Encrypt ищет верификационный файл на сервере, поэтому вы должны настроить Webmin так, чтобы он помещал этот файл в папку /var/www/html, которую использует веб-сервер Apache.
Выполните следующие шаги для того, чтобы установить сертификат:
- В поле Hostnames for certificate введите полное доменное имя (Fully Qualified Domain Name).
- Website root directory for validation file: выберите Other Directory и введите /var/www/html.
- Секция Months between automatic renewal: вам необходимо убрать опцию Only renew manually, набрав 1 в поле ввода и нажав кнопку слева.
- Нажмите кнопку Request Certificate. Через несколько секунд вы увидите экран подтверждения.
Для того, чтобы использовать новый сертификат, просто перезагрузите страницу. Ваш браузер теперь должен показать, что сертификат действителен.
Шаг 3: использование Webmin
Теперь необходимо разобраться в том, как использовать Webmin, а именно работать с пользователями и группами пользователей, а также обновлять пакеты.
Пользователи и группы
Для начала надо научиться работать с пользователями, у которых есть доступ в Webmin. И в этом случае вам не нужно будет авторизовываться под суперпользователем.
В меню нажмите раздел Webmin, а затем кнопку Webmin Users. Теперь вы можете управлять пользователями, которые могут заходить в Webmin.
Нажмите кнопку Create a new Webmin user (находится сверху). Далее высветится экран Create Webmin User, где вы можете ввести имя пользователя, пароль, модули, к которым у этого пользователя будет доступ, и другие настройки. Для того, чтобы создать пользователя, вам нужно:
- Ввести имя пользователя (Username).
- Ввести пароль (Password).
- Ввести настоящее имя (Real name).
- Нажать Create (создать).
Как уже было сказано, при создании пользователя вы можете ограничить количество модулей, к которым у этого пользователя будет доступ, а также определить язык интерфейса Webmin для этого пользователя.
Теперь перейдем к тому, как добавлять новых пользователей в систему. Вам нужно будет создать нового пользователя, который будет отвечать за веб-приложения.
Нажмите раздел System, а затем Users and Groups. Здесь вы можете создавать и редактировать пользователей и их группы.
Для того, чтобы добавить пользователя, нажмите Create a new user. Вы увидите экран Create User, где нужно ввести имя пользователя, пароль, группу пользователя и другие настройки. Вам нужно:
- Ввести имя пользователя (Username).
- Выбрать Automatic for User ID.
- Ввести настоящее имя (Real name).
- Home Directory: выбрать Automatic.
- Shell: в выпадающем списке выбрать select /bin/bash.
- Password: выбрать Normal Password и ввести желаемый пароль.
- Primary Group: выбрать New group with same name as user (новая группа с таким же названием, как имя пользователя).
- Secondary Group: выберите All groups list, нажмите кнопку -> и добавьте группу в список групп. В этом случае новый пользователь получит sudo-права.
- Нажать Create (создать).
Также при создании пользователя вы можете установить время, когда истекает пароль, есть ли у пользователя доступ в домашнюю директорию и другие настройки.
Теперь перейдем к тому, как устанавливать обновления.
Обновление пакетов
Webmin позволяет обновлять пакеты через интерфейс пользователя. Для того, чтобы обновить все пакеты, вам нужно зайти в Dashboard, затем найти поле Package updates. Если доступны какие-либо обновления, то в списке вы увидите их количество: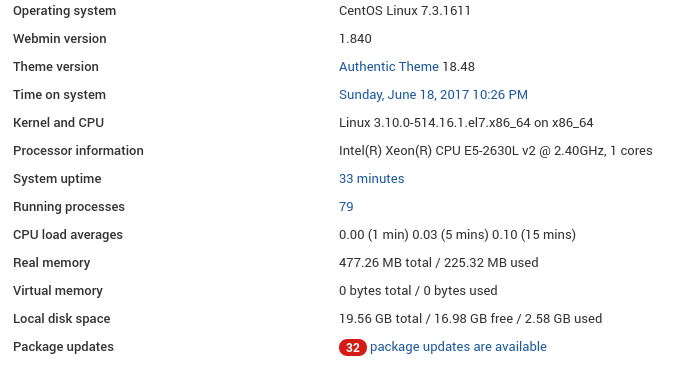 Нажмите на ссылку, а затем нажмите Update selected packages для того, чтобы начать обновление. Позже вам, возможно, нужно будет перезапустить сервер, это можно сделать также через интерфейс Webmin.
Нажмите на ссылку, а затем нажмите Update selected packages для того, чтобы начать обновление. Позже вам, возможно, нужно будет перезапустить сервер, это можно сделать также через интерфейс Webmin.
Заключение
Теперь у вас есть защищенная и работающая версия Webmin, которую вы научились использовать для работы с пользователями и обновления пакетов. Webmin дает возможность делать множество других вещей, для которых обычно необходимо использовать консоль. Например, если у вас установлен Apache, то вы сможете найти его конфигурацию в Server -> Apache.







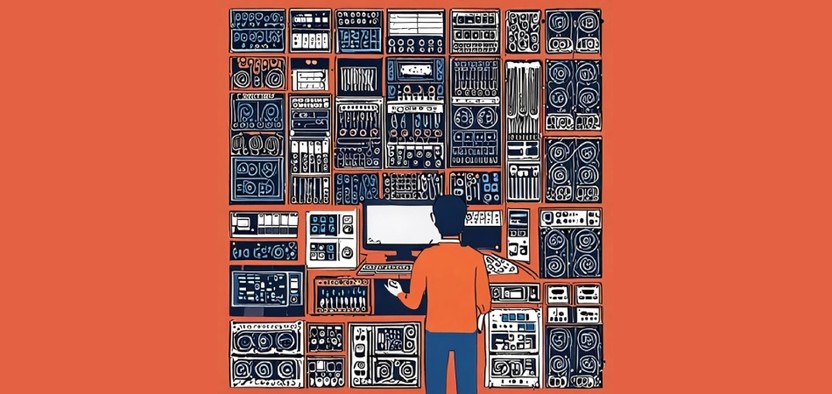

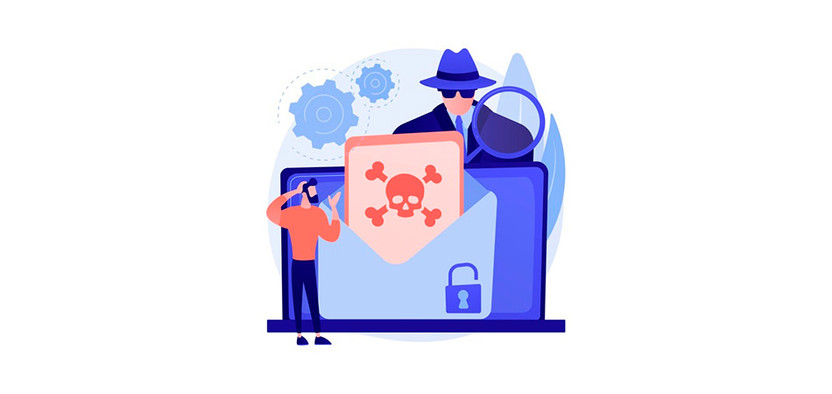
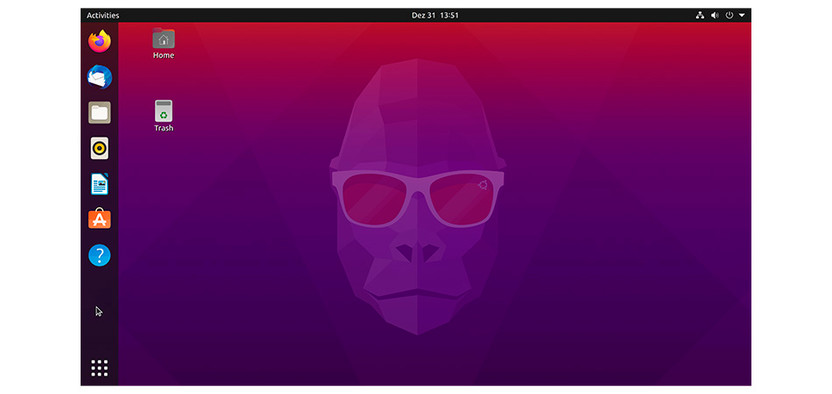

Комментарии