Веб-сервис Google Таблицы поддерживает установку расширений, которые добавляют новые инструменты и функции, значительно упрощая процесс взаимодействия с электронными таблицами. Каждый пользователь может создать такое дополнение и попробовать загрузить его в официальный магазин. Если приложение пройдет проверку, оно будет доступно для скачивания всем желающим.
Как раз о том, как найти и установить расширение, я хочу рассказать далее.
Поиск и установка дополнения в Google Таблицах
Сначала давайте разберемся с тем, где находится этот самый магазин дополнений, как осуществлять поиск по нему, находить информацию о предназначении расширений и устанавливать их. Все, что вам понадобится, – создать электронную таблицу или открыть уже существующую.
-
После этого на верхней панели вызовите меню «Расширения».
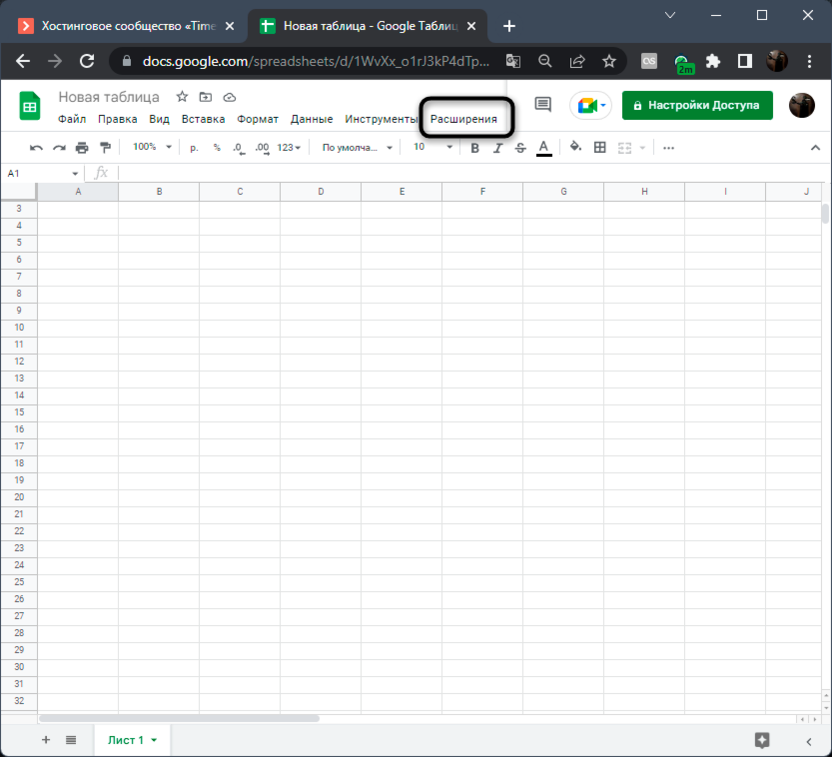
-
В нем наведите курсор на пункт «Дополнения» и нажмите по «Установить дополнения».
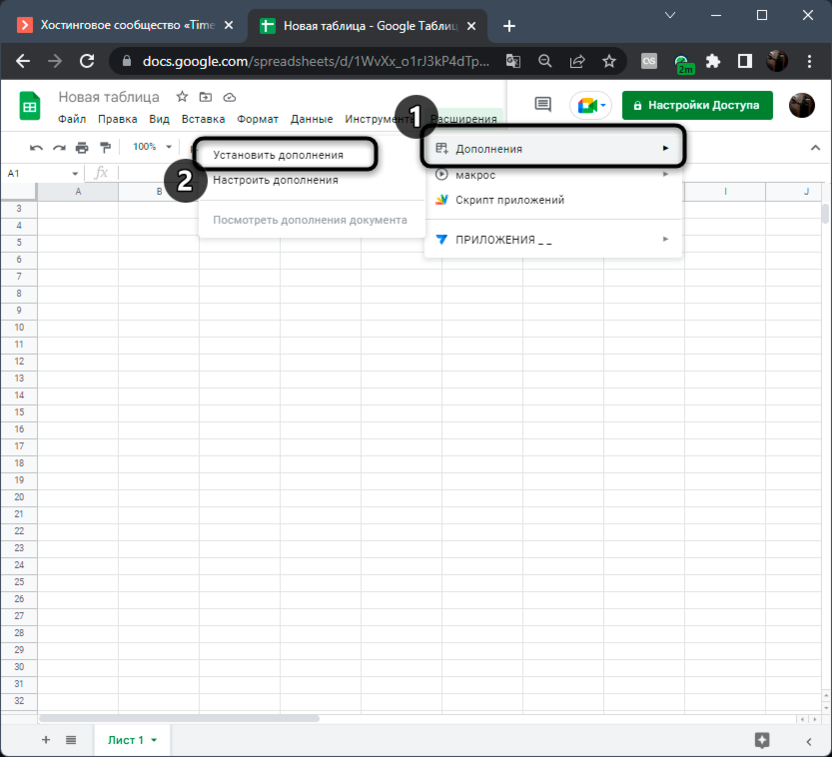
-
Вы будете перемещены в магазин, в котором сначала отображаются самые популярные приложения с огромным количеством скачиваний и хорошими оценками. Если вы еще не выбрали, какое расширение установить, можете поискать разные варианты в этом списке.
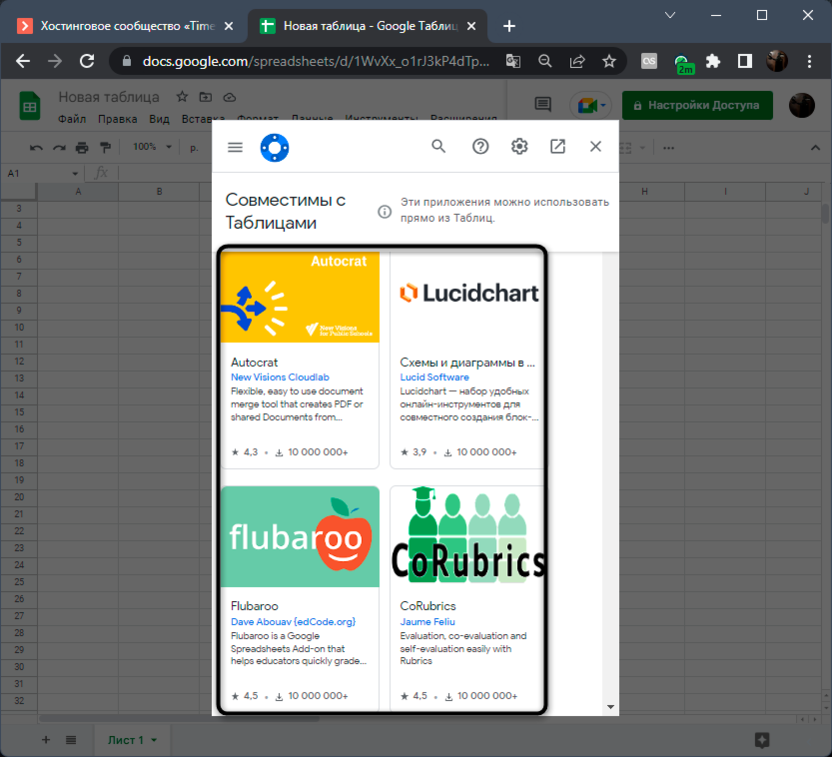
-
Для нахождения расширения по названию используйте строку поиска. В появившемся перечне найдите нужное вам приложение и обязательно убедитесь в том, что это именно то, которое вы ищите. Прочитайте отзывы о нем и обратите внимание на то, сколько человек скачало расширение.
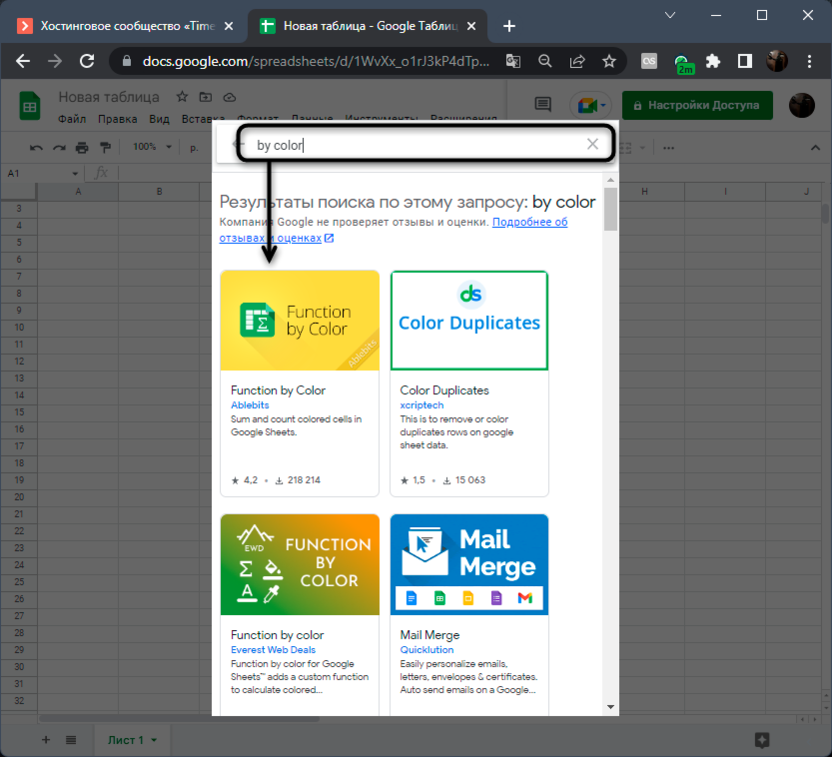
-
На странице такого дополнения обычно оставляют общие сведения с описанием, что может этот инструмент, как взаимодействовать с ним и какие последние изменения были внесены. Прочитайте эту информацию, чтобы точно понимать, для чего устанавливаете выбранное приложение.
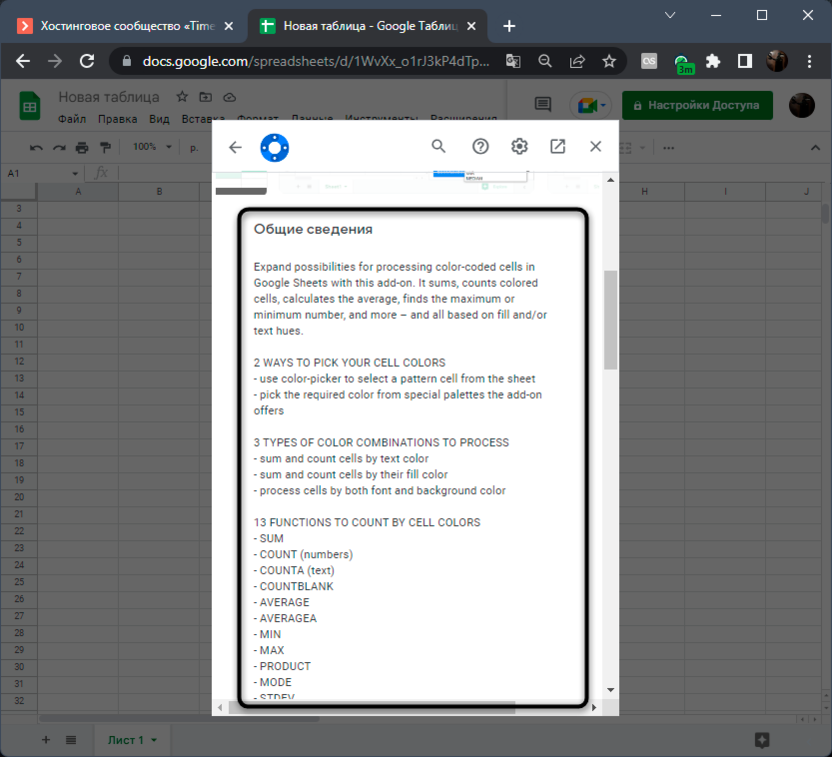
-
В завершение остается кликнуть по «Установить», чтобы запустить процесс добавления выбранной утилиты в ваш аккаунт.
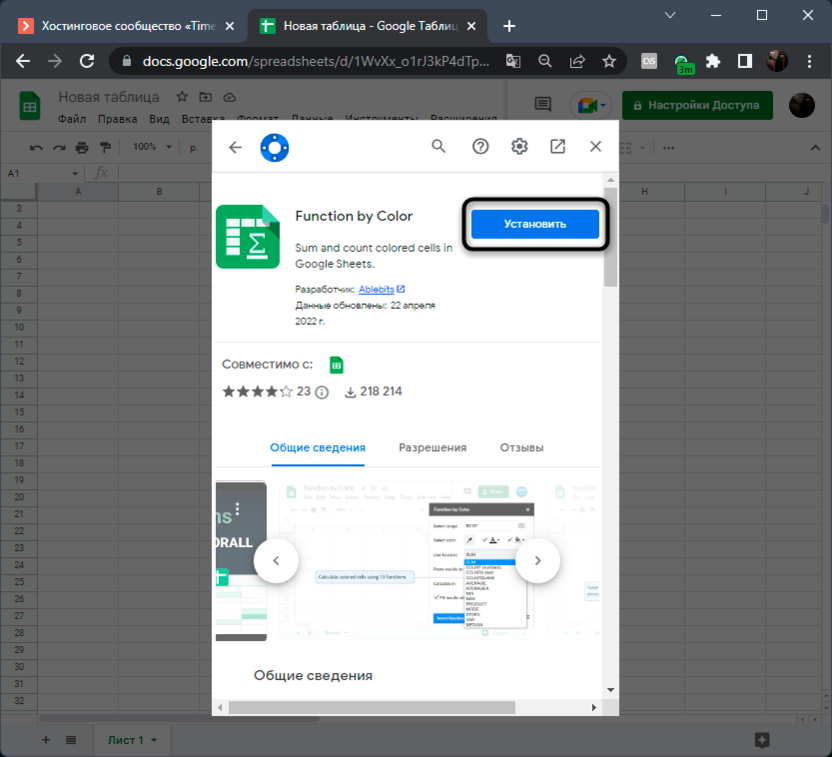
-
Подтвердите все разрешения и выберите аккаунт, для которого хотите установить дополнение.
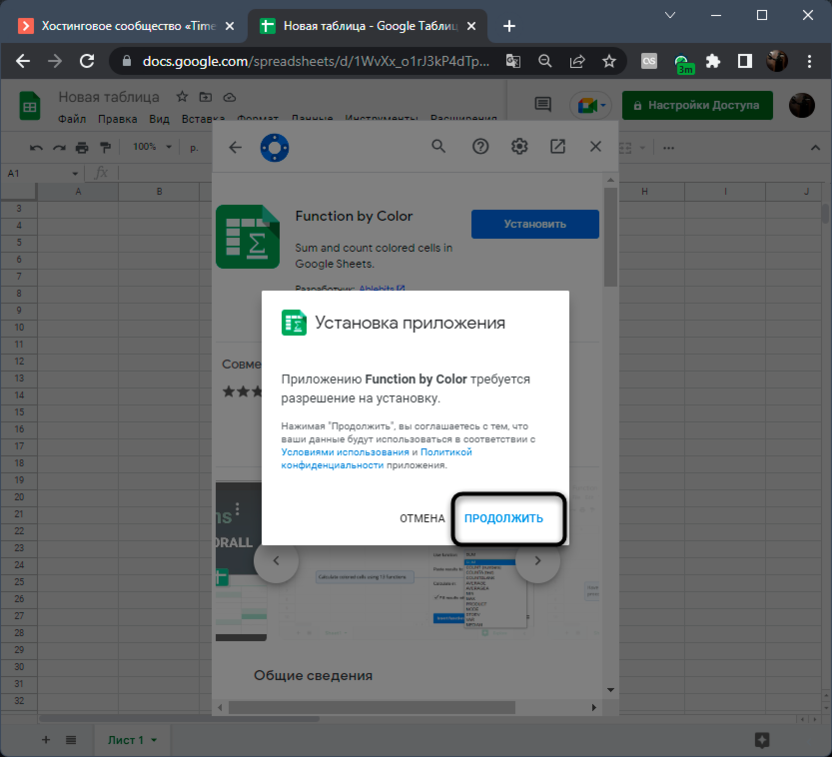
Таким же образом устанавливаются все остальные расширения, присутствующие в магазине. Отличается у всех них только набор разрешений, которые они требуют при установке. Если вдруг увидите что-то подозрительное, что может как-то нарушить вашу конфиденциальность, еще раз прочитайте отзывы об этом расширении, посмотрите оценки и количество скачиваний.
Запуск и использование дополнений в Google Таблицах
Вы уже могли заметить, что приложений слишком много и каждое имеет свое предназначение. Поэтому описывать процесс взаимодействия с каждым нелогично, вы бы получили тонну ненужной информации. Остановлюсь только на общих принципах, которые нужно знать после того, как вы установили дополнение в Google Таблицы. Все такие расширения будут отображаться в том же самом меню отдельным списком. Для выбора одного из них наведите курсор на пункт и ознакомьтесь с доступными вариантами из появившегося меню. Вы можете запустить расширение, отредактировать выбранные формулы или обновить результаты, если это не происходит автоматически.
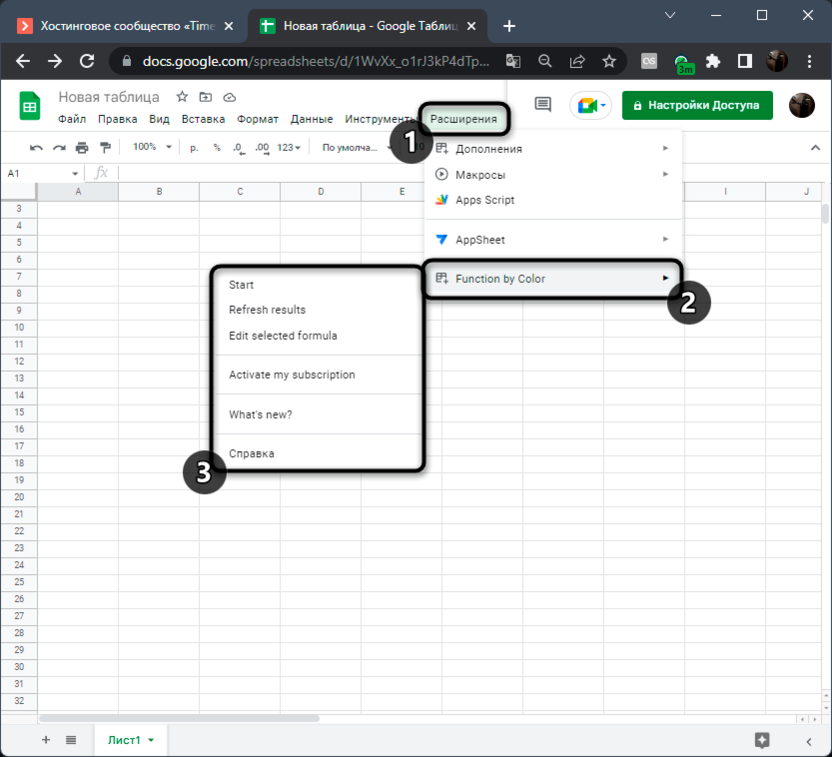
Часто при запуске расширения на экране появляется дополнительное меню с элементами его управления. Туда обычно вставляется диапазон для ведения расчетов, форматируется текст и создаются формулы, относящиеся к данному приложению. О том, как взаимодействовать с данным окном, должно быть написано в общих сведениях к дополнению.
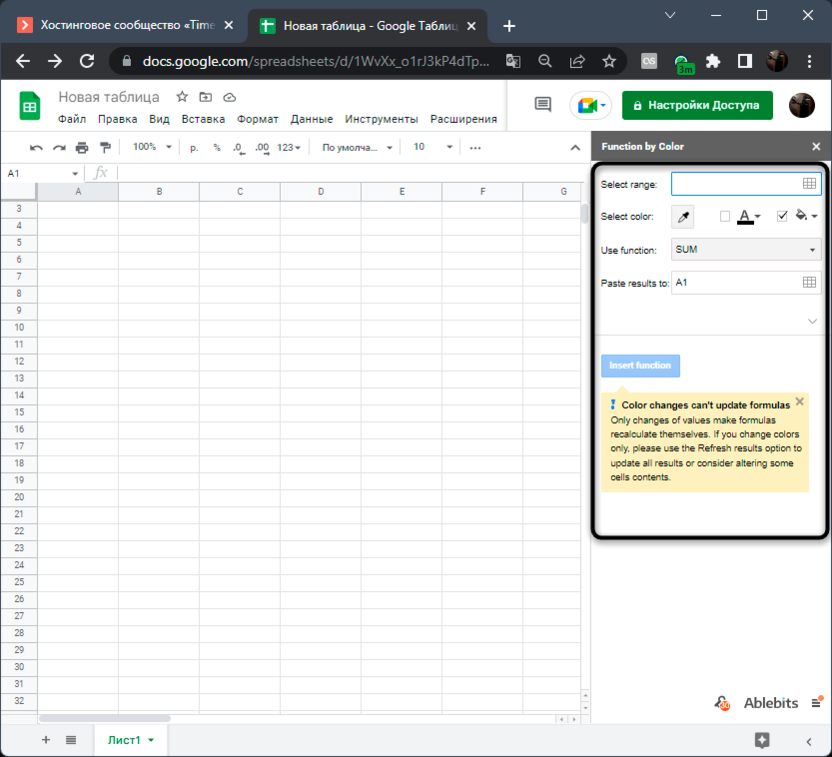
Отключение и удаление дополнений
В завершение расскажу о том, что делать, если вам понадобилось отключить расширение в конкретной таблице или вообще оказалось, что оно больше не нужно и его лучше удалить, чтобы не нагружать железо. Все действия производятся буквально в несколько кликов:
-
Разверните уже знакомое меню «Расширения», наведите курсор на «Дополнения» и выберите пункт «Настроить дополнения».
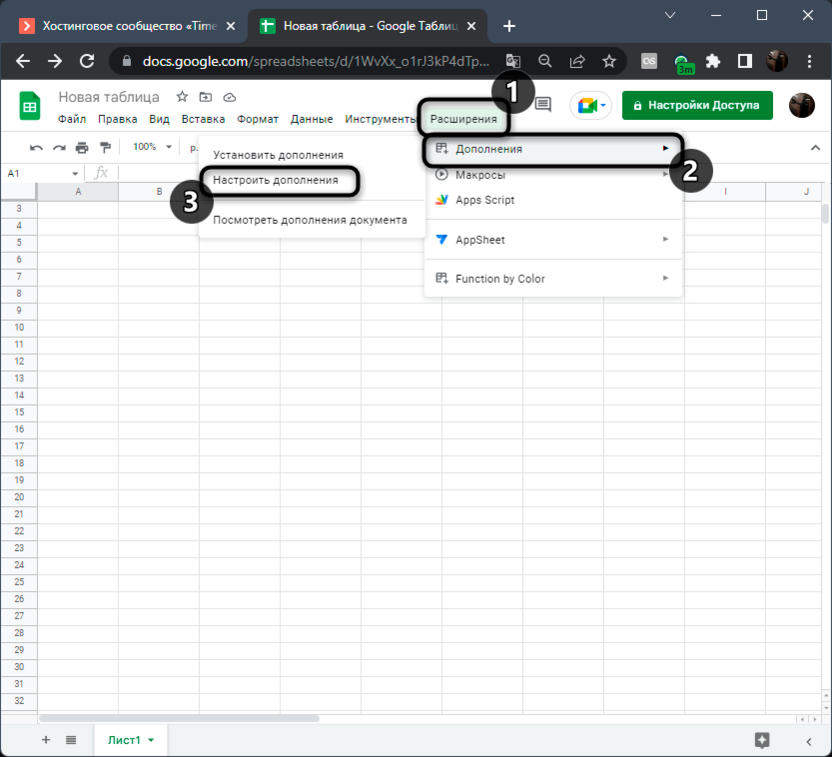
-
Вы будете перемещены в отдельное окно со списком всех установленных приложений. Выберите требуемое для редактирования и нажмите на три точки сверху.
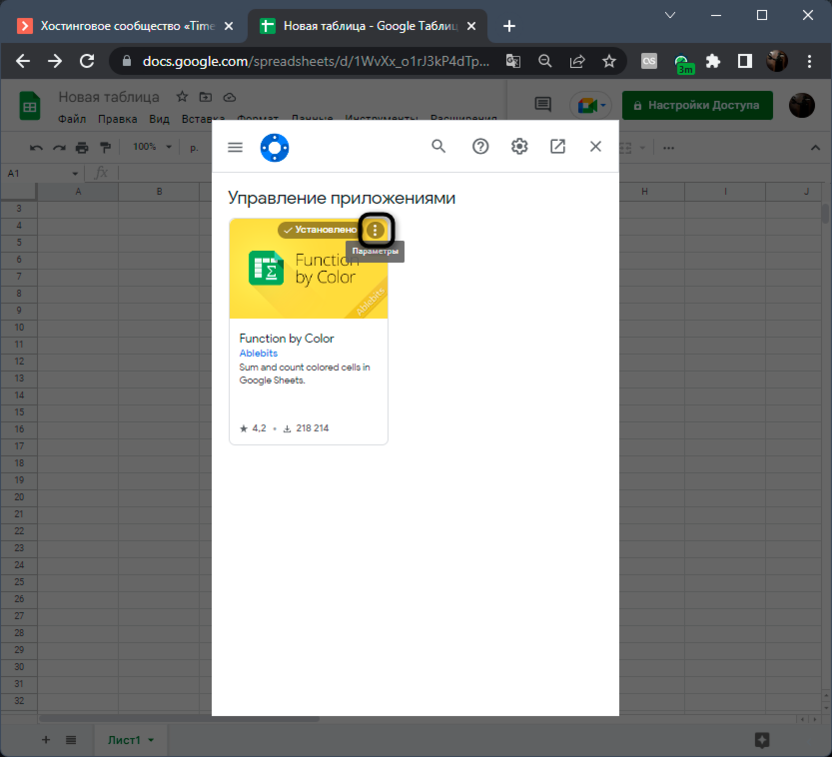
-
Теперь вы можете удалить расширение или отключить его использование в этом документе.
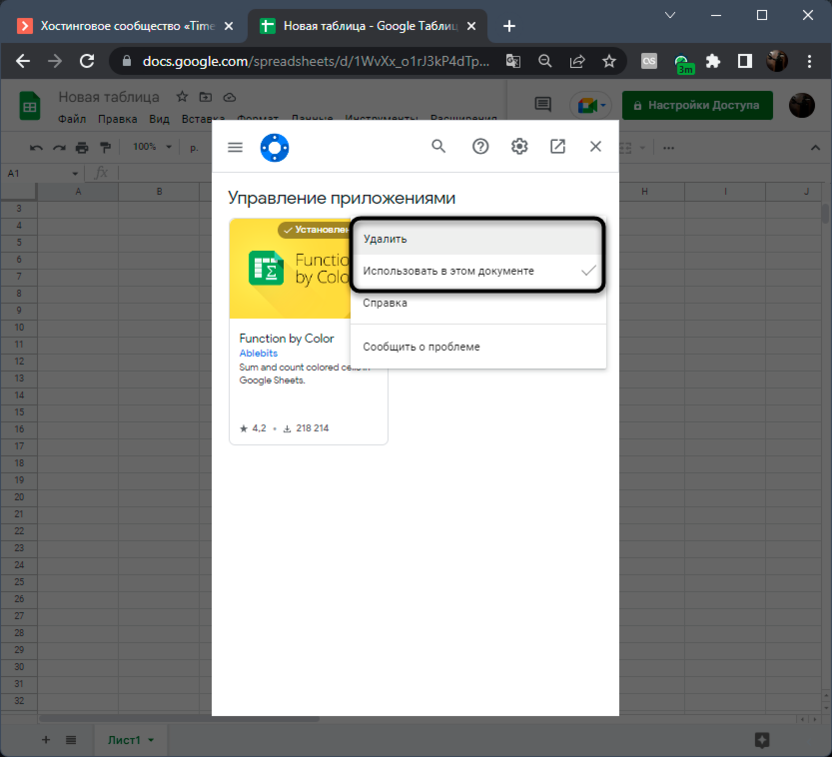
-
При удалении не забудьте подтвердить действие, выбрав соответствующий вариант в появившемся уведомлении.
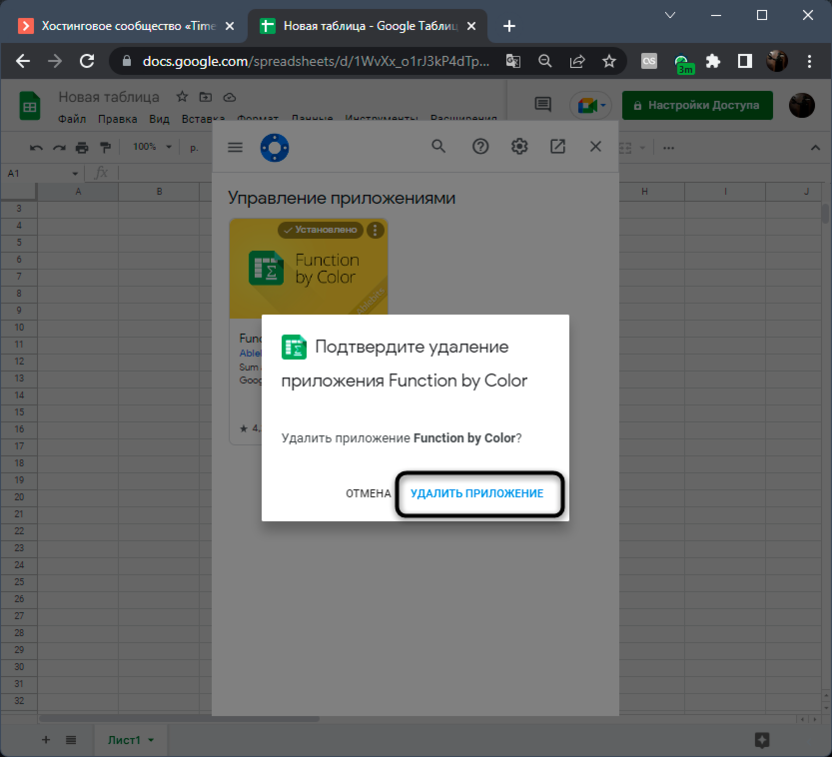
Вы получили базовую информацию о том, как искать и устанавливать дополнения в Гугл Таблицах. Остается только найти требуемое приложение или ознакомиться с ассортиментом в магазине, чтобы подобрать те варианты, которые сделают работу с электронными таблицами более комфортной или позволят реализовать то, что при помощи базовой функциональности сделать не получилось.




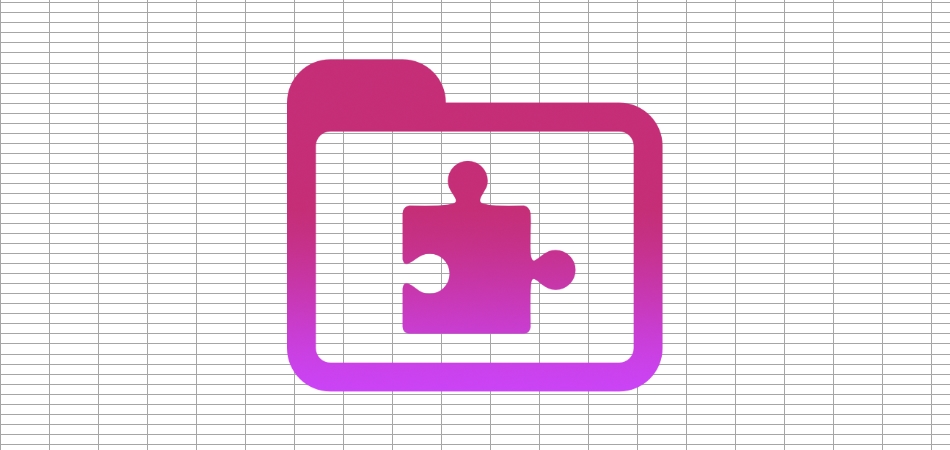


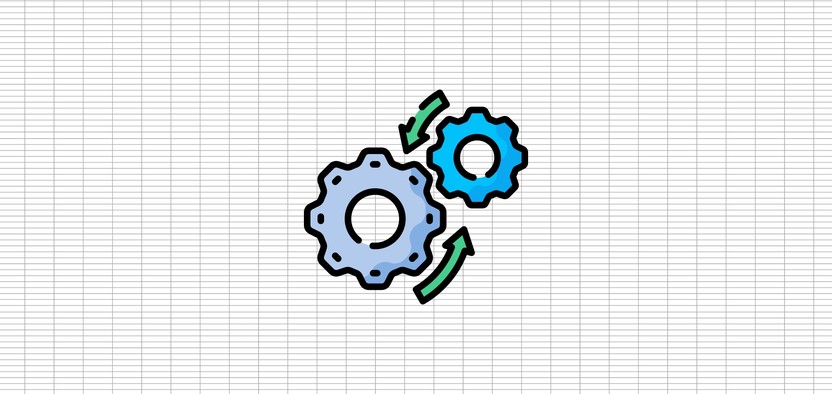
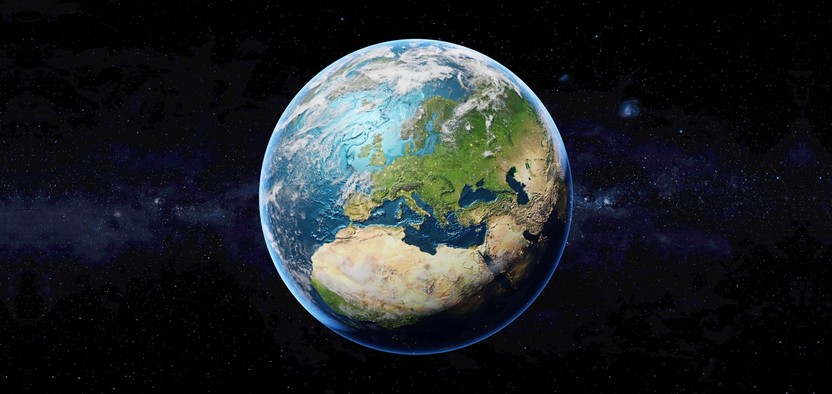
Комментарии