Ни одно крупное предприятие сегодня не обходится без бухгалтерского учета, от которого зависит не только экономика компании, но и ее процветание. С каждым днем проводить его становится все сложнее и сложнее, поэтому руководители приходят к внедрению специального софта. На территории СНГ распространен пакет программ 1С, который легко справляется с документооборотом и упрощает бухучет.
Далее мы поговорим о том, что представляет собой 1С и как его можно установить на VDS.
1С: что это за программа и где она используется
1С – группа программ, разработанная одноименной корпорацией для автоматизации бизнеса. За время существования она прошла большой путь от обычного продукта для бухгалтерии до профессиональной системы управления бизнесом.
Принято разделять продукт на две роли: платформа и конфигурация. Первая предназначена для работы пользователя в программе. Без платформы невозможно запустить никакую конфигурацию, однако обратное работать может. Платформы «Предприятие» и «Бухгалтерия» могут быть разделены на различные версии (все они активно используются и поддерживаются разработчиками).
Конфигурации же устанавливаются на платформу, они предназначены для решения конкретной задачи. Их обычно разделяют на типовые, отраслевые, специализированные и индивидуальные.
Типовой пакет включает в себя три основные конфигурации:
-
Бухгалтерия. Поддерживает различные формы для налогового и бухгалтерского учета.
-
Управление торговлей. Включает основные компоненты для торговых компаний.
-
Зарплата и управление персоналом. Специальный пакет для расчета ЗП, учета кадров, делопроизводства и др.
Примеры отраслевых конфигураций:
-
для гостиничного дела: отель, общепит, турагенство;
-
для пищевого производства: рыбопереработка, мясокомбинат, кондитерское производство;
-
для жилищных хозяйств: управление теплосетью, водоканалом, предприятием ЖКХ.
Также мы можем заказать индивидуальную услугу, которая будет полностью спроектирована под определенную отрасль.
Установка 1С на VDS
Внедрение 1C на VDS принято разделять на несколько стадий. Это инсталляция необходимого софта для корректной работы сервера, подключение PostgreSQL и установка всей системы.
Рассматривать каждый этап мы будем на примере «1С: Документооборот КОРП 2.0». Давайте ознакомимся с рекомендуемыми системными требованиями:
-
Оперативная память: от 8 ГБ.
-
Накопитель: SSD.
-
Процессор: от 5 ГГц.
Для выбранных характеристик отлично подойдут тарифы с мощным процессором от Timeweb, о которых мы подробно поговорим в разделе «Тарифные планы HighCPU».
Установку 1С осуществим на ОС Linux, поэтому позаботьтесь об этом заранее – поставьте Ubuntu на свой VDS. Также для работы с консолью рекомендуем установить на компьютер программу PuTTY – она позволяет удаленно подключаться к VDS. Но особенность ее совсем в другом – можно удобно вставлять команды из буфера обмена.
Рассмотрим, как подключиться к VDS и провести начальные настройки для последующей установки программы.
Производительные VDS с минимальным steal time — 15 дней бесплатно
Дарим 15 дней на тарифе Scarlett! Закажи VDS, внеси платеж от 50 рублей и активируй промокод community15.
ЗаказатьУсловия использования промокода
Подготовка к установке
Запускаем программу PuTTY и подключаемся удаленно к серверу: для этого вводим IP-адрес машины и выбираем SSH-протокол.
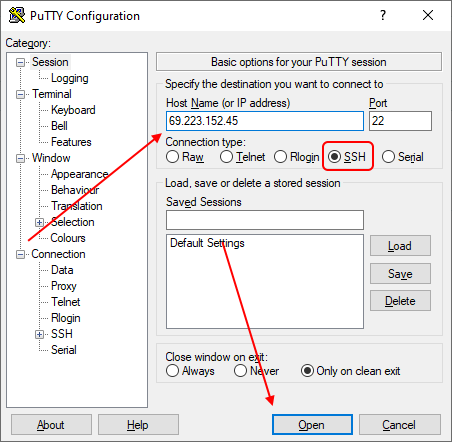
Далее вводим имя пользователя и пароль для авторизации.
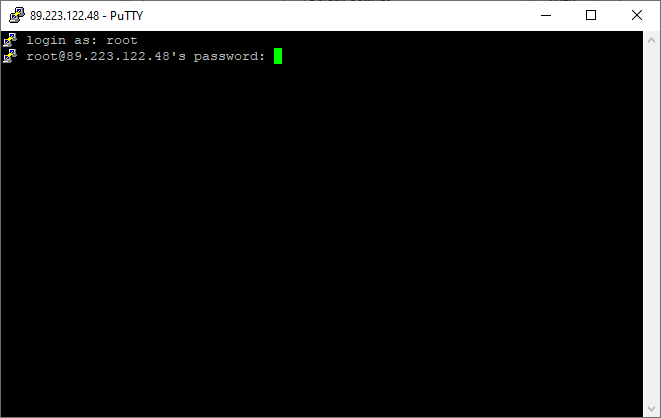
При успешном подключении перед нами отобразится окно приветствия. Все последующие команды для внедрения 1С мы будем вводить в это окно. Запомните, что команды можно скопировать и вставить простым щелчком правой кнопкой мыши.
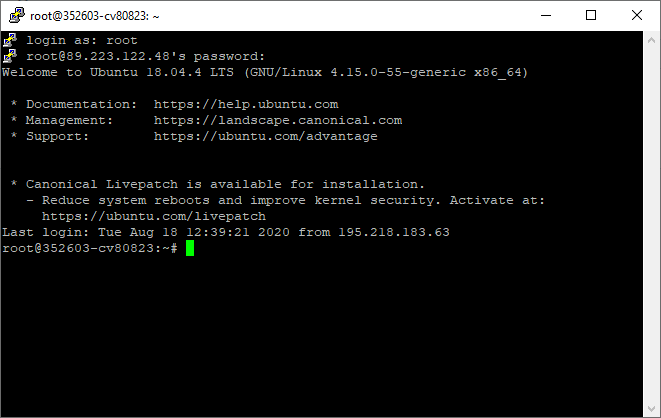
Давайте приступим к первоначальным настройкам: добавим в систему текстовый редактор, утилиты Midnight Commander и HTOP. Для этого поочередно вводим:
apt-get install nano apt-get install mc apt-get install htop
Следующим шагом нам потребуется создать нового пользователя с любым именем:
useradd corpuser -m
Заносим этого юзера в group sudo, чтобы он смог реализовать особые процедуры:
usermod -aG sudo corpuser
Устанавливаем пароль:
passwd corpuser
Добавляем имя в баш-среду:
chsh -s /bin/bash main
Теперь нам потребуется отредактировать доступ по протоколу. Для этого воспользуемся строчкой кода:
nano /etc/ssh/sshd_config
В результате перед нами отобразится другой интерфейс окна – в нем будем вводить уже не команды, а вносить правки в строки. Следующим шагом нам требуется изменить порт на 2234. Находим в окне строку «port» и просто меняем значение:
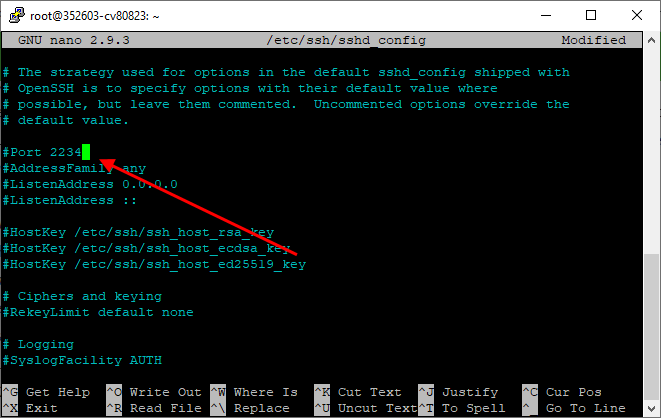
Также нам нужно защитить сервер от посторонних лиц, для этого отключаем доступ root:
PermitRootLogin no
Активируем права для corpuser, для этого добавляем новую строчку:
AllowUsers corpuser
В конце сохраняем все внесенные изменения с помощью клавиатурных кнопок «Ctrl+O». Далее используем «Ctrl+X», чтобы выйти, и перезапускаем протокол:
service ssh restart
Мы установили дополнительные компоненты, добавили нового пользователя и застраховали сервер от нежелательных гостей. Далее авторизуемся под созданным именем и портом:
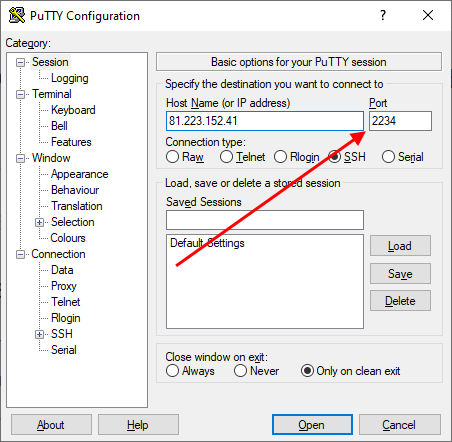
Для более мощной защиты мы также можем применить SSH-ключи вместо пароля при авторизации.
Осталось выполнить еще несколько действий, перед тем как мы перейдем к основным этапам.
Узнаем имя компьютера с помощью команды:
hostname
Потом проверяем пинг:
ping hostname (берем из предыдущего пункта)
Если пинг не идет, заходим в редактор nano:
nano /etc/hosts
Добавляем в файл последней строкой:
127.0.0.1 hostname
Возвращаемся к пункту 2 и пробуем снова.
Итак, предварительные настройки мы провели, теперь давайте загрузим дополнительное ПО для работы с 1С.
Этап 1: Установка софта
Изначально в Linux список открытых пакетов в репозиториях мал, исправить это можно банальным обновлением. Это потребуется нам в будущем, чтобы установить весь нужный софт.
Изменим список источников:
nano /etc/apt/sources.list
Чтобы добавить новые источники (данный список источников актуален только для ОС Ubuntu), вводим:
deb https://archive.canonical.com/ubuntu trusty partner deb https://us-west-2.ec2.archive.ubuntu.com/ubuntu/ trusty multiverse deb-src https://us-west-2.ec2.archive.ubuntu.com/ubuntu/ trusty multiverse deb https://us-west-2.ec2.archive.ubuntu.com/ubuntu/ trusty-updates multiverse deb-src https://us-west-2.ec2.archive.ubuntu.com/ubuntu/ trusty-updates multiverse deb https://us-west-2.ec2.archive.ubuntu.com/ubuntu/ trusty universe deb-src https://us-west-2.ec2.archive.ubuntu.com/ubuntu/ trusty universe deb https://us-west-2.ec2.archive.ubuntu.com/ubuntu/ trusty-updates universe deb-src https://us-west-2.ec2.archive.ubuntu.com/ubuntu/ trusty-updates universe deb https://archive.ubuntu.com/ubuntu precise main restricted universe deb https://archive.ubuntu.com/ubuntu precise-updates main restricted universe deb https://security.ubuntu.com/ubuntu precise-security main restricted universe multiverse deb https://archive.canonical.com/ubuntu lucid partner deb-src https://archive.canonical.com/ubuntu lucid partner
Сохраняемся и выходим, применив известные комбинации «Ctrl+O» и «Ctrl+X».
Обновляем списки:
apt-get update
Следующим шагом устанавливаем программное обеспечение. Используем:
apt-get install libssl0.9.8 libossp-uuid16 libxslt1.1 libicu52 libt1-5 t1utils imagemagick unixodbc texlive-base libgfs-1.3-2
Также устанавливаем шрифты, чтобы информация в 1С отображалась корректно:
apt-get install ttf-mscorefonts-installer
На этом все. Далее нам потребуется поставить на виртуальный выделенный сервер PostgreSQL. Это система управления базами данных, которая необходима для работы 1С.
Этап 2: Ставим PostgreSQL
Загрузку сервера мы будем осуществлять из образа, который был разработан корпорацией 1С. Но для начала нам нужно сменить региональные настройки, так как «Предприятие» включает в себя кодировку UTF-8. Настроить это можно следующим образом:
locale-gen en_US ru_RU locale-gen ru_RU.UTF-8 export LANG=ru_RU.UTF-8 dpkg-reconfigure locales
Проверить настройки языка можно с помощью команды locale. Использовав ее, увидим, что изменения были корректно внесены:
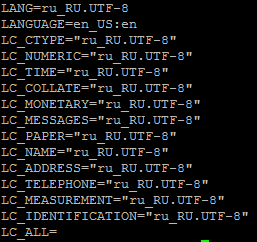
Установить PostgreSQL можно прямо из репозитория. Покажу на примере Ubuntu:
sudo apt update sudo apt install postgresql postgresql-contrib
На этом установка PostgreSQL завершена. Теперь нам осталось поставить только 1С.
Этап 3: Добавляем 1С на VDS
Все нужные файлы для загрузки 1С мы уже скопировали в каталог. Давайте инсталлируем их:
Поочередно вводим:
dpkg -i 1c-enterprise83-common_8.3.6-2299_i386.deb dpkg -i 1c-enterprise83-ws_8.3.6-2299_i386.deb dpkg -i 1c-enterprise83-ws-nls_8.3.6-2299_i386.deb dpkg -i 1c-enterprise83-common-nls_8.3.6-2299_i386.deb dpkg -i 1c-enterprise83-server_8.3.6-2299_i386.deb dpkg -i 1c-enterprise83-crs_8.3.6-2299_i386.deb dpkg -i 1c-enterprise83-server-nls_8.3.6-2299_i386.deb
После это в Убунту будет создан юзернейм: usr1cv8 и группа grp1cv8. Откроем для них права:
chown -R usr1cv8:grp1cv8 /opt/1C
И последним действием запускаем VDS, на который мы установили 1С:
service srv1cv8 start.
Вот таким несложным путем мы смогли установить программу на виртуальный сервер.
Тарифные планы HighCPU
Если вы хотите поставить 1С на VDS, но еще не определились, какой сервер выбрать, то можете ознакомиться с тарифами от Timeweb, которые рассчитаны на крупные проекты.
|
Тариф |
Процессор |
ОЗУ (ГБ) |
NVme (ГБ) |
Интернет |
Стоимость |
|
High 1 |
1 x 5.0 ГГц |
2 |
80 |
200 Мбит |
1299р/мес. |
|
High 1 Plus |
1 x 5.0 ГГц |
2 |
140 |
200 Мбит |
1699р/мес. |
|
High 1 Ram |
1 x 5.0 ГГц |
4 |
140 |
100 Мбит |
2199р/мес. |
|
High 2 |
2 x 5.0 ГГц |
4 |
80 |
200 Мбит |
2199р/мес. |
|
High 2 Plus |
2 x 5.0 ГГц |
4 |
200 |
200 Мбит |
2999р/мес. |
|
High 4 |
4 x 5.0 ГГц |
8 |
200 |
200 Мбит |
4999р/мес. |
|
High 8 |
8 x 5.0 ГГц |
16 |
200 |
200 Мбит |
6999р/мес. |
|
High 8 Plus |
8 x 5.0 ГГц |
24 |
200 |
200 Мбит |
8999р/мес. |
Теперь вы знаете, как можно установить 1С на VDS. Надеюсь, что моя статья была для вас полезной.
Спасибо за внимание!









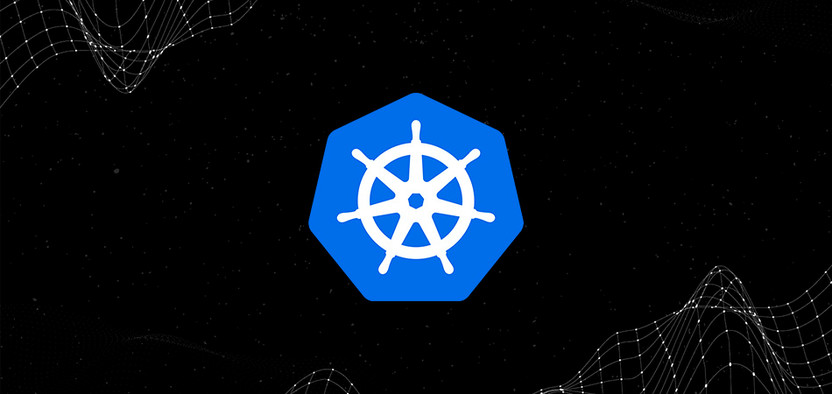
Комментарии
CPU 2 x 3.3 ГГц
RAM 4 ГБ
NVME 50 ГБ