Внешний вид электронной таблицы играет не последнюю роль, поэтому важно обеспечить нормальное отображение всех ее строк. Если в документе присутствуют пустые строки или столбцы, они только усложняют процесс чтения и применения дополнительных функций, поэтому часто требуется удаление неиспользуемых областей. В рамках этой статьи расскажу, какими способами можно решить поставленную задачу.
Способ 1: Удаление по границам таблицы
В качестве первого примера рассмотрю ситуацию, когда речь идет об уже готовом документе в Google Таблицах, где не используется определенное количество строк и столбцов. По умолчанию они всегда будут отображаться в электронной таблице, но их можно без проблем удалить, провернув всего несколько простых действий.
-
Сначала обязательно определите границы электронной таблицы, чтобы в будущем не удалить лишнего. Если она уже оформлена визуально, сделать это будет крайне просто.
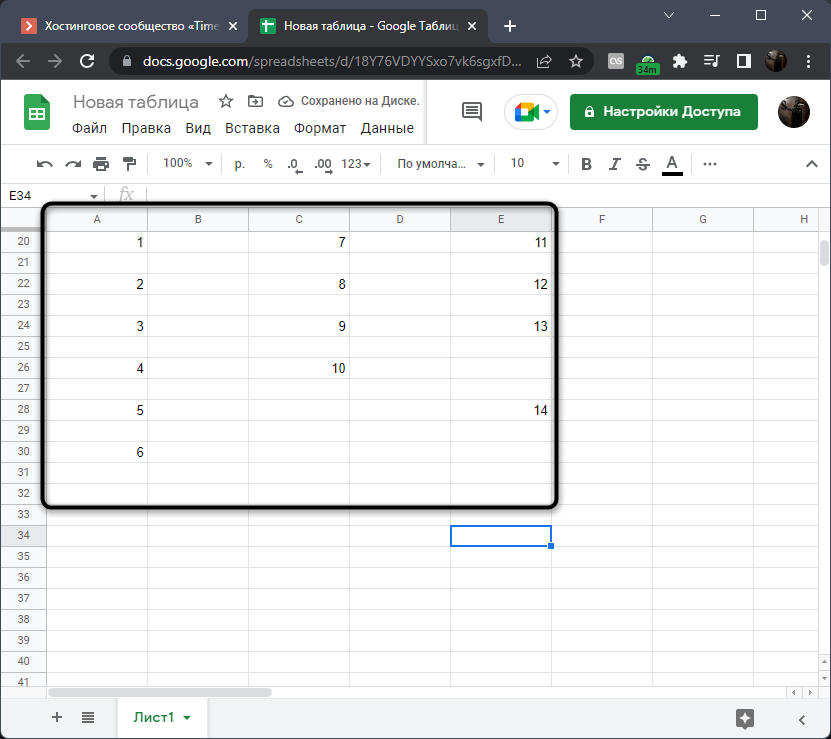
-
Теперь выделите все буквы столбцов, зажав левую кнопку мыши на первом и проведя до конца таблицы.
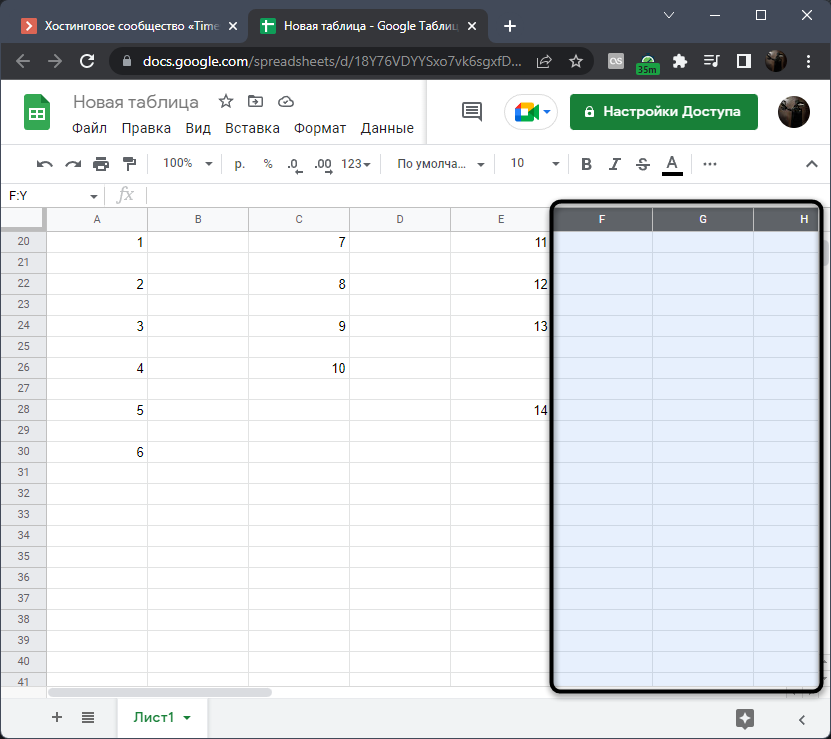
-
Щелкните по одной из букв столбцов правой кнопкой мыши и из контекстного меню выберите пункт «Удалить столбцы».
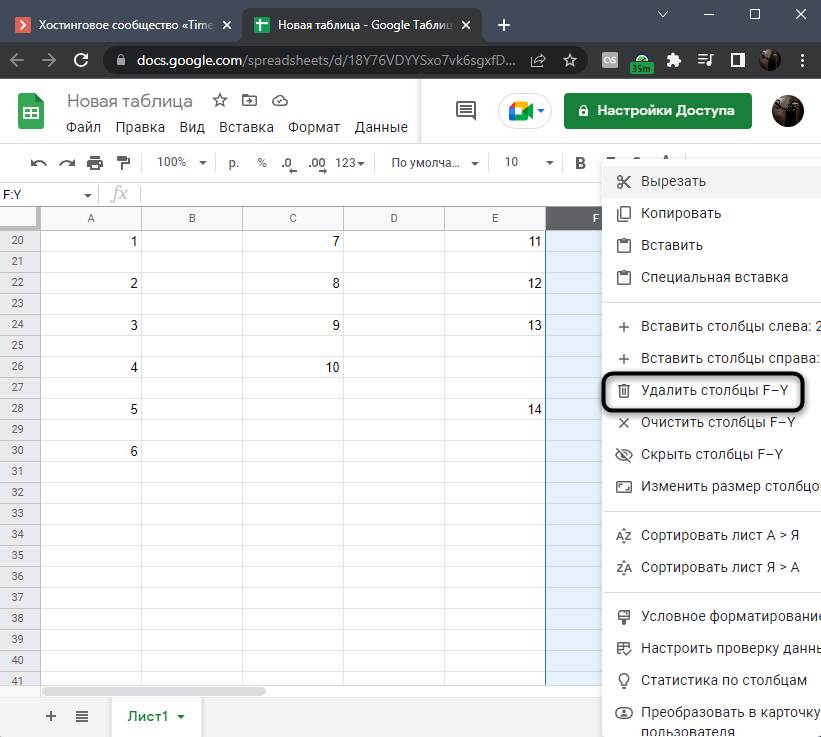
-
Вы увидите, что вместо них теперь отображается пустая область. Вы можете использовать масштабирование, чтобы скрыть ее и оставить только необходимые клетки.
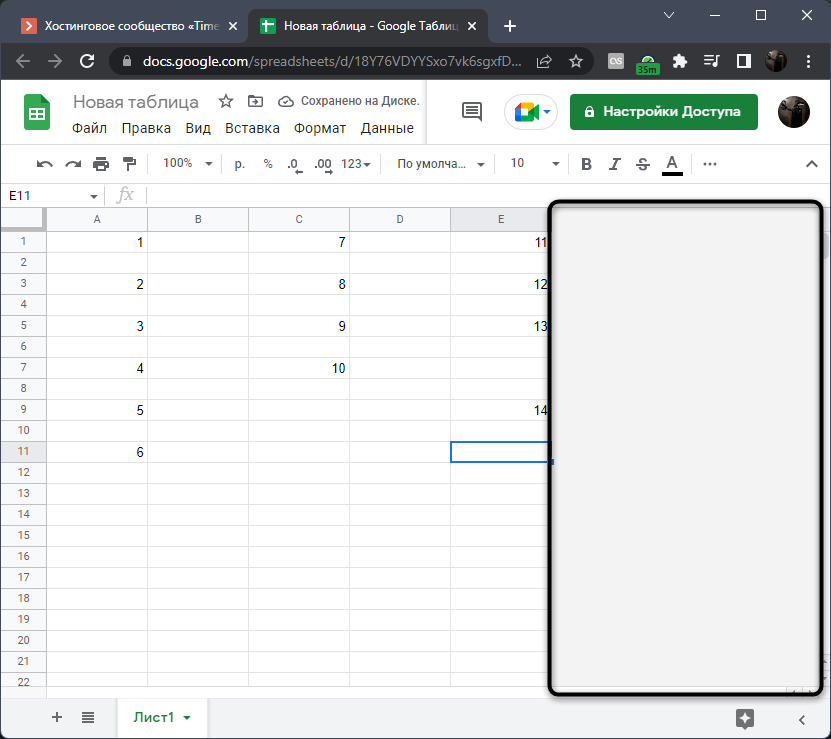
-
Примерно то же самое относится и к строкам, поэтому сначала выделите их все.
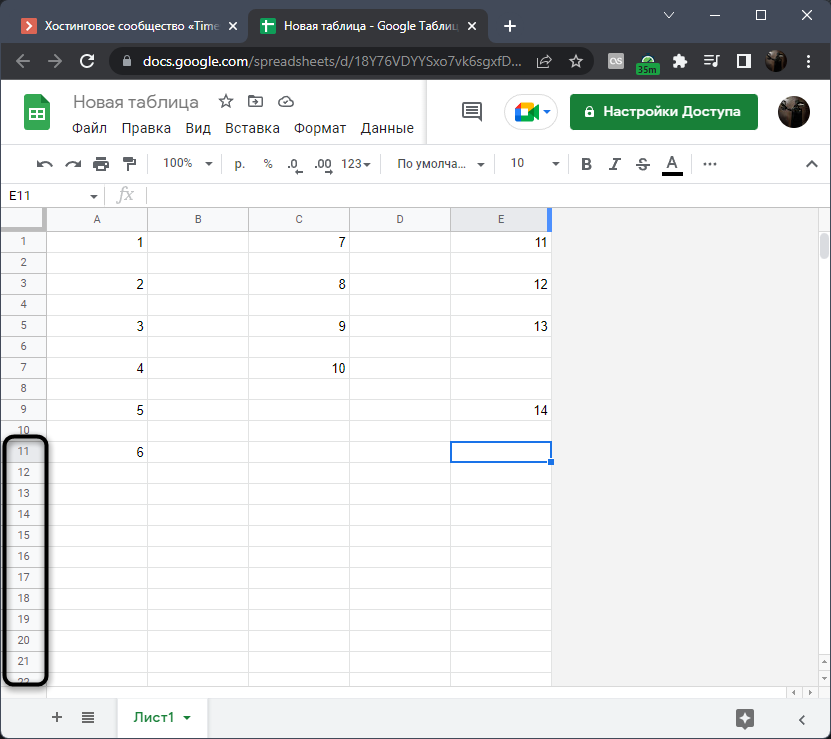
-
Это займет немного больше времени, поскольку придется прокрутить колесиком мыши в самый низ, достигнув 1000 строки.
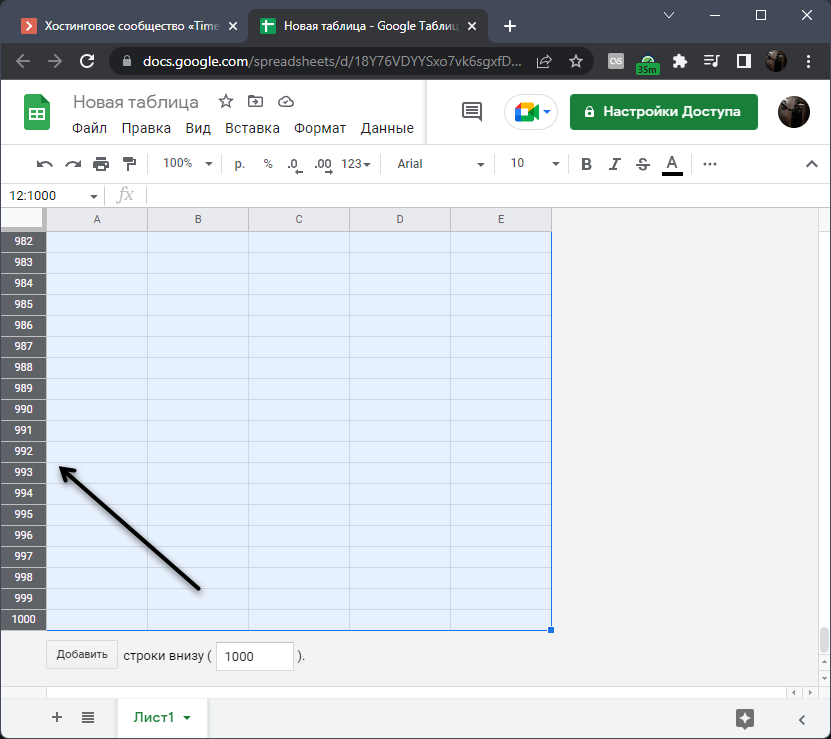
-
Кликните по цифре любой из них правой кнопкой мыши и выберите пункт «Удалить строки».
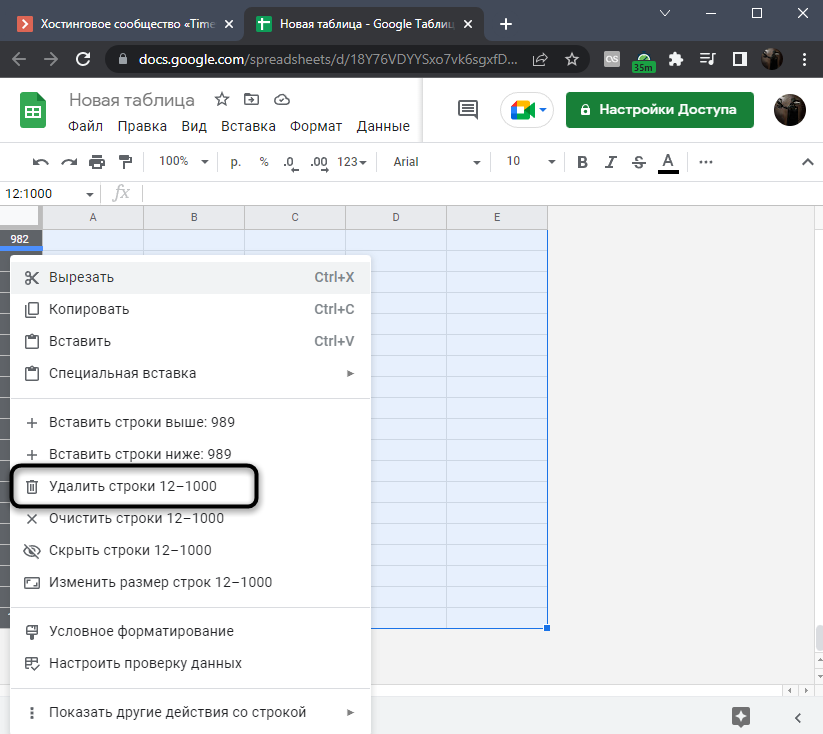
-
Как видно, теперь таблица представлена в своих границах без лишних областей. Если нужно, через то же самое контекстное меню всегда можно добавить еще строк и столбцов.
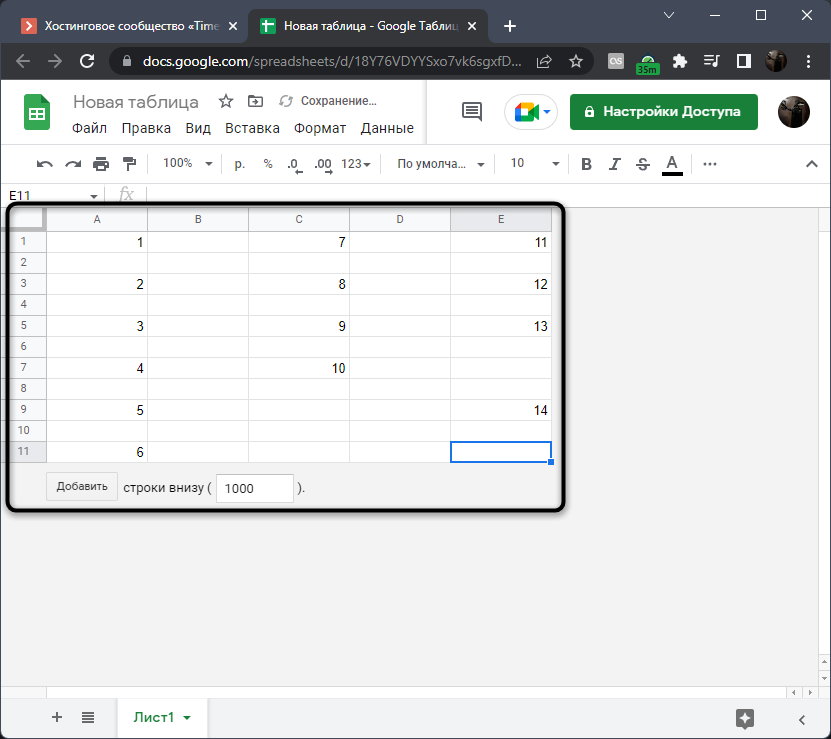
Повторюсь, что оптимальным такой метод можно считать в тех случаях, когда вы уже составили таблицу в рассматриваемом онлайн-сервисе и уверены, что в ближайшем будущем ее содержимое не будет редактироваться.
Способ 2: Удаление пробелов через фильтрацию
Следующая ситуация подойдет тем юзерам, кто столкнулся с неправильным заполнением данных в Google Таблицах. Например, кто-то заполнил строки и столбцы через один, добавив ненужное визуальное оформление или оставив ячейки в состоянии по умолчанию. Конечно, такой подход к заполнению документов приветствуется далеко не всегда, поэтому и возникает необходимость удалить такие пробелы, что осуществляется при помощи фильтрации и дальнейшего копирования диапазонов.
-
Зажмите левую кнопку мыши и выделите все строки в пределах одного или нескольких столбцов, включая и имеющиеся пропуски.
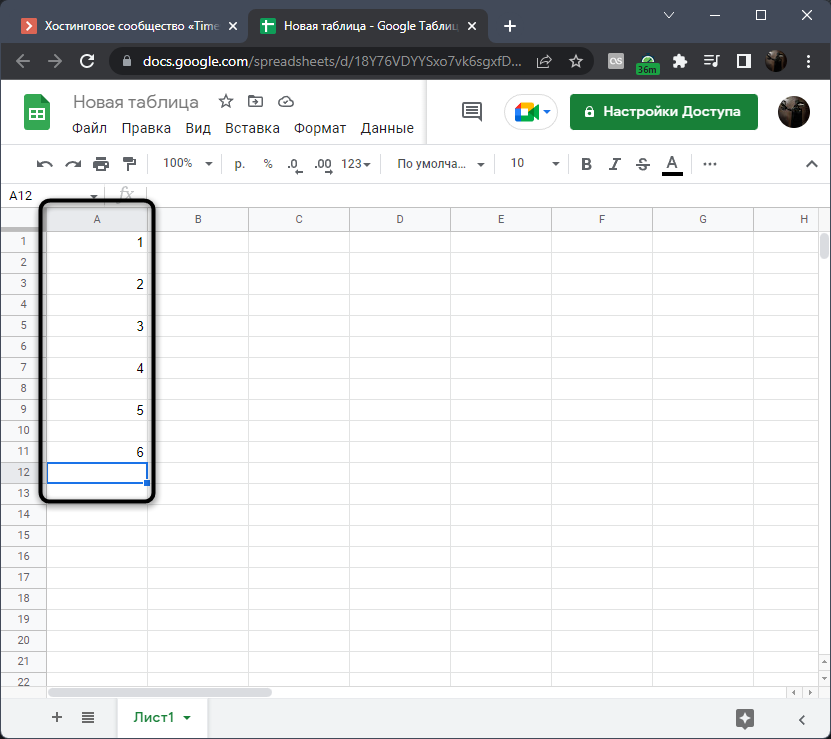
-
После этого разверните меню «Данные» и активируйте инструмент «Создать фильтр».
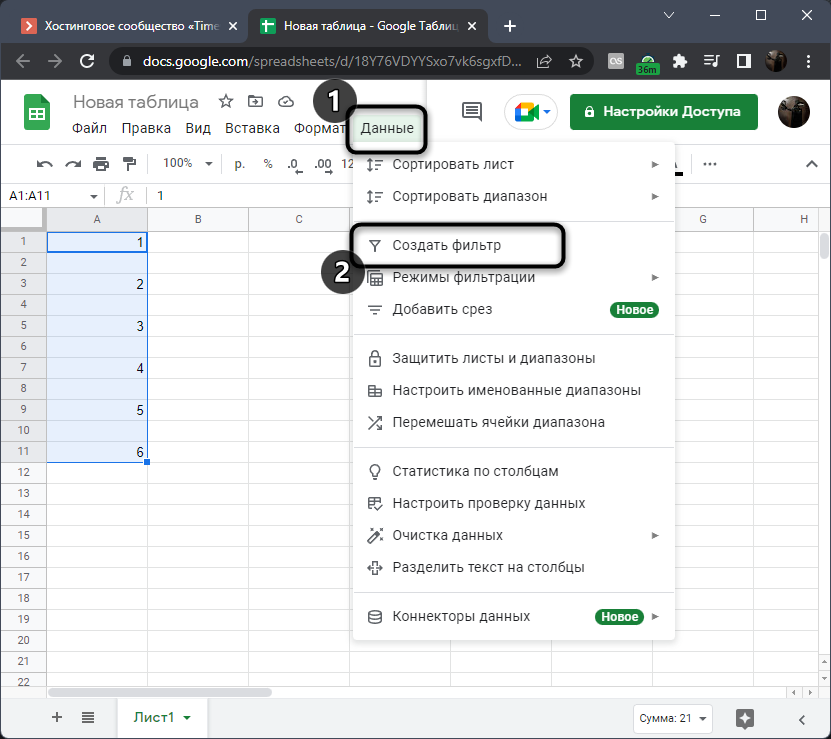
-
Теперь возле первой строки вы увидите стрелку вниз, нажатие по которой откроет параметры фильтрации.
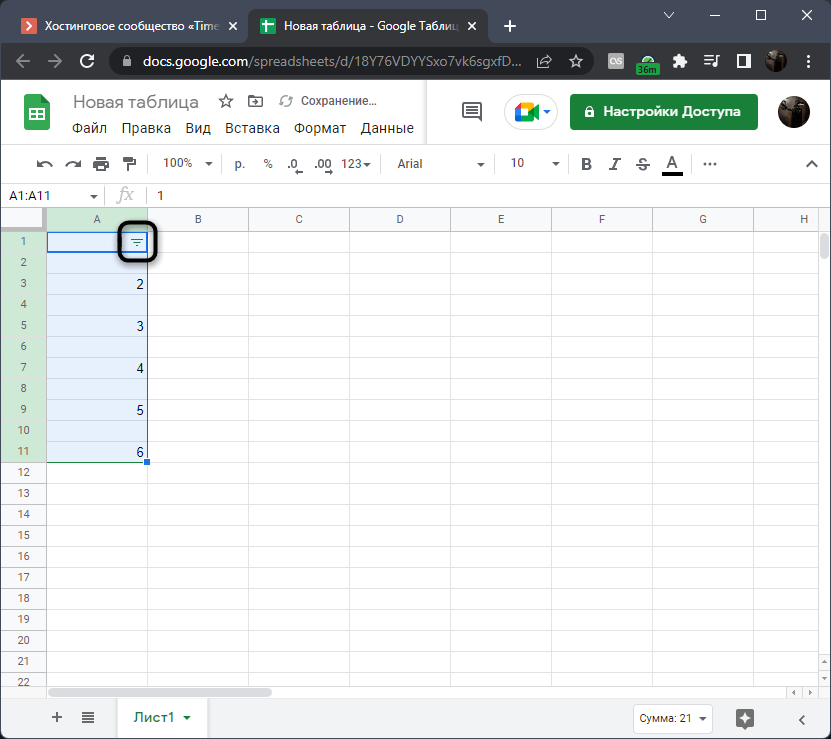
-
Вам следует удалить из фильтра пустые строки, сняв галочку возле соответствующего поля. Подтвердите внесение изменений, кликнув по «ОК».
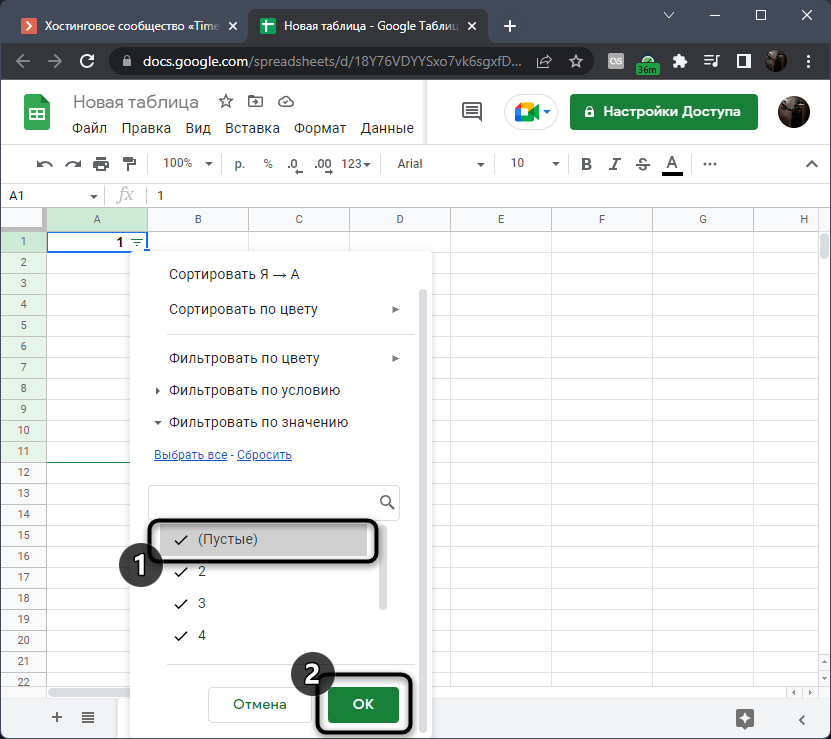
-
Теперь вы увидите, что пустые строки исчезли и содержимое таблицы отображается корректно. Выделите диапазон и скопируйте при помощи горячей клавиши Ctrl + C.
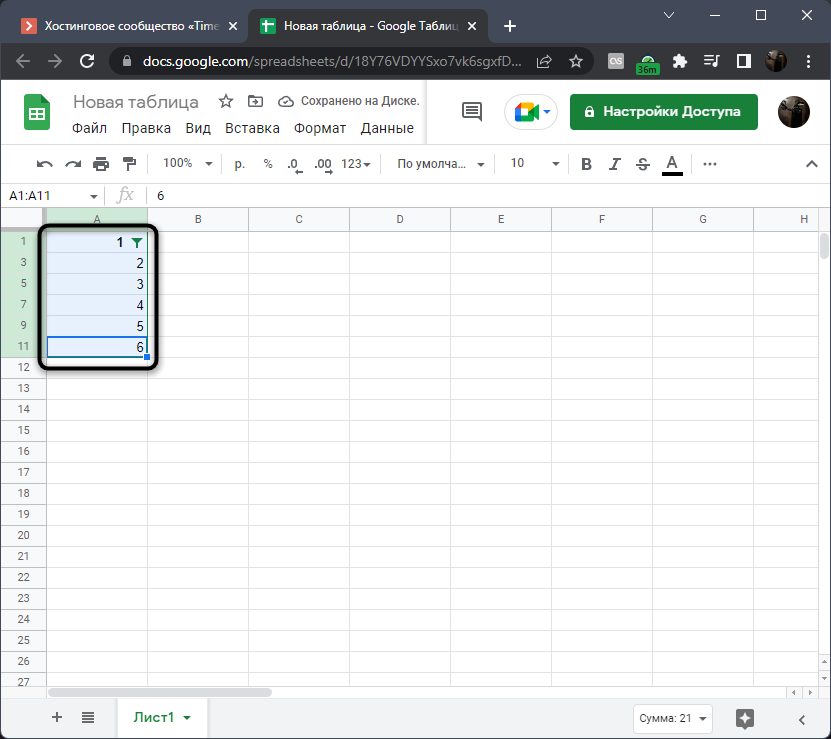
-
Вместо этого можно вызвать знакомое контекстное меню и выбрать там пункт «Копировать».
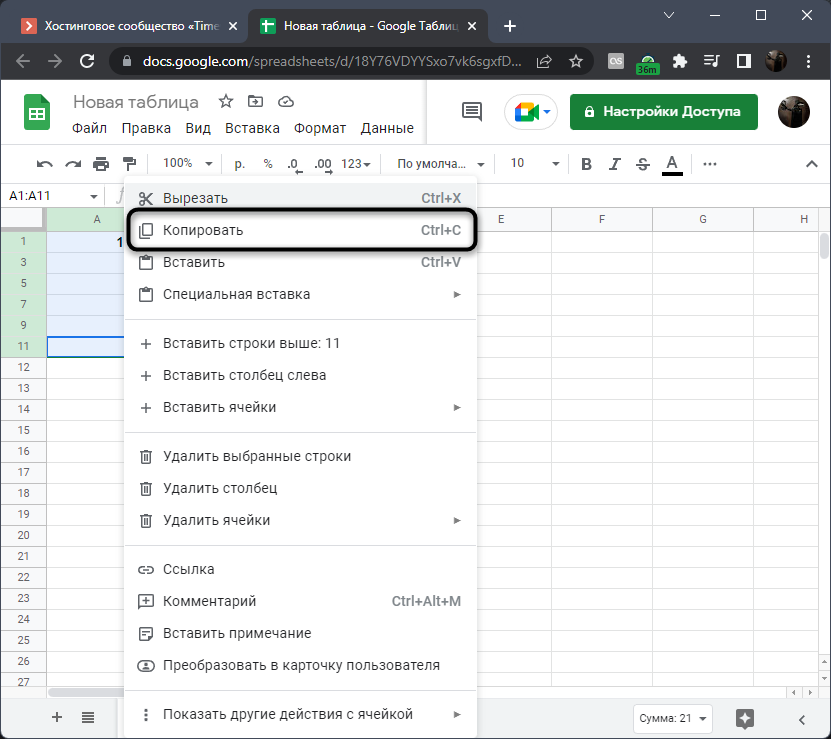
-
Остается удалить текущий фильтр, поскольку больше он не понадобится при дальнейшем взаимодействии с таблицей. Делается это через то же меню «Данные».
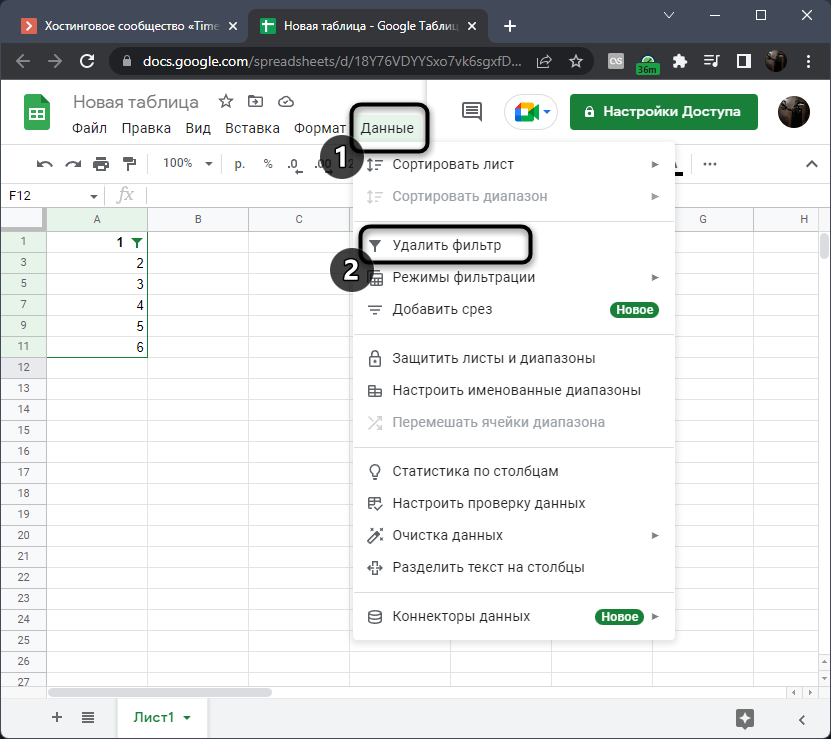
-
Однако это еще не все, поскольку без фильтра пробелы снова появятся. Вам нужно выделить весь диапазон и через контекстное меню удалить все эти строки.
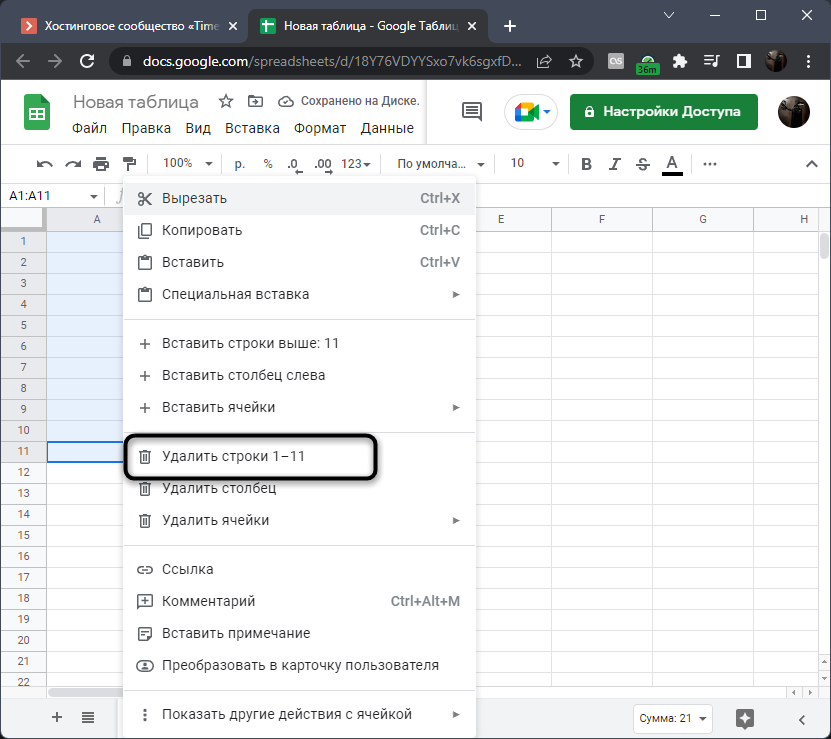
-
Вставьте вместо них скопированное ранее содержимое, чтобы обеспечить их корректное отображение.
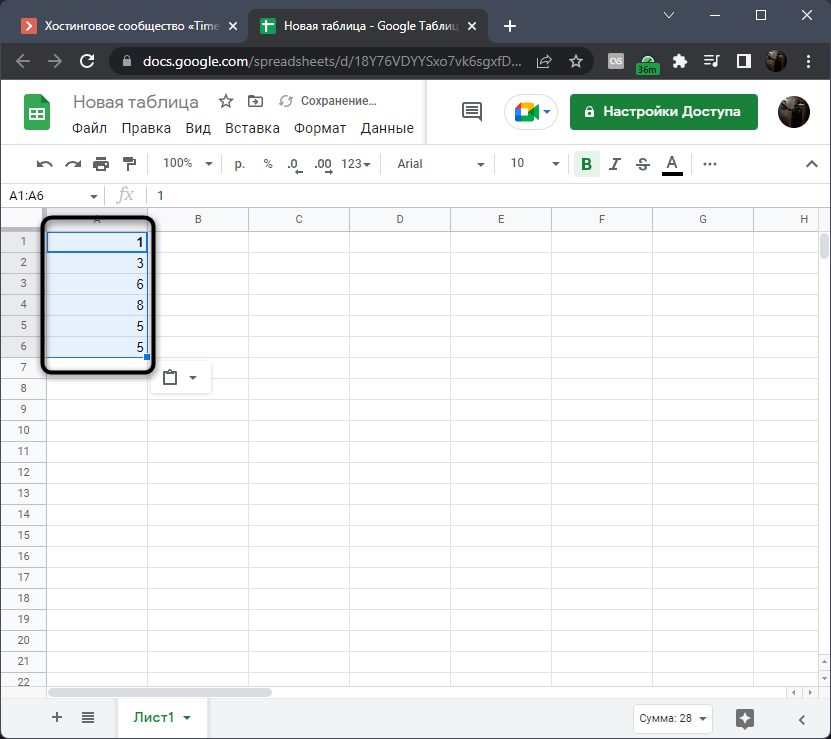
-
Может случиться так, что надписи в первой строке будут выделены жирным, поэтому отмените данное форматирование, если это будет нужно.
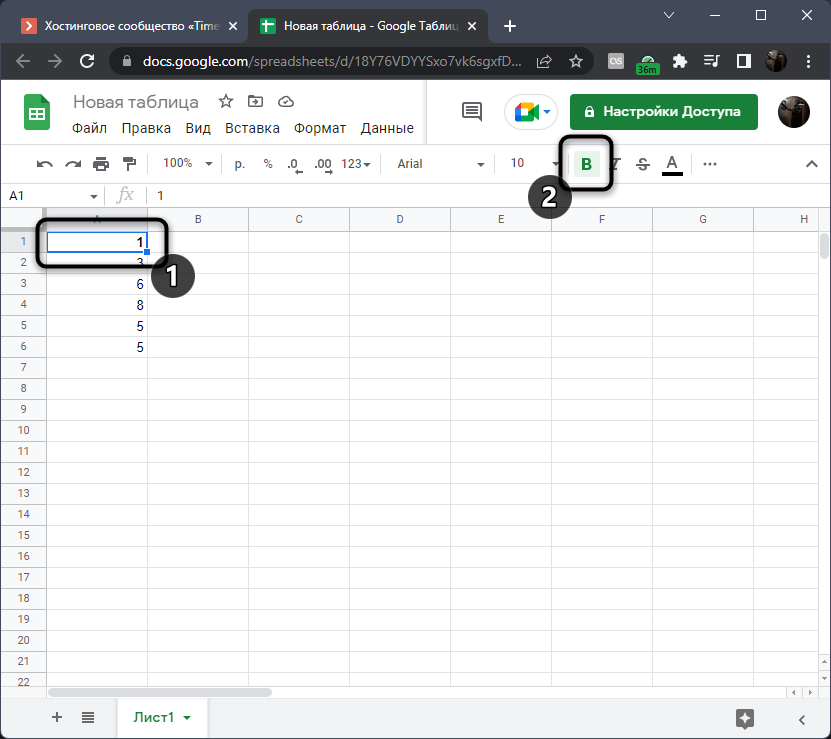
Это был лишь один из примеров применения фильтрации в Google Таблицах. Если вас интересует эта тема, советую прочитать другую мою статью, в которой более детально рассказано о данном инструменте и его возможностях.
Способ 3: Удаление повторов
Пустые строки в Google Таблице в определенной области являются повторами, поскольку их содержимое одинаковое – пустое. При помощи функции очистки данных можно удалить повторы, достигнув тем самым желанного эффекта.
-
Выделите необходимый диапазон вместе с пустыми строками и разверните меню «Данные».
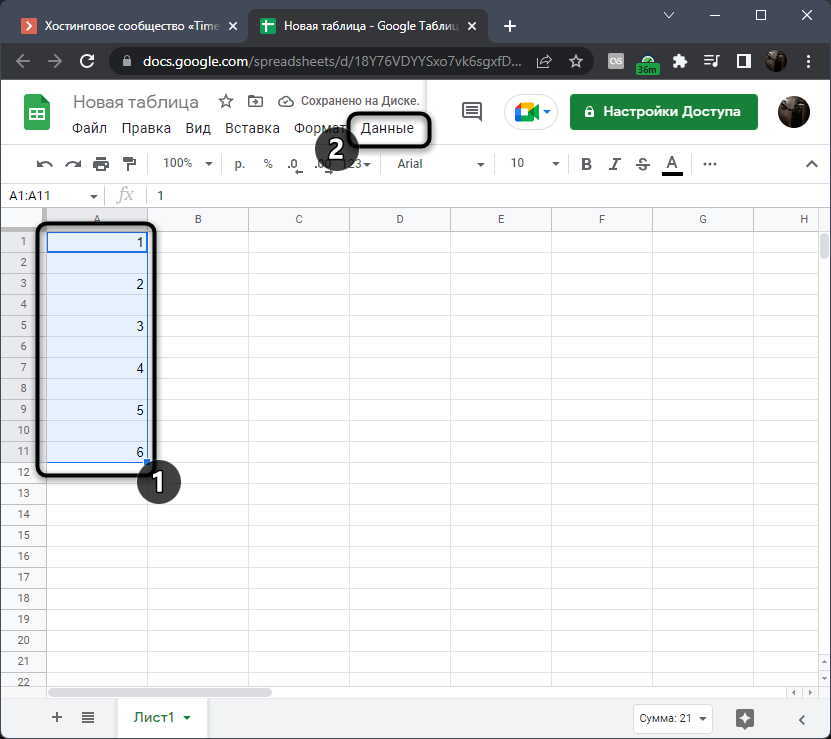
-
В нем наведите курсор на пункт «Очистка данных» и щелкните левой кнопкой мыши по пункту «Удалить повторы».
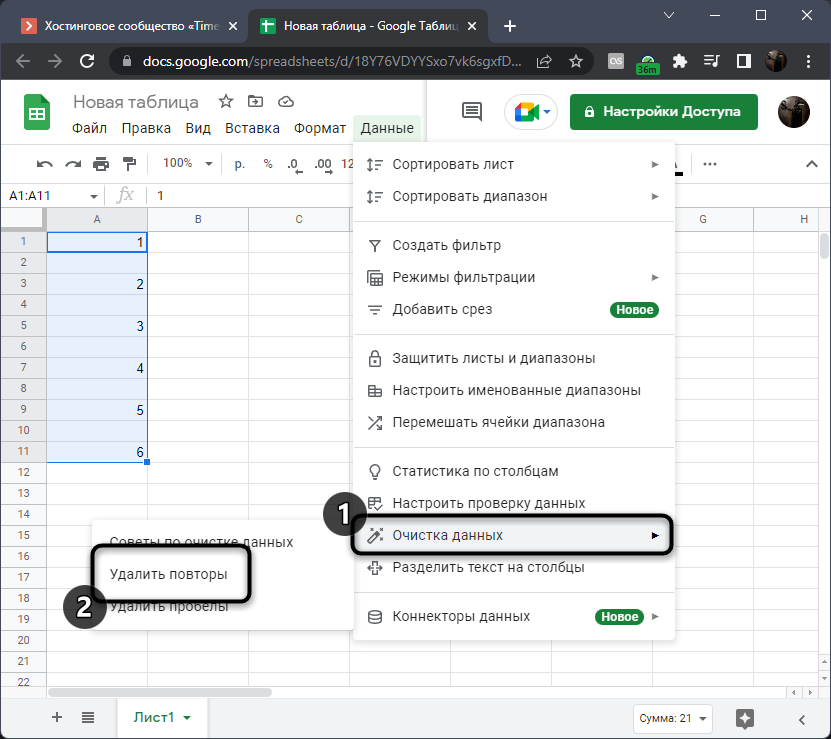
-
Появится окно, в котором не нужно вносить никаких изменений, просто подтвердите свои действия.
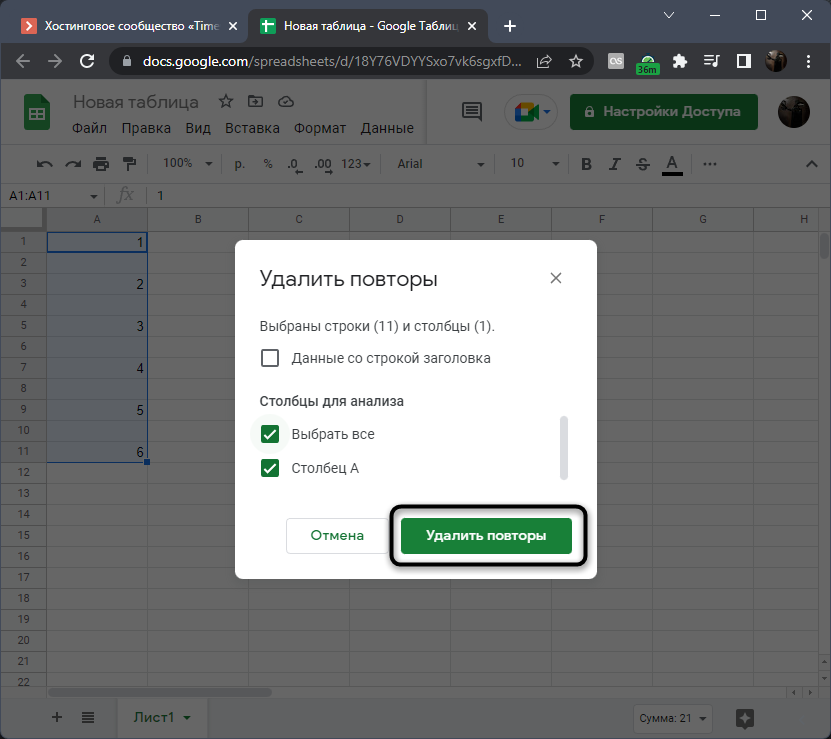
-
Вы будете уведомлены о том, сколько было найдено повторяющихся строк и сколько уникальных осталось.
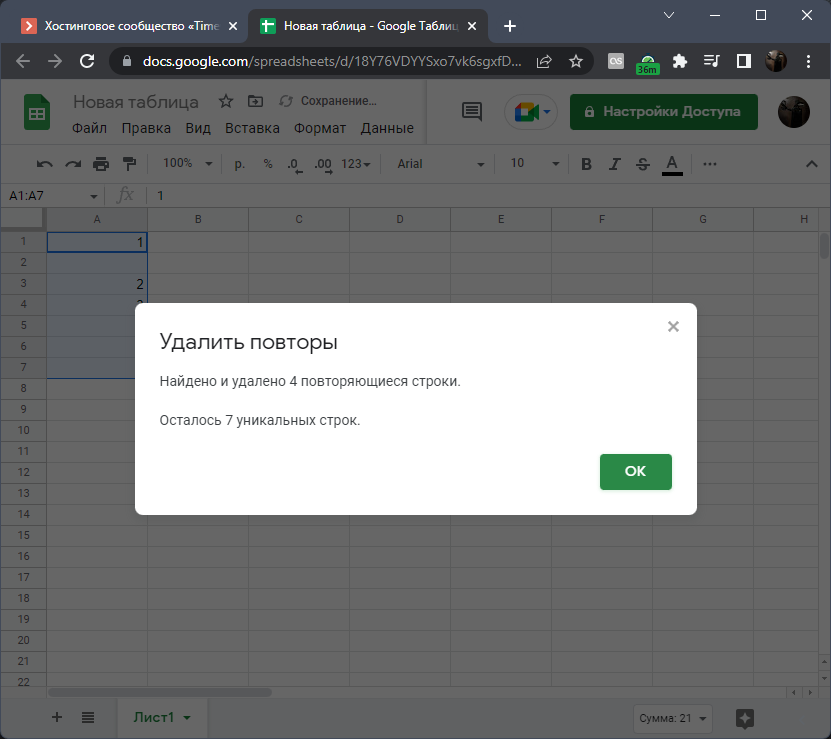
-
Одна пустая строка все же останется, поскольку она не является повторяющейся. Удалите ее через контекстное меню, щелкнув по данной ячейке правой кнопкой мыши.
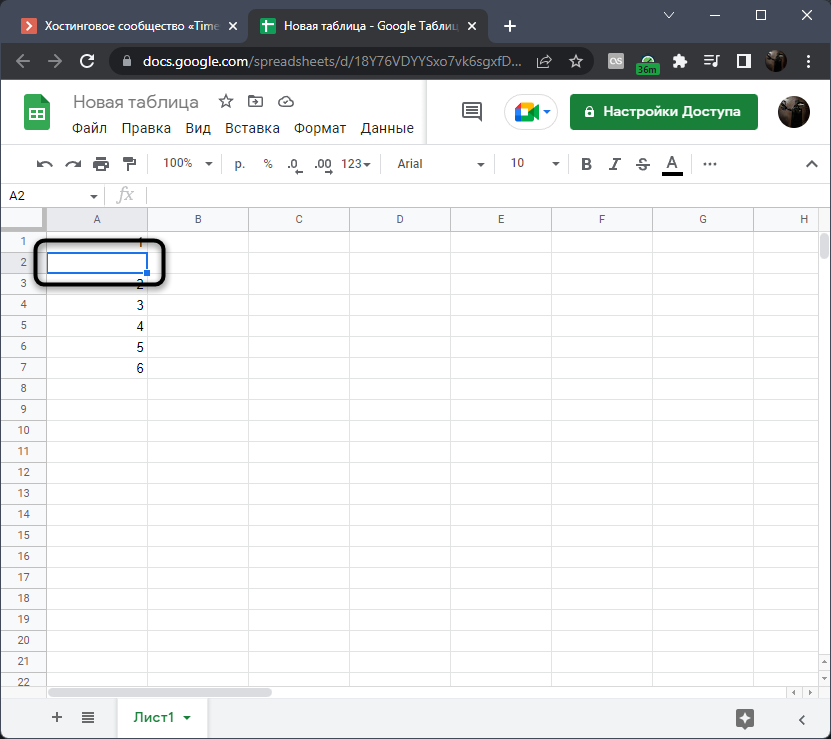
-
На этом процесс очистки можно считать завершенным. Выполните такие же действия с остальными столбцами, если в этом есть необходимость.
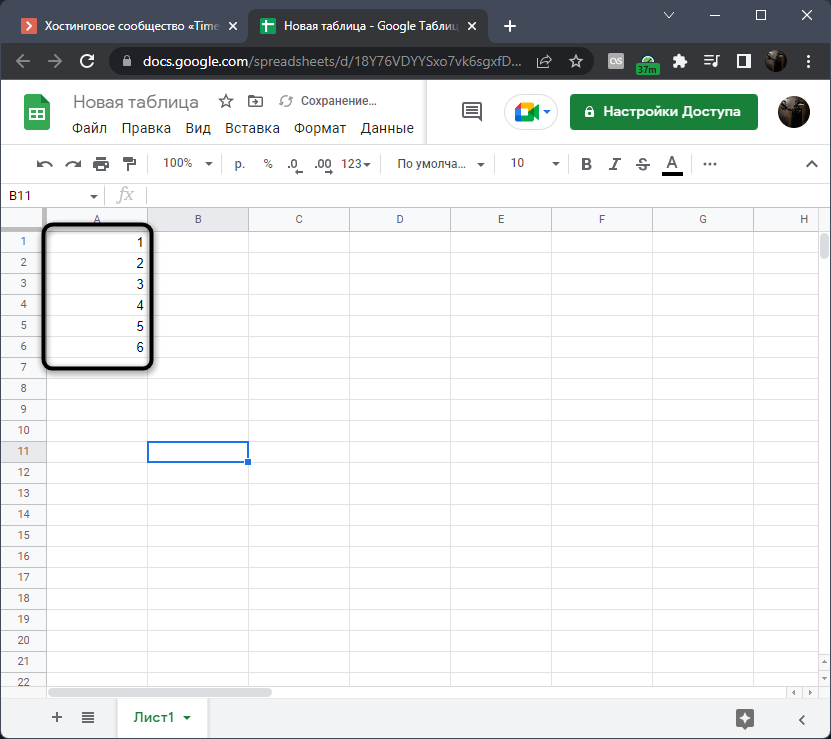
Каждый из приведенных методов имеет свои особенности и отличается по алгоритму реализации. Прочитайте мои инструкции и выберите тот вариант, который подходит конкретно в вашем случае.




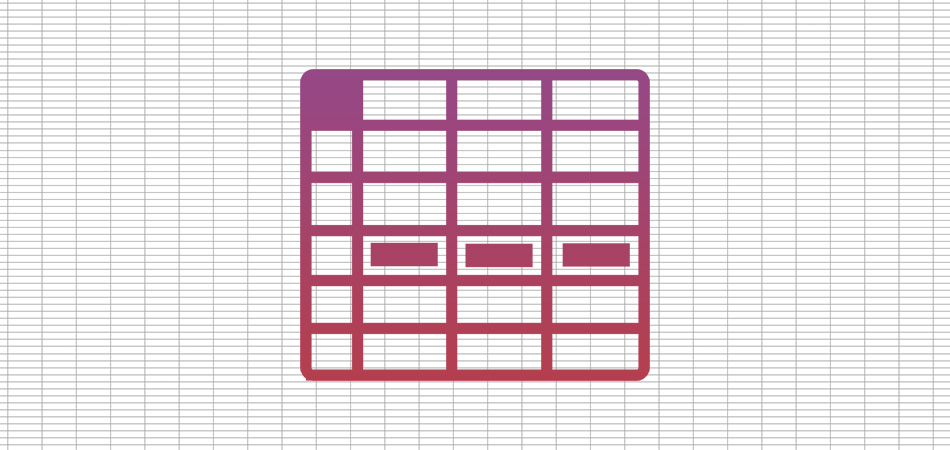




Комментарии