За время активного использования Гугл Таблиц практически у каждого пользователя наверняка скапливается большое количество разных документов, которые уже устарели или вовсе не нужны. Все они занимают пространство на Google Диске, а также отображаются в списке всех доступных таблиц. И если какие-то из таблиц оказались ненужными, их сначала можно перетащить в корзину, а затем уже удалить безвозвратно, о чем тоже пойдет речь в одном из разделов материала.
Вариант 1: При просмотре документа
Если вы создаете новую таблицу, она автоматически сохраняется в вашем аккаунте, даже если в ней была изменена всего одна ячейка. Конечно, далеко не все проекты доводятся до ума и нуждаются в сохранении, поэтому подумать об удалении листа можно еще во время работы с ним или после просмотра, когда выяснилось, что такая таблица больше не нужна. Для этого понадобится развернуть меню «Файл» и из появившегося списка выбрать действие «Удалить».
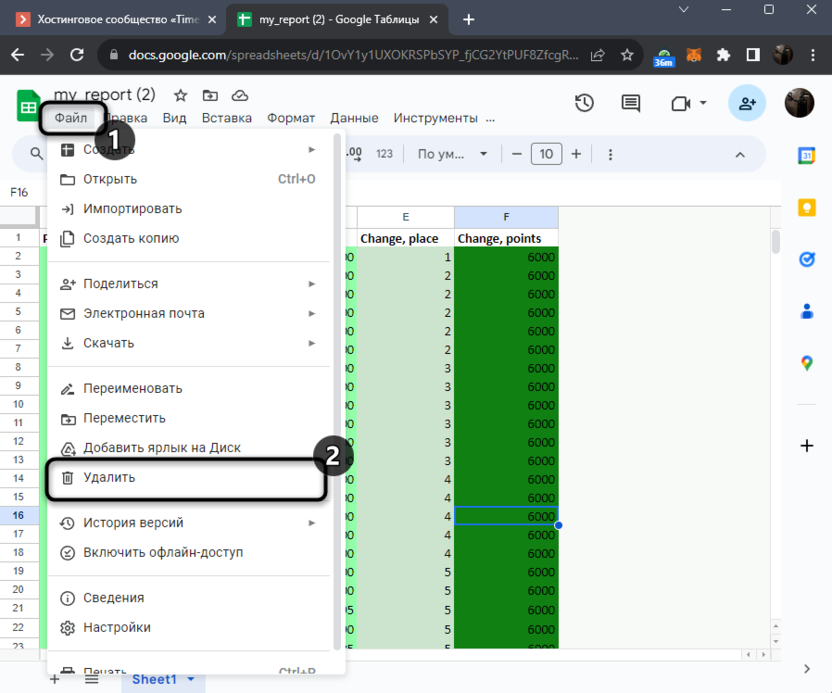
Вы будете уведомлены о том, что файл перенесен в корзину. Прямо из этого окна его можно восстановить, если вы передумали удалять документ, или же перейти на главный экран Таблиц, чтобы выбрать другой существующий проект для редактирования или создать новый.
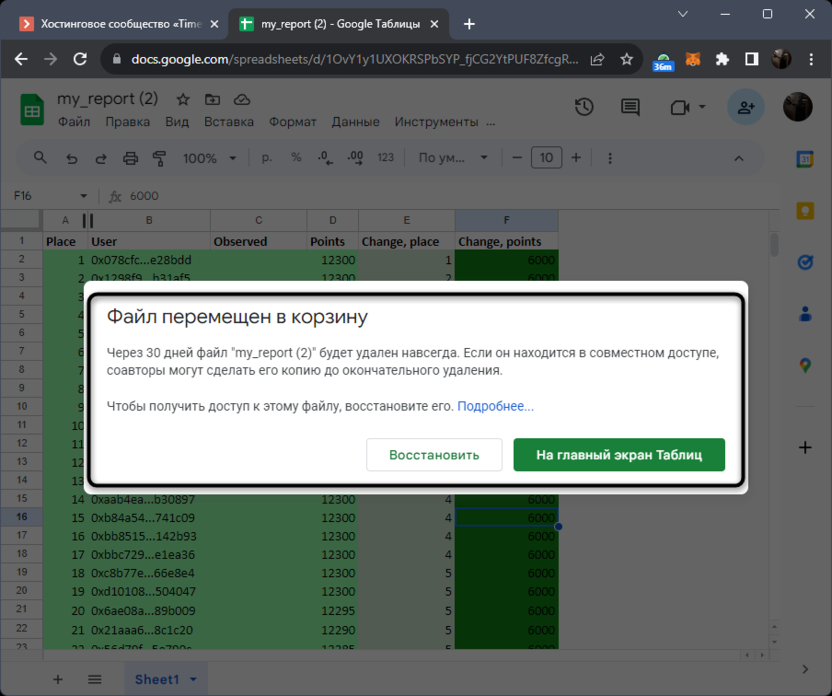
Отмечу, что в этом же окне написано о совместном доступе удаляемой таблицы. Если такой режим включен, другие пользователи могут сделать его копию до того момента, пока файл не будет окончательно удален. Вы можете избежать этого, предварительно отключив общий доступ или удалив таблицу из корзины. Об этом всем вы детально узнаете в завершающих разделах этой статьи.
Вариант 2: Главный экран Таблиц
Находясь на главном экране Google Таблиц, пользователь имеет доступ ко всем документам, владельцем которых он является или участвует в совместном редактировании. В этом списке можно отыскать все ненужные таблицы и оперативно поместить их в корзину. Такой подход оптимален, когда дело доходит до чистки хранилища и оказывается, что кандидатов на удаление собралось уже большое количество.
-
На главном экране вы можете включить фильтрацию по владельцам, если, например, хотите удалить только собственные документы или те, общий доступ к которым был получен ранее.
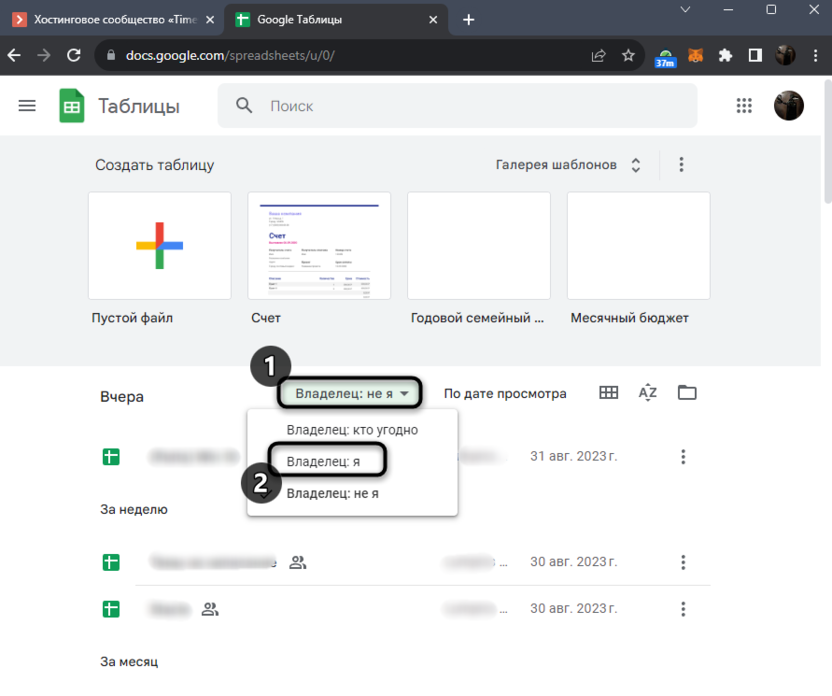
-
Далее найдите таблицу по названию или дате ее создания, вызовите меню действий справа, кликнув по трем точкам, и выберите пункт «Удалить».
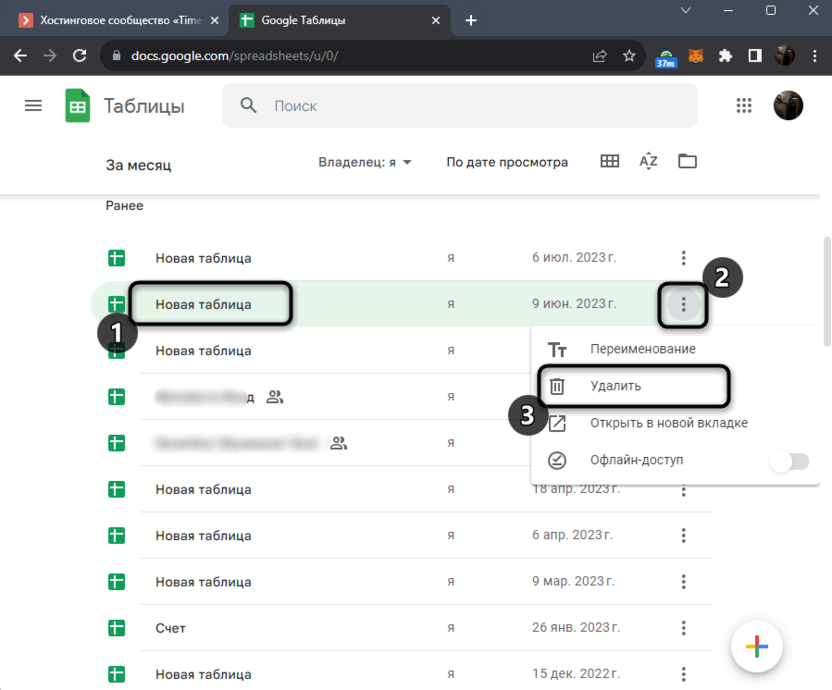
-
В следующем окне понадобится подтвердить перенос файла в корзину, кликнув по кнопке с соответствующим названием.
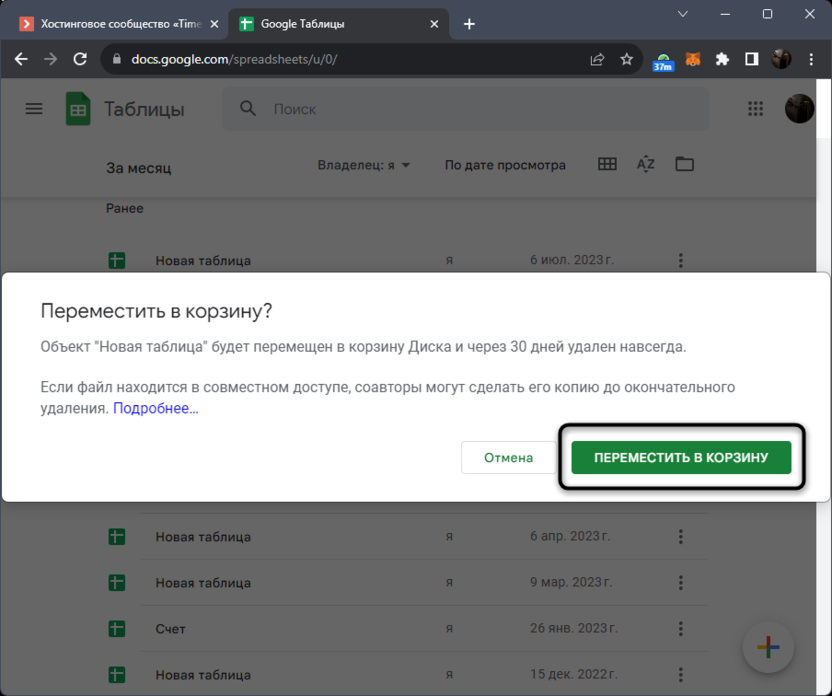
Отмечу, что в том же меню с действиями для листов есть кнопка открытия в новой вкладке. Используйте ее, если сомневаетесь в выборе файлов для удаления. Это позволит оперативно просмотреть таблицу и решить, стоит ли от нее избавиться. Если просто нажать по названию таблицы левой кнопкой мыши, она будет открыта на этой же вкладке, а все настройки списка сбросятся.
Вариант 3: Google Диск
Все документы, создаваемые при помощи инструментов от Google, автоматически сохраняются в вашем Гугл Диске. Там их можно распределять по папкам, формировать архивы, менять названия и удалять ненужное. Как раз последнее действие я и предлагаю выполнить. К тому же отсюда будет проще всего перейти в корзину для окончательного удаления всех ненужных таблиц.
-
Вы можете перейти в Гугл Диск любым удобным для вас способом. Если сейчас находитесь на главном экране Таблиц или Документов, можете вызвать меню, щелкнув по трем точкам слева вверху.
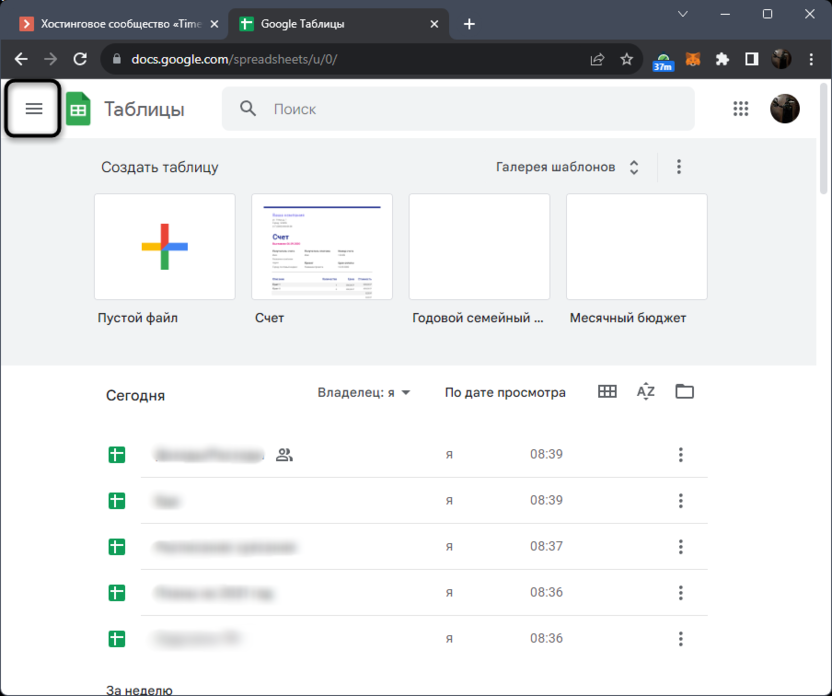
-
Из списка достаточно просто выбрать «Диск», чтобы перейти к своему общему хранилищу.
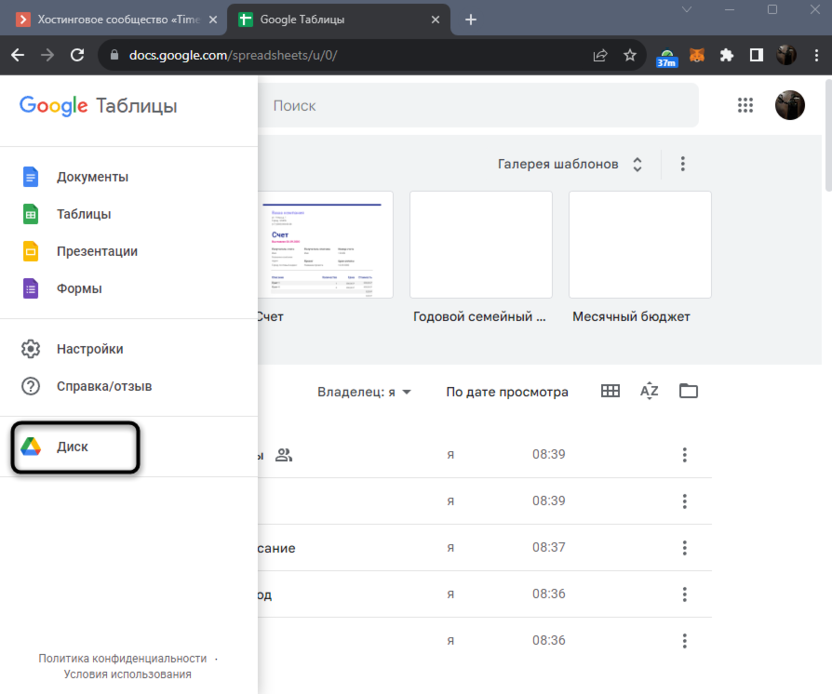
-
В нем сразу рекомендую поставить фильтрацию по таблицам, чтобы не путаться с другими документами. Для этого выберите «Мой диск» и разверните список «Тип».
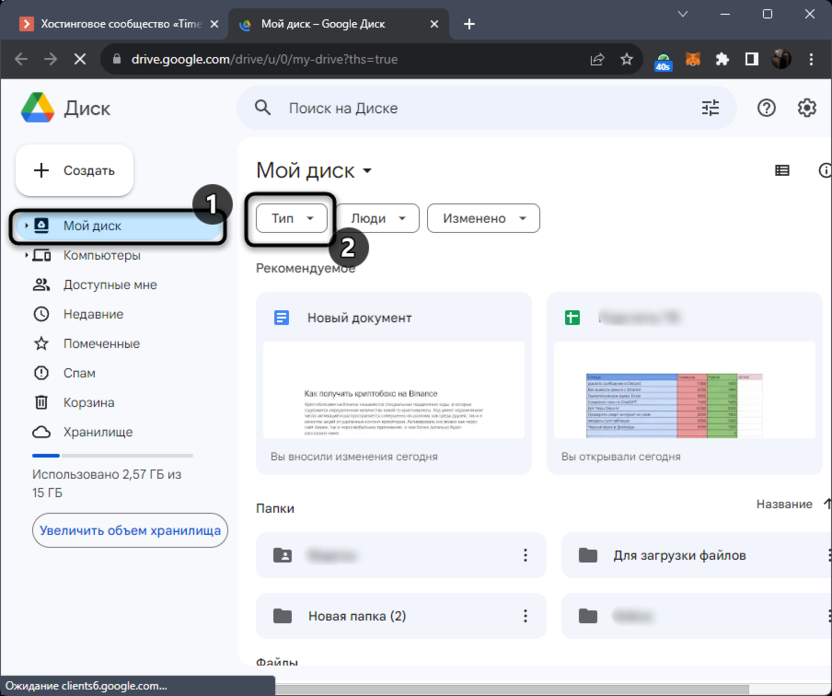
-
Кликните левой кнопкой мыши по «Таблицы» и дождитесь завершения фильтрации.
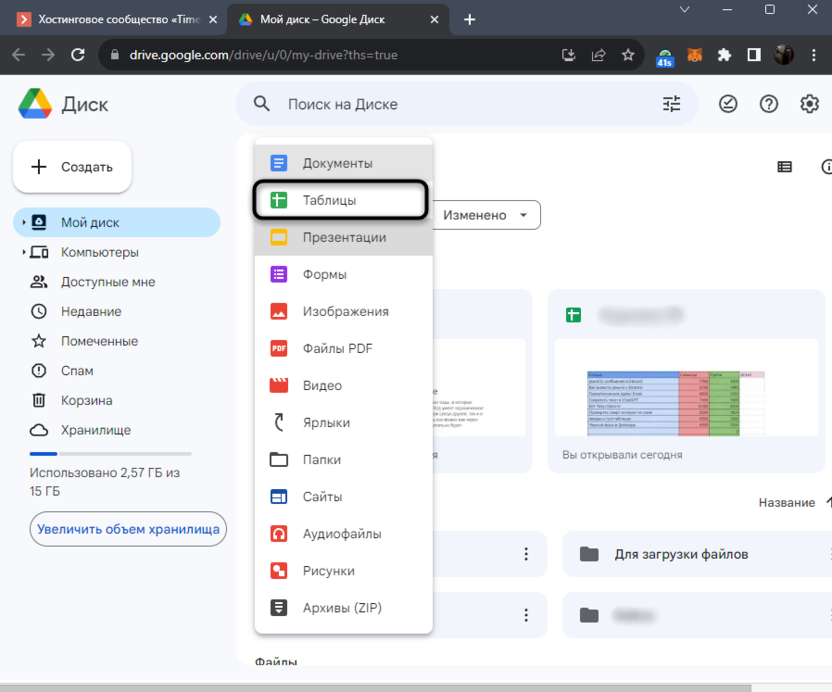
-
Теперь вы можете для каждого файла вызвать меню действий и щелкнуть по «Отправить в корзину». Поддерживается и выделение нескольких объектов через Ctrl, если вам так будет удобнее.
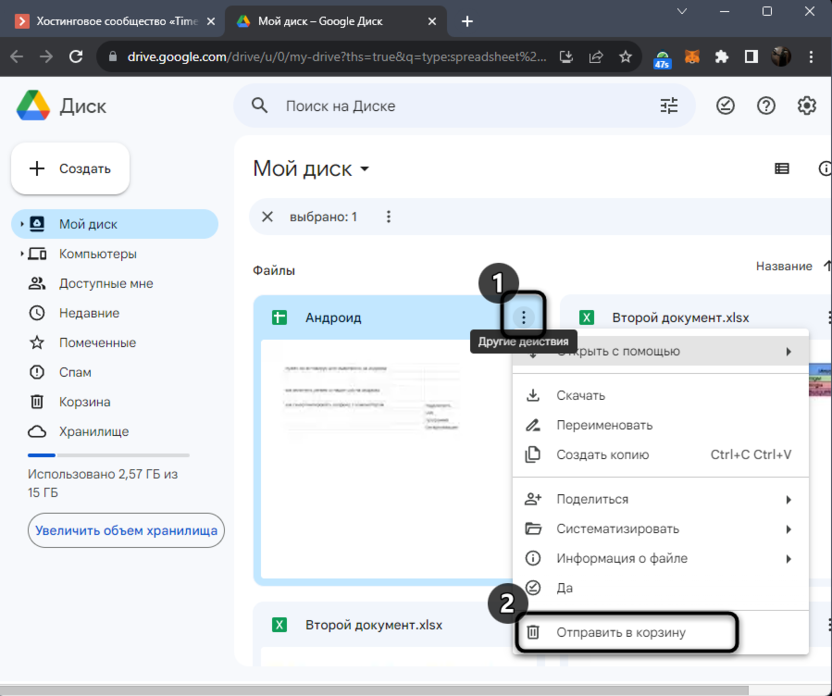
Примерно по такому же принципу отправляются в корзину и все другие элементы, которые вы храните в своем Диске. Если возникла необходимость освободить место, то в первую очередь проверьте видео и презентации, поскольку именно такие типы файлов обычно занимают больше всего места, а таблицы часто не весят больше нескольких десятков мегабайт даже при объемном наполнении.
Очистка корзины
Содержимое корзины Диска, куда отправились все таблицы после их удаления, автоматически очищается через 30 дней, однако до этого момента все файлы можно восстановить, используемое место не освобождается, а также у пользователей общего доступа есть возможность сделать копию документа для себя. Если вы хотите решить одну из этих проблем, корзину понадобится заранее очистить вручную, что осуществляется следующим образом:
-
На панели слева в Гугл Диске выберите раздел «Корзина».
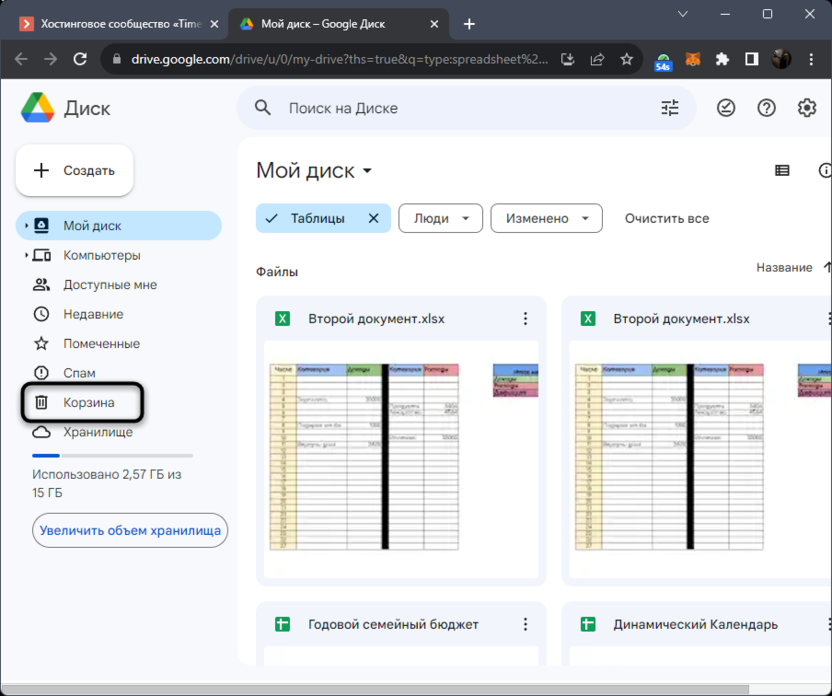
-
Далее используйте стандартную навигацию по хранилищу в виде плиток или переключитесь на вид списком.
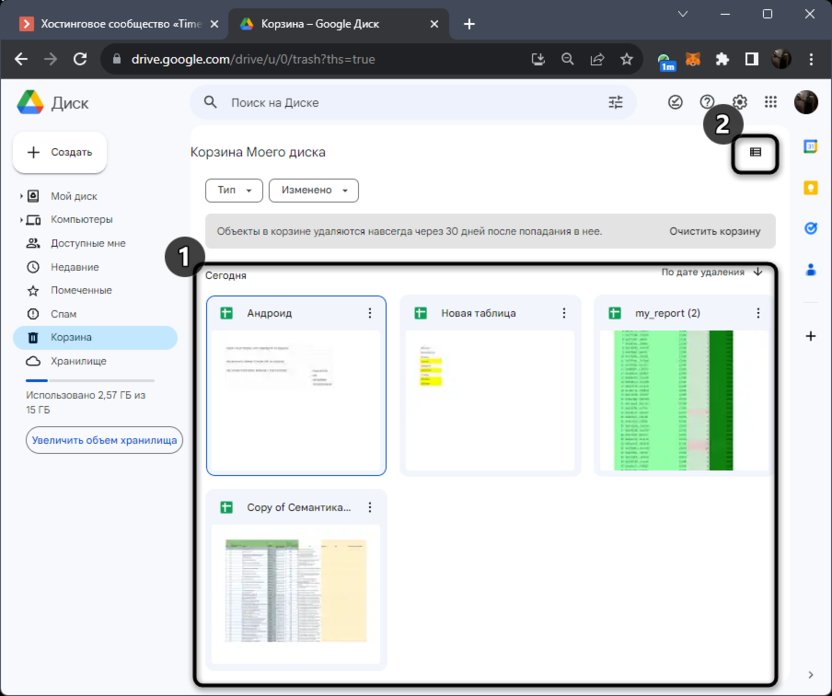
-
Для очистки всей корзины вы найдете соответствующую кнопку. Она позволяет избавиться от всех файлов в одно нажатие без необходимости их выделения.
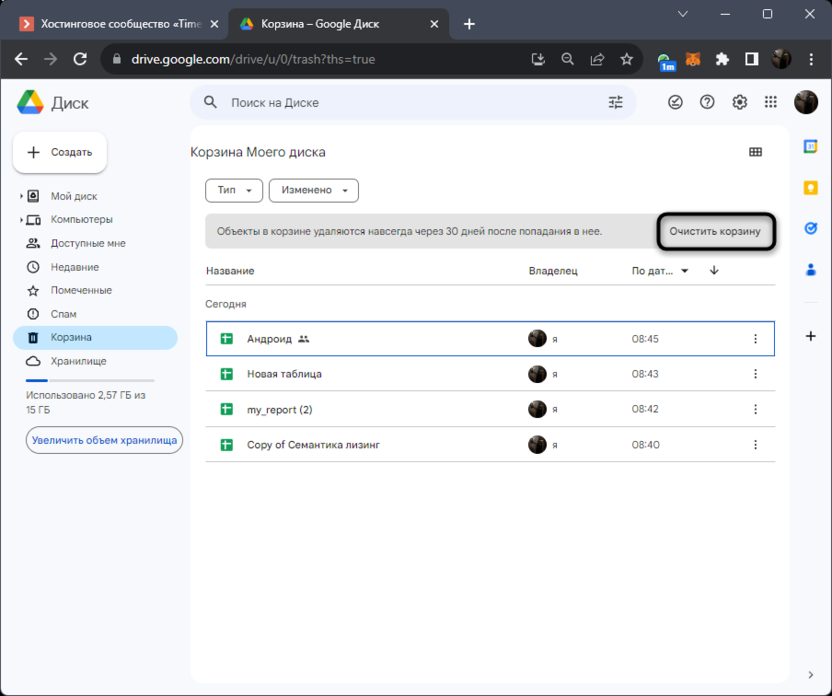
-
Если же нужно очистить только ряд находящихся элементов, выделите их при помощи левой кнопки мыши и нажатой клавиши Ctrl, после чего выберите значок с изображением корзины.
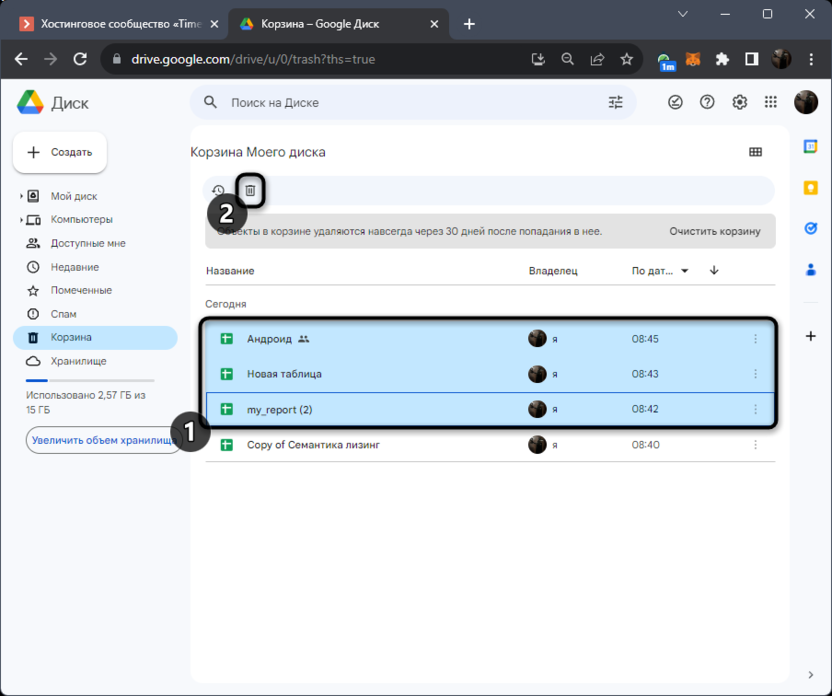
-
Подтвердите действие, отталкиваясь от того, что больше эти таблицы восстановить не получится.
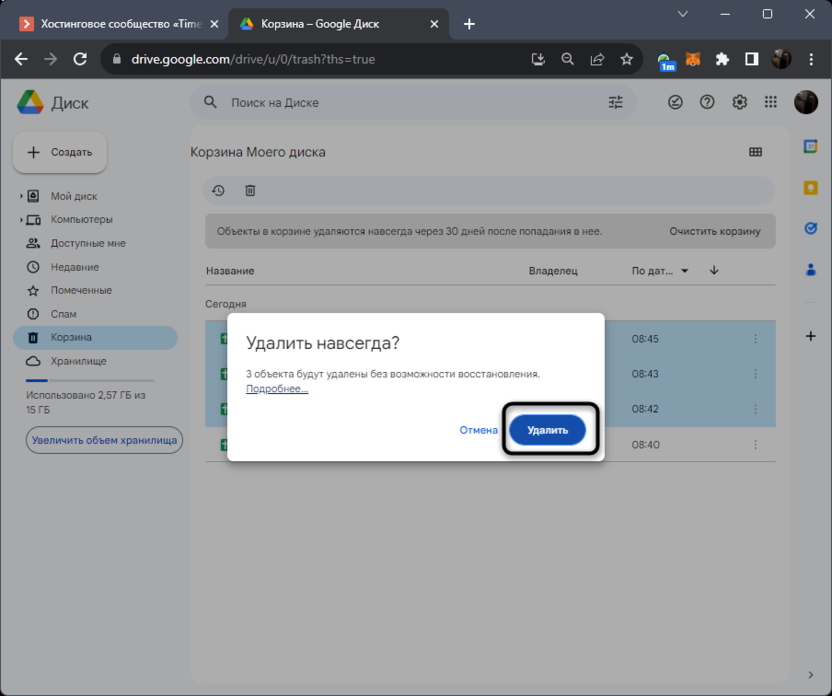
Ограничение общего доступа
Допустим, вы еще сомневаетесь, захотите ли полностью удалять какие-то таблицы или они временно перенесены в корзину. В таком случае общий доступ к ним предварительно можно запретить, чтобы другие пользователи не могли просматривать и копировать содержимое.
-
Перед удалением откройте таблицу и сверху нажмите кнопку общего доступа.
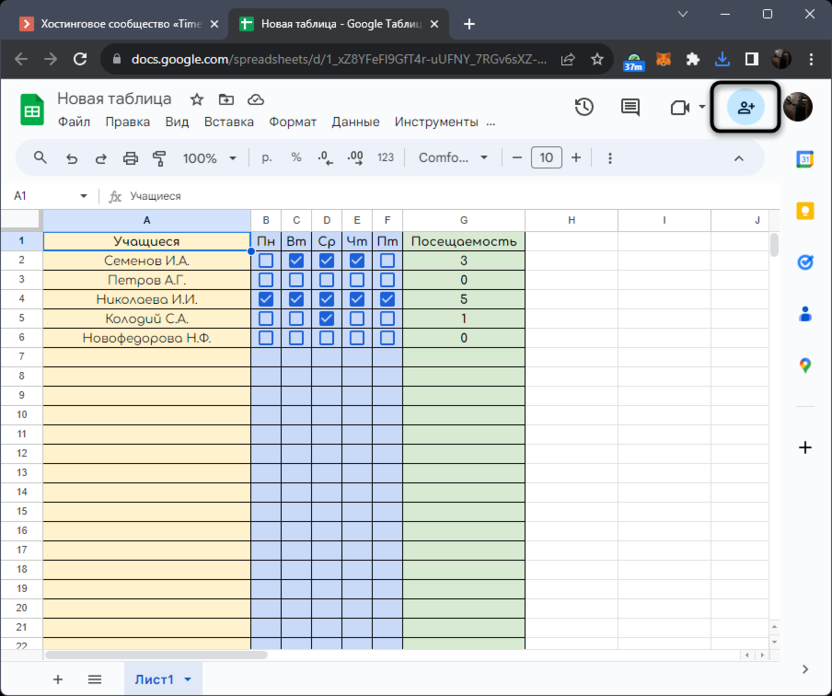
-
Скорее всего, сейчас будет включен общий доступ по ссылке, поэтому разверните список для изменения настройки.
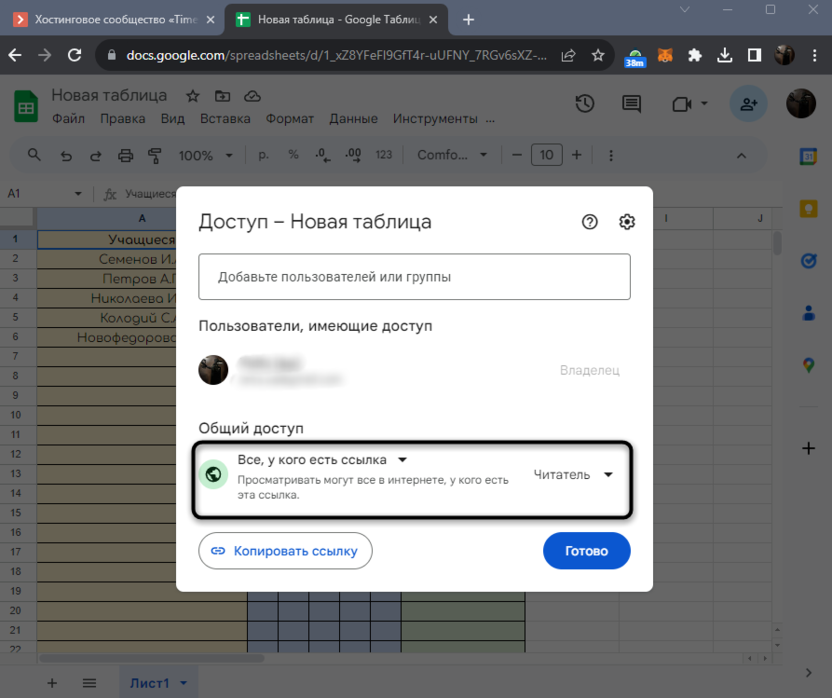
-
Установите значение «Доступ ограничен».
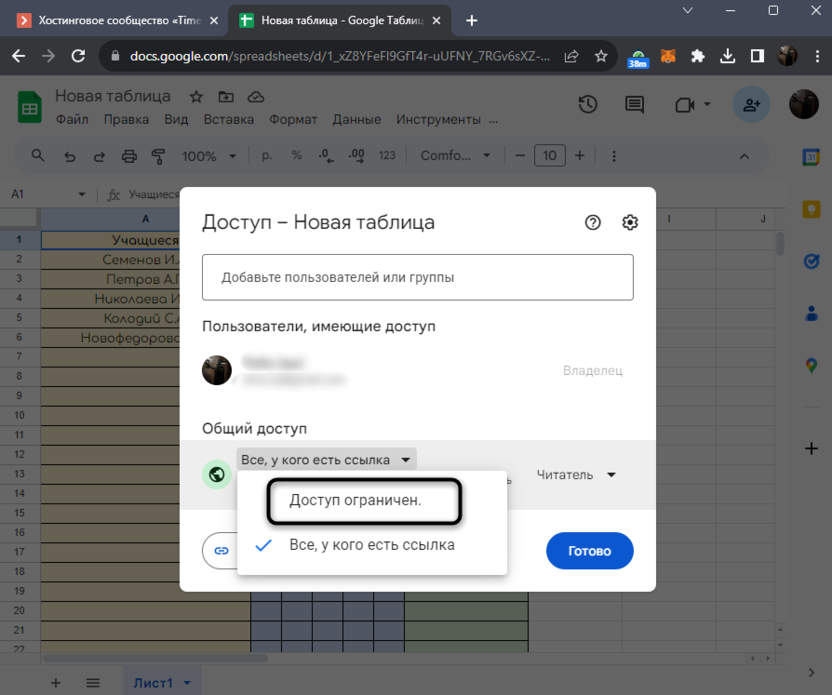
-
После этого настройки будут автоматически обновлены, а вам достаточно нажать «Готово», чтобы закрыть эту форму и перейти к дальнейшему перемещению таблицы в корзину.
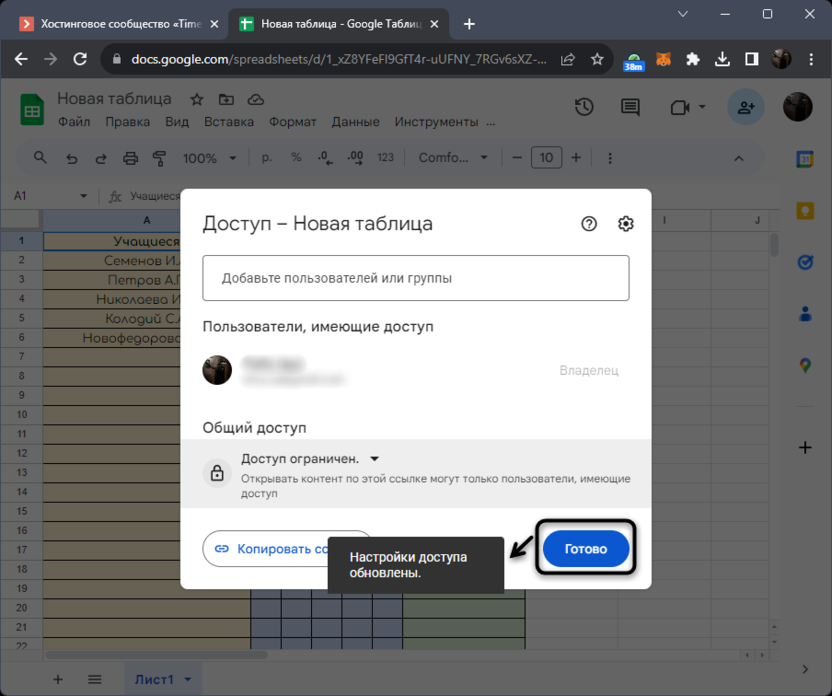
Теперь вы знаете, как быстро управлять своим хранилищем, удаляя ненужные таблицы. Эти знания можно применить и для всех остальных документов, управление которыми осуществляется через инструментарий Google. Однако ответственно подходите к очистке корзины, поскольку файлы из нее удаляются безвозвратно.




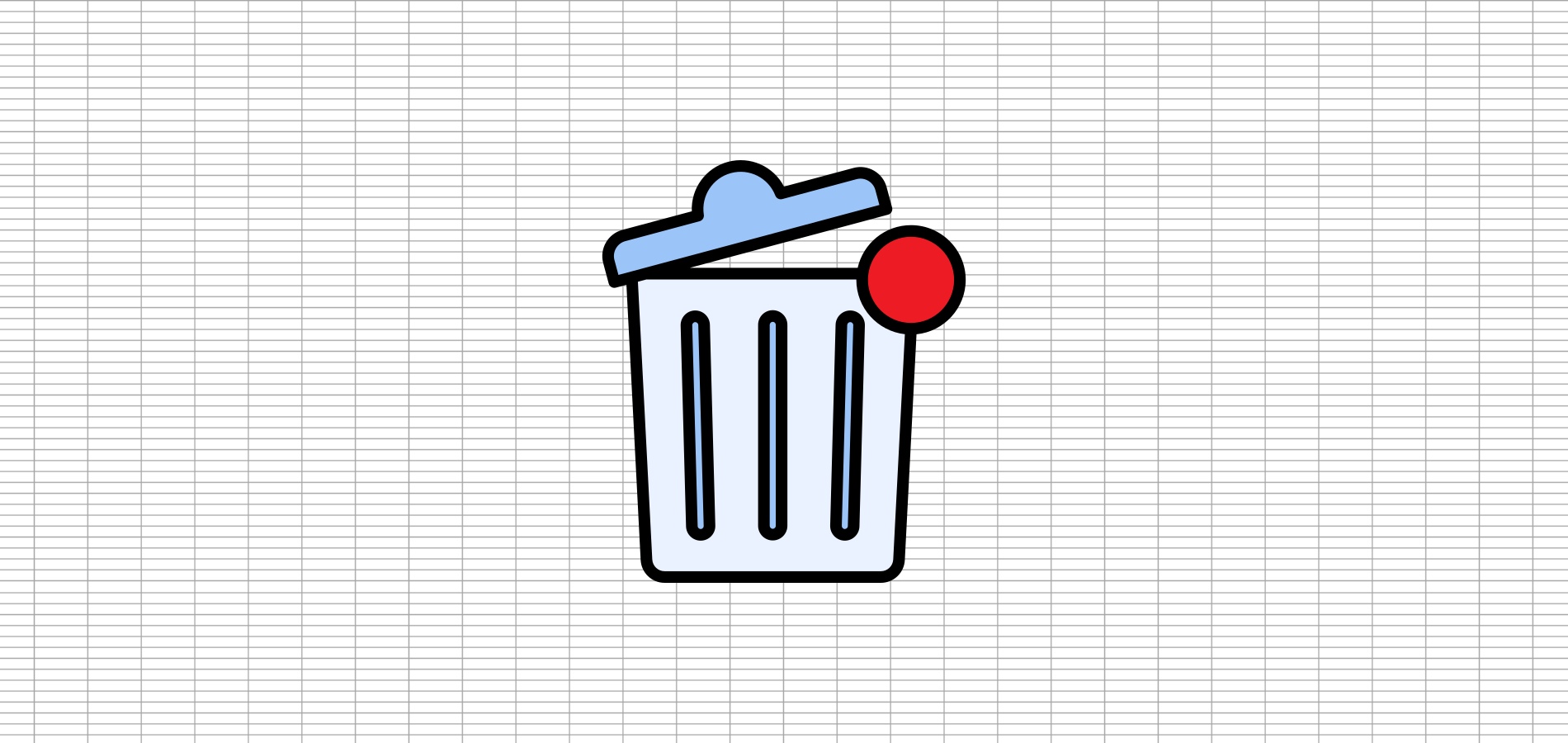
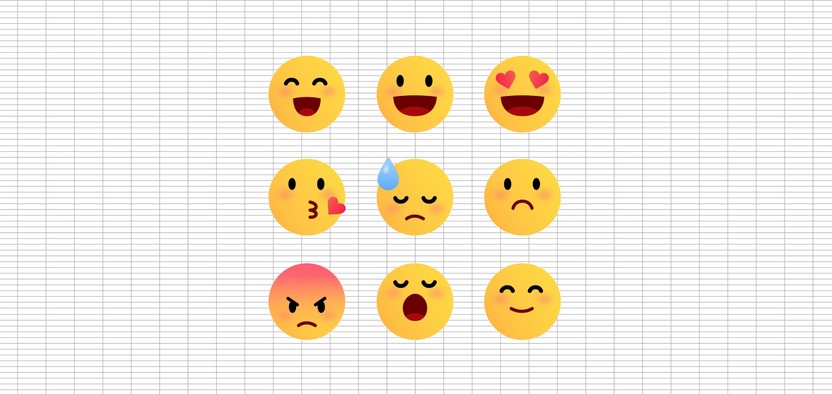
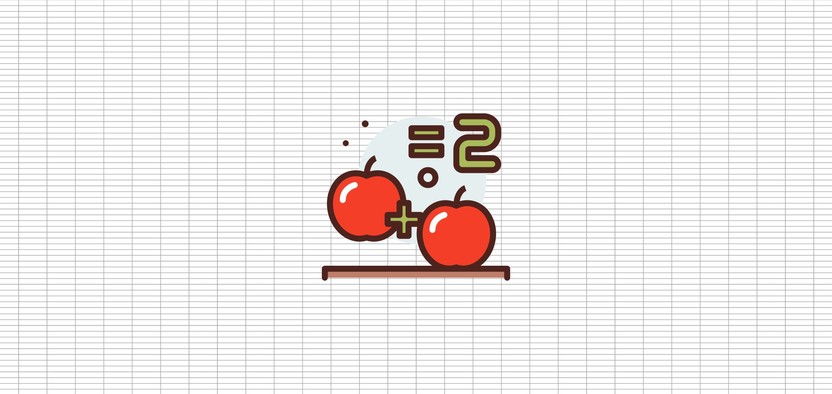

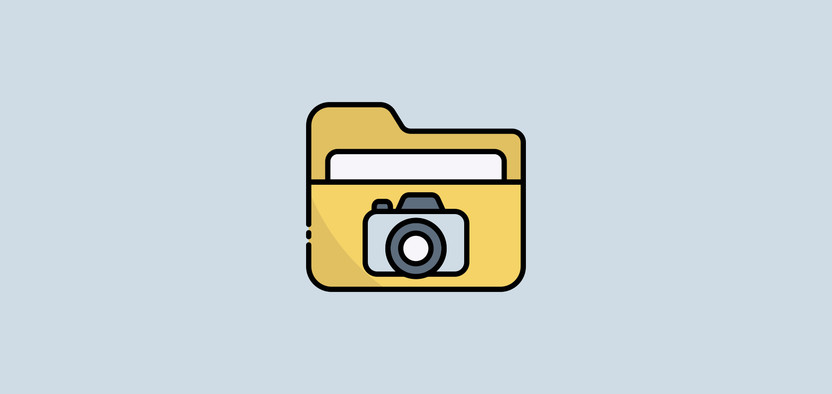
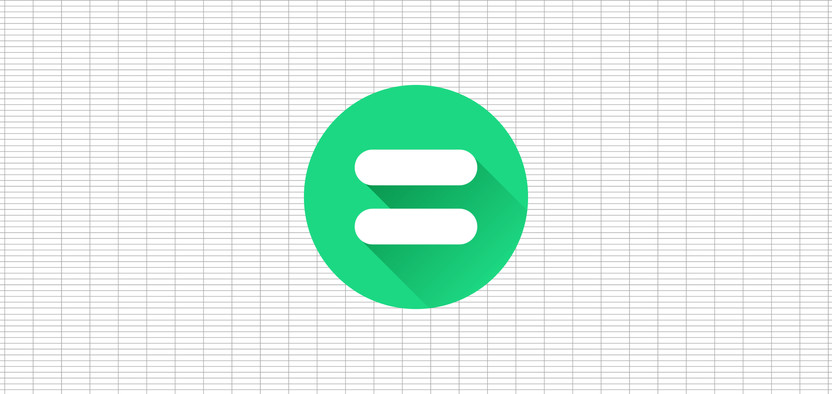
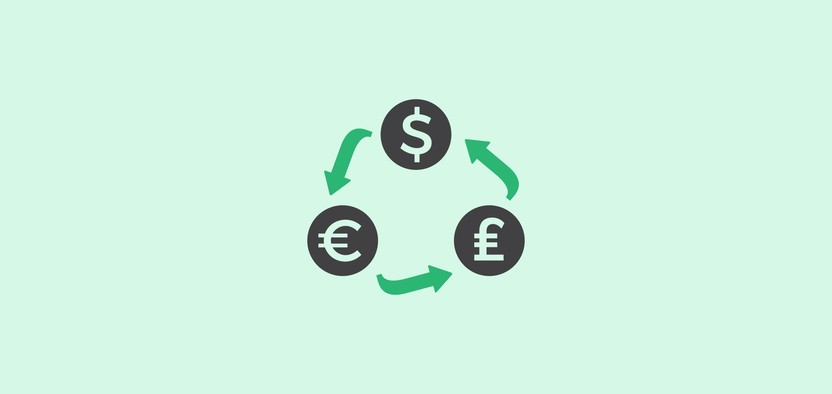
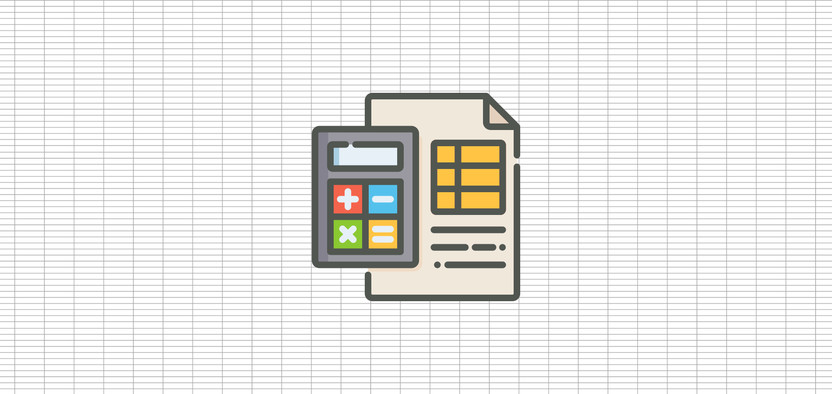
Комментарии