В Microsoft Excel есть встроенная функция защиты, позволяющая поставить пароль на лист, диапазон или целый файл. Тогда доступ к чтению или редактированию будет открыт только после ввода этого самого пароля. Снять защиту проще всего через настройки, но для этого нужно знать изначальный пароль. Если он забылся или вообще неизвестен, все будет куда сложнее. Однако детальнее об этом в следующих разделах материала.
Снимаем защиту через настройки
Для начала давайте остановимся на самом простом методе, который подойдет тем юзерам, кто знает текущий пароль от файла, но больше не желает использовать его для доступа и хочет снять подобную защиту. Для этого понадобится использовать настройки самой электронной таблицы, выполнив несколько простых действий.
-
Откройте исходный файл, используя для этого интерфейс в главном окне Excel или «Проводник».
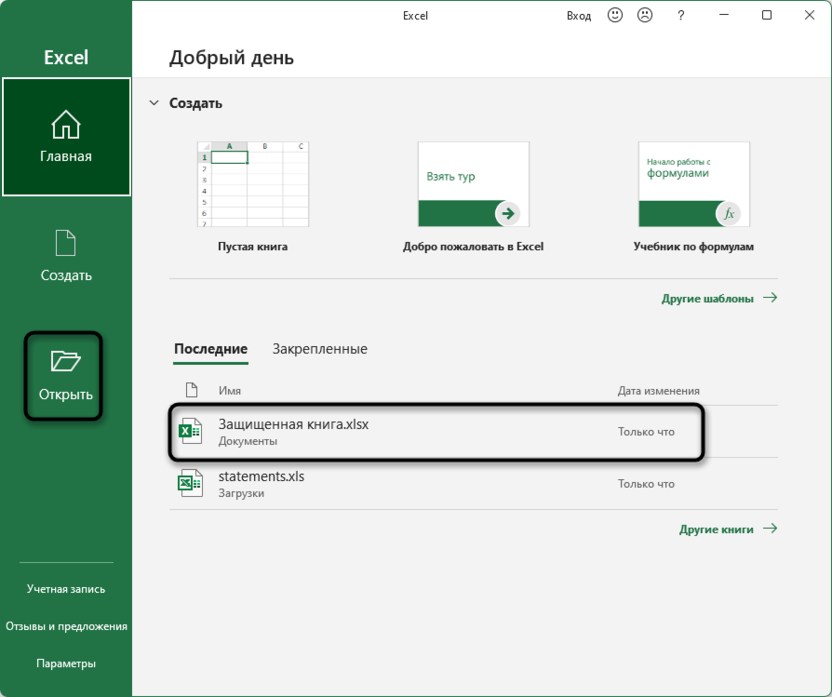
-
Как вы уже поняли, сначала нужно ввести текущий пароль, чтобы разблокировать доступ к файлу.
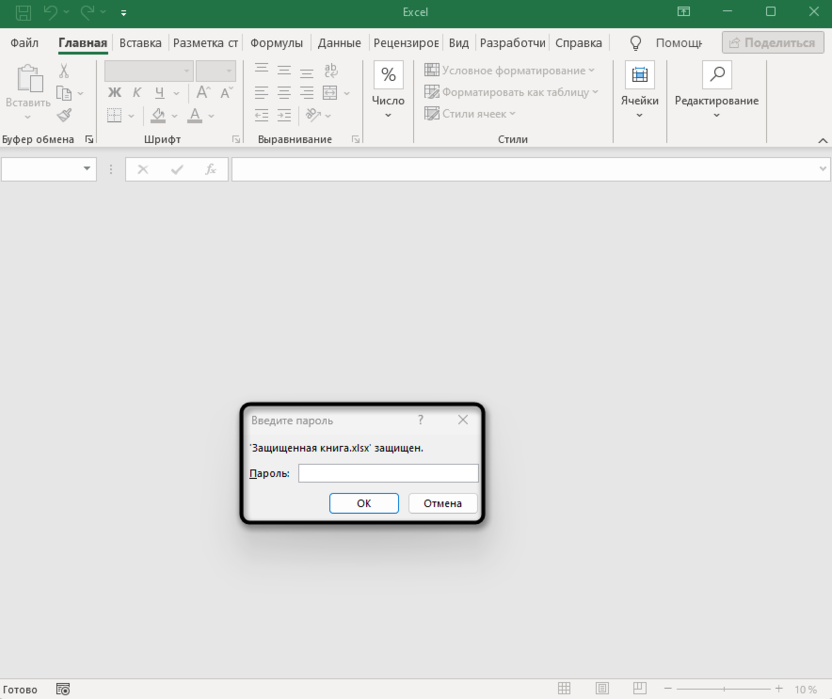
-
Будет открыто содержимое данной электронной таблицы для редактирования. Вам понадобится перейти на вкладку «Файл».
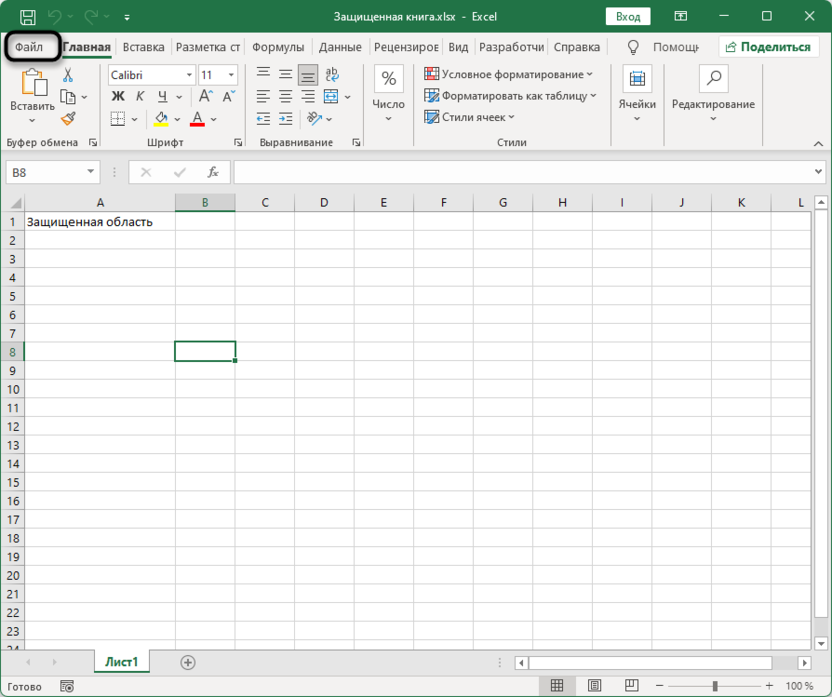
-
На ней выберите раздел «Сведения», затем разверните список «Снять защиту».
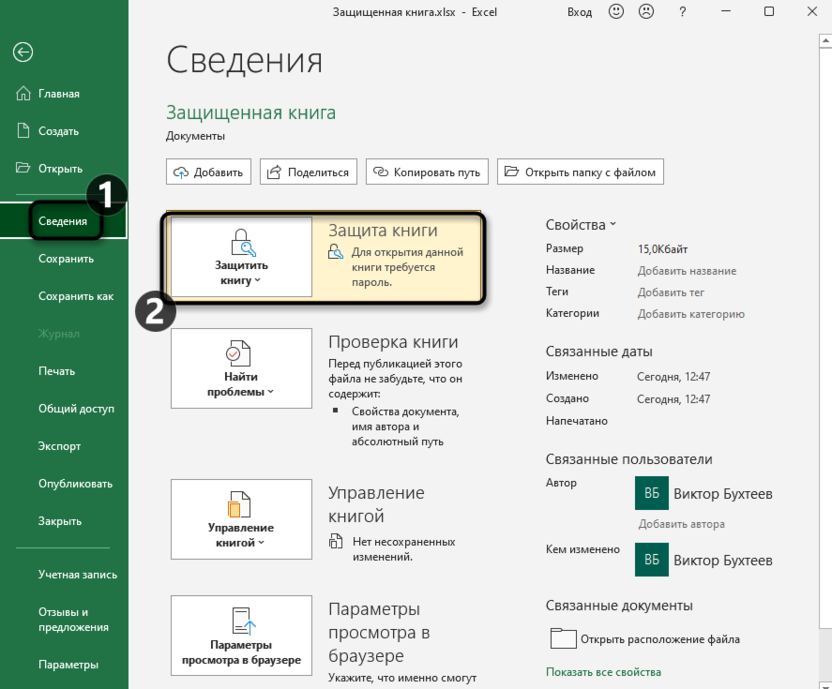
-
Из него выберите пункт «Зашифровать с использованием пароля».
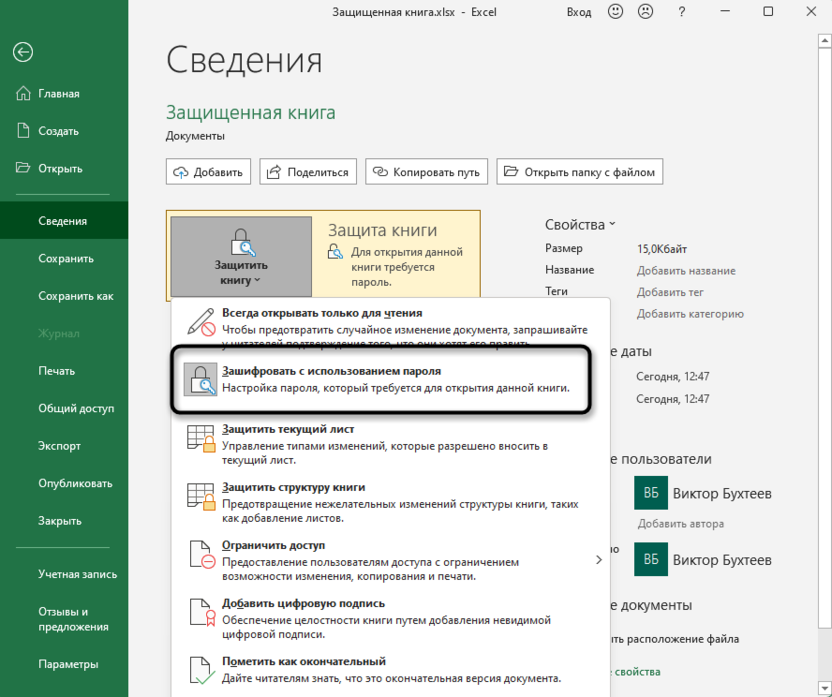
-
Отобразится уже знакомая форма ввода пароля. Там будет введен текущий ключ защиты документа. Для отмены подобной системы безопасности просто сотрите все содержимое строки и нажмите «ОК» для применения.
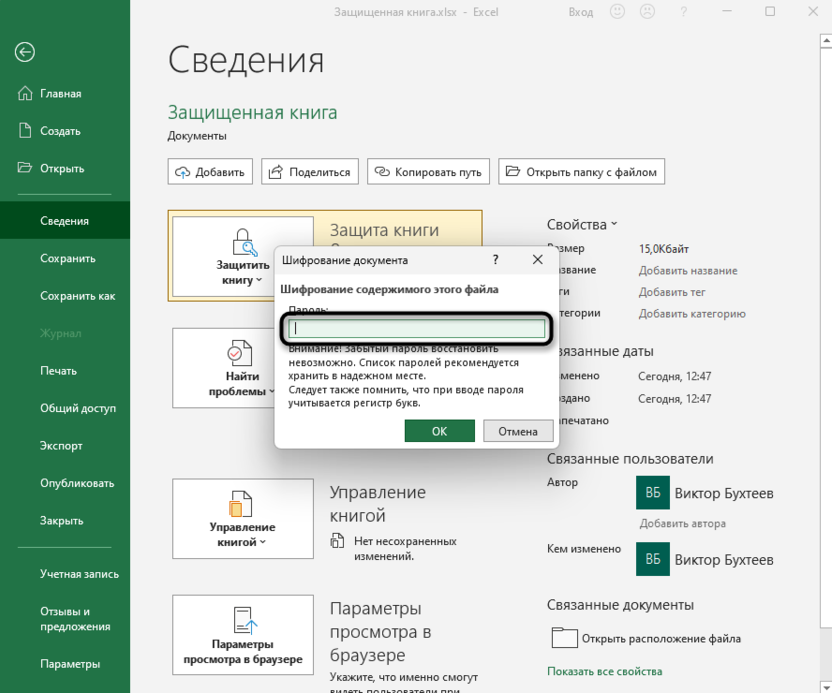
-
Чтобы сохранить изменения, необходимо будет сохранить сам файл, выбрав для этого любой удобный вам метод.
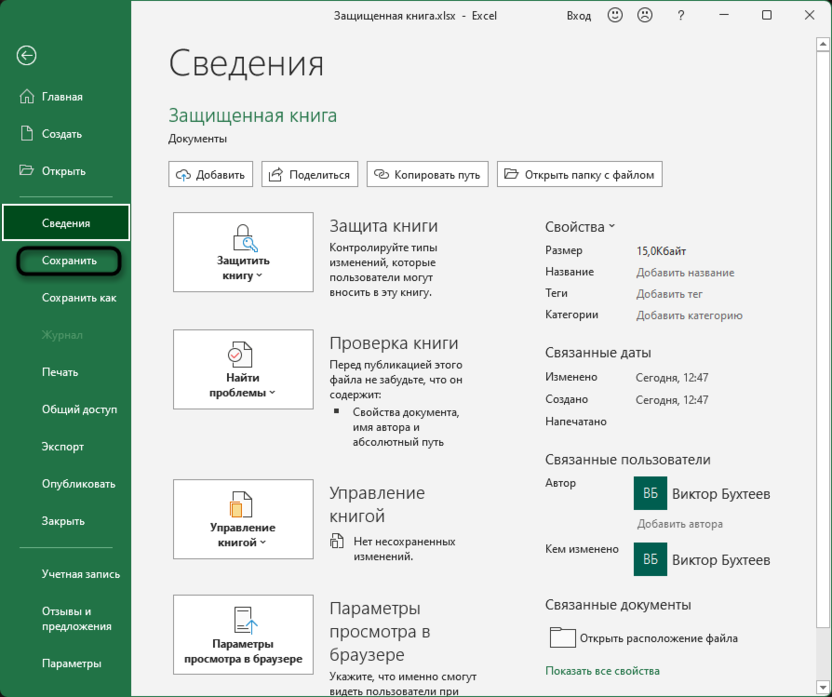
Как вы могли заметить, использование текущего пароля документа в этом случае обязательно, если изначально файл не открыт для редактирования. К сожалению, временно обойти пароль или как-то получить подсказку по нему нельзя, поскольку такие функции в продукте от Microsoft не предусмотрены.
Снимаем защиту с листа или книги
Давайте вкратце разберемся с еще одной настройкой, которая может помочь вам в снятии защиты электронной таблицы. Она подходит в тех случаях, когда пароль был установлен на лист или целую книгу. Соответственно, в этом случае данный пароль тоже нужно будет знать, иначе ничего не получится.
-
После открытия документа перейдите на вкладку «Рецензирование» и откройте настройку «Защита».
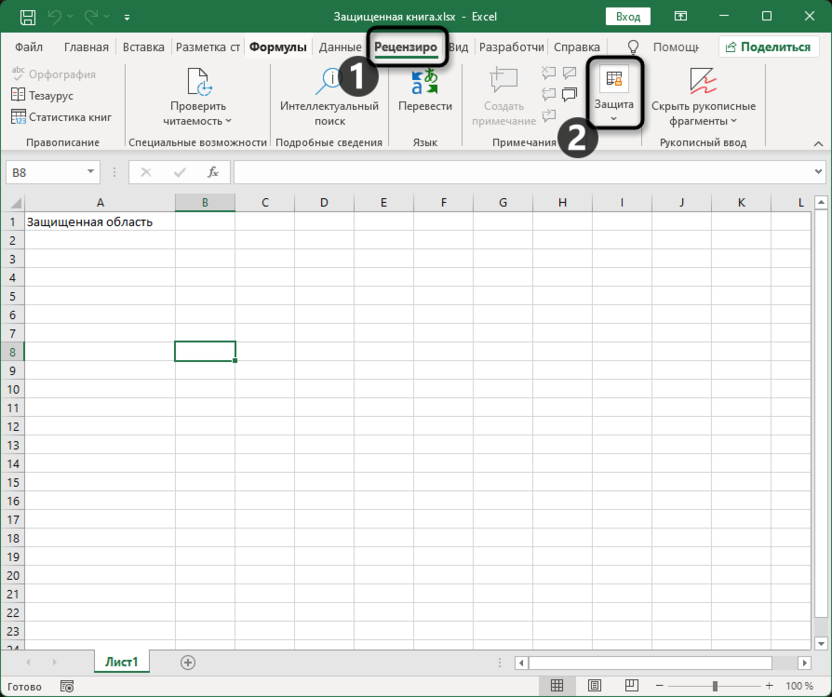
-
Выберите пункт «Снять защиту листа» или «Снять защиту книги», отталкиваясь от того, для чего именно вы устанавливали пароль.
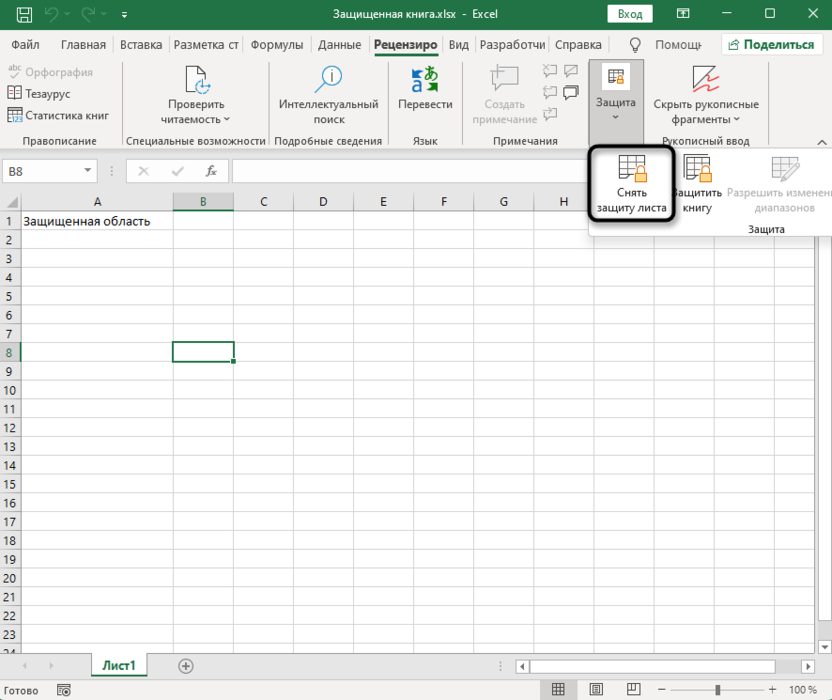
-
Для подтверждения этого действия обязательно вводится текущий пароль, после чего настройка вступит в силу.
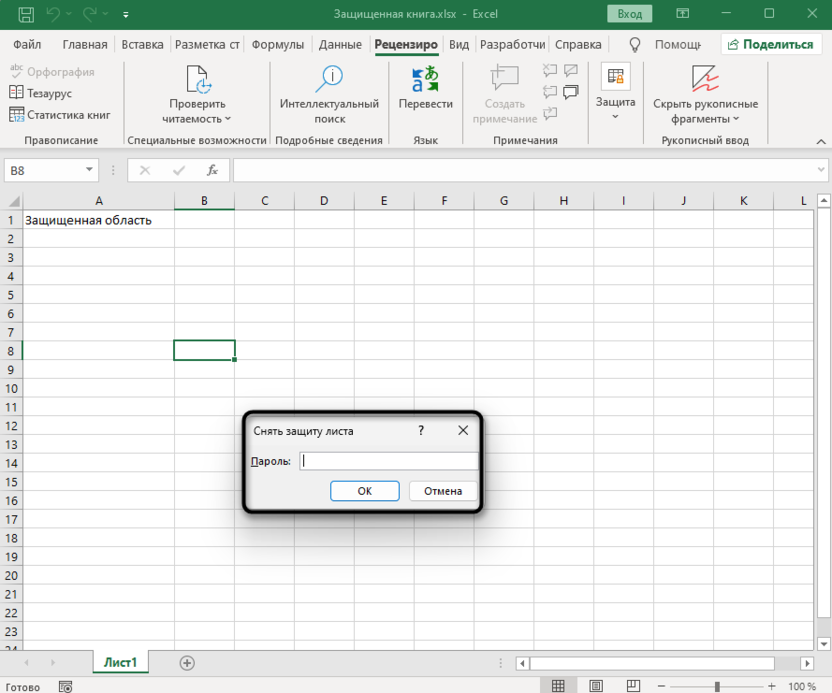
-
Перед выходом из этой электронной таблицы не забудьте сохранить изменения, используя кнопку на верхней панели или стандартное сочетание Ctrl + S.
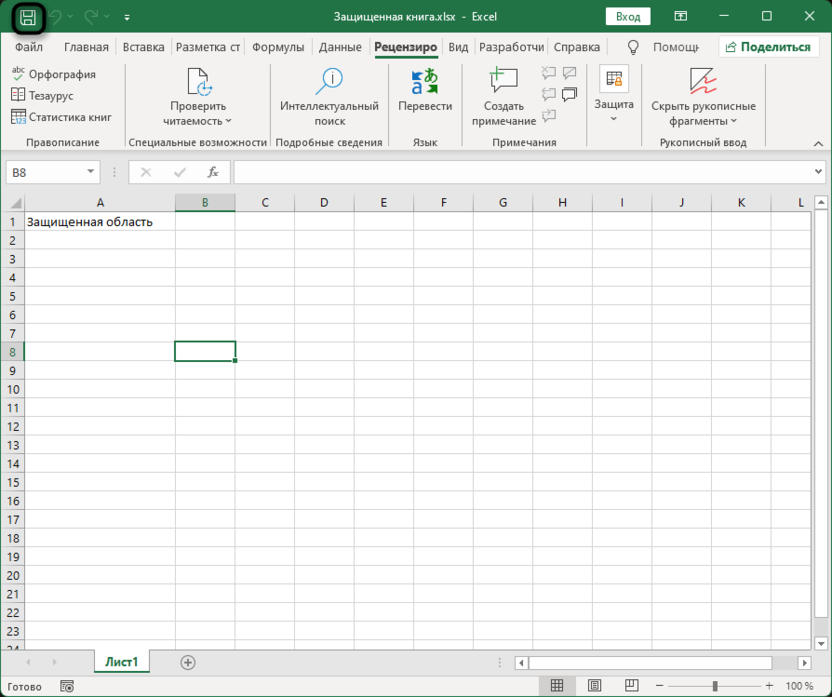
Если снять защиту области не получается, попробуйте просто скопировать содержимое или вручную перенести его в другой документ. Это гораздо проще, нежели искать какие-то обходные пути или использовать сомнительный софт для разблокировки документа.
Редактирование кода документа для снятия защиты
Более или менее проверенным методом удаления пароля с Excel-файла без доступа к нему можно считать ручное редактирование кода файла. Однако в большинстве случаев работает это для старых документов, поскольку в новых версиях программы методы шифрования уже сменились и вряд ли получится найти нужный код для редактирования. Впрочем, вы можете попробовать снять защиту, выполнив следующие рекомендации.
-
Откройте «Проводник» по пути хранения нужной электронной таблицы. Сначала нужно сделать так, чтобы были видны расширения всех файлов. Для этого откройте меню на верхней панели и выберите «Параметры».
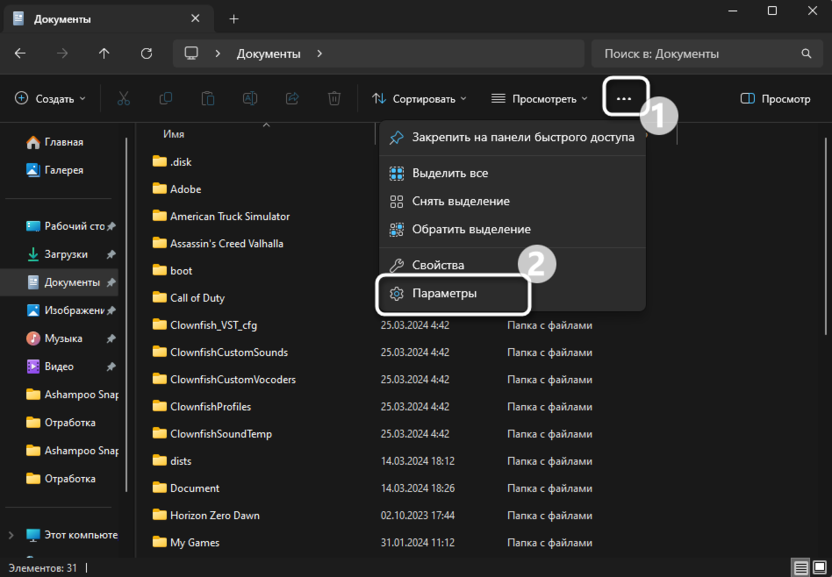
-
Перейдите на вкладку «Вид» и снимите галочку с пункта «Скрывать расширения для зарегистрированных типов файлов».
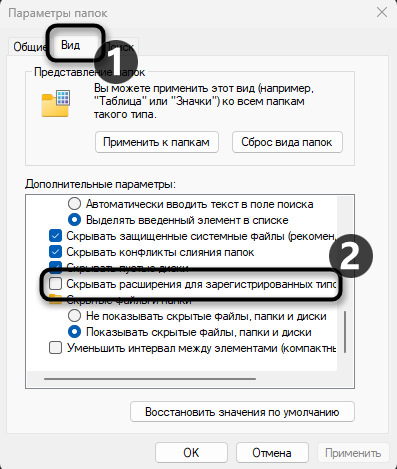
-
После применения изменений форматы файлов видны в их названиях, а также могут быть отредактированы вручную. Перейдите к переименованию той Excel-таблицы, с которой нужно снять пароль.
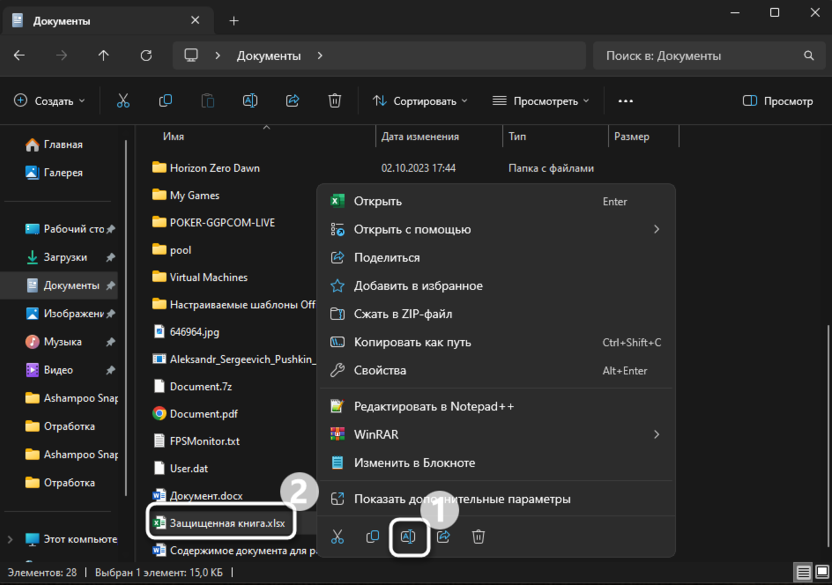
-
Измените формат файла на .zip, чтобы перевести файл в архив.
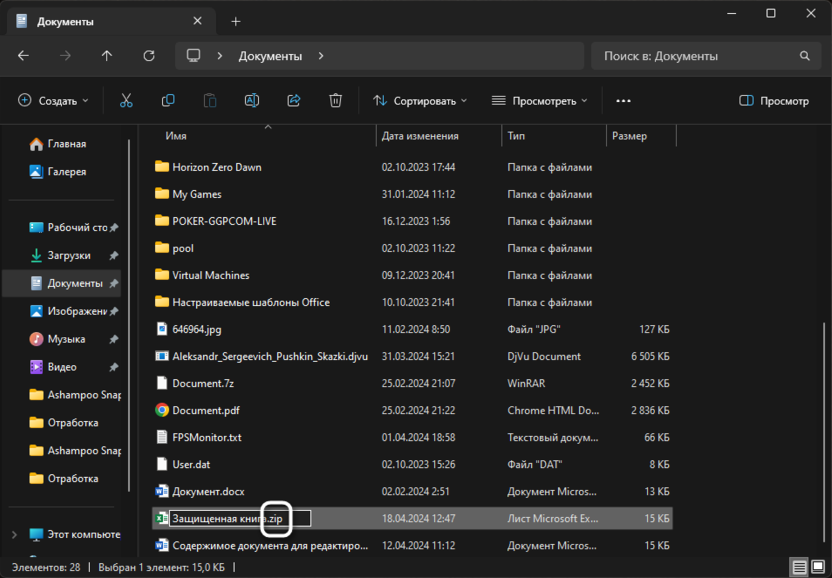
-
Откройте его для просмотра через стандартное средство или любой удобный архиватор.
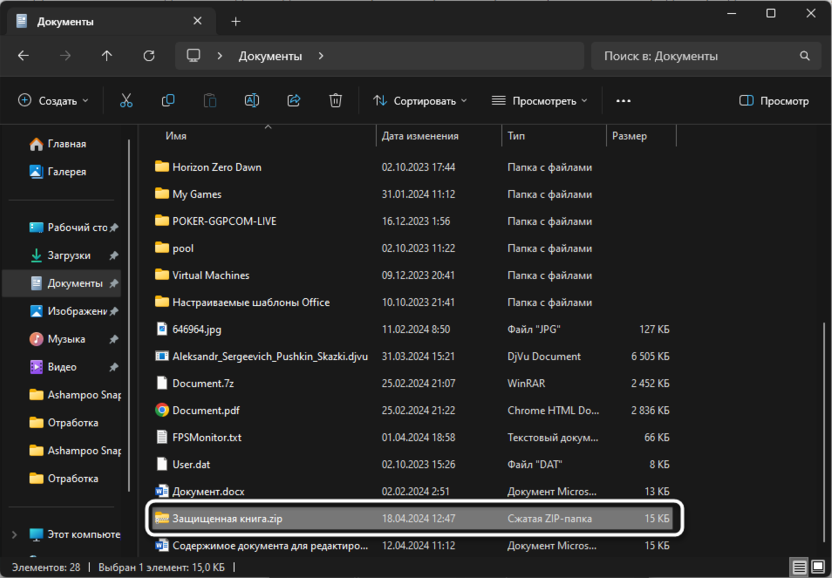
-
Вам нужно будет найти каталог с названием «XL», а в нем – файл «Sheet.xml». Если это удалось сделать, значит, шансы на снятие пароля есть.
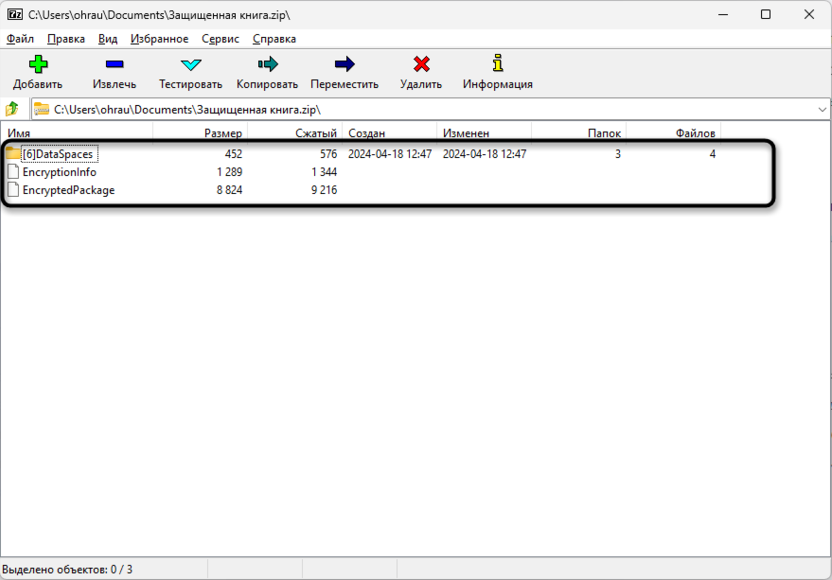
Следующий алгоритм действий заключается в том, что файл Sheet.xml открывается через любой удобный текстовый редактор. В нем используйте функцию поиска через Ctrl + F, чтобы найти значение sheetProtection. Если такое значение есть, удалите его полностью, от раскрывающейся скобки до закрывающейся (<...>). Сохраните изменения в документе, поменяйте формат архива на XLSX и попробуйте открыть файл.
Если пароль все равно остается, возвращайтесь к формату архива, найдите файл workbook.xml и тоже откройте его через текстовый редактор. В этот раз нужно будет найти значение workbookProtection и тоже удалить все в скобках (включая сами скобки). В некоторых случаях актуально будет поменять значение lockStructure на ="0", поэтому экспериментируйте и следите за результатом.
Еще вы могли слышать о существовании сторонних программ для подбора паролей или взломов алгоритмов шифрования Microsoft. Их использование – дело сомнительное и не всегда эффективное, поэтому я не могу рекомендовать что-то конкретное. Попробуйте снять защиту описанными выше методами или постарайтесь вспомнить пароль от электронной таблицы, чтобы снова получить к ней доступ.




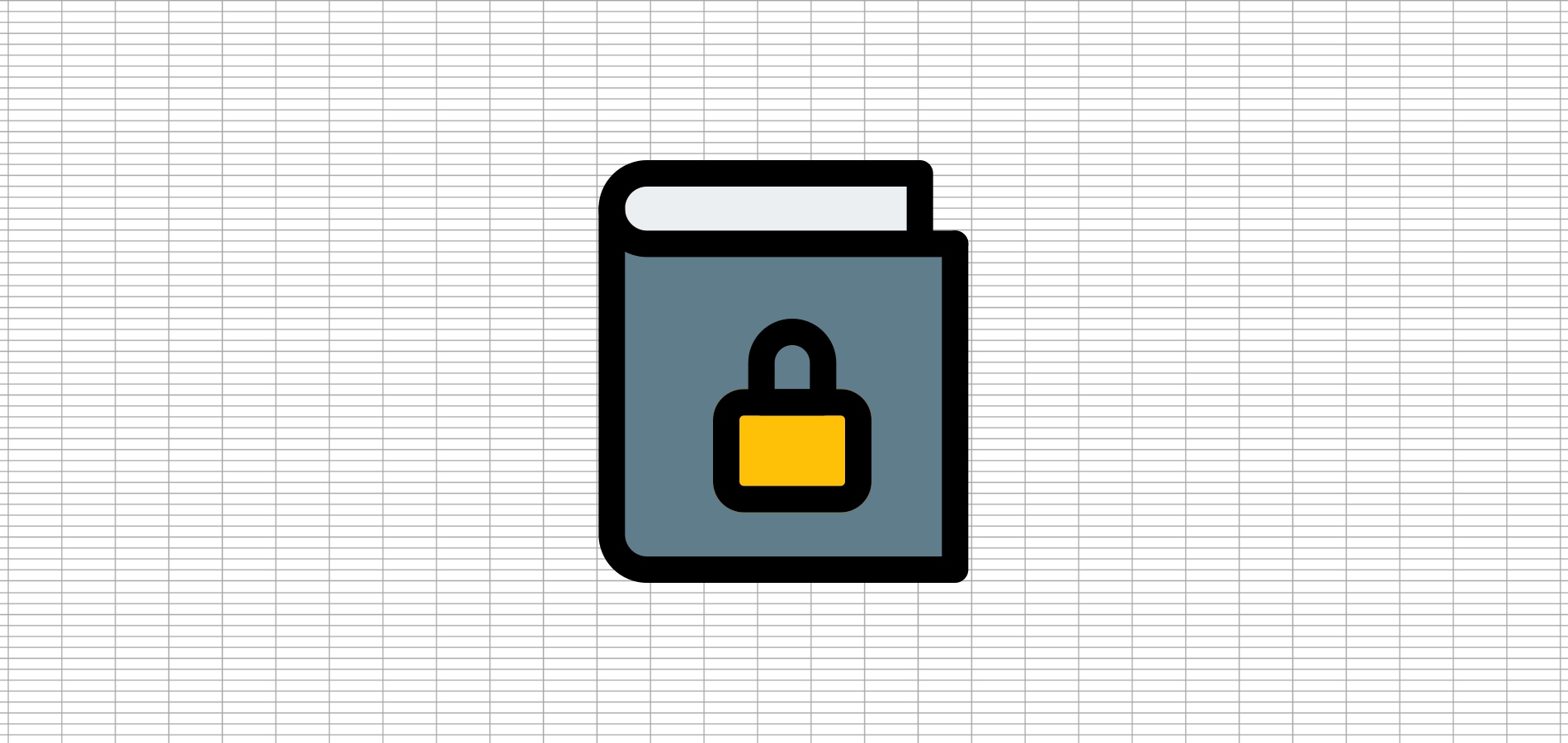
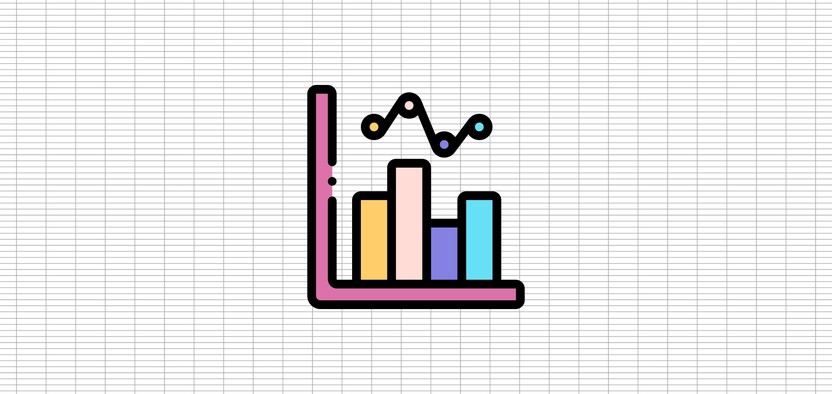
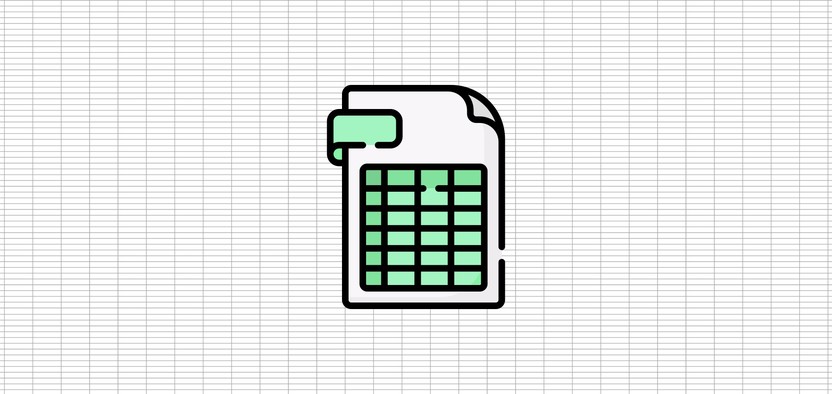




Комментарии