Создание письма в конструкторе разделяется на два пути: его можно собрать с помощью редактируемых блоков либо через редактор кода. Второй вариант отлично подойдет для тех случаев, когда есть готовое письмо в формате кода, и его нужно запустить в рассылку.
Как создать письмо в HTML-редакторе, рассказываем на примере Cheapsender.
Шаг 1: Проходим регистрацию в Cheapsender
Если у вас еще нет аккаунта в нашем сервисе, то давайте его зарегистрируем:
- Открываем официальную страницу сервиса и на первом экране нажимаем «Попробовать бесплатно». Обратите внимание, что после регистрации учетной записи будет предоставлено 100 бесплатных писем для рассылки. Таким образом, вы сможете протестировать как сам сервис, так и формат своего письма.
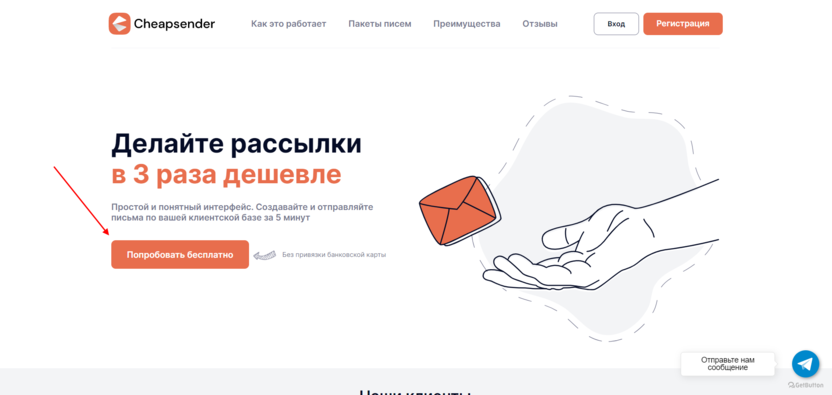
- На отобразившейся странице вводим свои данные и нажимаем «Зарегистрироваться».
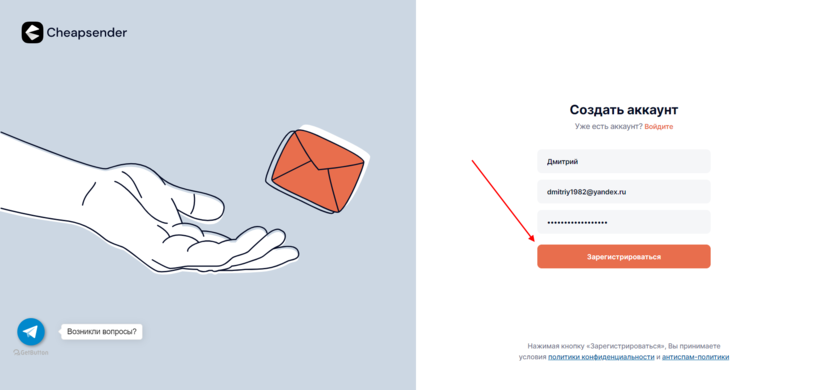
- После этого нужно будет активировать аккаунт – на почту должно прийти письмо, в котором достаточно кликнуть по кнопке «Подтвердить».
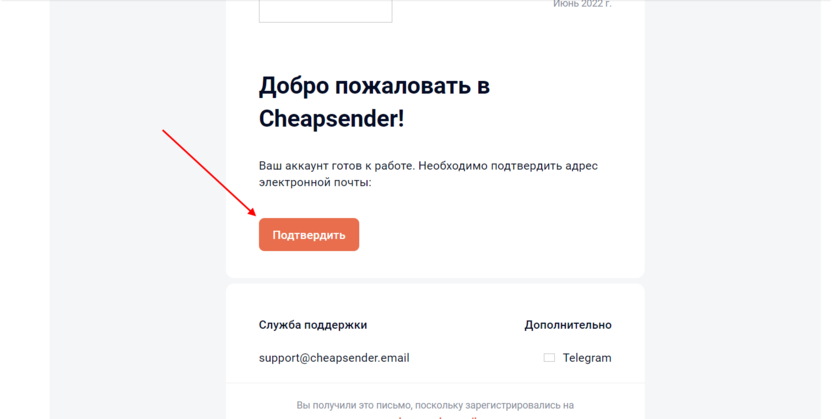
В результате мы попадаем в свой личный кабинет, а это значит, что аккаунт активирован. Теперь можно переходить к следующему шагу – созданию письма.
Шаг 2: Копируем содержимое HTML-файла
Перед тем как начать создавать шаблон письма, давайте разберемся, как скопировать код из готового HTML-файла. Первоначально у нас есть файл, который можно открыть в браузере:
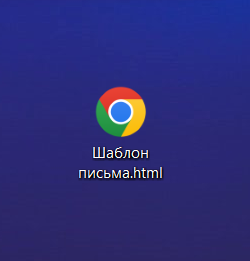
Этот файл содержит код, который нужно вставить в редактор шаблонов на Cheapsender. Чтобы его посмотреть и скопировать, необходимо кликнуть правой кнопкой мыши по файлу и выбрать «Открыть с помощью» → «Блокнот». Если в отобразившемся списке нет блокнота, то нажмите «Выбрать другое приложение». Затем найдите в списке блокнот либо другой текстовый редактор.
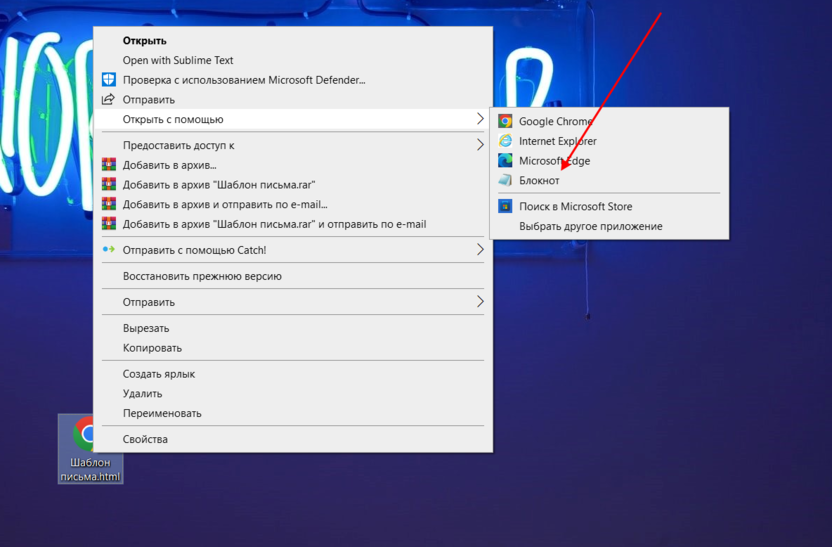
В результате перед нами отображается HTML-код письма. Все, что от нас требуется – выделить его полностью и скопировать. Для быстрого выделения можете воспользоваться комбинацией клавиш «CTRL+A».
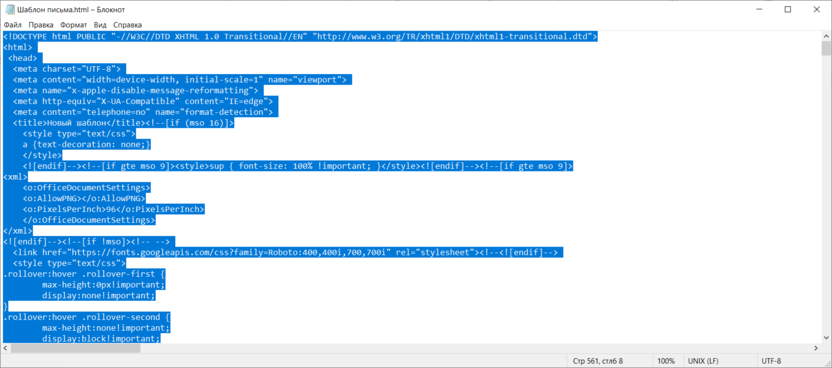
Содержимое скопировано, теперь его можно перенести в конструктор и запустить рассылку. Обо всем этом поговорим далее.
Шаг 3: Создаем шаблон письма в конструкторе
Возвращаемся в свой личный кабинет, доступ к которому мы получили на первом шаге, и выполняем следующие действия:
- Первым шагом переходим в раздел «Шаблоны».
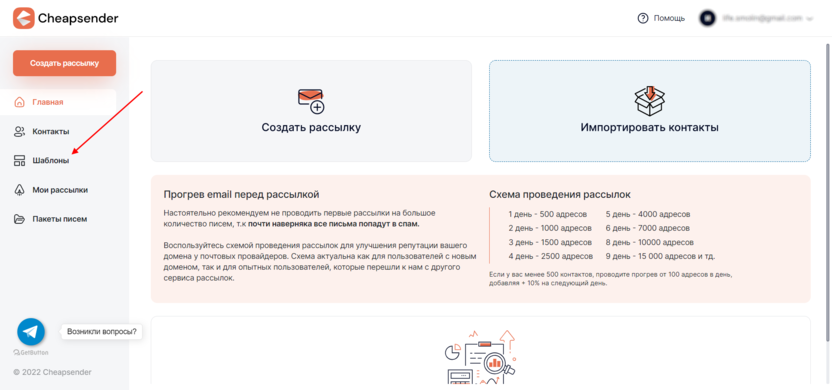
- В этом разделе будут содержаться все шаблоны писем, которые вы создадите, их может быть несколько. Это удобно, так как рассылка не всегда предполагает один вариант письма – разная целевая аудитория, другая сфера и прочие аспекты. Первоначально шаблонов нет, их нужно создать – давайте к этому и приступим: нажимаем на «Создать шаблон».
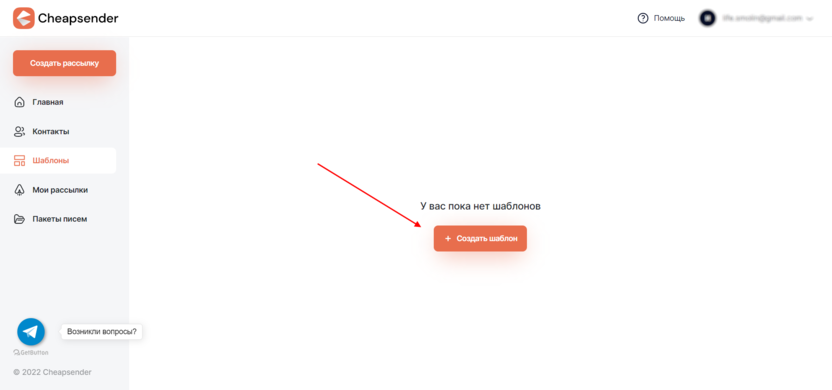
- Здесь предлагаются два варианта создания шаблона, нас интересует второй – «Создание шаблона в HTML-редакторе».
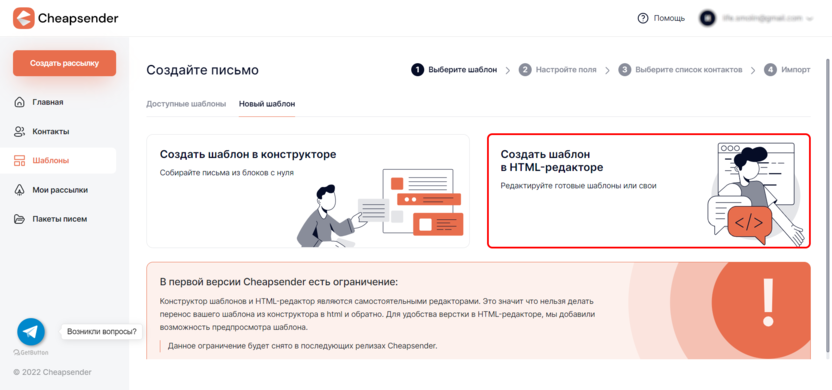
- В отобразившемся окне от нас потребуется лишь вставить код файла, который мы успешно скопировали на предыдущем шаге – просто используем комбинацию клавиш «CTRL+V». Получаем весь код в конструкторе:
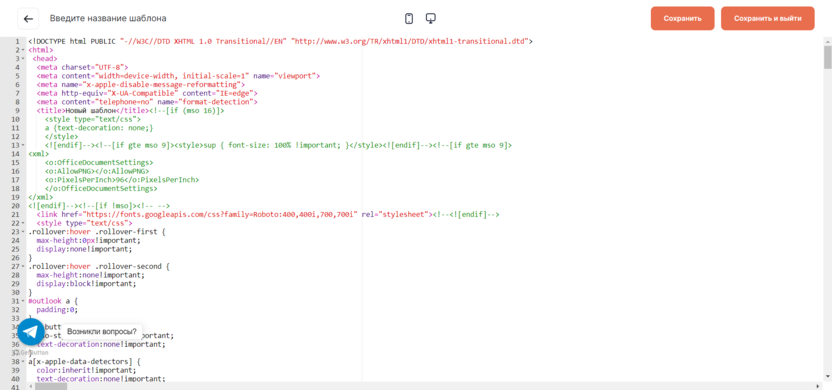
- Чтобы убедиться в том, что код добавился корректно, мы можем воспользоваться эмулятором письма – для этого достаточно кликнуть по кнопкам в верхней центральной части. Вот, например, как выглядит добавленное письмо в мобильной версии:
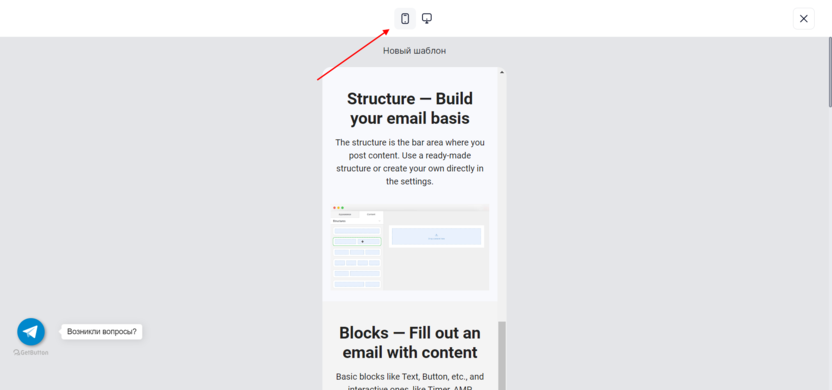
- После проверки письма на разных устройствах нажимаем на крестик для выхода из эмулятора.
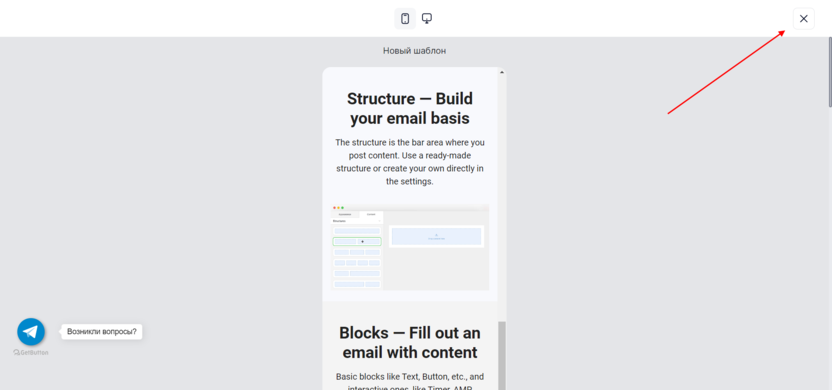
- Осталось дать название шаблону и нажать на кнопку «Сохранить и выйти».
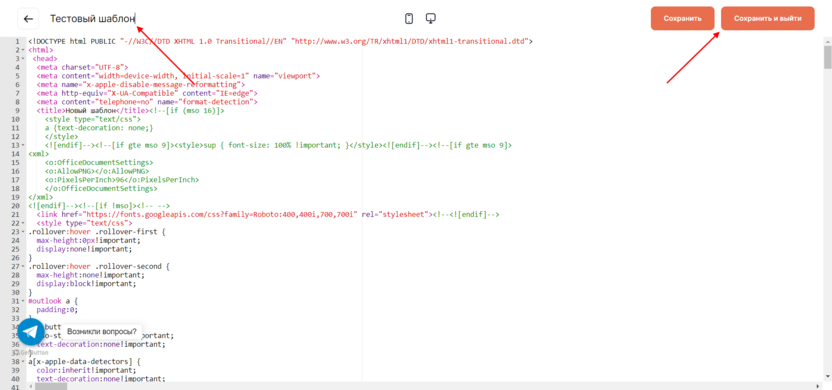
Важно: обратите внимание на то, что изображения в письме должны быть загружены на стороннем сервисе. В противном случае они попросту не будут отображаться.
Вот пример кода:
<img src="https://jotgkp.stripocdn.email/content/guids/CABINET_1ce849b9d6fc2f13978e163ad3c663df/images/22451592470360730.gif">
В поле src указывается ссылка на то место (файлообменник, сайт), в котором находится изображение.
В последующем все созданные письма можно будет отредактировать. Это будет полезно, когда один блок письма потерял актуальность или же вы используете чужой шаблон, но хотите его кастомизировать под свои нужды.
Шаг 4: Отправляем шаблон подписчикам
В заключительном шаге хотелось бы еще рассказать о том, что делать с созданным письмом. Конечно же, отправлять его в рассылку. Сделать в Cheapsender это довольно просто:
- Нажимаем в личном кабинете «Создать рассылку».
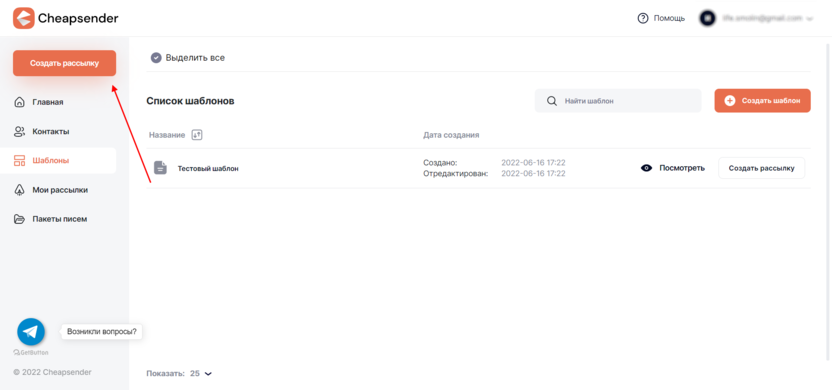
- Выбираем созданный нами шаблон.
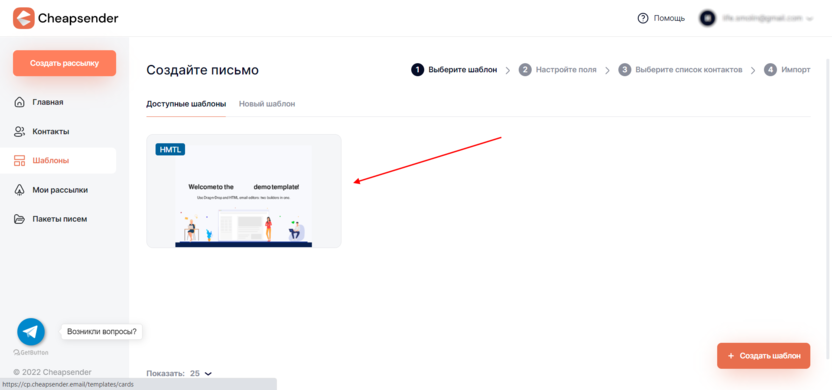
- Указываем тему письма и нажимаем «Продолжить».
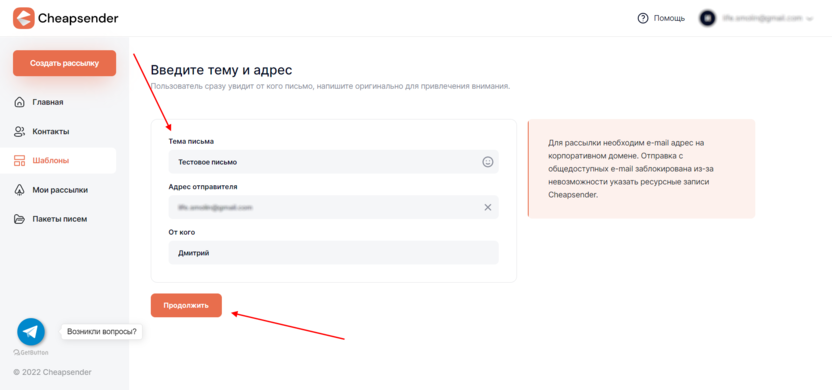
- Теперь нужно добавить клиентскую базу – сделать вы это можете вручную либо путем загрузки файла в формате CSV, TXT или XLSX.
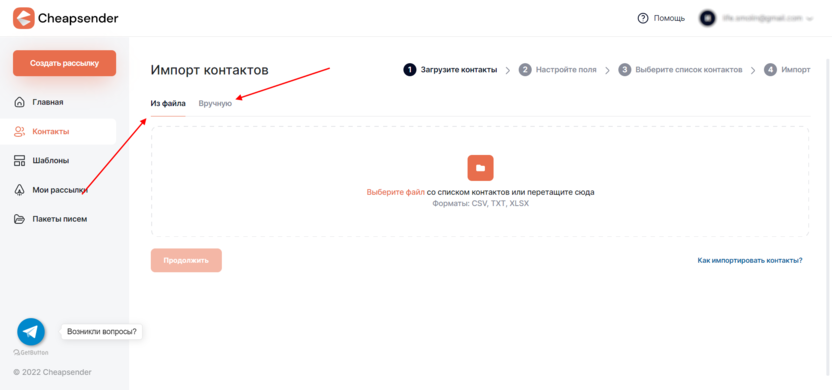
После добавления контактов вы можете запустить тестовую рассылку. Напоминаем, что после регистрации доступно 100 бесплатных писем для отправки, с помощью которых вы сможете оценить сервис, а также проверить работу своего письма.
Выводы
Чтобы создать письмо в HTML-редакторе Cheapsender, достаточно скопировать весь код из файла и вставить его в редактор шаблонов. При необходимости это письмо можно отредактировать. Аналогичным образом вы можете создать несколько шаблонов, каждый из которых будет направлен в отдельную рассылку.




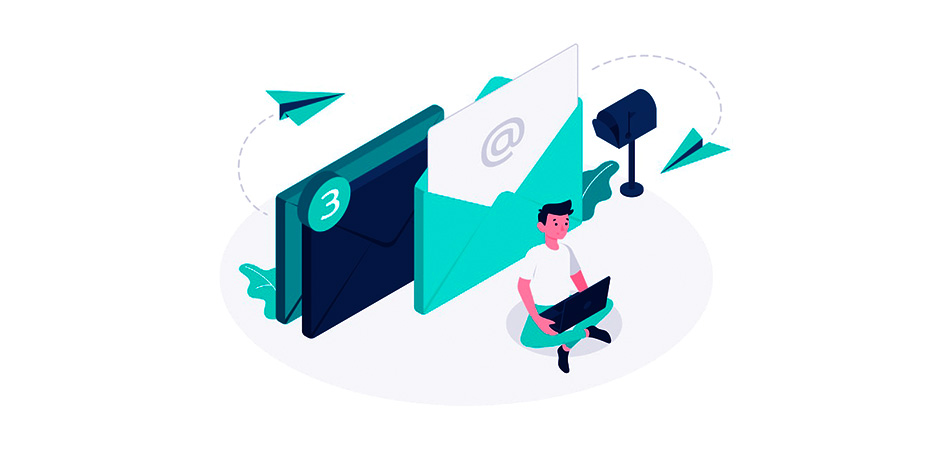





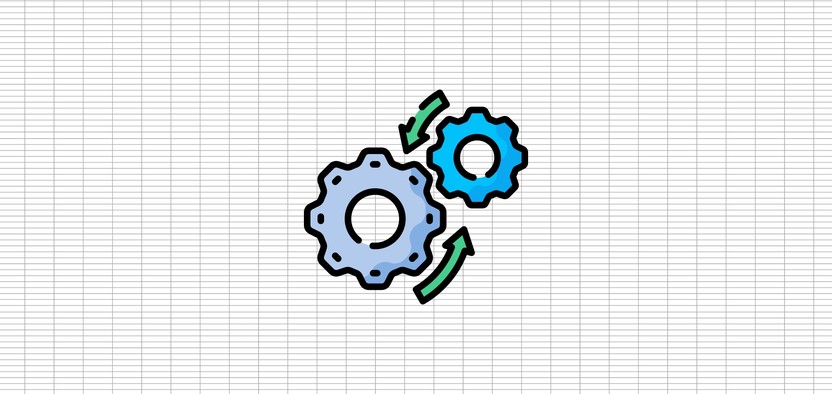
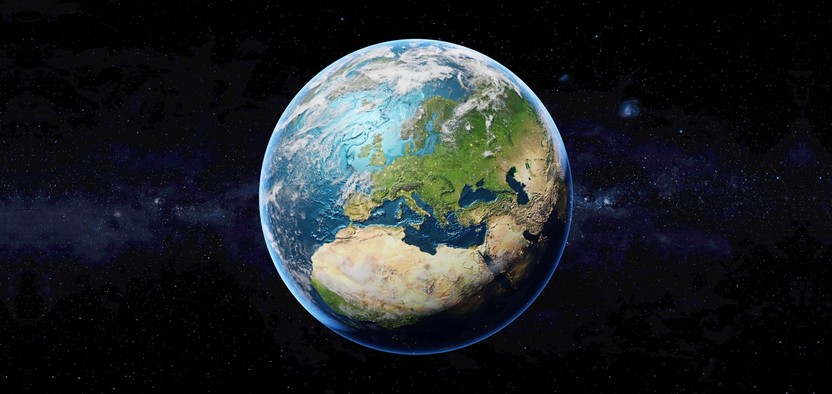
Комментарии